ತಂಡಗಳ ಸಭೆಗಳಿಗಾಗಿ ಅತ್ಯುತ್ತಮ Windows 10 ಕೀಬೋರ್ಡ್ ಶಾರ್ಟ್ಕಟ್ಗಳು ಮತ್ತು ಅವುಗಳನ್ನು ಹೇಗೆ ಬಳಸುವುದು
ಮೈಕ್ರೋಸಾಫ್ಟ್ ತಂಡಗಳ ಸಭೆಗಳಿಗೆ ಟಾಪ್ ಕೀಬೋರ್ಡ್ ಶಾರ್ಟ್ಕಟ್ಗಳು
ಸಭೆಗಳ ಸಮಯದಲ್ಲಿ ದಕ್ಷತೆಯನ್ನು ಕಾಪಾಡಿಕೊಳ್ಳಲು ಒಂದು ಮಾರ್ಗವೆಂದರೆ ಕೀಬೋರ್ಡ್ ಶಾರ್ಟ್ಕಟ್ಗಳನ್ನು ಬಳಸಲು ಪ್ರಯತ್ನಿಸುವುದು. ಈ ಲೇಖನದಲ್ಲಿ ನಾವು ನಿಮಗಾಗಿ ನಮ್ಮ ಮೆಚ್ಚಿನವುಗಳನ್ನು ಸಂಗ್ರಹಿಸಿದ್ದೇವೆ.
- ಚಾಟ್ ತೆರೆಯಿರಿ: Ctrl + 2
- ತಂಡಗಳನ್ನು ತೆರೆಯಿರಿ: Ctrl + 3
- ಕ್ಯಾಲೆಂಡರ್ ತೆರೆಯಿರಿ: Ctrl + 4
- Ctrl + Shift + A ವೀಡಿಯೊ ಕರೆಯನ್ನು ಸ್ವೀಕರಿಸಿ
- Ctrl + Shift + S ಧ್ವನಿ ಕರೆಯನ್ನು ಸ್ವೀಕರಿಸಿ
- Ctrl + Shift + D ಗೆ ಕರೆ ಮಾಡಲು ನಿರಾಕರಿಸು
- Ctrl + Shift + C ಧ್ವನಿ ಕರೆಯನ್ನು ಪ್ರಾರಂಭಿಸಿ
ಮೈಕ್ರೋಸಾಫ್ಟ್ ತಂಡಗಳ ಸಭೆಯಲ್ಲಿ ನೀವು ಎಂದಾದರೂ ನಿಮ್ಮನ್ನು ಕಂಡುಕೊಂಡಿದ್ದರೆ, ವಿಷಯಗಳು ಎಷ್ಟು ಕಾರ್ಯನಿರತವಾಗಬಹುದು ಎಂದು ನಿಮಗೆ ತಿಳಿದಿದೆ. ಸರಿ, ಸಭೆಗಳ ಸಮಯದಲ್ಲಿ ದಕ್ಷತೆಯನ್ನು ಕಾಪಾಡಿಕೊಳ್ಳಲು ಒಂದು ಮಾರ್ಗವೆಂದರೆ ಕೀಬೋರ್ಡ್ ಶಾರ್ಟ್ಕಟ್ಗಳನ್ನು ಬಳಸಲು ಪ್ರಯತ್ನಿಸುವುದು. ಈ ಕೀಬೋರ್ಡ್ ಶಾರ್ಟ್ಕಟ್ಗಳು ನಿಮಗೆ ವೇಗವಾಗಿ ಕೆಲಸ ಮಾಡಲು ಸಹಾಯ ಮಾಡುತ್ತದೆ, ನಿಮ್ಮ ಮೌಸ್ನ ಕೆಲವು ಕ್ಲಿಕ್ಗಳು ಮತ್ತು ಡ್ರ್ಯಾಗ್ಗಳನ್ನು ಉಳಿಸುತ್ತದೆ. ಕೆಳಗೆ ನಾವು ನಮ್ಮ ಮೆಚ್ಚಿನ Windows 10 ಮೈಕ್ರೋಸಾಫ್ಟ್ ತಂಡಗಳ ಶಾರ್ಟ್ಕಟ್ಗಳನ್ನು ಪೂರ್ಣಗೊಳಿಸಿದ್ದೇವೆ.
ತಂಡಗಳಲ್ಲಿ ಸುತ್ತಾಡುವುದು
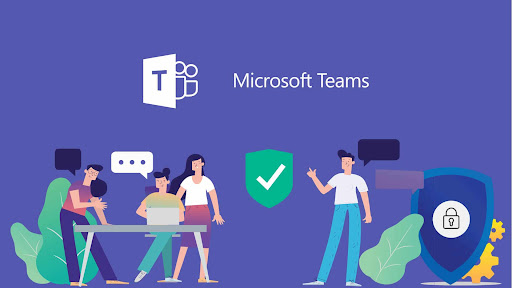
ನ್ಯಾವಿಗೇಟ್ ಮಾಡಲು ನಾವು ಮೊದಲು ಕೆಲವು ಸಾಮಾನ್ಯ ಶಾರ್ಟ್ಕಟ್ಗಳೊಂದಿಗೆ ಪ್ರಾರಂಭಿಸುತ್ತೇವೆ. ಈ ಶಾರ್ಟ್ಕಟ್ಗಳು ನೀವು ಕರೆಯ ಮಧ್ಯದಲ್ಲಿರುವಾಗ ಚಟುವಟಿಕೆ, ಚಾಟ್ ಅಥವಾ ಕ್ಯಾಲೆಂಡರ್ನಂತಹ ವಿಷಯಗಳ ಮೇಲೆ ಕ್ಲಿಕ್ ಮಾಡದೆಯೇ ತಂಡಗಳನ್ನು ಸುಲಭವಾಗಿ ಸುತ್ತಲು ನಿಮಗೆ ಅನುಮತಿಸುತ್ತದೆ. ಎಲ್ಲಾ ನಂತರ, ಸಭೆಯ ಸಮಯದಲ್ಲಿ ನೀವು ಹೋಗಬಹುದಾದ ಕೆಲವು ಸಾಮಾನ್ಯ ಪ್ರದೇಶಗಳಾಗಿವೆ, ಹೇಗಾದರೂ. ಹೆಚ್ಚಿನ ಮಾಹಿತಿಗಾಗಿ ಕೆಳಗಿನ ಕೋಷ್ಟಕವನ್ನು ನೋಡೋಣ.
ನೀವು ತಂಡಗಳ ಡೆಸ್ಕ್ಟಾಪ್ ಅಪ್ಲಿಕೇಶನ್ನಲ್ಲಿ ಡೀಫಾಲ್ಟ್ ಕಾನ್ಫಿಗರೇಶನ್ ಅನ್ನು ಬಳಸುತ್ತಿದ್ದರೆ ಮಾತ್ರ ಈ ಶಾರ್ಟ್ಕಟ್ಗಳು ಕಾರ್ಯನಿರ್ವಹಿಸುತ್ತವೆ ಎಂಬುದನ್ನು ನೆನಪಿನಲ್ಲಿಡಿ. ನೀವು ವಸ್ತುಗಳ ಕ್ರಮವನ್ನು ಬದಲಾಯಿಸಿದರೆ, ಕ್ರಮವು ಅನುಕ್ರಮವಾಗಿ ಹೇಗೆ ಗೋಚರಿಸುತ್ತದೆ ಎಂಬುದರ ಮೇಲೆ ಅವಲಂಬಿತವಾಗಿರುತ್ತದೆ.
ಸಭೆಗಳು ಮತ್ತು ಕರೆಗಳನ್ನು ನ್ಯಾವಿಗೇಟ್ ಮಾಡಲಾಗುತ್ತಿದೆ
ಮುಂದೆ, ಕೀಬೋರ್ಡ್ ಬಳಸಿ ನೀವು ಸಭೆಗಳು ಮತ್ತು ಕರೆಗಳನ್ನು ನ್ಯಾವಿಗೇಟ್ ಮಾಡುವ ಕೆಲವು ವಿಧಾನಗಳನ್ನು ನಾವು ಪರಿಶೀಲಿಸುತ್ತೇವೆ. ಇವುಗಳು ನಾವು ನಮೂದಿಸಲು ಬಯಸುವ ಪ್ರಮುಖ ಕೀಬೋರ್ಡ್ ಶಾರ್ಟ್ಕಟ್ಗಳಾಗಿವೆ. ಇವುಗಳೊಂದಿಗೆ, ನೀವು ಕರೆಗಳನ್ನು ಸ್ವೀಕರಿಸಬಹುದು ಮತ್ತು ತಿರಸ್ಕರಿಸಬಹುದು, ಕರೆಗಳನ್ನು ಮ್ಯೂಟ್ ಮಾಡಬಹುದು, ವೀಡಿಯೊ ಬದಲಿಸಬಹುದು, ಪರದೆಯ ಹಂಚಿಕೆ ಸೆಷನ್ಗಳನ್ನು ನಿಯಂತ್ರಿಸಬಹುದು ಮತ್ತು ಹೆಚ್ಚಿನದನ್ನು ಮಾಡಬಹುದು. ಮತ್ತೊಮ್ಮೆ, ಕೆಳಗಿನ ಕೋಷ್ಟಕದಲ್ಲಿ ನಮ್ಮ ಕೆಲವು ಮೆಚ್ಚಿನವುಗಳನ್ನು ನಾವು ಪೂರ್ಣಗೊಳಿಸಿದ್ದೇವೆ. ಇವುಗಳು ಡೆಸ್ಕ್ಟಾಪ್ ಅಪ್ಲಿಕೇಶನ್ಗಳ ಮೂಲಕ ಮತ್ತು ವೆಬ್ನಾದ್ಯಂತ ಕಾರ್ಯನಿರ್ವಹಿಸುತ್ತವೆ.
| ಮಿಷನ್ | ಡೆಸ್ಕ್ಟಾಪ್ ಶಾರ್ಟ್ಕಟ್ | ವೆಬ್ ಶಾರ್ಟ್ಕಟ್ |
|---|---|---|
| ವೀಡಿಯೊ ಕರೆಯನ್ನು ಸ್ವೀಕರಿಸಿ | Ctrl + Shift + A. | Ctrl + Shift + A. |
| ಧ್ವನಿ ಕರೆಯನ್ನು ಸ್ವೀಕರಿಸಿ | Ctrl + Shift + S. | Ctrl + Shift + S. |
| ಕರೆಯನ್ನು ತಿರಸ್ಕರಿಸಿ | Ctrl+Shift+D | Ctrl+Shift+D |
| ಧ್ವನಿ ಕರೆಯನ್ನು ಪ್ರಾರಂಭಿಸಿ | Ctrl + Shift + C. | Ctrl + Shift + C. |
| ವೀಡಿಯೊ ಕರೆಯನ್ನು ಪ್ರಾರಂಭಿಸಿ | Ctrl+Shift+U | Ctrl+Shift+U |
| ಮ್ಯೂಟ್ ಟಾಗಲ್ | Ctrl + Shift + M | Ctrl + Shift + M |
| ವೀಡಿಯೊ ಸ್ವಿಚ್ | Ctrl + Shift + O. | متاح متاح |
| ಸ್ಕ್ರೀನ್ ಹಂಚಿಕೆಯನ್ನು ಒಪ್ಪಿಕೊಳ್ಳಿ | Ctrl + Shift + A. | متاح متاح |
| ಹಿನ್ನೆಲೆ ಅಪಾರದರ್ಶಕತೆಯನ್ನು ಟಾಗಲ್ ಮಾಡಿ | Ctrl + Shift + P | متاح متاح |
| ಲಾಬಿ ಮಾಧ್ಯಮದಿಂದ ಜನರನ್ನು ಸ್ವೀಕರಿಸುವುದು | Ctrl + Shift + Y | متاح متاح |
| ನಿಮ್ಮ ಕೈಯನ್ನು ಮೇಲಕ್ಕೆತ್ತಿ ಅಥವಾ ಕಡಿಮೆ ಮಾಡಿ | Ctrl + Shift + K. | Ctrl + Shift + K. |
ನಾವು ಕೆಲವು ಶಾರ್ಟ್ಕಟ್ಗಳ ಮೇಲೆ ಮಾತ್ರ ಗಮನಹರಿಸಿದ್ದೇವೆ, ನಾವು Microsoft ತಂಡಗಳ ಶಾರ್ಟ್ಕಟ್ಗಳ ಸಂಪೂರ್ಣ ಸೆಟ್ ಅನ್ನು ಹೊಂದಿದ್ದೇವೆ ಎಂಬುದನ್ನು ನಿಮಗೆ ನೆನಪಿಸಲು ನಾವು ಬಯಸುತ್ತೇವೆ. ಇಲ್ಲಿ . ಈ ಶಾರ್ಟ್ಕಟ್ಗಳು ಸಂದೇಶಗಳನ್ನು ಹಾಗೂ ಸಾಮಾನ್ಯ ನ್ಯಾವಿಗೇಶನ್ ಅನ್ನು ಒಳಗೊಂಡಿರುತ್ತವೆ. ಮೈಕ್ರೋಸಾಫ್ಟ್ ತಮ್ಮ ವೆಬ್ಸೈಟ್ನಲ್ಲಿ ಸಂಪೂರ್ಣ ಪಟ್ಟಿಯನ್ನು ಹೊಂದಿದೆ, ಜೊತೆಗೆ ನಿಮ್ಮ ಅನುಕೂಲಕ್ಕಾಗಿ ಶಾರ್ಟ್ಕಟ್ಗಳನ್ನು ಹೇಗೆ ಬಳಸುವುದು ಎಂಬುದರ ಹಂತಗಳನ್ನು ಹೊಂದಿದೆ.
ನೀವು ಅದನ್ನು ಆವರಿಸಿರುವಿರಿ!
ಮೈಕ್ರೋಸಾಫ್ಟ್ ತಂಡಗಳ ಕುರಿತು ನಾವು ಬರೆದಿರುವ ಹಲವು ಮಾರ್ಗದರ್ಶಿಗಳಲ್ಲಿ ಇದು ಒಂದು. ನೀವು ಸುದ್ದಿ ಕೇಂದ್ರವನ್ನು ಪರಿಶೀಲಿಸಬಹುದು ಮೈಕ್ರೋಸಾಫ್ಟ್ ತಂಡಗಳು ಹೆಚ್ಚಿನ ಮಾಹಿತಿಗಾಗಿ ನಮ್ಮ. ಸಭೆಗಳನ್ನು ನಿಗದಿಪಡಿಸುವುದು, ಸಭೆಗಳನ್ನು ರೆಕಾರ್ಡಿಂಗ್ ಮಾಡುವುದು, ಭಾಗವಹಿಸುವವರ ಸೆಟ್ಟಿಂಗ್ಗಳನ್ನು ಬದಲಾಯಿಸುವುದು ಮತ್ತು ಹೆಚ್ಚಿನವುಗಳಿಂದ ಹಿಡಿದು ನಾವು ಬಹಳಷ್ಟು ಇತರ ವಿಷಯಗಳನ್ನು ಒಳಗೊಂಡಿದ್ದೇವೆ. ಯಾವಾಗಲೂ ಹಾಗೆ, ತಂಡಗಳಿಗಾಗಿ ನಿಮ್ಮದೇ ಆದ ಸಲಹೆಗಳು, ಸಲಹೆಗಳು ಮತ್ತು ತಂತ್ರಗಳನ್ನು ಹೊಂದಿದ್ದರೆ ಕೆಳಗಿನ ಕಾಮೆಂಟ್ಗಳ ವಿಭಾಗವನ್ನು ಬಳಸಲು ನಾವು ನಿಮ್ಮನ್ನು ಆಹ್ವಾನಿಸುತ್ತೇವೆ.
ಮೈಕ್ರೋಸಾಫ್ಟ್ ತಂಡಗಳಲ್ಲಿ ಕೀಬೋರ್ಡ್ ಶಾರ್ಟ್ಕಟ್ಗಳನ್ನು ಹೇಗೆ ಬಳಸುವುದು
ಮೈಕ್ರೋಸಾಫ್ಟ್ ತಂಡಗಳಲ್ಲಿ ಕರೆ ಮಾಡುವ ಕುರಿತು ನೀವು ತಿಳಿದುಕೊಳ್ಳಬೇಕಾದ ಪ್ರಮುಖ 4 ವಿಷಯಗಳು ಇಲ್ಲಿವೆ
ಮೈಕ್ರೋಸಾಫ್ಟ್ ತಂಡಗಳಿಗೆ ವೈಯಕ್ತಿಕ ಖಾತೆಯನ್ನು ಹೇಗೆ ಸೇರಿಸುವುದು









