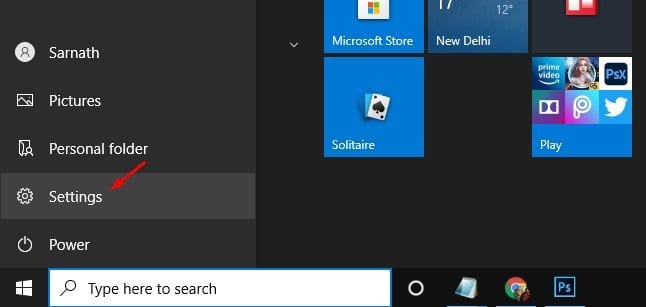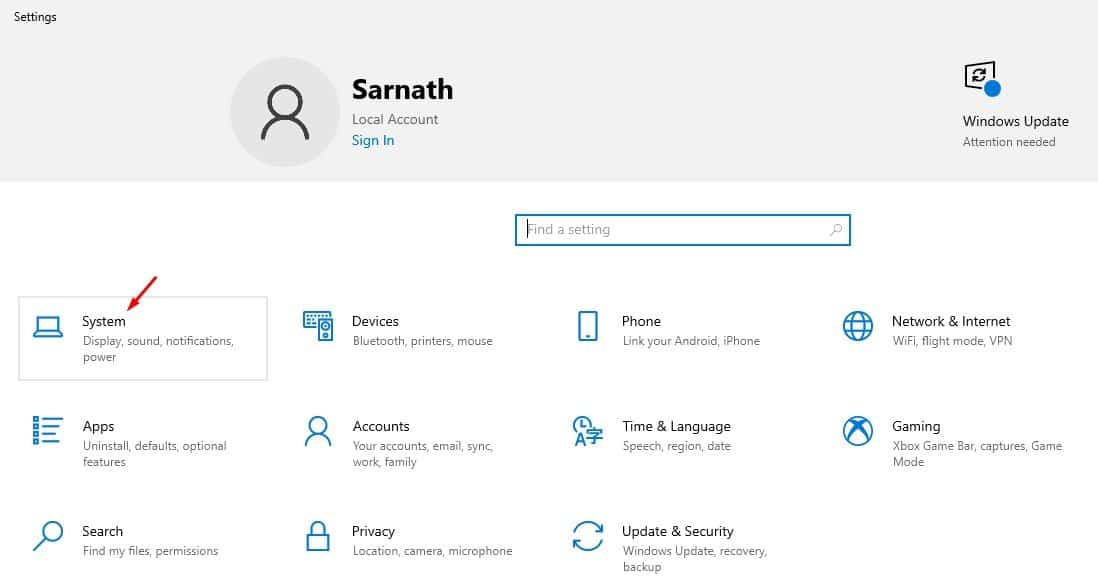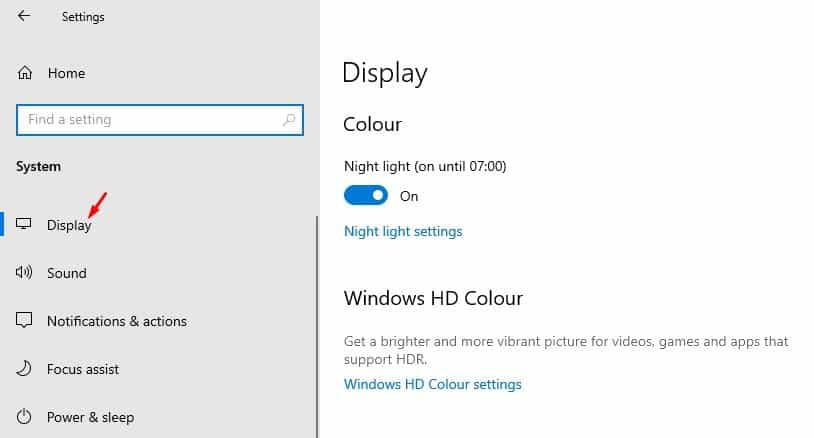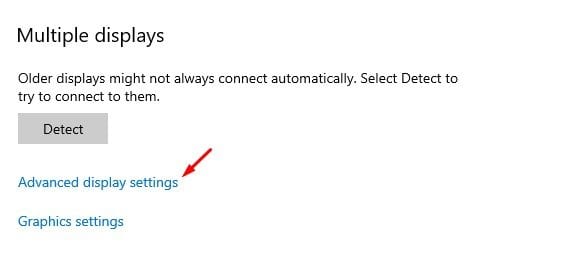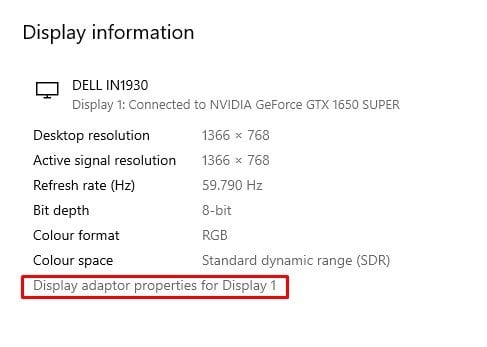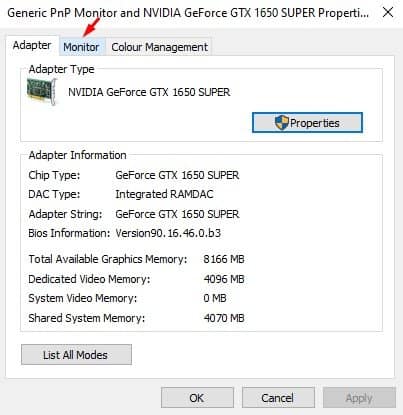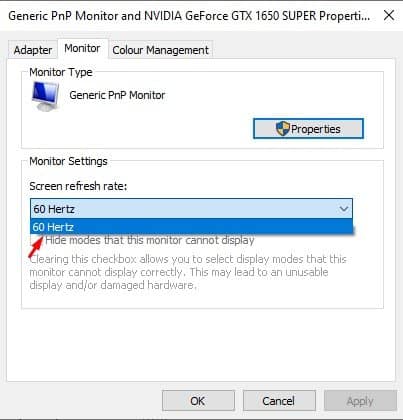ಸ್ಕ್ರೀನ್ ರಿಫ್ರೆಶ್ ದರವನ್ನು ಬದಲಾಯಿಸಲು ಸುಲಭವಾದ ಮಾರ್ಗ ಇಲ್ಲಿದೆ!

ನೀವು ಸ್ವಲ್ಪ ಸಮಯದವರೆಗೆ ಕಂಪ್ಯೂಟರ್ ಅನ್ನು ಬಳಸುತ್ತಿದ್ದರೆ, ಪರದೆಯ ರಿಫ್ರೆಶ್ ದರದ ಬಗ್ಗೆ ನಿಮಗೆ ತಿಳಿದಿರಬಹುದು. ರಿಫ್ರೆಶ್ ದರಗಳು ಪ್ರತಿ ಸೆಕೆಂಡಿಗೆ ಕಂಪ್ಯೂಟರ್ ಪರದೆಯ ಮೇಲೆ ಚಿತ್ರವನ್ನು ಎಷ್ಟು ಬಾರಿ ರಿಫ್ರೆಶ್ ಮಾಡಲಾಗಿದೆ ಎಂಬುದನ್ನು ಉಲ್ಲೇಖಿಸುತ್ತದೆ. ಪ್ರಕ್ರಿಯೆಯನ್ನು ಹರ್ಟ್ಜ್ (HZ) ನಲ್ಲಿ ಅಳೆಯಲಾಗುತ್ತದೆ. ಉದಾಹರಣೆಗೆ, 60Hz ಪರದೆಯು ಪ್ರತಿ ಸೆಕೆಂಡಿಗೆ 60 ಬಾರಿ ಪರದೆಯನ್ನು ರಿಫ್ರೆಶ್ ಮಾಡುತ್ತದೆ.
ಸಂಕ್ಷಿಪ್ತ ಮತ್ತು ಸರಳ ಪದಗಳಲ್ಲಿ, ಹೆಚ್ಚಿನ ರಿಫ್ರೆಶ್ ದರ, ಉತ್ತಮ ಅನುಭವ. ಮತ್ತೊಂದೆಡೆ, ಕಡಿಮೆ ರಿಫ್ರೆಶ್ ದರವು ಸಾಮಾನ್ಯವಾಗಿ ಪರದೆಯ ಮಿನುಗುವಿಕೆಗೆ ಕಾರಣವಾಗುತ್ತದೆ. ಅಲ್ಲದೆ, ಕಡಿಮೆ ರಿಫ್ರೆಶ್ ದರವನ್ನು ಹೊಂದಿರುವ ಪರದೆಗಳು ಕಣ್ಣಿನ ಆಯಾಸ ಮತ್ತು ತಲೆನೋವನ್ನು ಉಂಟುಮಾಡುತ್ತವೆ.
ಹೆಚ್ಚಿನ ರಿಫ್ರೆಶ್ ದರಗಳನ್ನು ಹೊಂದಿರುವ ಪರದೆಗಳು ಗೇಮರುಗಳಿಗಾಗಿ ಸಾಕಷ್ಟು ಪ್ರಯೋಜನವನ್ನು ಪಡೆಯುತ್ತವೆ. 144Hz ಅಥವಾ 240Hz ನ ಹೆಚ್ಚಿನ ಸ್ಕ್ರೀನ್ ರಿಫ್ರೆಶ್ ದರವನ್ನು ಬಳಸುವುದು 60Hz ಗಿಂತ ಉತ್ತಮ ಗೇಮಿಂಗ್ ಅನುಭವವನ್ನು ಒದಗಿಸುತ್ತದೆ. ನಿಮ್ಮ ಕಂಪ್ಯೂಟರ್ ಸ್ವಯಂಚಾಲಿತವಾಗಿ ಉತ್ತಮ ರಿಫ್ರೆಶ್ ದರವನ್ನು ಆಯ್ಕೆ ಮಾಡಬೇಕು. ಹೆಚ್ಚಿನ ಸಂದರ್ಭಗಳಲ್ಲಿ, ನೀವು ಪರದೆಯ ರಿಫ್ರೆಶ್ ದರದಲ್ಲಿ ಯಾವುದೇ ಬದಲಾವಣೆಗಳನ್ನು ಮಾಡುವ ಅಗತ್ಯವಿಲ್ಲ. ಆದಾಗ್ಯೂ, ನೀವು ರಿಫ್ರೆಶ್ ದರವನ್ನು ಹಸ್ತಚಾಲಿತವಾಗಿ ಸರಿಹೊಂದಿಸಬೇಕಾದ ಸಂದರ್ಭಗಳು ಇರಬಹುದು.
Windows 10 PC ನಲ್ಲಿ ಸ್ಕ್ರೀನ್ ರಿಫ್ರೆಶ್ ದರವನ್ನು ಬದಲಾಯಿಸಲು ಕ್ರಮಗಳು
ನಿಮ್ಮ ಕಂಪ್ಯೂಟರ್ ಪರದೆಯು ಮಿನುಗುತ್ತಿದ್ದರೆ ಅಥವಾ ನಿಮ್ಮ ಪರದೆಯು ಅಸ್ಥಿರವಾಗಿದ್ದರೆ, ನೀವು ರಿಫ್ರೆಶ್ ದರವನ್ನು ಬದಲಾಯಿಸುವುದನ್ನು ಪರಿಗಣಿಸಬಹುದು. ನಿಮ್ಮ ಕಂಪ್ಯೂಟರ್ ಹೆಚ್ಚಿನ ರಿಫ್ರೆಶ್ ದರವನ್ನು ಬೆಂಬಲಿಸುವ ಮಾನಿಟರ್ ಅನ್ನು ಹೊಂದಿದೆ ಎಂದು ನೀವು ಭಾವಿಸಿದರೆ, ನೀವು ರಿಫ್ರೆಶ್ ದರವನ್ನು ಬದಲಾಯಿಸುವುದನ್ನು ಸಹ ಪರಿಗಣಿಸಬಹುದು. ಕೆಳಗೆ, Windows 10 ನಲ್ಲಿ ಪರದೆಯ ರಿಫ್ರೆಶ್ ದರವನ್ನು ಹೇಗೆ ಬದಲಾಯಿಸುವುದು ಎಂಬುದರ ಕುರಿತು ನಾವು ವಿವರವಾದ ಮಾರ್ಗದರ್ಶಿಯನ್ನು ಹಂಚಿಕೊಂಡಿದ್ದೇವೆ. ನಾವು ಪರಿಶೀಲಿಸೋಣ.
ಹಂತ 1. ಮೊದಲಿಗೆ, ಪ್ರಾರಂಭ ಬಟನ್ ಕ್ಲಿಕ್ ಮಾಡಿ ಮತ್ತು ಆಯ್ಕೆಮಾಡಿ "ಸಂಯೋಜನೆಗಳು".
ಎರಡನೇ ಹಂತ. ಸೆಟ್ಟಿಂಗ್ಗಳ ಪುಟದಲ್ಲಿ, ಟ್ಯಾಪ್ ಮಾಡಿ "ವ್ಯವಸ್ಥೆ".
ಮೂರನೇ ಹಂತ. ಸಿಸ್ಟಮ್ ಪುಟದಲ್ಲಿ, ಆಯ್ಕೆಯನ್ನು ಕ್ಲಿಕ್ ಮಾಡಿ "ಪ್ರದರ್ಶನ" .
ಹಂತ 4. ಈಗ, ಕೆಳಗೆ ಸ್ಕ್ರಾಲ್ ಮಾಡಿ ಮತ್ತು ಆಯ್ಕೆಯನ್ನು ಟ್ಯಾಪ್ ಮಾಡಿ ಸುಧಾರಿತ ಪ್ರದರ್ಶನ ಸೆಟ್ಟಿಂಗ್ಗಳು .
ಹಂತ 5. ಆಯ್ಕೆಯನ್ನು ಕ್ಲಿಕ್ ಮಾಡಿ "ಸ್ಕ್ರೀನ್ 1 ಗಾಗಿ ಅಡಾಪ್ಟರ್ ಗುಣಲಕ್ಷಣಗಳನ್ನು ಪ್ರದರ್ಶಿಸಿ."
ಹಂತ 6. ಮುಂದಿನ ವಿಂಡೋದಲ್ಲಿ, ಟ್ಯಾಬ್ ಆಯ್ಕೆಮಾಡಿ "ಪರದೆ" .
ಹಂತ 7. ಪರದೆಯ ಸೆಟ್ಟಿಂಗ್ಗಳ ಅಡಿಯಲ್ಲಿ, ಪರದೆಯ ರಿಫ್ರೆಶ್ ದರವನ್ನು ಆಯ್ಕೆಮಾಡಿ .
ಹಂತ 8. ಒಮ್ಮೆ ಮಾಡಿದ ನಂತರ, ಬಟನ್ ಕ್ಲಿಕ್ ಮಾಡಿ "ಅನುಷ್ಠಾನ" .
ಇದು! ನಾನು ಮುಗಿಸಿದೆ. ವಿಂಡೋಸ್ 10 ನಲ್ಲಿ ನೀವು ಪರದೆಯ ರಿಫ್ರೆಶ್ ದರವನ್ನು ಈ ರೀತಿ ಬದಲಾಯಿಸಬಹುದು.
ಆದ್ದರಿಂದ, ಈ ಲೇಖನವು ನಿಮ್ಮ Windows 10 PC ನಲ್ಲಿ ಪರದೆಯ ರಿಫ್ರೆಶ್ ದರವನ್ನು ಹೇಗೆ ಬದಲಾಯಿಸುವುದು ಎಂಬುದರ ಕುರಿತು. ಈ ಲೇಖನವು ನಿಮಗೆ ಸಹಾಯ ಮಾಡಿದೆ ಎಂದು ನಾನು ಭಾವಿಸುತ್ತೇನೆ! ದಯವಿಟ್ಟು ನಿಮ್ಮ ಸ್ನೇಹಿತರೊಂದಿಗೆ ಕೂಡ ಹಂಚಿಕೊಳ್ಳಿ. ಇದರ ಬಗ್ಗೆ ನಿಮಗೆ ಯಾವುದೇ ಅನುಮಾನಗಳಿದ್ದರೆ, ಕೆಳಗಿನ ಕಾಮೆಂಟ್ ಬಾಕ್ಸ್ನಲ್ಲಿ ನಮಗೆ ತಿಳಿಸಿ.