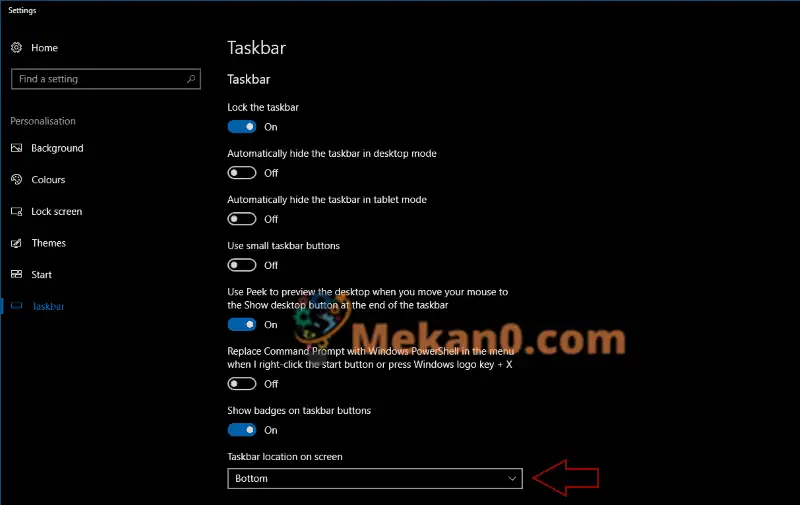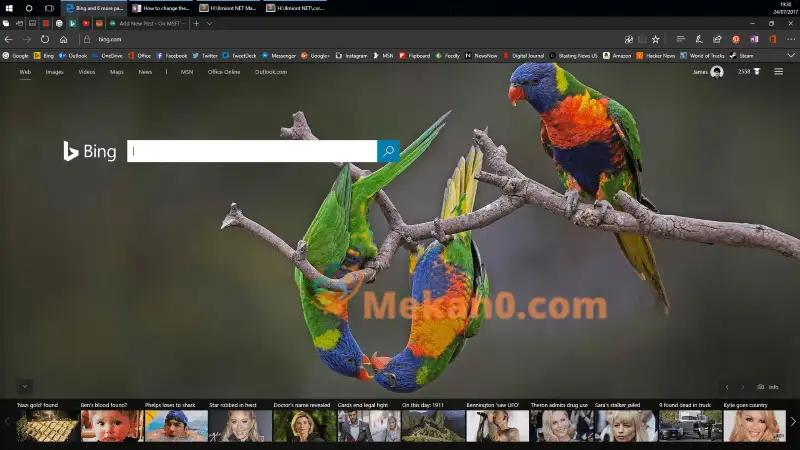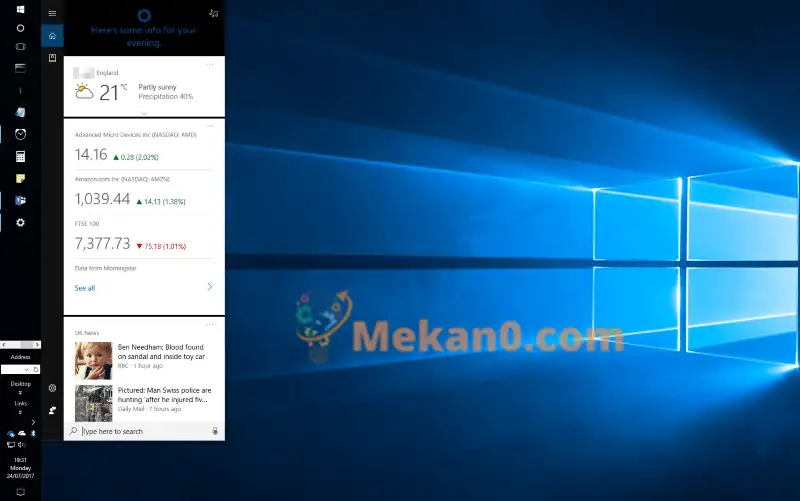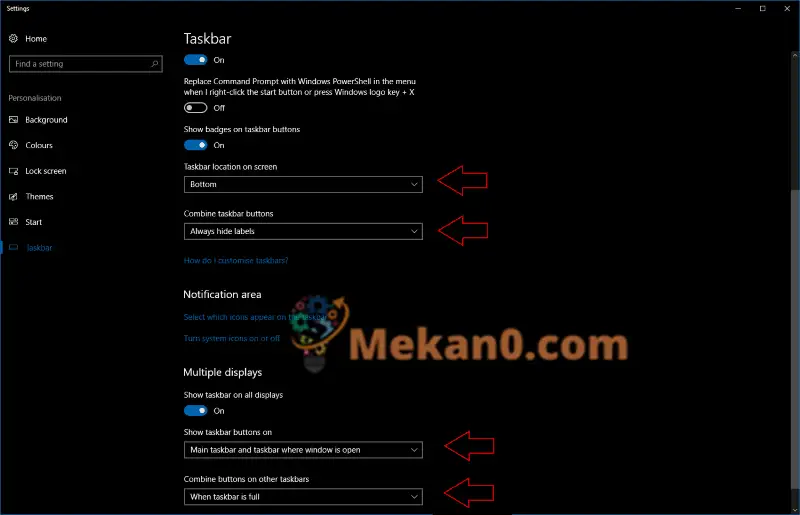ವಿಂಡೋಸ್ 10 ನಲ್ಲಿ ಕಾರ್ಯಪಟ್ಟಿಯ ಸ್ಥಾನವನ್ನು ಬದಲಾಯಿಸಿ
ಪೂರ್ವನಿಯೋಜಿತವಾಗಿ, Windows 10 ಟಾಸ್ಕ್ ಬಾರ್ ಪರದೆಯ ಕೆಳಭಾಗದಲ್ಲಿದೆ, ಆದರೆ ನೀವು ಮೇಲ್ಭಾಗದಲ್ಲಿ ಅಥವಾ ಬಲ ಅಥವಾ ಎಡಭಾಗದಲ್ಲಿ ಕಾಣಿಸಿಕೊಳ್ಳಲು ಬಯಸಿದರೆ, ನೀವು ಮಾಡಬಹುದು.
- ಸೆಟ್ಟಿಂಗ್ಗಳು > ವೈಯಕ್ತೀಕರಣ > ಕಾರ್ಯಪಟ್ಟಿಗೆ ಹೋಗಿ
- "ಆನ್-ಸ್ಕ್ರೀನ್ ಟಾಸ್ಕ್ ಬಾರ್ ಲೊಕೇಶನ್" ಗೆ ಕೆಳಗೆ ಸ್ಕ್ರಾಲ್ ಮಾಡಿ
- ಇತರ ಪರದೆಯ ಸ್ಥಾನಗಳಲ್ಲಿ ಒಂದಕ್ಕೆ ಟಾಸ್ಕ್ ಬಾರ್ ಅನ್ನು ಮರುಹೊಂದಿಸಿ
- ಟಾಸ್ಕ್ ಬಾರ್ ಅನ್ನು ಬಲ ಅಥವಾ ಎಡಕ್ಕೆ ಹೊಂದಿಸುವಾಗ ನೀವು ಅನಪೇಕ್ಷಿತ ವ್ಯತ್ಯಾಸಗಳನ್ನು ಗಮನಿಸಬಹುದು
ವಿಂಡೋಸ್ ಟಾಸ್ಕ್ ಬಾರ್ ಅದರ ಪರಿಚಯದಿಂದಲೂ ಪರದೆಯ ಕೆಳಭಾಗದಲ್ಲಿ ಉಳಿದಿದೆ. ನೀವು ಬಯಸಿದರೆ, ನೀವು ಅದರ ಸ್ಥಳವನ್ನು ಬದಲಾಯಿಸಬಹುದು, ಅದನ್ನು ನಿಮ್ಮ ಪರದೆಯ ಮೇಲ್ಭಾಗ ಅಥವಾ ಬದಿಗೆ ಪಿನ್ ಮಾಡಲು ಅನುಮತಿಸುತ್ತದೆ. ಕೆಲವು ಬಳಕೆಯ ಸಂದರ್ಭಗಳಲ್ಲಿ ಲಭ್ಯವಿರುವ ಪರದೆಯ ಸ್ಥಳದಿಂದ ಹೆಚ್ಚಿನದನ್ನು ಪಡೆಯಲು ಇದು ನಿಮಗೆ ಸಹಾಯ ಮಾಡುತ್ತದೆ.
ಟಾಸ್ಕ್ ಬಾರ್ ಅನ್ನು ಎಲ್ಲಿ ಪ್ರದರ್ಶಿಸಲಾಗುತ್ತದೆ ಎಂಬುದನ್ನು ಬದಲಾಯಿಸಲು, Windows 10 ಸೆಟ್ಟಿಂಗ್ಗಳ ಅಪ್ಲಿಕೇಶನ್ ತೆರೆಯಿರಿ ಮತ್ತು ವೈಯಕ್ತೀಕರಣ ವರ್ಗಕ್ಕೆ ಹೋಗಿ. ಟಾಸ್ಕ್ ಬಾರ್ ಪುಟದ ಮೇಲೆ ಕ್ಲಿಕ್ ಮಾಡಿ.
ಆನ್-ಸ್ಕ್ರೀನ್ ಟಾಸ್ಕ್ ಬಾರ್ ಸ್ಥಳಕ್ಕೆ ಹೋಗಲು ಪುಟವನ್ನು ಕೆಳಗೆ ಸ್ಕ್ರಾಲ್ ಮಾಡಿ. ಟಾಸ್ಕ್ ಬಾರ್ ಅನ್ನು ಸರಿಸಲು ನಿಮ್ಮ ಪರದೆಯ ನಾಲ್ಕು ಮೂಲೆಗಳಲ್ಲಿ ಯಾವುದನ್ನು ಆಯ್ಕೆ ಮಾಡಲು ಈ ಡ್ರಾಪ್-ಡೌನ್ ಮೆನು ನಿಮಗೆ ಅನುಮತಿಸುತ್ತದೆ. ನೀವು ಆಯ್ಕೆಯನ್ನು ಕ್ಲಿಕ್ ಮಾಡಿದ ತಕ್ಷಣ ಟಾಸ್ಕ್ ಬಾರ್ ಹೊಸ ಸ್ಥಾನಕ್ಕೆ ಚಲಿಸುವುದನ್ನು ನೀವು ನೋಡುತ್ತೀರಿ.
ಎಲ್ಲಾ ಕಾರ್ಯಪಟ್ಟಿ ಕಾರ್ಯಗಳು ನೀವು ಪರದೆಯ ಯಾವುದೇ ಭಾಗದಲ್ಲಿ ಲಭ್ಯವಿರುತ್ತವೆ. ಟಾಸ್ಕ್ ಬಾರ್ ಅನ್ನು ಪರದೆಯ ಎಡ ಅಥವಾ ಬಲಕ್ಕೆ ಇರಿಸುವುದರಿಂದ ಟೂಲ್ಬಾರ್ಗಳು ಅಥವಾ ಸ್ಥಿತಿ ಟ್ರೇ ಅನ್ನು ಬಳಸಲು ಕಷ್ಟವಾಗಬಹುದು ಎಂದು ಹೇಳಿದ ನಂತರ. ಟಾಸ್ಕ್ ಬಾರ್ ಕೆಳಭಾಗದಲ್ಲಿರುವ ಗಡಿಯಾರದಷ್ಟೇ ಅಗಲವಾಗಿರುವುದರಿಂದ ಇದು ಸಮತಲ ಜಾಗವನ್ನು ಸಹ ವ್ಯರ್ಥ ಮಾಡುತ್ತದೆ.
ಪರದೆಯ ಬೇರೆ ಭಾಗದಲ್ಲಿ ಟಾಸ್ಕ್ ಬಾರ್ ಅನ್ನು ಬಳಸುವಾಗ ನೀವು ಇತರ ವ್ಯತ್ಯಾಸಗಳನ್ನು ಸಹ ಗಮನಿಸಬಹುದು. ಸ್ಟಾರ್ಟ್ ಮೆನು ಮತ್ತು ಕೊರ್ಟಾನಾದಂತಹ ಫ್ಲೈಔಟ್ಗಳು ಆಯಾ ಬಟನ್ಗಳ ಜೊತೆಗೆ ರನ್ ಆಗುತ್ತವೆ, ಅವುಗಳನ್ನು ಪರದೆಯ ಮೇಲೆ ತೇಲುವಂತೆ ಮಾಡುತ್ತದೆ. ವಿಂಡೋಸ್ ಶೆಲ್ನ ಹೆಚ್ಚಿನ ಭಾಗವು ಟಾಸ್ಕ್ ಬಾರ್ ಕೆಳಭಾಗದಲ್ಲಿದೆ ಎಂಬ ಊಹೆಯೊಂದಿಗೆ ವಿನ್ಯಾಸಗೊಳಿಸಲ್ಪಟ್ಟಿರುವುದರಿಂದ, ನೀವು ಮೊದಲಿಗೆ ವಿರೋಧಾತ್ಮಕ ಪರಿಣಾಮವನ್ನು ಕಾಣಬಹುದು.
ಟಾಸ್ಕ್ ಬಾರ್ ಅನ್ನು ಪರದೆಯ ಮೇಲ್ಭಾಗಕ್ಕೆ ಸರಿಸುವುದರಿಂದ ನಿಮ್ಮ ಗಡಿಯಾರ ಮತ್ತು ಸಿಸ್ಟಂ ಟ್ರೇ ಅನ್ನು ಸುಲಭವಾಗಿ ನೋಡಬಹುದು. ಇದು ಕಾರ್ಯಪಟ್ಟಿಯನ್ನು ನಿಮ್ಮ ವೆಬ್ ಬ್ರೌಸರ್ನಲ್ಲಿನ ಟ್ಯಾಬ್ಗಳ ಮೇಲೆ ಇರಿಸುತ್ತದೆ, ಇದು ಅಪ್ಲಿಕೇಶನ್ಗಳ ನಡುವೆ ತ್ವರಿತವಾಗಿ ಬದಲಾಯಿಸಲು ನಿಮಗೆ ಸಹಾಯ ಮಾಡುತ್ತದೆ.
ಏತನ್ಮಧ್ಯೆ, ಟಾಸ್ಕ್ ಬಾರ್ ಅನ್ನು ಪರದೆಯ ಬದಿಗಳಿಗೆ ಸರಿಸುವುದರಿಂದ ಸಮತಲ ಪಿಕ್ಸೆಲ್ಗಳ ವೆಚ್ಚದಲ್ಲಿ ಲಂಬವಾದ ಪಿಕ್ಸೆಲ್ಗಳನ್ನು ಮುಕ್ತಗೊಳಿಸುತ್ತದೆ, ನೀವು ತುಲನಾತ್ಮಕವಾಗಿ ನಿರ್ಬಂಧಿತ ಎತ್ತರದೊಂದಿಗೆ ಅಲ್ಟ್ರಾವೈಡ್ ಮಾನಿಟರ್ ಹೊಂದಿದ್ದರೆ ಅದು ಉಪಯುಕ್ತವಾಗಿರುತ್ತದೆ. ಸಾಮಾನ್ಯವಾಗಿ, ಹೆಚ್ಚಿನ ಜನರು ಟಾಸ್ಕ್ ಬಾರ್ ಅನ್ನು ಚಲಿಸುವಲ್ಲಿ ಯಾವುದೇ ಪ್ರಯೋಜನವನ್ನು ಕಾಣುವುದಿಲ್ಲ. ಹಾಗೆ ಮಾಡುವ ಆಯ್ಕೆಯು ವಿಂಡೋಸ್ನಲ್ಲಿ ವಾದಯೋಗ್ಯವಾಗಿ ಅತ್ಯಂತ ಪ್ರಮುಖವಾದ ಶೆಲ್ ಬಳಕೆದಾರ ಇಂಟರ್ಫೇಸ್ ಘಟಕಕ್ಕೆ ಕೆಲವು ನಮ್ಯತೆಯನ್ನು ಸೇರಿಸುತ್ತದೆ.
ಟಾಸ್ಕ್ ಬಾರ್ ಐಕಾನ್ ಲೇಬಲ್ಗಳನ್ನು ಯಾವಾಗ ಪ್ರದರ್ಶಿಸಲಾಗುತ್ತದೆ, ಟಾಸ್ಕ್ ಬಾರ್ ಐಕಾನ್ಗಳನ್ನು ಸಂಯೋಜಿಸುವ ನಿಯಮಗಳು ಮತ್ತು ಟಾಸ್ಕ್ ಬಾರ್ ಅನ್ನು ಡೆಸ್ಕ್ಟಾಪ್ ಅಥವಾ ಟ್ಯಾಬ್ಲೆಟ್ ಮೋಡ್ನಲ್ಲಿ ಸ್ವಯಂಚಾಲಿತವಾಗಿ ಮರೆಮಾಡಲಾಗಿದೆಯೇ ಎಂಬುದನ್ನು ನಿಯಂತ್ರಿಸಲು ಟಾಸ್ಕ್ಬಾರ್ ಸೆಟ್ಟಿಂಗ್ಗಳ ಪುಟವು ನಿಮಗೆ ಅನುಮತಿಸುತ್ತದೆ. ನೀವು ಬಹು-ಮಾನಿಟರ್ ಸೆಟಪ್ ಹೊಂದಿದ್ದರೆ, "ಬಹು ಮಾನಿಟರ್" ಅಡಿಯಲ್ಲಿ ನಿಮ್ಮ ಇತರ ಡಿಸ್ಪ್ಲೇಗಳಿಗಾಗಿ ಪ್ರತ್ಯೇಕ ಆಯ್ಕೆಗಳನ್ನು ನೀವು ಕಾನ್ಫಿಗರ್ ಮಾಡಬಹುದು.