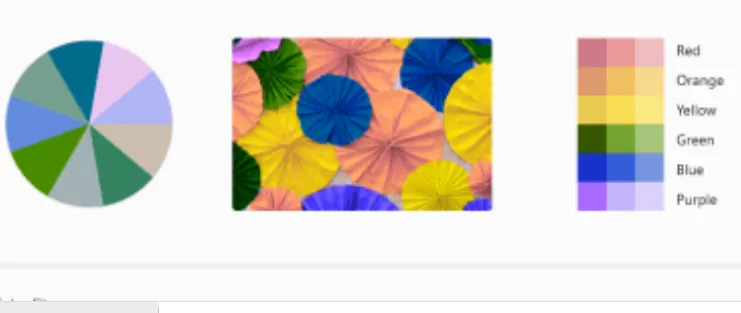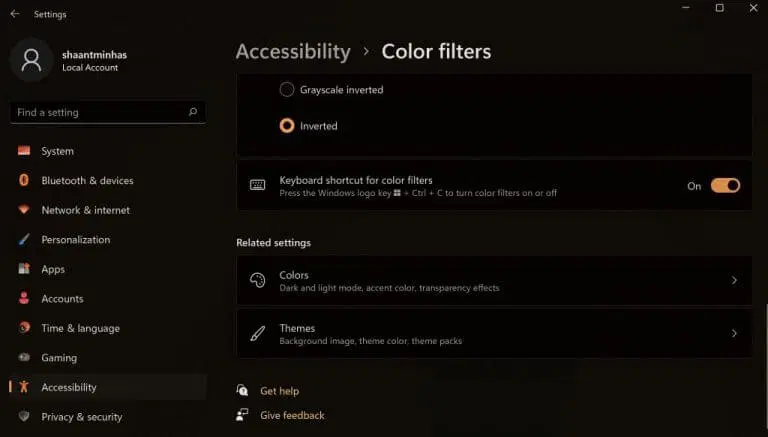ನಿಮ್ಮ ವಿಂಡೋಸ್ ಸಿಸ್ಟಮ್ನಲ್ಲಿ ನೀವು ಬಣ್ಣ ಫಿಲ್ಟರ್ಗಳನ್ನು ಬಳಸಬಹುದು ಮತ್ತು ನಿಮ್ಮ ಕೆಲಸವನ್ನು ಸುಲಭವಾಗಿ ಮಾಡಬಹುದು. ಹೇಗೆ ಎಂಬುದು ಇಲ್ಲಿದೆ:
- ಕ್ಲಿಕ್ ಮಾಡಿ ವಿಂಡೋಸ್ ಕೀ + ನಾನು ಸೆಟ್ಟಿಂಗ್ಗಳ ಅಪ್ಲಿಕೇಶನ್ ಅನ್ನು ಪ್ರಾರಂಭಿಸಲು ಶಾರ್ಟ್ಕಟ್ ಮಾಡಿದ್ದೇನೆ.
- ಕ್ಲಿಕ್ ಪ್ರವೇಶಿಸುವಿಕೆ ಆಯ್ಕೆ > ಬಣ್ಣ ಫಿಲ್ಟರ್ಗಳು .
- ಖಾಸಗಿ ಕೀಲಿಯನ್ನು ಟಾಗಲ್ ಮಾಡಿ ಬಣ್ಣ ಫಿಲ್ಟರ್ಗಳೊಂದಿಗೆ .
- ನೀವು ಆಯ್ಕೆ ಮಾಡಲು ಬಯಸುವ ನಿರ್ದಿಷ್ಟ ಬಣ್ಣದ ಯೋಜನೆ ಆಯ್ಕೆಮಾಡಿ.
ನಿಮ್ಮ ಕಂಪ್ಯೂಟರ್ ಇಂಟರ್ಫೇಸ್ನ ಮಂದ ಬಣ್ಣಗಳಿಂದ ನೀವು ಬೇಸರಗೊಂಡಿದ್ದೀರಾ? ಯಾವ ತೊಂದರೆಯಿಲ್ಲ. ಬಳಸಿ ಆಪರೇಟಿಂಗ್ ಸಿಸ್ಟಂನಲ್ಲಿ ಬಣ್ಣ ಫಿಲ್ಟರ್ ಲಭ್ಯವಿದೆ ವಿಂಡೋಸ್ ನಿಮ್ಮ , ನೀವು ಹೃದಯ ಬಡಿತದಲ್ಲಿ ವಿಷಯಗಳನ್ನು ಮಸಾಲೆ ಮಾಡಬಹುದು.
ಈ ಲೇಖನದಲ್ಲಿ, ನಿಮ್ಮ ಕಂಪ್ಯೂಟರ್ನಲ್ಲಿ ಬಣ್ಣ ಫಿಲ್ಟರ್ ಅನ್ನು ನೀವು ಬಳಸುವ ವಿವಿಧ ವಿಧಾನಗಳನ್ನು ನಾವು ನೋಡೋಣ ಮತ್ತು ನಿಮ್ಮ ವಿಂಡೋಸ್ ಅನುಭವವನ್ನು ಉತ್ಕೃಷ್ಟ ಮತ್ತು ಪ್ರಕಾಶಮಾನವಾಗಿ ಮಾಡಬಹುದು. ಆದ್ದರಿಂದ ಪ್ರಾರಂಭಿಸೋಣ.
ವಿಂಡೋಸ್ 10 ನಲ್ಲಿ ಬಣ್ಣ ಫಿಲ್ಟರ್ ಅನ್ನು ಹೇಗೆ ಬಳಸುವುದು
Windows 10 ನಲ್ಲಿ ಬಣ್ಣದ ಫಿಲ್ಟರ್ ಅನ್ನು ಬಳಸಿಕೊಂಡು ನಿಮ್ಮ ಪರದೆಯ ಬಣ್ಣದ ಪ್ಯಾಲೆಟ್ ಅನ್ನು ಬದಲಾಯಿಸಲು, ಈ ಹಂತಗಳನ್ನು ಅನುಸರಿಸಿ:
- ಹುಡುಕಾಟ ಪಟ್ಟಿಗೆ ಹೋಗಿ ಪ್ರಾರಂಭ ಮೆನು , "ಸೆಟ್ಟಿಂಗ್ಗಳು" ಎಂದು ಟೈಪ್ ಮಾಡಿ ಮತ್ತು ಉತ್ತಮ ಹೊಂದಾಣಿಕೆಯನ್ನು ಆಯ್ಕೆಮಾಡಿ.
- ಸೆಟ್ಟಿಂಗ್ಗಳ ಮೆನುವಿನಲ್ಲಿ, ಆಯ್ಕೆಮಾಡಿ ಪ್ರವೇಶದ ಸುಲಭ > ಬಣ್ಣ ಶೋಧಕಗಳು .
- ಮುಂದೆ, ಸ್ವಿಚ್ ಆನ್ ಟಾಗಲ್ ಮಾಡಿ ಬಣ್ಣ ಶೋಧಕಗಳು .
- ಪಟ್ಟಿಯಿಂದ ಬಣ್ಣ ಫಿಲ್ಟರ್ ಅನ್ನು ಆಯ್ಕೆ ಮಾಡಿ ಮತ್ತು ಈಗಿನಿಂದ ನೀವು ಹೊಂದಿಸಲು ಬಯಸುವ ಫಿಲ್ಟರ್ ಅನ್ನು ಆಯ್ಕೆ ಮಾಡಿ.
ಇದು ಇದು. ನಿಮ್ಮ ಕಂಪ್ಯೂಟರ್ನಲ್ಲಿ ಬಣ್ಣ ಫಿಲ್ಟರ್ ಸೆಟ್ಟಿಂಗ್ಗಳನ್ನು ಸಕ್ರಿಯಗೊಳಿಸಲಾಗುತ್ತದೆ.
ವಿಂಡೋಸ್ 11 ನಲ್ಲಿ ಬಣ್ಣ ಫಿಲ್ಟರ್ ಅನ್ನು ಹೇಗೆ ಬಳಸುವುದು
ನಿಮ್ಮ Windows 11 ನಲ್ಲಿ ನೀವು ಬಣ್ಣ ಫಿಲ್ಟರ್ ಅನ್ನು ಹೊಂದಿಸಬಹುದು ನಿಮ್ಮ ಕಂಪ್ಯೂಟರ್ನಲ್ಲಿ ಪ್ರವೇಶಿಸುವಿಕೆ ಸೆಟ್ಟಿಂಗ್ಗಳು . ಹೇಗೆ ಇಲ್ಲಿದೆ.
- ಕ್ಲಿಕ್ ಮಾಡುವ ಮೂಲಕ ಸೆಟ್ಟಿಂಗ್ಗಳ ಮೆನುಗೆ ಹೋಗಿ ವಿಂಡೋಸ್ ಕೀ + ಐ ಐಕಾನ್. ಪರ್ಯಾಯವಾಗಿ, ಹುಡುಕಾಟದಲ್ಲಿ ಬಾರ್ ಅನ್ನು ಟ್ಯಾಪ್ ಮಾಡಿ ಪ್ರಾರಂಭ ಮೆನು , "ಸೆಟ್ಟಿಂಗ್ಗಳು" ಎಂದು ಟೈಪ್ ಮಾಡಿ ಮತ್ತು ಹೊಂದಾಣಿಕೆ ಆಯ್ಕೆಮಾಡಿ.
- ಸೆಟ್ಟಿಂಗ್ಗಳ ಮೆನುವಿನಿಂದ, ಕ್ಲಿಕ್ ಮಾಡಿ ಪ್ರವೇಶಿಸುವಿಕೆ ಆಯ್ಕೆ . ಅಲ್ಲಿಂದ, ಆಯ್ಕೆಮಾಡಿ ಬಣ್ಣ ಶೋಧಕಗಳು .
- ಸೆಟ್ಟಿಂಗ್ಗಳಲ್ಲಿ ಬಣ್ಣ ಶೋಧಕಗಳು , ಟಾಗಲ್ ಸ್ವಿಚ್ಗೆ ಬದಲಿಸಿ ಬಣ್ಣ ಶೋಧಕಗಳು . ನಂತರ ಅದರ ಟ್ಯಾಬ್ ಅನ್ನು ಕ್ಲಿಕ್ ಮಾಡಿ ಮತ್ತು ನೀವು ಆಯ್ಕೆ ಮಾಡಲು ಬಹು ಫಿಲ್ಟರ್ ಆಯ್ಕೆಗಳನ್ನು ಪಡೆಯುತ್ತೀರಿ.
- ನೀವು ಬಳಸಲು ಬಯಸುವ ಫೈಲ್ ಅನ್ನು ಆಯ್ಕೆ ಮಾಡಲು ಯಾವುದೇ ರೇಡಿಯೋ ಟೈಲ್ಗಳನ್ನು ಪರಿಶೀಲಿಸಿ ಮತ್ತು ನಿಮ್ಮ ಫಿಲ್ಟರ್ ಅನ್ನು ತಕ್ಷಣವೇ ಅನ್ವಯಿಸಲಾಗುತ್ತದೆ.
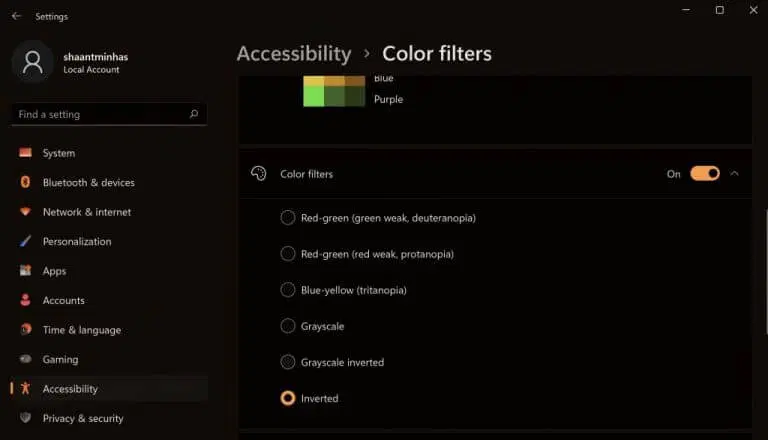
ಮೇಲಿನಿಂದ ನೀವು ನೋಡುವಂತೆ, ನಾನು ಬಣ್ಣ ಫಿಲ್ಟರ್ಗಳ ಟ್ಯಾಬ್ಗೆ ಬದಲಾಯಿಸಿದೆ ಮತ್ತು ಸ್ಕೀಮ್ ಅನ್ನು ಆಯ್ಕೆ ಮಾಡಿದೆ ತಲೆಕೆಳಗಾದ ನನಗೆ ಲಭ್ಯವಿರುವ ವಿವಿಧ ಬಣ್ಣದ ಯೋಜನೆ ಆಯ್ಕೆಗಳಲ್ಲಿ. ಮೇಲಾಗಿ, ಅಲ್ಲಿಂದ ನಿಮ್ಮ ಬಣ್ಣ ಫಿಲ್ಟರ್ಗಳನ್ನು ನಿರ್ವಹಿಸಲು ನೀವು ಕೀಬೋರ್ಡ್ ಶಾರ್ಟ್ಕಟ್ ಅನ್ನು ಸಹ ಸಕ್ರಿಯಗೊಳಿಸಬಹುದು. "ಬಣ್ಣ ಫಿಲ್ಟರ್ಗಳ ಕೀಬೋರ್ಡ್ ಶಾರ್ಟ್ಕಟ್" ಕೀಲಿಯನ್ನು ಟಾಗಲ್ ಮಾಡುವ ಮೂಲಕ ಇದನ್ನು ಮಾಡಿ.
ವಿಂಡೋಸ್ 11 ನಲ್ಲಿ ಬಣ್ಣ ಫಿಲ್ಟರ್ ಅನ್ನು ಸಕ್ರಿಯಗೊಳಿಸಿ
ಬಣ್ಣ ಫಿಲ್ಟರ್ಗಳನ್ನು ಸಕ್ರಿಯಗೊಳಿಸುವುದರೊಂದಿಗೆ, ನಿಮ್ಮ ಕಂಪ್ಯೂಟರ್ನ ಬಣ್ಣ ಸೆಟ್ಟಿಂಗ್ಗಳನ್ನು ನೀವು ಸುಲಭವಾಗಿ ಬದಲಾಯಿಸಬಹುದು, ನಿಮ್ಮ ಸೆಟ್ಟಿಂಗ್ಗಳನ್ನು ಹೆಚ್ಚು ಸುವ್ಯವಸ್ಥಿತವಾಗಿ ಮತ್ತು ಪ್ರಾಯೋಗಿಕವಾಗಿ ಮಾಡಬಹುದು.