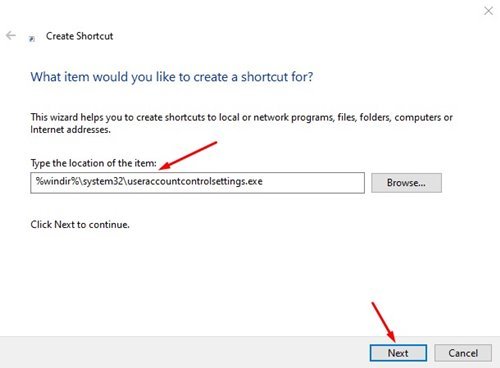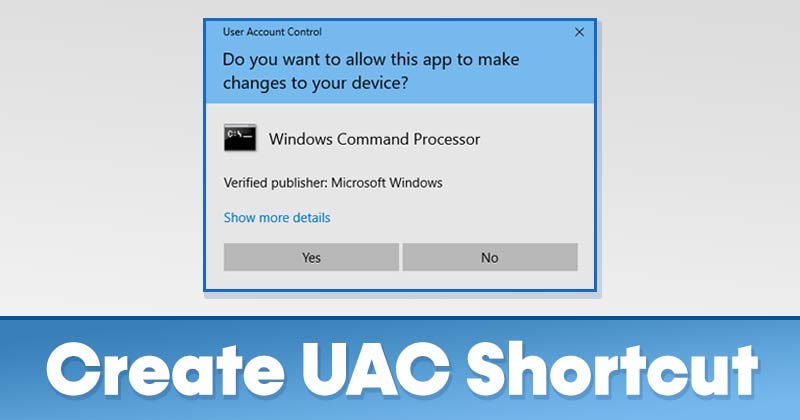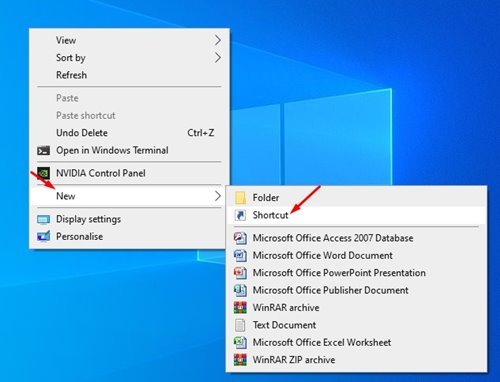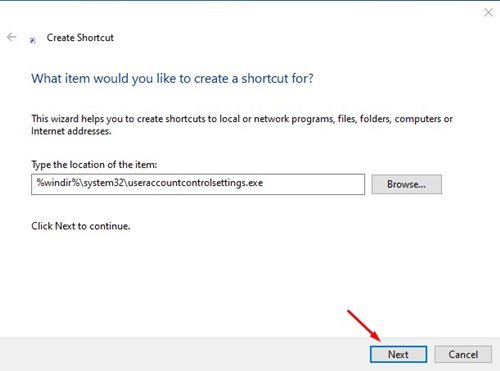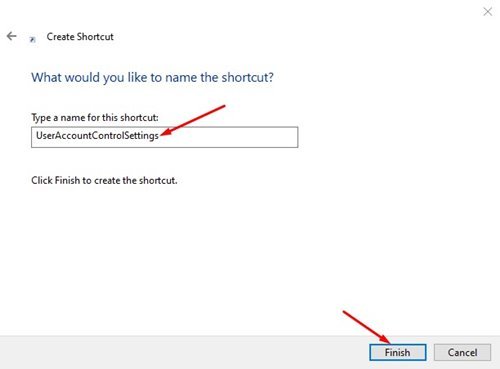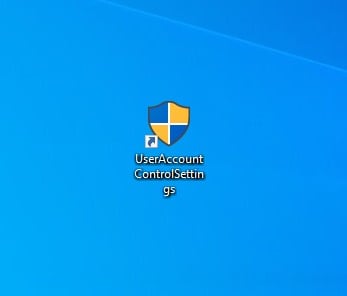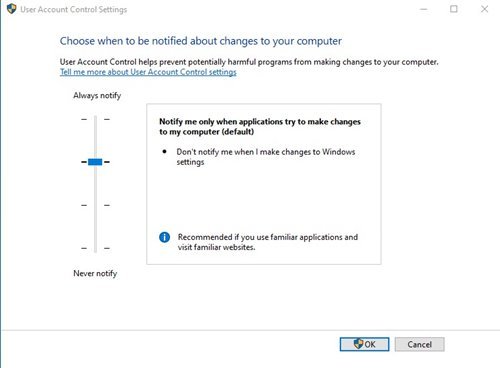UAC ಸೆಟ್ಟಿಂಗ್ಗಳಿಗಾಗಿ ಡೆಸ್ಕ್ಟಾಪ್ ಶಾರ್ಟ್ಕಟ್ ರಚಿಸಿ!
ಸರಿ, ಅದರಲ್ಲಿ ಯಾವುದೇ ಸಂದೇಹವಿಲ್ಲ ವಿಂಡೋಸ್ 10 ಆಪರೇಟಿಂಗ್ ಸಿಸ್ಟಮ್ ಇದು ಈಗ ಹೆಚ್ಚು ವ್ಯಾಪಕವಾಗಿ ಬಳಸಲಾಗುವ ಮತ್ತು ಅತ್ಯುತ್ತಮ ಡೆಸ್ಕ್ಟಾಪ್ ಆಪರೇಟಿಂಗ್ ಸಿಸ್ಟಮ್ ಆಗಿದೆ. ಪ್ರತಿಯೊಂದು ಡೆಸ್ಕ್ಟಾಪ್ ಆಪರೇಟಿಂಗ್ ಸಿಸ್ಟಮ್ಗೆ ಹೋಲಿಸಿದರೆ, Windows 10 ನಿಮಗೆ ಹೆಚ್ಚಿನ ನಿಯಂತ್ರಣ ಮತ್ತು ವೈಶಿಷ್ಟ್ಯಗಳನ್ನು ನೀಡುತ್ತದೆ.
ನೀವು ಸ್ವಲ್ಪ ಸಮಯದವರೆಗೆ Windows 10 ಅನ್ನು ಬಳಸುತ್ತಿದ್ದರೆ, ನೀವು ಬಳಕೆದಾರ ಖಾತೆ ನಿಯಂತ್ರಣ ಅಥವಾ UAC ಎಂಬ ಪದಗುಚ್ಛವನ್ನು ನೋಡಬಹುದು. ಆದ್ದರಿಂದ, ವಿಂಡೋಸ್ನಲ್ಲಿ UAC ನಿಖರವಾಗಿ ಏನು? ಮತ್ತು ನೀವು ಏನು ಮಾಡುತ್ತಿದ್ದೀರಿ ಎಂದು?
ಬಳಕೆದಾರರ ಖಾತೆ ನಿಯಂತ್ರಣ ಸೆಟ್ಟಿಂಗ್ ಎಂದರೇನು?
ಬಳಕೆದಾರರ ಖಾತೆ ನಿಯಂತ್ರಣ ವೈಶಿಷ್ಟ್ಯವು Windows Vista, Windows 7, Windows 8 ಮತ್ತು Windows 10 ನಲ್ಲಿದೆ. ನೀವು ಈ ವೈಶಿಷ್ಟ್ಯವನ್ನು ಇನ್ನೂ ಸಕ್ರಿಯಗೊಳಿಸದಿದ್ದರೆ, ನೀವು ಸಾಧ್ಯವಾದಷ್ಟು ಬೇಗ ಅದನ್ನು ಸಕ್ರಿಯಗೊಳಿಸಬೇಕು.
Windows 10 ನಲ್ಲಿನ UAC ವೈಶಿಷ್ಟ್ಯವು ಮಾಲ್ವೇರ್ನ ಕೆಲವು ಕ್ರಿಯೆಗಳನ್ನು ನಿರ್ಬಂಧಿಸಲು ಸಾಧ್ಯವಾಗುತ್ತದೆ. ಉದಾಹರಣೆಗೆ, ಯಾವುದೇ ಪ್ರೋಗ್ರಾಂ ಮಾಲ್ವೇರ್ನಿಂದ ತುಂಬಿರುವ ಆರಂಭಿಕ ಐಟಂ ಅನ್ನು ಸೇರಿಸಲು ಪ್ರಯತ್ನಿಸಿದರೆ, UAC ನಿಮ್ಮನ್ನು ನಿರ್ಬಂಧಿಸುತ್ತದೆ ಅಥವಾ ನಿಮಗೆ ತಿಳಿಸುತ್ತದೆ.
ಸಂಕ್ಷಿಪ್ತವಾಗಿ ಮತ್ತು ಸರಳ ಪದಗಳಲ್ಲಿ, ಬಳಕೆದಾರ ಖಾತೆ ನಿಯಂತ್ರಣ (UAC) ಸಿಸ್ಟಮ್ ನಿರ್ವಾಹಕರ ಅನುಮೋದನೆಯಿಲ್ಲದೆ ಮಾಡಿದ ಪ್ರಮುಖ ಸಿಸ್ಟಮ್ ಬದಲಾವಣೆಗಳನ್ನು ನಿರ್ಬಂಧಿಸುತ್ತದೆ.
ಬಳಕೆದಾರ ಖಾತೆ ನಿಯಂತ್ರಣಕ್ಕಾಗಿ ಡೆಸ್ಕ್ಟಾಪ್ ಶಾರ್ಟ್ಕಟ್ ರಚಿಸಲು ಕ್ರಮಗಳು
ಬಳಕೆದಾರ ಖಾತೆ ನಿಯಂತ್ರಣ ಸೆಟ್ಟಿಂಗ್ ಅನ್ನು ವಿಂಡೋಸ್ 10 ನ ಸೆಟ್ಟಿಂಗ್ಗಳಲ್ಲಿ ಆಳವಾಗಿ ಮರೆಮಾಡಲಾಗಿದೆ. ಆದ್ದರಿಂದ, ಬಳಕೆದಾರ ಖಾತೆ ನಿಯಂತ್ರಣ ಸೆಟ್ಟಿಂಗ್ಗಳಿಗಾಗಿ ಡೆಸ್ಕ್ಟಾಪ್ ಶಾರ್ಟ್ಕಟ್ ಅನ್ನು ರಚಿಸುವುದು ಉತ್ತಮವಾಗಿದೆ.
UAC ಡೆಸ್ಕ್ಟಾಪ್ ಶಾರ್ಟ್ಕಟ್ ನಿಮಗೆ ಬಳಕೆದಾರ ಖಾತೆ ನಿಯಂತ್ರಣ ನಿರ್ವಾಹಕಕ್ಕೆ ತ್ವರಿತ ಪ್ರವೇಶವನ್ನು ನೀಡುತ್ತದೆ. ಕೆಳಗೆ, Windows 10 ನಲ್ಲಿ ಬಳಕೆದಾರ ಖಾತೆ ನಿಯಂತ್ರಣ ಸೆಟ್ಟಿಂಗ್ಗಳ ಶಾರ್ಟ್ಕಟ್ ರಚಿಸುವ ಕುರಿತು ನಾವು ಹಂತ-ಹಂತದ ಮಾರ್ಗದರ್ಶಿಯನ್ನು ಹಂಚಿಕೊಂಡಿದ್ದೇವೆ.
ಹಂತ 1. ಮೊದಲಿಗೆ, ಡೆಸ್ಕ್ಟಾಪ್ನಲ್ಲಿ ಖಾಲಿ ಜಾಗದ ಮೇಲೆ ಬಲ ಕ್ಲಿಕ್ ಮಾಡಿ ಮತ್ತು ಆಯ್ಕೆಮಾಡಿ ಹೊಸ> ಶಾರ್ಟ್ಕಟ್ .
ಹಂತ 2. ಶಾರ್ಟ್ಕಟ್ ಮಾಂತ್ರಿಕವನ್ನು ರಚಿಸಿ, ನೀವು ಸ್ಥಳ ಕ್ಷೇತ್ರದಲ್ಲಿ ಕೆಳಗಿನ ಆಜ್ಞೆಯನ್ನು ನಮೂದಿಸಬೇಕಾಗುತ್ತದೆ.
%windir%\system32\useraccountcontrolsettings.exe
ಹಂತ 3. ಒಮ್ಮೆ ಮಾಡಿದ ನಂತರ, ಬಟನ್ ಮೇಲೆ ಕ್ಲಿಕ್ ಮಾಡಿ. ಮುಂದಿನದು ".
ಹಂತ 4. ಮುಂದಿನ ಪುಟದಲ್ಲಿ, ಈ ಶಾರ್ಟ್ಕಟ್ಗೆ ಹೆಸರನ್ನು ನಮೂದಿಸಲು ನಿಮ್ಮನ್ನು ಕೇಳಲಾಗುತ್ತದೆ. UAC ಅಥವಾ ಬಳಕೆದಾರ ಖಾತೆ ನಿಯಂತ್ರಣವನ್ನು ನಮೂದಿಸಿ ಮತ್ತು ಬಟನ್ ಕ್ಲಿಕ್ ಮಾಡಿ " ಕೊನೆಗೊಳ್ಳುತ್ತಿದೆ ".
ಹಂತ 5. ಈಗ, ನೀವು ಬಳಕೆದಾರ ಖಾತೆ ನಿಯಂತ್ರಣವನ್ನು ನಿರ್ವಹಿಸಲು ಬಯಸಿದಾಗ, ಡೆಸ್ಕ್ಟಾಪ್ ಶಾರ್ಟ್ಕಟ್ನಲ್ಲಿ ಡಬಲ್ ಕ್ಲಿಕ್ ಮಾಡಿ.
ಇದು! ನಾನು ಮುಗಿಸಿದ್ದೇನೆ. ವಿಂಡೋಸ್ 10 ನಲ್ಲಿ ಬಳಕೆದಾರ ಖಾತೆ ನಿಯಂತ್ರಣ ಸೆಟ್ಟಿಂಗ್ಗಳಿಗೆ ನೀವು ಶಾರ್ಟ್ಕಟ್ ಅನ್ನು ಹೇಗೆ ರಚಿಸಬಹುದು.
ಆದ್ದರಿಂದ, ವಿಂಡೋಸ್ 10 ನಲ್ಲಿ ಬಳಕೆದಾರ ಖಾತೆ ನಿಯಂತ್ರಣ ಸೆಟ್ಟಿಂಗ್ಗಳಿಗಾಗಿ ಶಾರ್ಟ್ಕಟ್ ಅನ್ನು ಹೇಗೆ ರಚಿಸುವುದು ಎಂಬುದರ ಕುರಿತು ಈ ಮಾರ್ಗದರ್ಶಿಯಾಗಿದೆ. ಈ ಲೇಖನವು ನಿಮಗೆ ಸಹಾಯ ಮಾಡುತ್ತದೆ ಎಂದು ನಾನು ಭಾವಿಸುತ್ತೇನೆ! ದಯವಿಟ್ಟು ನಿಮ್ಮ ಸ್ನೇಹಿತರೊಂದಿಗೆ ಕೂಡ ಹಂಚಿಕೊಳ್ಳಿ. ಇದರ ಬಗ್ಗೆ ನಿಮಗೆ ಯಾವುದೇ ಅನುಮಾನಗಳಿದ್ದರೆ, ಕೆಳಗಿನ ಕಾಮೆಂಟ್ ಬಾಕ್ಸ್ನಲ್ಲಿ ನಮಗೆ ತಿಳಿಸಿ.