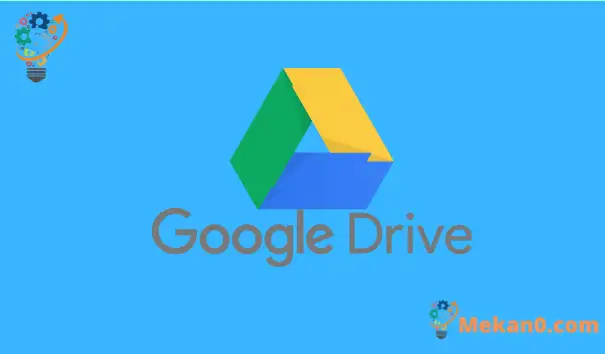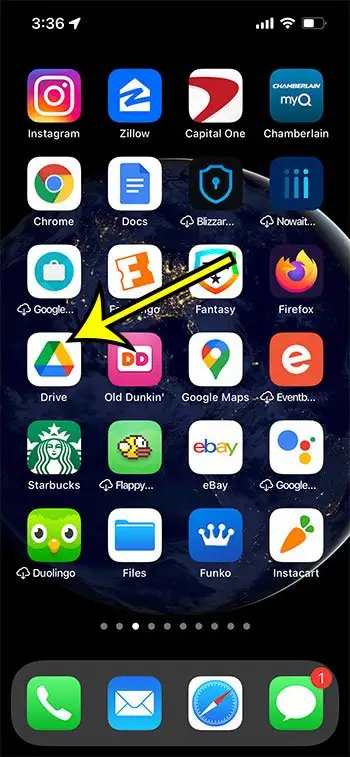Google ಖಾತೆದಾರರಾಗಿ ನೀವು ಪಡೆಯುವ ಉಚಿತ Google ಡ್ರೈವ್ ಸಂಗ್ರಹಣೆಯು ಡಾಕ್ಯುಮೆಂಟ್ಗಳು ಮತ್ತು ಸ್ಪ್ರೆಡ್ಶೀಟ್ಗಳನ್ನು ಉಳಿಸಲು ಉತ್ತಮ ಸ್ಥಳವಾಗಿದೆ. ಯಾವುದೇ ಕಂಪ್ಯೂಟರ್ ಅಥವಾ ಮೊಬೈಲ್ ಸಾಧನದಿಂದ ಇದನ್ನು ಸುಲಭವಾಗಿ ಪ್ರವೇಶಿಸಬಹುದು. ನೀವು Google Apps ಅನ್ನು ಬಳಸುತ್ತಿದ್ದರೆ ಮತ್ತು ಡಾಕ್ಸ್, ಶೀಟ್ಗಳು ಅಥವಾ ಸ್ಲೈಡ್ಗಳ ಅಪ್ಲಿಕೇಶನ್ನಲ್ಲಿ ಫೈಲ್ಗಳನ್ನು ಎಡಿಟ್ ಮಾಡಬೇಕಾದರೆ ಸಹ ಇದು ಉಪಯುಕ್ತವಾಗಿದೆ.
ಆದರೆ ನಿಮ್ಮ Google ಡ್ರೈವ್ ಸಂಗ್ರಹಣೆಯನ್ನು ಹೆಚ್ಚಿಸಲು ನೀವು ಪಾವತಿಸಲು ಬಯಸದಿದ್ದರೆ ಅಥವಾ ನೀವು ಅದನ್ನು ಹೆಚ್ಚಿಸಿದರೆ ಮತ್ತು ನಿಮ್ಮ Google ಡ್ರೈವ್ ಕ್ಲೌಡ್ ಸಂಗ್ರಹಣೆಯಲ್ಲಿ ಬಹಳಷ್ಟು ಫೈಲ್ಗಳನ್ನು ಸಂಗ್ರಹಿಸಿದರೆ, ನಿಮ್ಮ ಸಂಗ್ರಹಣೆಯ ಸ್ಥಳಾವಕಾಶವು ಖಾಲಿಯಾಗಬಹುದು.
ಇದನ್ನು ಪರಿಹರಿಸಲು ಒಂದು ಮಾರ್ಗವೆಂದರೆ ನಿಮಗೆ ಇನ್ನು ಮುಂದೆ ಅಗತ್ಯವಿಲ್ಲದ Google ಡ್ರೈವ್ನಿಂದ ಫೈಲ್ಗಳನ್ನು ಅಳಿಸುವುದು.
ನಿಮ್ಮ ಡೆಸ್ಕ್ಟಾಪ್ ಕಂಪ್ಯೂಟರ್ ಅಥವಾ ಲ್ಯಾಪ್ಟಾಪ್ನಲ್ಲಿ ಇದನ್ನು ಹೇಗೆ ಮಾಡಬೇಕೆಂದು ನಿಮಗೆ ತಿಳಿದಿರಬಹುದು, ಆದರೆ ನೀವು ಇದನ್ನು ನಿಮ್ಮ iPhone ನಲ್ಲಿ Google ಡ್ರೈವ್ ಅಪ್ಲಿಕೇಶನ್ನಲ್ಲಿಯೂ ಮಾಡಬಹುದು.
ಡ್ರೈವ್ iPhone ಅಪ್ಲಿಕೇಶನ್ ಮೂಲಕ Google ಕ್ಲೌಡ್ನಿಂದ ಫೈಲ್ಗಳನ್ನು ಅಳಿಸುವುದು ಹೇಗೆ ಎಂಬುದನ್ನು ಕೆಳಗಿನ ಟ್ಯುಟೋರಿಯಲ್ ನಿಮಗೆ ತೋರಿಸುತ್ತದೆ.
iPhone ನಲ್ಲಿ Google ಡ್ರೈವ್ನಿಂದ ಫೈಲ್ ಅನ್ನು ತೆಗೆದುಹಾಕುವುದು ಹೇಗೆ
- ತೆರೆಯಿರಿ ಸಿಡಿ ಪ್ಲೇಯರ್ .
- ಟ್ಯಾಬ್ ಆಯ್ಕೆಮಾಡಿ ಕಡತಗಳನ್ನು .
- ನೀವು ಅಳಿಸಲು ಬಯಸುವ ಫೈಲ್ ಅನ್ನು ಹುಡುಕಿ.
- ಫೈಲ್ ಪಕ್ಕದಲ್ಲಿರುವ ಮೂರು ಚುಕ್ಕೆಗಳ ಮೇಲೆ ಕ್ಲಿಕ್ ಮಾಡಿ.
- ಗುಂಡಿಯನ್ನು ಸ್ಪರ್ಶಿಸಿ ತೆಗೆಯುವಿಕೆ" .
- ಕ್ಲಿಕ್ ಮಾಡಿ ಕಸದಬುಟ್ಟಿಗೆ ಹಾಕು ಫೈಲ್ ಅನ್ನು ಅಳಿಸಲು.
ಈ ಹಂತಗಳ ಚಿತ್ರಗಳನ್ನು ಒಳಗೊಂಡಂತೆ iPhone ನಲ್ಲಿ Google ಡ್ರೈವ್ನಿಂದ ಫೈಲ್ಗಳನ್ನು ಅಳಿಸುವ ಕುರಿತು ಹೆಚ್ಚಿನ ಮಾಹಿತಿಗಾಗಿ ಕೆಳಗೆ ಓದಿ.
Google ಡ್ರೈವ್ ಐಫೋನ್ ಅಪ್ಲಿಕೇಶನ್ನಲ್ಲಿ ಫೈಲ್ಗಳನ್ನು ಅಳಿಸುವುದು ಹೇಗೆ (ಚಿತ್ರಗಳೊಂದಿಗೆ ಮಾರ್ಗದರ್ಶಿ)
ಈ ಲೇಖನದ ಹಂತಗಳನ್ನು iOS 13 ನಲ್ಲಿ iPhone 15.0.2 ನಲ್ಲಿ ಅಳವಡಿಸಲಾಗಿದೆ. ಈ ಲೇಖನವನ್ನು ಬರೆಯುವ ಸಮಯದಲ್ಲಿ ಲಭ್ಯವಿರುವ Google ಡ್ರೈವ್ ಅಪ್ಲಿಕೇಶನ್ನ ಇತ್ತೀಚಿನ ಆವೃತ್ತಿಯನ್ನು ನಾನು ಬಳಸುತ್ತಿದ್ದೇನೆ.
ಹಂತ 1: ಅಪ್ಲಿಕೇಶನ್ ತೆರೆಯಿರಿ ಡ್ರೈವ್ .
ನಿಮ್ಮ ಹೋಮ್ ಸ್ಕ್ರೀನ್ನಲ್ಲಿ ನೀವು ಅಪ್ಲಿಕೇಶನ್ ಅನ್ನು ಹುಡುಕಲು ಸಾಧ್ಯವಾಗದಿದ್ದರೆ, ನೀವು ಹೋಮ್ ಸ್ಕ್ರೀನ್ನಲ್ಲಿ ಕೆಳಗೆ ಸ್ಕ್ರಾಲ್ ಮಾಡಬಹುದು, ಹುಡುಕಾಟ ಕ್ಷೇತ್ರದಲ್ಲಿ "ಡ್ರೈವ್" ಎಂದು ಟೈಪ್ ಮಾಡಿ, ತದನಂತರ ಆ ರೀತಿಯಲ್ಲಿ ಅಪ್ಲಿಕೇಶನ್ ಅನ್ನು ಆಯ್ಕೆ ಮಾಡಿ.
ಹಂತ 2: ಟ್ಯಾಬ್ ಮೇಲೆ ಟ್ಯಾಪ್ ಮಾಡಿ ಕಡತಗಳನ್ನು ಪರದೆಯ ಕೆಳಗಿನ ಬಲ ಮೂಲೆಯಲ್ಲಿ.
ನಿಮ್ಮ Google ಖಾತೆಗೆ ನೀವು ಈಗಾಗಲೇ ಸೈನ್ ಇನ್ ಮಾಡದಿದ್ದರೆ, ಫೈಲ್ಗಳ ಟ್ಯಾಬ್ ಅನ್ನು ಆಯ್ಕೆಮಾಡುವ ಮೊದಲು ನೀವು ಇದನ್ನು ಮೊದಲು ಮಾಡಬೇಕಾಗಿದೆ.
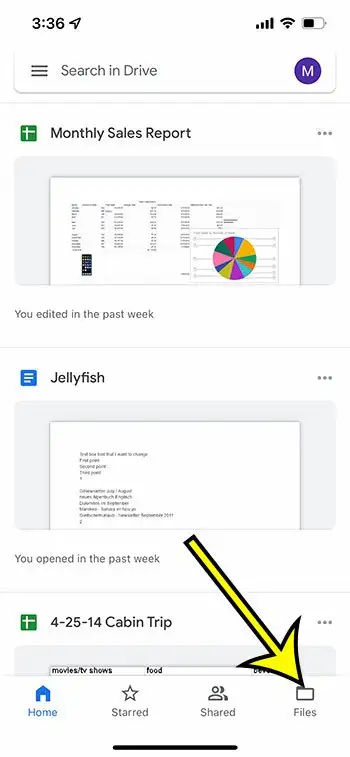
ಹಂತ 3: ನೀವು ಡ್ರೈವ್ನಿಂದ ಅಳಿಸಲು ಬಯಸುವ ಫೈಲ್ ಅನ್ನು ಹುಡುಕಲು ಕೆಳಗೆ ಸ್ಕ್ರಾಲ್ ಮಾಡಿ.
ಹಂತ 4: ನೀವು ಅಳಿಸಲು ಬಯಸುವ ಫೈಲ್ನ ಬಲಭಾಗದಲ್ಲಿರುವ ಮೂರು ಅಡ್ಡ ಚುಕ್ಕೆಗಳ ಮೇಲೆ ಟ್ಯಾಪ್ ಮಾಡಿ.
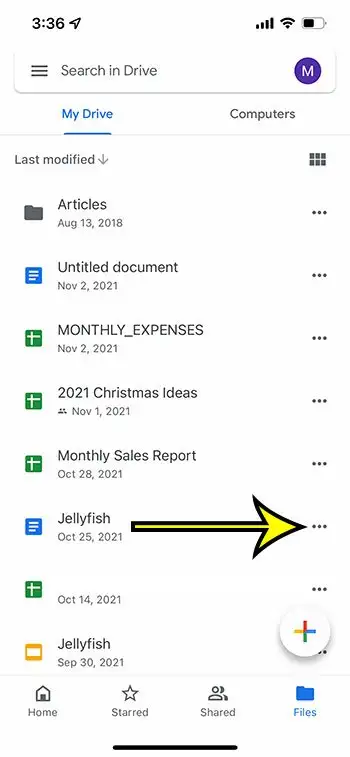
ಹಂತ 5: ಪಟ್ಟಿಯ ಕೆಳಭಾಗಕ್ಕೆ ಸ್ಕ್ರಾಲ್ ಮಾಡಿ ಮತ್ತು ಆಯ್ಕೆಯನ್ನು ಆರಿಸಿ ತೆಗೆಯುವಿಕೆ .
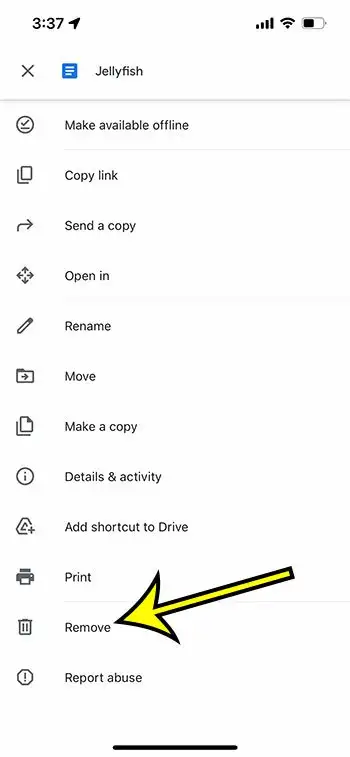
ಹಂತ 6: ಬಟನ್ ಅನ್ನು ಸ್ಪರ್ಶಿಸಿ ಅನುಪಯುಕ್ತಕ್ಕೆ ಸರಿಸಿ ಫೈಲ್ ಅಳಿಸುವಿಕೆಯನ್ನು ಖಚಿತಪಡಿಸಲು.
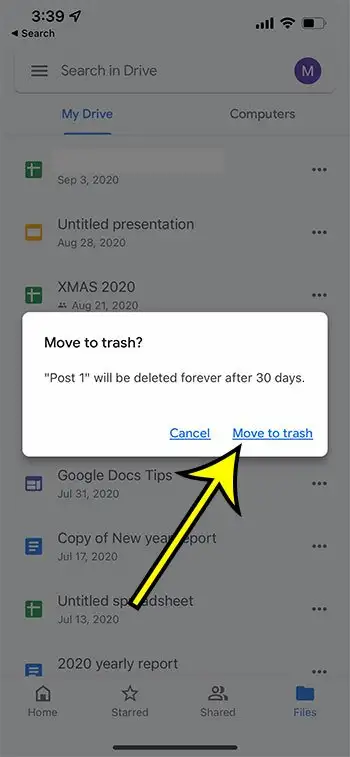
ಮುದ್ರಣ, ಹಂಚಿಕೆ, ಮರುಹೆಸರು ಮತ್ತು ಹೆಚ್ಚಿನವುಗಳನ್ನು ಒಳಗೊಂಡಂತೆ ಈ ಮೂರು ಅಂಶಗಳ ಮೇಲೆ ಕ್ಲಿಕ್ ಮಾಡುವುದರ ಮೂಲಕ ನೀವು ತೆಗೆದುಕೊಳ್ಳಬಹುದಾದ ಹಲವು ಇತರ ಕ್ರಮಗಳಿವೆ ಎಂಬುದನ್ನು ಗಮನಿಸಿ.
ಐಫೋನ್ನಲ್ಲಿ ಗೂಗಲ್ ಡ್ರೈವ್ ಅಪ್ಲಿಕೇಶನ್ ಅನ್ನು ಡೌನ್ಲೋಡ್ ಮಾಡುವುದು ಹೇಗೆ
ನಿಮ್ಮ ಸಾಧನಕ್ಕೆ ನೀವು ಈಗಾಗಲೇ Google ಡ್ರೈವ್ ಅಪ್ಲಿಕೇಶನ್ ಅನ್ನು ಡೌನ್ಲೋಡ್ ಮಾಡಿದ್ದೀರಿ ಎಂದು ಮೇಲಿನ ಹಂತಗಳು ಊಹಿಸುತ್ತವೆ. ಇಲ್ಲದಿದ್ದರೆ, ಅದನ್ನು ಪಡೆಯಲು ನೀವು ಕೆಳಗಿನ ಹಂತಗಳನ್ನು ಪೂರ್ಣಗೊಳಿಸಬಹುದು.
- ತೆರೆಯಿರಿ ಆಪ್ ಸ್ಟೋರ್ .
- ಟ್ಯಾಬ್ ಆಯ್ಕೆಮಾಡಿ ಹುಡುಕಿ Kannada" .
- ಹುಡುಕಾಟ ಕ್ಷೇತ್ರದಲ್ಲಿ "google drive" ಎಂದು ಟೈಪ್ ಮಾಡಿ, ನಂತರ ಹುಡುಕಾಟ ಫಲಿತಾಂಶ "google drive" ಅನ್ನು ಆಯ್ಕೆಮಾಡಿ.
- ಕ್ಲಿಕ್ ಆನ್ ಬಟನ್ ಪಡೆಯಿರಿ ಡ್ರೈವ್ ಅಪ್ಲಿಕೇಶನ್ನ ಪಕ್ಕದಲ್ಲಿ.
- ಅದನ್ನು ಸ್ಥಾಪಿಸಲು ನಿರೀಕ್ಷಿಸಿ, ನಂತರ ಬಟನ್ ಸ್ಪರ್ಶಿಸಿ ತೆಗೆಯುವುದು .
- ನಿಮ್ಮ Google ಇಮೇಲ್ ವಿಳಾಸ ಮತ್ತು ಪಾಸ್ವರ್ಡ್ ಅನ್ನು ನಮೂದಿಸಿ.
ನೀವು Google ಡ್ರೈವ್ ಅಪ್ಲಿಕೇಶನ್ ಅನ್ನು ಡೌನ್ಲೋಡ್ ಮಾಡಲು ಬಯಸದಿದ್ದರೆ ಅಥವಾ ಸಾಧ್ಯವಾಗದಿದ್ದರೆ, ನಿಮ್ಮ iPhone ನಲ್ಲಿ Safari ಬ್ರೌಸರ್ ಮೂಲಕ ನೀವು ಫೈಲ್ಗಳನ್ನು ಅಳಿಸಬಹುದು.
iPhone ನಲ್ಲಿ Google ಡ್ರೈವ್ನಿಂದ ಫೈಲ್ಗಳನ್ನು ಅಳಿಸಲು Safari ಅನ್ನು ಹೇಗೆ ಬಳಸುವುದು
ಈ ಲೇಖನದ ಹಂತಗಳು Google ಡ್ರೈವ್ ಅಪ್ಲಿಕೇಶನ್ನೊಂದಿಗೆ ಫೈಲ್ಗಳನ್ನು ಅಳಿಸುವುದರ ಮೇಲೆ ಕೇಂದ್ರೀಕರಿಸಿದಾಗ, ನೀವು ಬಯಸಿದಲ್ಲಿ ಅಥವಾ ನೀವು Google ಡ್ರೈವ್ ಅಪ್ಲಿಕೇಶನ್ ಹೊಂದಿಲ್ಲದಿದ್ದರೆ ಅಥವಾ ಬಯಸಿದರೆ ನೀವು Google ಡ್ರೈವ್ ಬ್ರೌಸರ್ ಆವೃತ್ತಿಯನ್ನು ಸಹ ಬಳಸಬಹುದು.
Google ಡ್ರೈವ್ನ ಮೊಬೈಲ್ ಬ್ರೌಸರ್ ಆವೃತ್ತಿಯು ಕೆಲವು ಸೀಮಿತ ನಿಯಂತ್ರಣಗಳನ್ನು ಹೊಂದಿರುವುದರಿಂದ ಇದನ್ನು ಸಾಧಿಸಲು ನೀವು Google ಡ್ರೈವ್ನ ಡೆಸ್ಕ್ಟಾಪ್ ಆವೃತ್ತಿಯನ್ನು ಬಳಸಿಕೊಂಡು ವೈಶಿಷ್ಟ್ಯದ ಪ್ರಯೋಜನವನ್ನು ಪಡೆದುಕೊಳ್ಳಬೇಕಾಗುತ್ತದೆ ಎಂಬುದನ್ನು ಗಮನಿಸಿ.
ನೀವು ಸಫಾರಿ ತೆರೆಯಬಹುದು, ನಂತರ ಹೋಗಿ https://drive.google.com ಮತ್ತು ನೀವು ಈಗಾಗಲೇ ಸೈನ್ ಇನ್ ಮಾಡದಿದ್ದರೆ ನಿಮ್ಮ Google ಖಾತೆಗೆ ಸೈನ್ ಇನ್ ಮಾಡಿ.
ಗುಂಡಿಯನ್ನು ಒತ್ತಿ Aa ಪುಟದ ಶೀರ್ಷಿಕೆಯ ಎಡಭಾಗದಲ್ಲಿ, ನಂತರ ಒಂದು ಆಯ್ಕೆಯನ್ನು ಆರಿಸಿ ಡೆಸ್ಕ್ಟಾಪ್ ಸೈಟ್ ವಿನಂತಿ .
ನಂತರ ನೀವು ಅದನ್ನು ಆಯ್ಕೆ ಮಾಡಲು ಫೈಲ್ ಅನ್ನು ಕ್ಲಿಕ್ ಮಾಡಬಹುದು, ನಂತರ ಅದನ್ನು ಅಳಿಸಲು ಫೈಲ್ ಪಟ್ಟಿಯ ಮೇಲಿನ ಬಲಭಾಗದಲ್ಲಿರುವ ಅನುಪಯುಕ್ತ ಐಕಾನ್ ಅನ್ನು ಸ್ಪರ್ಶಿಸಿ.
ನೀವು ಡೆಸ್ಕ್ಟಾಪ್ ವೀಕ್ಷಣೆಗೆ ಬದಲಾಯಿಸಿದಾಗ ಪರದೆಯ ಮೇಲಿನ ಪಠ್ಯವು ತುಂಬಾ ಚಿಕ್ಕದಾಗಿದೆ ಎಂಬುದನ್ನು ಗಮನಿಸಿ, ಆದ್ದರಿಂದ ನೀವು ಸುಲಭವಾಗಿ ಓದಲು ಸ್ವಲ್ಪ ಜೂಮ್ ಮಾಡಬೇಕಾಗಬಹುದು.
iPhone ನಲ್ಲಿ Google ಡ್ರೈವ್ನಿಂದ ಫೈಲ್ಗಳನ್ನು ಅಳಿಸುವುದು ಹೇಗೆ ಎಂಬುದರ ಕುರಿತು ಹೆಚ್ಚಿನ ಮಾಹಿತಿ
ಅಪ್ಲಿಕೇಶನ್ ಮೂಲಕ ಅಥವಾ ವೆಬ್ ಬ್ರೌಸರ್ ಮೂಲಕ ನೀವು Google ಡ್ರೈವ್ನಿಂದ ಅಳಿಸುವ ಫೈಲ್ಗಳನ್ನು ಅನುಪಯುಕ್ತಕ್ಕೆ ಸರಿಸಲಾಗುತ್ತದೆ. ಅವರು ಶಾಶ್ವತವಾಗಿ ಅಳಿಸುವವರೆಗೆ 30 ದಿನಗಳವರೆಗೆ ಅಲ್ಲಿಯೇ ಇರುತ್ತಾರೆ.
ಫೈಲ್ಗಳನ್ನು ಅಳಿಸುವ ಹಂತಗಳು Firefox ಅಥವಾ Chrome ನಂತಹ ಇತರ ಮೊಬೈಲ್ ವೆಬ್ ಬ್ರೌಸರ್ಗಳಿಗೆ ಒಂದೇ ಆಗಿರುತ್ತವೆ. ಆದಾಗ್ಯೂ, ಆ ಬ್ರೌಸರ್ಗಳಲ್ಲಿ ಡೆಸ್ಕ್ಟಾಪ್ ಸೈಟ್ಗೆ ಬದಲಾಯಿಸುವುದು ಸ್ವಲ್ಪ ವಿಭಿನ್ನವಾಗಿದೆ.
ಅಳಿಸಿದ Google ಡ್ರೈವ್ ಫೈಲ್ಗಳನ್ನು ಮರುಪಡೆಯಲು ನೀವು ನಂತರ ನಿರ್ಧರಿಸಿದರೆ, ನೀವು ಮರುಬಳಕೆ ಬಿನ್ ಅನ್ನು ತೆರೆಯಬಹುದು, ಫೈಲ್ ಅನ್ನು ಆಯ್ಕೆ ಮಾಡಿ ಮತ್ತು ಅದನ್ನು ಡ್ರೈವ್ಗೆ ಮರುಸ್ಥಾಪಿಸಬಹುದು.
ಪರ್ಯಾಯವಾಗಿ, ನೀವು ಅದನ್ನು ಅನುಪಯುಕ್ತದಿಂದ ಆರಿಸಿದರೆ ಮತ್ತು ಅದನ್ನು ಶಾಶ್ವತವಾಗಿ ತೆಗೆದುಹಾಕುವ ಆಯ್ಕೆಯನ್ನು ಆರಿಸಿದರೆ ನೀವು ಇದೀಗ ಫೈಲ್ ಅನ್ನು ಶಾಶ್ವತವಾಗಿ ಅಳಿಸಬಹುದು. Google ಡ್ರೈವ್ನಿಂದ ಶಾಶ್ವತವಾಗಿ ಅಳಿಸಲಾದ ಫೈಲ್ಗಳನ್ನು ಮರುಪಡೆಯಲಾಗುವುದಿಲ್ಲ, ಆದ್ದರಿಂದ ಈ ಕ್ರಿಯೆಯನ್ನು ತೆಗೆದುಕೊಳ್ಳುವ ಮೊದಲು ನಿಮಗೆ ಈ ಫೈಲ್ ಅಗತ್ಯವಿಲ್ಲ ಎಂದು ಖಚಿತಪಡಿಸಿಕೊಳ್ಳಿ.
ಪರದೆಯ ಮೇಲಿನ ಎಡಭಾಗದಲ್ಲಿರುವ ಮೂರು ಅಡ್ಡ ರೇಖೆಗಳನ್ನು ಸ್ಪರ್ಶಿಸುವ ಮೂಲಕ ನೀವು ಡ್ರೈವ್ ಅಪ್ಲಿಕೇಶನ್ನಲ್ಲಿ ಅನುಪಯುಕ್ತವನ್ನು ಪ್ರವೇಶಿಸಬಹುದು, ನಂತರ ಆಯ್ಕೆಯನ್ನು ಆರಿಸಿಕೊಳ್ಳಬಹುದು ಕಸದ . ಅನುಪಯುಕ್ತದಲ್ಲಿರುವ ಫೈಲ್ನ ಪಕ್ಕದಲ್ಲಿರುವ ಮೂರು ಚುಕ್ಕೆಗಳನ್ನು ಕ್ಲಿಕ್ ಮಾಡುವುದರಿಂದ ಫೈಲ್ ಅನ್ನು ಶಾಶ್ವತವಾಗಿ ಮರುಸ್ಥಾಪಿಸಲು ಅಥವಾ ಅಳಿಸಲು ಆಯ್ಕೆಗಳನ್ನು ತರುತ್ತದೆ.