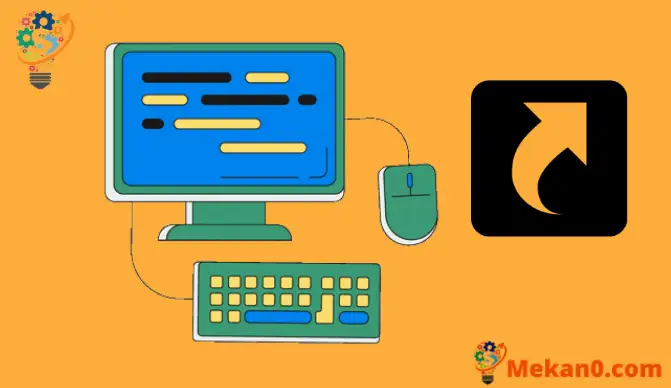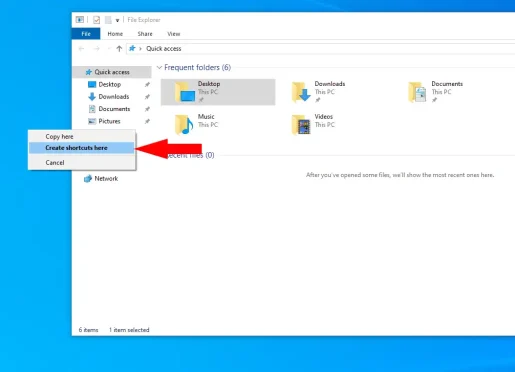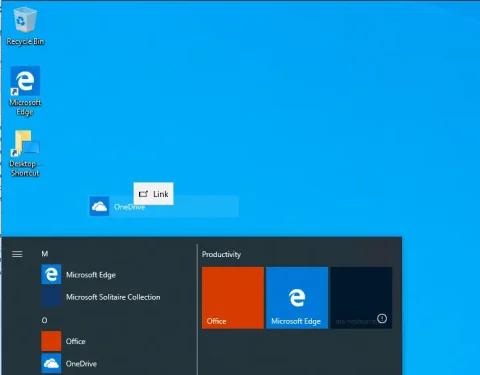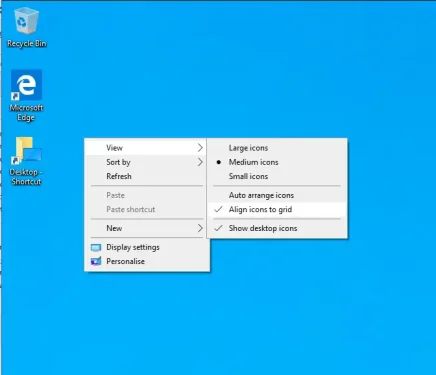ವಿಂಡೋಸ್ 10 ನಲ್ಲಿ ಡೆಸ್ಕ್ಟಾಪ್ ಶಾರ್ಟ್ಕಟ್ಗಳನ್ನು ಹೇಗೆ ಬಳಸುವುದು
ಡೆಸ್ಕ್ಟಾಪ್ ಶಾರ್ಟ್ಕಟ್ಗಳನ್ನು ರಚಿಸಲು:
- ಫೈಲ್, ಫೋಲ್ಡರ್ ಅಥವಾ ಪ್ರೋಗ್ರಾಂ ಅನ್ನು ಡೆಸ್ಕ್ಟಾಪ್ಗೆ ರೈಟ್-ಕ್ಲಿಕ್ ಮಾಡಿ ಮತ್ತು ಡ್ರ್ಯಾಗ್ ಮಾಡಿ.
- ಗೋಚರಿಸುವ ಸಂದರ್ಭ ಮೆನುವಿನಲ್ಲಿ ಶಾರ್ಟ್ಕಟ್ ರಚಿಸಿ ಕ್ಲಿಕ್ ಮಾಡಿ.
ಡೆಸ್ಕ್ಟಾಪ್ ಶಾರ್ಟ್ಕಟ್ಗಳು ವಿಂಡೋಸ್ ಇಂಟರ್ಫೇಸ್ನ ಅತ್ಯಗತ್ಯ ಅಂಶವಾಗಿದೆ. ವಿಂಡೋಸ್ 8 ಮತ್ತು ವಿಂಡೋಸ್ 10 ನೊಂದಿಗೆ ಸ್ಟಾರ್ಟ್ ಮೆನು ಟೈಲ್ಸ್ಗೆ ನೇರವಾಗಿ ಹೋದರೂ, ಡೆಸ್ಕ್ಟಾಪ್ ಐಕಾನ್ಗಳು ಕಡಿಮೆ ಗಮನ ಸೆಳೆಯುವ ಮತ್ತು ಸರಳವಾದ ಪರ್ಯಾಯವಾಗಿ ಉಳಿದಿವೆ. ಈ ಮಾರ್ಗದರ್ಶಿಯಲ್ಲಿ, ನಿಮ್ಮ ಶಾರ್ಟ್ಕಟ್ಗಳನ್ನು ರಚಿಸಲು ಮತ್ತು ಸಂಘಟಿಸಲು ನಾವು ನಿಮಗೆ ವಿಭಿನ್ನ ಮಾರ್ಗಗಳನ್ನು ತೋರಿಸುತ್ತೇವೆ.
150+ ಎಲ್ಲಾ Windows 11 ಕೀಬೋರ್ಡ್ ಶಾರ್ಟ್ಕಟ್ಗಳು
ಸಾಮಾನ್ಯವಾಗಿ, ಫೈಲ್, ಫೋಲ್ಡರ್ ಅಥವಾ ಪ್ರೋಗ್ರಾಂ ಮೇಲೆ ಬಲ ಕ್ಲಿಕ್ ಮಾಡಿ ಮತ್ತು ಅದನ್ನು ಡೆಸ್ಕ್ಟಾಪ್ ಮೇಲೆ ಎಳೆಯುವುದು ಹೊಸ ಶಾರ್ಟ್ಕಟ್ ಅನ್ನು ರಚಿಸಲು ವೇಗವಾದ ಮಾರ್ಗವಾಗಿದೆ. ನಿಮ್ಮ ಡೆಸ್ಕ್ಟಾಪ್ಗೆ ಲಿಂಕ್ ಅನ್ನು ಸೇರಿಸಲು ಸಂದರ್ಭ ಮೆನುವಿನಲ್ಲಿ ಶಾರ್ಟ್ಕಟ್ ರಚಿಸಿ ಕ್ಲಿಕ್ ಮಾಡಿ.
ನೀವು ಡೆಸ್ಕ್ಟಾಪ್ ಮೇಲೆ ಬಲ ಕ್ಲಿಕ್ ಮಾಡಿ ಮತ್ತು ಹೊಸ > ಶಾರ್ಟ್ಕಟ್ ಅನ್ನು ಆಯ್ಕೆ ಮಾಡಬಹುದು. ನಿಮ್ಮ ಕಂಪ್ಯೂಟರ್ನಿಂದ ಲಿಂಕ್ ಮಾಡಲು ನೀವು ಐಟಂ ಅನ್ನು ಆಯ್ಕೆ ಮಾಡಬೇಕಾಗುತ್ತದೆ. ಇದು ಫೈಲ್, ಫೋಲ್ಡರ್ ಅಥವಾ ಪ್ರೋಗ್ರಾಂ ಆಗಿರಬಹುದು. ಫೈಲ್ ಎಕ್ಸ್ಪ್ಲೋರರ್ನಲ್ಲಿ ಐಟಂ ಅನ್ನು ಬಲ ಕ್ಲಿಕ್ ಮಾಡಿ ಮತ್ತು ಕಳುಹಿಸು > ಡೆಸ್ಕ್ಟಾಪ್ (ಶಾರ್ಟ್ಕಟ್ ರಚಿಸಿ) ಆಯ್ಕೆ ಮಾಡುವುದು ಪರ್ಯಾಯ ವಿಧಾನವಾಗಿದೆ.
ನೀವು Microsoft Store ನಿಂದ ಅಪ್ಲಿಕೇಶನ್ಗಳಿಗೆ ಶಾರ್ಟ್ಕಟ್ಗಳನ್ನು ಸಹ ರಚಿಸಬಹುದು. ಇದನ್ನು ಮಾಡಲು, ಪ್ರಾರಂಭ ಮೆನು ತೆರೆಯಿರಿ ಮತ್ತು ನೀವು ಲಿಂಕ್ ಮಾಡಲು ಬಯಸುವ ಅಪ್ಲಿಕೇಶನ್ ಅನ್ನು ಹುಡುಕಿ. ಶಾರ್ಟ್ಕಟ್ ರಚಿಸಲು ಅದನ್ನು ಪಟ್ಟಿಯಿಂದ ಡೆಸ್ಕ್ಟಾಪ್ಗೆ ಎಳೆಯಿರಿ.
ನಿಮ್ಮ ಸ್ವಂತ ಶಾರ್ಟ್ಕಟ್ಗಳನ್ನು ರಚಿಸುವ ಮೂಲಕ, ಅವುಗಳನ್ನು ಹೇಗೆ ಪ್ರದರ್ಶಿಸಲಾಗುತ್ತದೆ ಎಂಬುದನ್ನು ನೀವು ಈಗ ಕಸ್ಟಮೈಸ್ ಮಾಡಬಹುದು. ನೀವು ಬಯಸಿದರೆ, ನೀವು ಅವುಗಳನ್ನು ಹಸ್ತಚಾಲಿತವಾಗಿ ಅನನ್ಯ ವಿನ್ಯಾಸಕ್ಕೆ ಮರುಹೊಂದಿಸಬಹುದು. ಆದಾಗ್ಯೂ, ವಿಂಡೋಸ್ ಅಂತರ್ನಿರ್ಮಿತ ವಿಂಗಡಣೆ ಆಯ್ಕೆಗಳನ್ನು ಹೊಂದಿದ್ದು ಅದು ಪ್ರಕ್ರಿಯೆಯನ್ನು ಸ್ವಯಂಚಾಲಿತಗೊಳಿಸುತ್ತದೆ. ಡೆಸ್ಕ್ಟಾಪ್ ಮೇಲೆ ಬಲ ಕ್ಲಿಕ್ ಮಾಡಿ ಮತ್ತು ನಿಮ್ಮ ಐಕಾನ್ಗಳನ್ನು ಮರುಹೊಂದಿಸಲು ವಿಂಗಡಿಸು ಕ್ಲಿಕ್ ಮಾಡಿ.
ವೀಕ್ಷಣೆ ಉಪಮೆನು ಕೆಲವು ಉಪಯುಕ್ತ ಆಯ್ಕೆಗಳನ್ನು ಸಹ ಒಳಗೊಂಡಿದೆ. ನೀವು ಡೆಸ್ಕ್ಟಾಪ್ ಐಕಾನ್ಗಳ ಗಾತ್ರವನ್ನು ಬದಲಾಯಿಸಬಹುದು ಅಥವಾ ಅವುಗಳನ್ನು ಸಂಪೂರ್ಣವಾಗಿ ಮರೆಮಾಡಲು ಆಯ್ಕೆ ಮಾಡಬಹುದು, ಇದು ಡೆಸ್ಕ್ಟಾಪ್ ಅನ್ನು ಅಸ್ತವ್ಯಸ್ತಗೊಳಿಸುತ್ತದೆ. ಹೆಚ್ಚುವರಿ ಸೆಟ್ಟಿಂಗ್ಗಳು ಮರೆಮಾಡಿದ ಐಕಾನ್ ಗ್ರಿಡ್ ಅನ್ನು ತೆಗೆದುಹಾಕಲು ನಿಮಗೆ ಅವಕಾಶ ಮಾಡಿಕೊಡುತ್ತದೆ, ಇದು ನಿಮಗೆ ಸ್ಥಳಗಳನ್ನು ನಿಜವಾಗಿಯೂ ಮುಕ್ತವಾಗಿ ಆಯ್ಕೆ ಮಾಡಲು ಅನುಮತಿಸುತ್ತದೆ, ಅಥವಾ ಸ್ವಯಂಚಾಲಿತವಾಗಿ ಅಸ್ತವ್ಯಸ್ತಗೊಂಡ ಲೇಔಟ್ನಲ್ಲಿ ಐಕಾನ್ಗಳನ್ನು ಜೋಡಿಸುತ್ತದೆ. ನಿಮಗಾಗಿ ಕೆಲಸ ಮಾಡುವ ಡೆಸ್ಕ್ಟಾಪ್ ರಚಿಸಲು ಪ್ರಯತ್ನಿಸಿ.
ವಿಂಡೋಸ್ 11 ನಲ್ಲಿ ಎಮೋಜಿ ಶಾರ್ಟ್ಕಟ್ಗಳನ್ನು ಹೇಗೆ ಬಳಸುವುದು