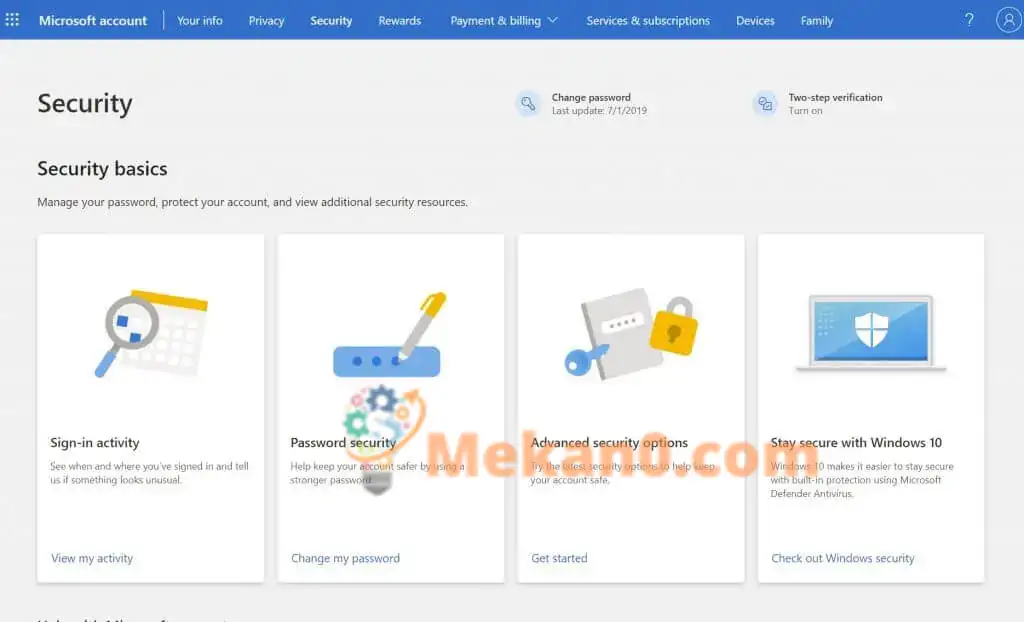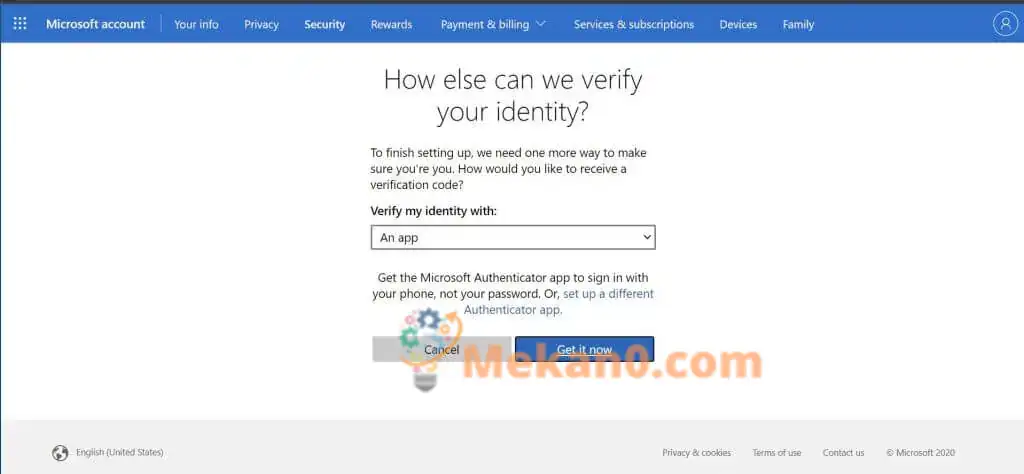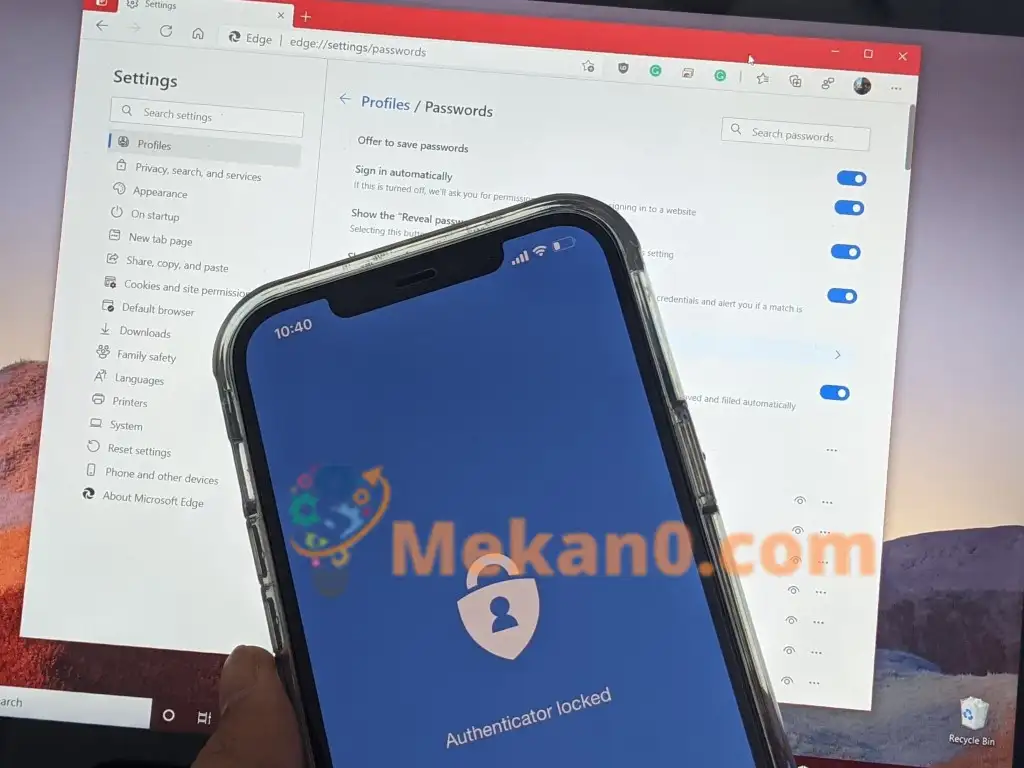ಮೈಕ್ರೋಸಾಫ್ಟ್ ಖಾತೆಯಲ್ಲಿ ಎರಡು-ಹಂತದ ಪರಿಶೀಲನೆಯನ್ನು ಹೇಗೆ ಸಕ್ರಿಯಗೊಳಿಸುವುದು
ಎರಡು-ಹಂತದ ದೃಢೀಕರಣದೊಂದಿಗೆ ಹ್ಯಾಕರ್ಗಳಿಂದ ನಿಮ್ಮ ಖಾತೆಯನ್ನು ರಕ್ಷಿಸಲು Microsoft ಸುಲಭಗೊಳಿಸುತ್ತದೆ. ನೀವು ಅದನ್ನು ಹೇಗೆ ಆಡಬಹುದು ಎಂಬುದು ಇಲ್ಲಿದೆ.
- ಸೆಕ್ಯುರಿಟಿ ಎಸೆನ್ಷಿಯಲ್ಸ್ ಪುಟಕ್ಕೆ ಹೋಗಿ ಮತ್ತು ನಿಮ್ಮ Microsoft ಖಾತೆಯೊಂದಿಗೆ ಸೈನ್ ಇನ್ ಮಾಡಿ
- ಆಯ್ಕೆ ಮಾಡಿ ಸುಧಾರಿತ ಭದ್ರತಾ ಆಯ್ಕೆಗಳು , ಮತ್ತು ಲಿಂಕ್ ಅನ್ನು ಕ್ಲಿಕ್ ಮಾಡಿ ಆರಂಭ .
- ನಂತರ ನೀವು ಹುಡುಕಬಹುದು ಎರಡು ಹಂತದ ಪರಿಶೀಲನೆ ವಿಭಾಗದ ಒಳಗೆ ಹೆಚ್ಚುವರಿ ಭದ್ರತೆ .
- ಮುಂದೆ, ಆಯ್ಕೆಮಾಡಿ ಎರಡು-ಹಂತದ ಪರಿಶೀಲನೆಯನ್ನು ಹೊಂದಿಸಲಾಗುತ್ತಿದೆ ಅದನ್ನು ಆನ್ ಮಾಡಲು.
- ಪರದೆಯ ಮೇಲೆ ಇರುವ ಸೂಚನೆಗಳನ್ನು ಅನುಸರಿಸಿ
ಹ್ಯಾಕರ್ಗಳು ಹೆಚ್ಚು ಅತ್ಯಾಧುನಿಕವಾಗುತ್ತಿದ್ದಂತೆ, ನಿಮ್ಮ ಪಾಸ್ವರ್ಡ್ ಸಾಕಷ್ಟು ಬಲವಾಗಿರದಿದ್ದರೆ ನಿಮ್ಮ ಆನ್ಲೈನ್ ಖಾತೆಗಳು ಸುಲಭವಾಗಿ ತಪ್ಪು ಕೈಗೆ ಬೀಳಬಹುದು. ಮೈಕ್ರೋಸಾಫ್ಟ್ ಖಾತೆಯ ಸಂದರ್ಭದಲ್ಲಿ, ಇದು ವಿಶೇಷವಾಗಿ ವಿನಾಶಕಾರಿಯಾಗಿದೆ. ಹೆಚ್ಚಿನ ಜನರು ಸಾಮಾನ್ಯವಾಗಿ Windows PC ಗೆ ಸೈನ್ ಇನ್ ಮಾಡಲು Microsoft ಖಾತೆಯನ್ನು ಬಳಸುತ್ತಾರೆ. Microsoft ಖಾತೆಗಳು ಬಿಲ್ಲಿಂಗ್ ಮಾಹಿತಿ, ಫೋಟೋಗಳು, ಡಾಕ್ಯುಮೆಂಟ್ಗಳು ಮತ್ತು ಹೆಚ್ಚಿನ ಸೂಕ್ಷ್ಮ ಮಾಹಿತಿಗೆ ನೆಲೆಯಾಗಿದೆ.
ಎರಡು-ಹಂತದ ಪರಿಶೀಲನೆಯೊಂದಿಗೆ ನಿಮ್ಮ ಖಾತೆಯನ್ನು ರಕ್ಷಿಸುವ ಮೂಲಕ ಈ ಸಮಸ್ಯೆಗಳನ್ನು ತಪ್ಪಿಸಲು Microsoft ಸುಲಭಗೊಳಿಸುತ್ತದೆ. ಪಾಸ್ವರ್ಡ್ ಮತ್ತು ಕೆಲವು ಸುರಕ್ಷತಾ ಮಾಹಿತಿ ಎರಡರಲ್ಲೂ ಎರಡು ರೀತಿಯ ಗುರುತಿನ ಮೂಲಕ ನಿಮ್ಮ Microsoft ಖಾತೆಗೆ ಸೈನ್ ಇನ್ ಮಾಡಲು ಬೇರೆಯವರಿಗೆ ಇದು ಕಷ್ಟಕರವಾಗಿಸುತ್ತದೆ.
ಎರಡು-ಹಂತದ ಪರಿಶೀಲನೆಯನ್ನು ಬಳಸುವಾಗ, ಬೇರೊಬ್ಬರು ನಿಮ್ಮ ಪಾಸ್ವರ್ಡ್ ಅನ್ನು ಪಡೆದರೆ, ದ್ವಿತೀಯ ಭದ್ರತಾ ಮಾಹಿತಿಯಿಲ್ಲದೆ ಅವರು ನಿಮ್ಮ ಖಾತೆಯನ್ನು ಪ್ರವೇಶಿಸಲು ಸಾಧ್ಯವಾಗುವುದಿಲ್ಲ. ನೀವು ಮೂರನೇ ಹಂತದ ಭದ್ರತೆಯನ್ನು ಕೂಡ ಸೇರಿಸಬಹುದು. ನಿಮ್ಮ ಮೈಕ್ರೋಸಾಫ್ಟ್ ಖಾತೆಯಲ್ಲಿ ಎರಡು-ಹಂತದ ಪರಿಶೀಲನೆಯನ್ನು ಹೇಗೆ ಸಕ್ರಿಯಗೊಳಿಸುವುದು ಎಂಬುದನ್ನು ಇಲ್ಲಿ ನೋಡೋಣ.
ಮೂಲಭೂತ ಅವಶ್ಯಕತೆಗಳು
ಎರಡು-ಹಂತದ ಪರಿಶೀಲನೆಯನ್ನು ಹೊಂದಿಸಲು, ನಿಮ್ಮ ಖಾತೆಯಲ್ಲಿರುವ ಇಮೇಲ್ ವಿಳಾಸಕ್ಕಿಂತ ಬೇರೆ ಇಮೇಲ್ ವಿಳಾಸ, ಫೋನ್ ಸಂಖ್ಯೆ ಅಥವಾ ದೃಢೀಕರಣ ಅಪ್ಲಿಕೇಶನ್ ಅಗತ್ಯವಿದೆ ಮೈಕ್ರೋಸಾಫ್ಟ್ ದೃಢೀಕರಣ. ನೀವು ಅವುಗಳಲ್ಲಿ ಒಂದನ್ನು ಹೊಂದಿರುವಾಗ, ನೀವು ಪ್ರತಿ ಬಾರಿ ಹೊಸ ಸಾಧನ ಅಥವಾ ವೆಬ್ಸೈಟ್ನಲ್ಲಿ ಸೈನ್ ಇನ್ ಮಾಡಿದಾಗ, ಆ ಸಂಖ್ಯೆ ಅಥವಾ ಇಮೇಲ್ನಲ್ಲಿ ನೀವು ಭದ್ರತಾ ಕೋಡ್ ಅನ್ನು ಪಡೆಯುತ್ತೀರಿ. ಶಿಫಾರಸು Microsoft Authenticator ಅನ್ನು ಬಳಸುತ್ತದೆ, ಆದರೆ ನಾವು ಅದನ್ನು ನಂತರ ಪಡೆಯುತ್ತೇವೆ.
ಪ್ರಾರಂಭಿಸಿ
ಒಮ್ಮೆ ನೀವು ಹೊಂದಿಸುವುದನ್ನು ಪೂರ್ಣಗೊಳಿಸಿದ ನಂತರ, ನಿಮಗೆ ಅಗತ್ಯವಿದೆ ಸೆಕ್ಯುರಿಟಿ ಎಸೆನ್ಷಿಯಲ್ಸ್ ಪುಟಕ್ಕೆ ಹೋಗಿ ಮತ್ತು ನಿಮ್ಮ Microsoft ಖಾತೆಯೊಂದಿಗೆ ಸೈನ್ ಇನ್ ಮಾಡಿ. ಅಲ್ಲಿಂದ, ಆಯ್ಕೆಮಾಡಿ ಸುಧಾರಿತ ಭದ್ರತಾ ಆಯ್ಕೆಗಳು , ಮತ್ತು ಕ್ಲಿಕ್ ಮಾಡಿ ಆನ್ ಲಿಂಕ್ ಆರಂಭ . ನಂತರ ನೀವು ಹುಡುಕಬಹುದು ಎರಡು ಹಂತದ ಪರಿಶೀಲನೆ ವಿಭಾಗದ ಒಳಗೆ ಹೆಚ್ಚುವರಿ ಭದ್ರತೆ . ಮುಂದೆ, ಆಯ್ಕೆಮಾಡಿ ಎರಡು-ಹಂತದ ಪರಿಶೀಲನೆಯನ್ನು ಹೊಂದಿಸಲಾಗುತ್ತಿದೆ ಅದನ್ನು ಆನ್ ಮಾಡಲು. ತೆರೆಯ ಮೇಲಿನ ಸೂಚನೆಗಳನ್ನು ಅನುಸರಿಸಿ ಮತ್ತು ಪರ್ಯಾಯ ಇಮೇಲ್ ವಿಳಾಸ ಅಥವಾ ಫೋನ್ ಸಂಖ್ಯೆಯನ್ನು ನಮೂದಿಸಿ ಮತ್ತು ಪ್ರಕ್ರಿಯೆಯನ್ನು ಪೂರ್ಣಗೊಳಿಸಿ. ಆರಂಭಿಕ ಸೆಟಪ್ ಪ್ರಕ್ರಿಯೆಯಲ್ಲಿ ನಿಮ್ಮ ಗುರುತನ್ನು ಪರಿಶೀಲಿಸಲು ಇಮೇಲ್ ಅಥವಾ ಪಠ್ಯ ಸಂದೇಶದ ಮೂಲಕ ಕೋಡ್ ಅನ್ನು ಕಳುಹಿಸಲಾಗುತ್ತದೆ.
ಇತರ ಟಿಪ್ಪಣಿಗಳು
ಎರಡು-ಹಂತದ ಪರಿಶೀಲನೆಯನ್ನು ಹೊಂದಿಸುವುದರೊಂದಿಗೆ ಎಲ್ಲವೂ ಸರಿಯಾಗಿ ನಡೆದರೆ, ನೀವು ಒಂದೆರಡು ವಿಷಯಗಳ ಬಗ್ಗೆ ತಿಳಿದುಕೊಳ್ಳಲು ಬಯಸುತ್ತೀರಿ. ನೀವು Microsoft ಖಾತೆಯೊಂದಿಗೆ ಸೈನ್ ಇನ್ ಆಗಿದ್ದರೆ, ಕೆಲವು ಅಪ್ಲಿಕೇಶನ್ಗಳಲ್ಲಿ ಸಾಮಾನ್ಯ ಭದ್ರತಾ ಕೋಡ್ಗಳನ್ನು ಬಳಸಲು ಕೆಲವು ಅಪ್ಲಿಕೇಶನ್ಗಳಿಗೆ ಸಾಧ್ಯವಾಗುವುದಿಲ್ಲ, ಈ ಸಂದರ್ಭದಲ್ಲಿ, ಆ ಸಾಧನಕ್ಕಾಗಿ ನಿಮಗೆ ಅಪ್ಲಿಕೇಶನ್ ಪಾಸ್ವರ್ಡ್ ಅಗತ್ಯವಿರುತ್ತದೆ. ಈ ಪಾಸ್ವರ್ಡ್ಗಳನ್ನು ವಿಭಾಗದ ಅಡಿಯಲ್ಲಿ ಕಾಣಬಹುದು ಅಪ್ಲಿಕೇಶನ್ ಪಾಸ್ವರ್ಡ್ಗಳು ಪುಟದಲ್ಲಿ ಹೆಚ್ಚುವರಿ ಸುರಕ್ಷತೆ . ನಿಮಗೆ ಅದರ ಬಗ್ಗೆ ಖಚಿತವಿಲ್ಲದಿದ್ದರೆ, ನೀವು ಪರಿಶೀಲಿಸಬಹುದು ಬೆಂಬಲ ಪುಟ ಮೈಕ್ರೋಸಾಫ್ಟ್ ಇಲ್ಲಿ ಹೆಚ್ಚಿನ ಮಾಹಿತಿಗಾಗಿ.
XNUMX-ಹಂತದ ಪರಿಶೀಲನೆಗೆ ಸಂಬಂಧಿಸಿದಂತೆ ನಾವು ಹೆಚ್ಚುವರಿ ಟಿಪ್ಪಣಿಯನ್ನು ಹೊಂದಿದ್ದೇವೆ. ನಿಮ್ಮ ಖಾತೆಗಾಗಿ ನೀವು ಎರಡು-ಹಂತದ ಪರಿಶೀಲನೆಯನ್ನು ಆನ್ ಮಾಡಿದಾಗ ನಿಮ್ಮ ಪಾಸ್ವರ್ಡ್ ಅನ್ನು ನೀವು ಮರೆತಿದ್ದರೆ, Microsoft ನಿಮ್ಮನ್ನು ಸಂಪರ್ಕಿಸಲು ಎರಡು ಮಾರ್ಗಗಳನ್ನು ಹೊಂದಿರುವವರೆಗೆ ನೀವು ನಿಮ್ಮ ಪಾಸ್ವರ್ಡ್ ಅನ್ನು ಮರುಹೊಂದಿಸಬಹುದು. ಇದು ಸಂಪರ್ಕದ ಪರ್ಯಾಯ ಇಮೇಲ್ ವಿಳಾಸಗಳಲ್ಲಿ ಒಂದಾಗಿರಬಹುದು ಅಥವಾ ನೀವು ಎರಡು-ಹಂತದ ಪರಿಶೀಲನೆಯನ್ನು ಆನ್ ಮಾಡಿದಾಗ ನೀವು ಬಳಸಿದ ಫೋನ್ ಸಂಖ್ಯೆಯಾಗಿರಬಹುದು. ನಿಮ್ಮ ಗುರುತನ್ನು ಪರಿಶೀಲಿಸಲು ನೀವು ಎರಡು ಮರುಹೊಂದಿಸುವ ಕೋಡ್ಗಳನ್ನು ಪಡೆಯಬಹುದು.
ಅಂತಿಮವಾಗಿ, ಎರಡು-ಹಂತದ ಪರಿಶೀಲನೆಯನ್ನು ಆನ್ ಮಾಡಿದಾಗ, ನಿಮ್ಮ Microsoft ಖಾತೆಯೊಂದಿಗೆ ನೀವು ಪ್ರತಿ ಬಾರಿ ಹೊಸ PC ಅನ್ನು ಹೊಂದಿಸಿದಾಗ, ಭದ್ರತಾ ಕೋಡ್ ಅನ್ನು ನಮೂದಿಸಲು ನಿಮ್ಮನ್ನು ಕೇಳಲಾಗುತ್ತದೆ. ಮತ್ತೊಮ್ಮೆ, ನೀವು ಹೇಳುತ್ತಿರುವವರು ನೀವು ಎಂದು ಖಚಿತಪಡಿಸಿಕೊಳ್ಳಲು ಮತ್ತು ನಿಮ್ಮ ಖಾತೆಯು ತಪ್ಪು ಕೈಯಲ್ಲಿಲ್ಲ ಎಂದು ಖಚಿತಪಡಿಸಿಕೊಳ್ಳುವುದು.
Microsoft Authenticator ಅನ್ನು ಬಳಸುವುದು
Microsoft Authenticator ಅನ್ನು ನಮೂದಿಸುವ ಮೂಲಕ ನಾವು ನಮ್ಮ ಲೇಖನವನ್ನು ಕೊನೆಗೊಳಿಸುತ್ತೇವೆ. iOS ಮತ್ತು Android ನಲ್ಲಿ Microsoft Authenticator ಅಪ್ಲಿಕೇಶನ್ನೊಂದಿಗೆ, ನೀವು ಒಂದು-ಬಾರಿ ಕೋಡ್ಗಳನ್ನು ಬಿಟ್ಟುಬಿಡಬಹುದು ಮತ್ತು ಬದಲಿಗೆ ನಿಮ್ಮ ಲಾಗಿನ್ಗಳನ್ನು ಅನುಮೋದಿಸಲು ಮೀಸಲಾದ ಅಪ್ಲಿಕೇಶನ್ ಅನ್ನು ಬಳಸಬಹುದು. ನಾವು ಮಾತಾಡಿದೆವು ಇಲ್ಲಿ ವಿಷಯಗಳನ್ನು ಹೇಗೆ ಹೊಂದಿಸುವುದು ಎಂಬುದರ ಕುರಿತು . ನಿಮ್ಮ ಪಾಸ್ವರ್ಡ್ಗಳು ಕೂಡ ಸುರಕ್ಷಿತವಾಗಿವೆ. ನಿಮ್ಮ ಫೋನ್ನಲ್ಲಿ ನಿಮ್ಮ Microsoft ಖಾತೆಗೆ ಸೈನ್ ಇನ್ ಮಾಡಲು ಮುಖ ಗುರುತಿಸುವಿಕೆ ಅಥವಾ PIN ಕೋಡ್ ಇದೆ. ಮತ್ತು Authenticator ಅಪ್ಲಿಕೇಶನ್ ಎಡ್ಜ್ನಲ್ಲಿ ಸಂಗ್ರಹವಾಗಿರುವ ನಿಮ್ಮ ಎಲ್ಲಾ ಉಳಿಸಿದ ಪಾಸ್ವರ್ಡ್ಗಳನ್ನು ಸಿಂಕ್ ಮಾಡುತ್ತದೆ, ನಿಮ್ಮ ಎಲ್ಲಾ ಪಾಸ್ವರ್ಡ್ಗಳನ್ನು ನೋಡಲು ನಿಮಗೆ ಅನುಮತಿಸುತ್ತದೆ.
Microsoft Authenticator ಅಪ್ಲಿಕೇಶನ್ ಅನ್ನು ಹೇಗೆ ಹೊಂದಿಸುವುದು ಮತ್ತು ಬಳಸುವುದು
ಡೌನ್ಲೋಡ್ ಮಾಡಿ Android ಗಾಗಿ QR ಕೋಡ್
ವಿಂಡೋಸ್ ರಕ್ಷಣೆ
ನಿಮ್ಮನ್ನು ಸುರಕ್ಷಿತವಾಗಿರಿಸಲು ಎರಡು-ಹಂತದ ಪರಿಶೀಲನೆಯನ್ನು ಬಳಸುವುದು ಒಂದೇ ಒಂದು ಮಾರ್ಗವಾಗಿದೆ. ವಿಂಡೋಸ್ನಲ್ಲಿ, ನೀವು ಸಹ ಸಕ್ರಿಯಗೊಳಿಸಬೇಕು TPM ಮತ್ತು ಸುರಕ್ಷಿತ ಬೂಟ್ , ನಿಮ್ಮ ಕಂಪ್ಯೂಟರ್ ಅನಧಿಕೃತ ಪ್ರವೇಶದ ವಿರುದ್ಧ ಹೆಚ್ಚುವರಿ ರಕ್ಷಣೆಯನ್ನು ಹೊಂದಿದೆ. ನೀವು ವಿಂಡೋಸ್ ಡಿಫೆಂಡರ್ ಅನ್ನು ಸಹ ಬಳಸಬೇಕು, ಆದ್ದರಿಂದ ಮಾಲ್ವೇರ್ ಮತ್ತು ಸ್ಪೈವೇರ್ನಿಂದ ನಿಮ್ಮ ಪಿಸಿಯನ್ನು ರಕ್ಷಿಸಲು ನೀವು ಇತ್ತೀಚಿನ ಭದ್ರತಾ ಸಹಿಗಳನ್ನು ಪಡೆಯಬಹುದು.