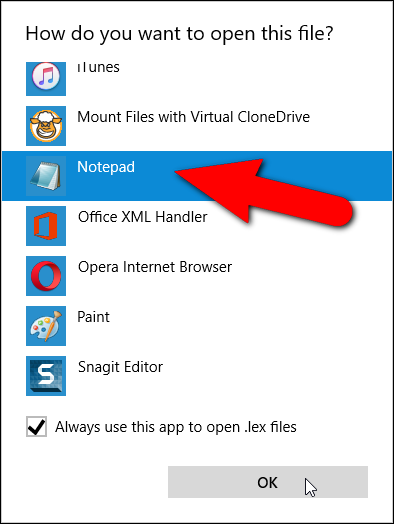ಮೈಕ್ರೋಸಾಫ್ಟ್ ವರ್ಡ್ನಲ್ಲಿ ಕಾಗುಣಿತದಿಂದ ಕೆಲವು ಪದಗಳನ್ನು ಹೇಗೆ ಹೊರಗಿಡುವುದು
ಕಾಗುಣಿತ ಹೊರಗಿಡುವ ಪಟ್ಟಿಯು ಪದಗಳ ಪಟ್ಟಿಯಾಗಿದ್ದು, ಮುಖ್ಯ ನಿಘಂಟಿನಲ್ಲಿ ಸರಿಯಾಗಿ ಕಾಗುಣಿತವನ್ನು ಪಟ್ಟಿ ಮಾಡಿದ್ದರೂ ಸಹ, ಪದವನ್ನು ತಪ್ಪಾಗಿ ಗುರುತಿಸಲು ನೀವು ಒತ್ತಾಯಿಸಬಹುದು. ನೀವು ಯಾವಾಗಲೂ ತಪ್ಪಾಗಿ ಬರೆಯಲಾಗಿದೆ ಎಂದು ಗುರುತಿಸಲು ಬಯಸುವ ಪದಗಳ ಕಸ್ಟಮ್ ಪಟ್ಟಿಯನ್ನು ಹೇಗೆ ಸೇರಿಸುವುದು ಎಂಬುದನ್ನು ನಾವು ನಿಮಗೆ ತೋರಿಸುತ್ತೇವೆ.
ಉದಾಹರಣೆಗೆ, ನೀವು "ಬಳಕೆ" ಬದಲಿಗೆ "ಹಕ್ಕು" ಅಥವಾ "ಪೇಟೆಂಟ್" ಬದಲಿಗೆ "ಪೋಷಕ" ಎಂದು ಟೈಪ್ ಮಾಡಲು ಒಲವು ತೋರಿದರೆ, ನಿಯಮಿತ ಕಾಗುಣಿತವು "ಮೊಕದ್ದಮೆ" ಮತ್ತು "ಮೂಲ" ಅನ್ನು ಸರಿಯಾಗಿ ಬರೆಯಲಾಗಿದೆ ಎಂದು ಭಾವಿಸುತ್ತದೆ, ಆದರೆ ಇದು ಅಪರೂಪವಾಗಿ ಅರ್ಥೈಸಲ್ಪಡುತ್ತದೆ ಬರೆಯಲಾಗುವುದು. ಅಥವಾ ನೀವು ಶೈಲಿಯ ಮಾರ್ಗಸೂಚಿಗಳನ್ನು ಅನುಸರಿಸುತ್ತಿರಬಹುದು ಮತ್ತು "ಥಿಯೇಟರ್" ಬದಲಿಗೆ "ಥಿಯೇಟರ್" ನಂತಹ ಪದಗಳ ನಿರ್ದಿಷ್ಟ ಕಾಗುಣಿತಗಳನ್ನು ಬಳಸುತ್ತಿರುವಿರಿ. ಈ ಉದಾಹರಣೆಗಳಲ್ಲಿ, ನೀವು ಹೊರಗಿಡುವ ಪಟ್ಟಿಗೆ "ಸೂಟ್," "ಮೂಲ," ಮತ್ತು "ಥಿಯೇಟರ್" ಪದಗಳನ್ನು ಸೇರಿಸಬಹುದು ಇದರಿಂದ ಅವುಗಳನ್ನು ಮುಖ್ಯ ನಿಘಂಟಿನಿಂದ ಹೊರಗಿಡಲಾಗುತ್ತದೆ ಮತ್ತು ಯಾವುದಾದರೂ ತಪ್ಪಾಗಿ ಬರೆಯಲಾಗಿದೆ ಎಂದು ಗುರುತಿಸಲಾಗುತ್ತದೆ.
ಪದಗಳನ್ನು ತಪ್ಪಾಗಿ ಬರೆಯಲಾಗಿದೆ ಎಂದು ಗುರುತಿಸುವುದರಿಂದ ಅವು ಸ್ವಯಂಚಾಲಿತವಾಗಿ ಸರಿಪಡಿಸಲ್ಪಡುತ್ತವೆ ಎಂದು ಅರ್ಥವಲ್ಲ. ಯಾವುದೇ ನಿರ್ದಿಷ್ಟ ಸಂದರ್ಭದಲ್ಲಿ ಈ ಪದಗಳಲ್ಲಿ ಒಂದನ್ನು ಬಳಸಲು ನೀವು ನಿಜವಾಗಿಯೂ ಉದ್ದೇಶಿಸಿದ್ದರೆ, ಪ್ರತಿ ಬಾರಿ ಕಾಗುಣಿತ ಪರಿಶೀಲನೆಯು ಅದನ್ನು ಫ್ಲ್ಯಾಗ್ ಮಾಡಿದಾಗ ಪದವನ್ನು ನಿರ್ಲಕ್ಷಿಸಬೇಕೆ ಎಂದು ನೀವು ಆಯ್ಕೆ ಮಾಡಬಹುದು. ಹೊರಗಿಡುವ ಪಟ್ಟಿಯು ಮುಖ್ಯ ಪದಗಳ ನಿಘಂಟಿನಿಂದ ಪದಗಳನ್ನು "ತೆಗೆದುಹಾಕಲು" ಒಂದು ಸುತ್ತಿನ ಮಾರ್ಗವಾಗಿದೆ.
ಹೊರಗಿಡುವ ಪಟ್ಟಿ ಫೈಲ್ಗಳು ಪ್ರಮಾಣಿತ ಪಠ್ಯ ಫೈಲ್ಗಳಾಗಿವೆ. ನೀವು ಅದನ್ನು ನೋಟ್ಪ್ಯಾಡ್ನಂತಹ ಯಾವುದೇ ಪಠ್ಯ ಸಂಪಾದಕದೊಂದಿಗೆ ಸಂಪಾದಿಸಬಹುದು, ಅಥವಾ ವರ್ಡ್ ಸ್ವತಃ (ನೀವು ಅದನ್ನು ಪಠ್ಯ-ಮಾತ್ರ ಸ್ವರೂಪದಲ್ಲಿ ಉಳಿಸುವವರೆಗೆ). ವರ್ಡ್ ಅನ್ನು ಸ್ಥಾಪಿಸುವಾಗ, ಕನಿಷ್ಠ ಒಂದು ಹೊರಗಿಡುವ ಪಟ್ಟಿ ಫೈಲ್ ಅನ್ನು ರಚಿಸಲಾಗಿದೆ. ಈ ಫೈಲ್ಗಳು ಆರಂಭದಲ್ಲಿ ಖಾಲಿಯಾಗಿವೆ, ಅವುಗಳಿಗೆ ಪದಗಳನ್ನು ಸೇರಿಸಲು ಕಾಯುತ್ತಿವೆ. ನಮ್ಮ ಹೊರಗಿಡುವ ಪಟ್ಟಿಯ ಫೈಲ್ಗಳು ನಮ್ಮ Windows 10 ಸಿಸ್ಟಮ್ನಲ್ಲಿ ಈ ಕೆಳಗಿನ ಸ್ಥಳದಲ್ಲಿವೆ. ನಿಮ್ಮ ಸಿಸ್ಟಂನಲ್ಲಿ "ಲೋರಿ" ಅನ್ನು ನಿಮ್ಮ ಬಳಕೆದಾರಹೆಸರಿನೊಂದಿಗೆ ಬದಲಾಯಿಸಿ.
ಸಿ:\ಬಳಕೆದಾರರು\Lori\AppData\Roaming\Microsoft\UPproof
ನೀವು ಬಳಸುತ್ತಿರುವ ವಿಂಡೋಸ್ ಆವೃತ್ತಿಯನ್ನು ಅವಲಂಬಿಸಿ, ಹೊರಗಿಡುವ ಪಟ್ಟಿಯ ಫೈಲ್ಗಳ ಸ್ಥಳವು ಬದಲಾಗಬಹುದು. ಹೊರಗಿಡುವ ಪಟ್ಟಿಯ ಫೈಲ್ಗಳನ್ನು ಎಲ್ಲಿ ಕಂಡುಹಿಡಿಯಬೇಕೆಂದು ನಿಮಗೆ ಖಚಿತವಿಲ್ಲದಿದ್ದರೆ, ನೀವು ಫೈಲ್ ಎಕ್ಸ್ಪ್ಲೋರರ್ (ಅಥವಾ ವಿಂಡೋಸ್ ಎಕ್ಸ್ಪ್ಲೋರರ್) ವಿಂಡೋದಲ್ಲಿ ಫೈಲ್ಗಳನ್ನು ಹುಡುಕಬಹುದು. ಎಲ್ಲಾ ಫೈಲ್ಗಳು "ExcludeDictionary" ನೊಂದಿಗೆ ಪ್ರಾರಂಭವಾಗುತ್ತವೆ ಮತ್ತು ".lex" ವಿಸ್ತರಣೆಯೊಂದಿಗೆ ಕೊನೆಗೊಳ್ಳುತ್ತವೆ. ಆದ್ದರಿಂದ, ನೀವು "ExcludeDictionary *.lex" ಗಾಗಿ ಹುಡುಕಿದರೆ, ನೀವು ಫೈಲ್ಗಳನ್ನು ಕಂಡುಹಿಡಿಯಬೇಕು (ಇದು "ExcludeDictionary" ನಂತರ ನಕ್ಷತ್ರ ಚಿಹ್ನೆ).
ಒಮ್ಮೆ ನೀವು ಹೊರಗಿಡುವ ಪಟ್ಟಿಯ ಫೈಲ್ಗಳ ಸ್ಥಳವನ್ನು ಕಂಡುಕೊಂಡರೆ, ನೀವು ಹಲವಾರು ಫೈಲ್ಗಳನ್ನು ನೋಡಬಹುದು. ಯಾವುದನ್ನು ಬಳಸಬೇಕೆಂದು ನಿಮಗೆ ಹೇಗೆ ಗೊತ್ತು? ಫೈಲ್ ಹೆಸರನ್ನು ನಿಖರವಾಗಿ ಗುರುತಿಸಲು ನಿಮಗೆ ಸಹಾಯ ಮಾಡಲು ವಿನ್ಯಾಸಗೊಳಿಸಲಾಗಿದೆ. ಫೈಲ್ ಹೆಸರಿನ ಮುಖ್ಯ ಭಾಗವು ಇಂಗ್ಲಿಷ್ಗಾಗಿ "EN" ಮತ್ತು ಫ್ರೆಂಚ್ಗಾಗಿ "FR" ನಂತಹ ಎರಡು-ಅಕ್ಷರದ ಭಾಷೆಯ ಕೋಡ್ ಅನ್ನು ಒಳಗೊಂಡಿದೆ. ಭಾಷಾ ಸಂಕೇತದ ನಂತರ, "ಭಾಷೆಯ LCID" ಎಂದು ಕರೆಯಲ್ಪಡುವ ನಾಲ್ಕು ಆಲ್ಫಾನ್ಯೂಮರಿಕ್ (ಹೆಕ್ಸಾಡೆಸಿಮಲ್) ಅಂಕೆಗಳಿವೆ. ಇದು ಹೊರಗಿಡುವ ಫೈಲ್ ಅನ್ನು ಒಳಗೊಂಡಿರುವ ನಿರ್ದಿಷ್ಟ ಭಾಷಾ ಉಪಭಾಷೆಯನ್ನು ಸೂಚಿಸುತ್ತದೆ. ಪೂರ್ಣ ಪಟ್ಟಿ ಇದೆ ಭಾಷೆಗಳಿಗೆ LCID ಕೋಡ್ಗಳು , ಆದರೆ ಈ ಪಟ್ಟಿಯು ಭಾಷಾ ಸಂಕೇತಗಳನ್ನು ಒಳಗೊಂಡಿಲ್ಲ. ಇದೆ ಭಾಷಾ ಸಂಕೇತಗಳ ಪಟ್ಟಿ , ಆದರೆ ಇದು ಹಿಂದಿನ ಪಟ್ಟಿಯಂತೆ ಪೂರ್ಣವಾಗಿಲ್ಲ.
ಕೆಳಗಿನ ಚಿತ್ರದಲ್ಲಿ ತೋರಿಸಿರುವಂತೆ ನಮ್ಮ ಸಿಸ್ಟಂನಲ್ಲಿ ನಾವು ಎರಡು ಫೈಲ್ಗಳನ್ನು ಕಂಡುಕೊಂಡಿದ್ದೇವೆ. ನಾವು ಇಂಗ್ಲಿಷ್ನಲ್ಲಿ ಒಂದು ಫೈಲ್ ಅನ್ನು ಮಾತ್ರ ಹೊಂದಿದ್ದೇವೆ, ಆದರೆ ಹೆಸರಿನಲ್ಲಿ "EN" ನೊಂದಿಗೆ ಒಂದಕ್ಕಿಂತ ಹೆಚ್ಚು ಫೈಲ್ ಇರಬಹುದು. ಹಾಗಿದ್ದಲ್ಲಿ, ನಾವು ಫೈಲ್ ಹೆಸರಿನ ಮೊದಲ ಭಾಗದಲ್ಲಿ (ವಿಸ್ತರಣೆಯ ಮೊದಲು) ಕೊನೆಯ ನಾಲ್ಕು ಅಕ್ಷರಗಳನ್ನು ಸೂಚಿಸುತ್ತೇವೆ ಮತ್ತು ಪಟ್ಟಿಯಲ್ಲಿರುವ "ಭಾಷೆ - ದೇಶ/ಪ್ರದೇಶ" ಐಟಂಗಳೊಂದಿಗೆ ಈ ಅಕ್ಷರಗಳನ್ನು ಹೊಂದಿಸುತ್ತೇವೆ LCID ಕೋಡ್ಗಳು ಭಾಷೆಗಾಗಿ ನೀವು ಬಳಸಬೇಕಾದ ಫೈಲ್ ಅನ್ನು ಹುಡುಕಿ. ನಮ್ಮ ಉದಾಹರಣೆಯಲ್ಲಿ, "EN" ಎಂಬುದು ಭಾಷಾ ಸಂಕೇತವಾಗಿದೆ ಮತ್ತು "0409" US ಇಂಗ್ಲೀಷ್ಗೆ LCID ಆಗಿದೆ, ಆದ್ದರಿಂದ ನಾವು "ExcludeDictionaryEN0409.lex" ಫೈಲ್ ಅನ್ನು ಬಳಸುತ್ತೇವೆ.
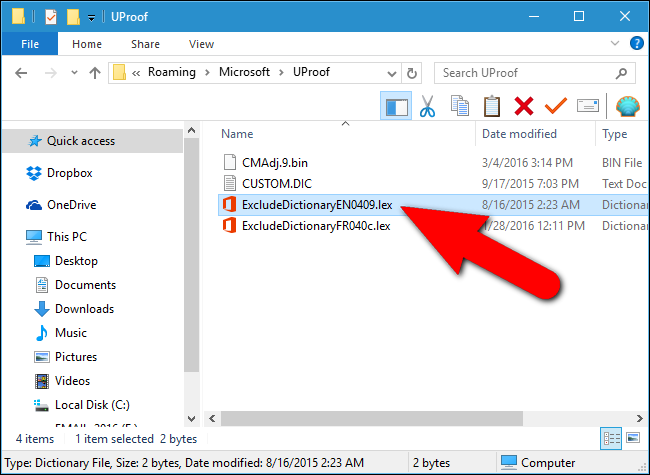
ಒಮ್ಮೆ ನೀವು ಬಳಸಬೇಕಾದ ಹೊರಗಿಡುವ ಪಟ್ಟಿ ಫೈಲ್ ಅನ್ನು ಆಯ್ಕೆ ಮಾಡಿದ ನಂತರ, ಫೈಲ್ ಮೇಲೆ ಬಲ ಕ್ಲಿಕ್ ಮಾಡಿ ಮತ್ತು ಪಾಪ್ಅಪ್ ಮೆನುವಿನಿಂದ "ಇದರೊಂದಿಗೆ ತೆರೆಯಿರಿ" ಆಯ್ಕೆಮಾಡಿ.
ನೀವು ಫೈಲ್ ಅನ್ನು ಹೇಗೆ ತೆರೆಯಲು ಬಯಸುತ್ತೀರಿ ಎಂದು ಕೇಳುವ ಸಂವಾದವನ್ನು ಪ್ರದರ್ಶಿಸುತ್ತದೆ. "ಇನ್ನಷ್ಟು ಅಪ್ಲಿಕೇಶನ್ಗಳು" ಕ್ಲಿಕ್ ಮಾಡಿ.
ಪಟ್ಟಿಯನ್ನು ಕೆಳಗೆ ಸ್ಕ್ರಾಲ್ ಮಾಡಿ ಮತ್ತು ನೋಟ್ಪ್ಯಾಡ್ ಆಯ್ಕೆಮಾಡಿ. ".lex" ಫೈಲ್ಗಳನ್ನು ಎಡಿಟ್ ಮಾಡಲು ನೀವು ಯಾವಾಗಲೂ ನೋಟ್ಪ್ಯಾಡ್ ಅನ್ನು ಬಳಸಲು ಬಯಸಿದರೆ, ".ಲೆಕ್ಸ್ ಫೈಲ್ಗಳನ್ನು ತೆರೆಯಲು ಯಾವಾಗಲೂ ಈ ಅಪ್ಲಿಕೇಶನ್ ಅನ್ನು ಬಳಸಿ" ಚೆಕ್ ಬಾಕ್ಸ್ ಅನ್ನು ಕ್ಲಿಕ್ ಮಾಡಿ ಆದ್ದರಿಂದ ಬಾಕ್ಸ್ನಲ್ಲಿ ಚೆಕ್ ಗುರುತು ಇರುತ್ತದೆ. ನಂತರ ಸರಿ ಕ್ಲಿಕ್ ಮಾಡಿ.
ಹೊರಗಿಡುವ ಪಟ್ಟಿ ಫೈಲ್ ತೆರೆಯುತ್ತದೆ ಮತ್ತು ಆರಂಭದಲ್ಲಿ ಖಾಲಿಯಾಗಿದೆ. ನೀವು ಹೊರಗಿಡುವ ಪಟ್ಟಿಗೆ ಸೇರಿಸಲು ಬಯಸುವ ಪದಗಳನ್ನು ಟೈಪ್ ಮಾಡಿ, ಪ್ರತಿ ಸಾಲಿನಲ್ಲಿ ಒಂದು ಪದವನ್ನು ಹಾಕಿ. ನೀವು ಪದವನ್ನು ತಪ್ಪಾಗಿ ಬರೆಯುವಂತೆ ಫ್ಲ್ಯಾಗ್ ಮಾಡಲು ಬಯಸುವ ಪದದ ಎಲ್ಲಾ ರೂಪಗಳನ್ನು ಸೇರಿಸಲು ಮರೆಯದಿರಿ. ಉದಾಹರಣೆಗೆ, ನಾವು "ಥಿಯೇಟರ್" ಪದಕ್ಕೆ ಮೂರು ರೂಪಗಳನ್ನು ಮತ್ತು "ಪೋಷಕರು" ಪದಕ್ಕೆ ಎರಡು ರೂಪಗಳನ್ನು ಸೇರಿಸಿದ್ದೇವೆ.
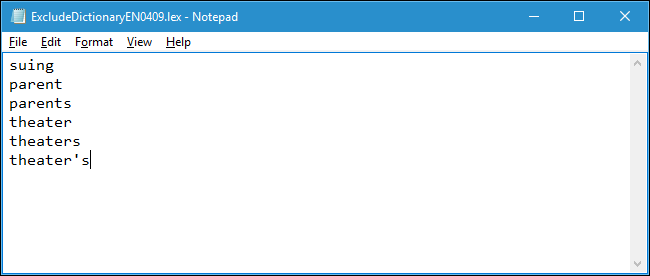
ಪಟ್ಟಿಗೆ ಸೇರಿಸುವುದನ್ನು ನೀವು ಪೂರ್ಣಗೊಳಿಸಿದಾಗ, ಫೈಲ್ ಅನ್ನು ಉಳಿಸಿ.
ಹೊರಗಿಡುವ ಪಟ್ಟಿಯ ಫೈಲ್ ಅನ್ನು ಬದಲಾಯಿಸುತ್ತಿರುವಾಗ Word ತೆರೆದಿದ್ದರೆ, ಬದಲಾವಣೆಗಳು ಇನ್ನೂ ಪರಿಣಾಮ ಬೀರುವುದಿಲ್ಲ. ಹೊರಗಿಡುವ ಪಟ್ಟಿಯ ಫೈಲ್ನಲ್ಲಿ ಹೊಸದಾಗಿ ಸೇರಿಸಲಾದ ವಿಷಯಗಳನ್ನು ನೋಡಲು ವರ್ಡ್ ಅನ್ನು ಮುಚ್ಚಬೇಕು ಮತ್ತು ವರ್ಡ್ಗಾಗಿ ಪುನಃ ತೆರೆಯಬೇಕು.
ಕಾಗುಣಿತವನ್ನು ಪರಿಶೀಲಿಸುವಾಗ ನೀವು ಹೊರಗಿಡುವ ಪಟ್ಟಿಯಲ್ಲಿರುವ ಯಾವುದೇ ಪದಗಳನ್ನು ಹುಡುಕಿದಾಗ ಮತ್ತು ಫ್ಲ್ಯಾಗ್ ಮಾಡಿದಾಗ, ಸರಿಯಾದ ಕಾಗುಣಿತವನ್ನು ನಿರ್ಧರಿಸಲು ನಿಮಗೆ ಸಾಧ್ಯವಾಗದಿರಬಹುದು. ಆದಾಗ್ಯೂ, ನೀವು ಟೈಪ್ ಮಾಡಿದಂತೆ ಸ್ವಯಂಚಾಲಿತವಾಗಿ ಕಾಗುಣಿತವನ್ನು ಪರಿಶೀಲಿಸುವ ಆಯ್ಕೆಯನ್ನು ಸಕ್ರಿಯಗೊಳಿಸಿದರೆ, ನೀವು ಹೊರಗಿಡುವ ಪಟ್ಟಿಯ ಫೈಲ್ಗೆ ಸೇರಿಸಿದ ಪದಗಳ ಕೆಳಗೆ ಕೆಂಪು ಸ್ಕ್ವಿಗ್ಲಿ ಸಾಲುಗಳನ್ನು ನೀವು ನೋಡುತ್ತೀರಿ, ನಿಮ್ಮ ಡಾಕ್ಯುಮೆಂಟ್ನಲ್ಲಿ ಆ ಪದಗಳನ್ನು ಗಮನಿಸಲು ಮತ್ತು ಬದಲಾಯಿಸಲು ನಿಮಗೆ ಅನುಮತಿಸುತ್ತದೆ.
ವರ್ಡ್ನಲ್ಲಿ ಕಾಗುಣಿತ ಸಾಧನವನ್ನು ಕಸ್ಟಮೈಸ್ ಮಾಡುವ ಇನ್ನೊಂದು ವಿಧಾನವೆಂದರೆ ಕಸ್ಟಮ್ ನಿಘಂಟುಗಳನ್ನು ಬಳಸುವುದು. ಮುಖ್ಯ ನಿಘಂಟಿನಲ್ಲಿಲ್ಲದ ಆದರೆ ನೀವು ತಪ್ಪಾಗಿ ಬರೆಯಲಾಗಿದೆ ಎಂದು ಗುರುತಿಸಲು ಬಯಸದ ಕಾಗುಣಿತ ಪರೀಕ್ಷಕ ಪದಗಳನ್ನು ಸೇರಿಸಲು ನಿಮಗೆ ಅನುಮತಿಸುವ ಪಠ್ಯ ಫೈಲ್ಗಳಾಗಿವೆ. ನೀವು ಕಾಗುಣಿತವನ್ನು ಮುಖ್ಯ ನಿಘಂಟಿಗೆ ಮಾತ್ರ ಸೀಮಿತಗೊಳಿಸಬಹುದು. ನೀವು ಪ್ರಸ್ತುತ ಬಳಸಲು ಬಯಸದ ಆದರೆ ಅಳಿಸಲು ಬಯಸದ ಕಸ್ಟಮ್ ನಿಘಂಟುಗಳನ್ನು ನೀವು ರಚಿಸಿದ್ದರೆ ಇದು ಉಪಯುಕ್ತವಾಗಿದೆ.