Windows 11 Windows 10 ಬಳಕೆದಾರರಿಗೆ ಉಚಿತ ಅಪ್ಗ್ರೇಡ್ನಂತೆ ಬಂದರೂ, ಬಳಕೆದಾರರು Windows 11 ಗೆ ತೆರಳಿದ ನಂತರ ಸಕ್ರಿಯಗೊಳಿಸುವಿಕೆಯನ್ನು ಕಳೆದುಕೊಂಡರೆ ತಮ್ಮ ಉತ್ಪನ್ನದ ಕೀಲಿಯನ್ನು ಹುಡುಕಲು ಬಯಸುತ್ತಾರೆ. ಆದ್ದರಿಂದ ನಿಮಗೆ ಸುಲಭವಾಗುವಂತೆ ಮಾಡಲು, ನಾವು ಹೇಗೆ ಈ ಸಹಾಯಕವಾದ ಮಾರ್ಗದರ್ಶಿಯನ್ನು ಒಟ್ಟುಗೂಡಿಸಿದ್ದೇವೆ ನಿಮ್ಮ Windows 11 ಉತ್ಪನ್ನ ಕೀಯನ್ನು ಕ್ಷಣಾರ್ಧದಲ್ಲಿ ಹುಡುಕಿ. ನಿಮ್ಮ ಮೈಕ್ರೋಸಾಫ್ಟ್ ಖಾತೆಗೆ ನೀವು ಡಿಜಿಟಲ್ ಪರವಾನಗಿಯನ್ನು ಲಿಂಕ್ ಮಾಡಿದ್ದರೆ ಅಥವಾ ನಿಮ್ಮ ಲ್ಯಾಪ್ಟಾಪ್ಗೆ OEM ಪರವಾನಗಿಯನ್ನು ಲಿಂಕ್ ಮಾಡಿದ್ದರೆ ಪರವಾಗಿಲ್ಲ, ನೀವು Windows 11 ನಲ್ಲಿ ಉತ್ಪನ್ನ ಕೀಯನ್ನು ಸುಲಭವಾಗಿ ಕಾಣಬಹುದು. ಆದ್ದರಿಂದ ಯಾವುದೇ ವಿಳಂಬವಿಲ್ಲದೆ, ನಾವು ವಿಭಿನ್ನ ವಿಧಾನಗಳನ್ನು ಪರಿಶೀಲಿಸೋಣ.
ನಿಮ್ಮ Windows 11 ಉತ್ಪನ್ನ ಕೀಯನ್ನು ಹುಡುಕಿ
ನಿಮ್ಮ PC ಯಲ್ಲಿ Windows 11 ಉತ್ಪನ್ನ ಕೀಲಿಯನ್ನು ಹುಡುಕಲು ನಾವು ನಾಲ್ಕು ವಿಭಿನ್ನ ಮಾರ್ಗಗಳನ್ನು ಸೇರಿಸಿದ್ದೇವೆ. ಕೆಳಗಿನ ಕೋಷ್ಟಕದಿಂದ ನೀವು ಯಾವುದೇ ವಿಧಾನಗಳಿಗೆ ನ್ಯಾವಿಗೇಟ್ ಮಾಡಬಹುದು ಮತ್ತು ಉತ್ಪನ್ನದ ಕೀಲಿಯನ್ನು ವೀಕ್ಷಿಸಬಹುದು. ಅದಕ್ಕೂ ಮೊದಲು, ವಿಂಡೋಸ್ ಉತ್ಪನ್ನ ಕೀ ನಿಖರವಾಗಿ ಏನು ಮತ್ತು ಅದನ್ನು ಹೇಗೆ ಗುರುತಿಸುವುದು ಎಂದು ನಾವು ವಿವರಿಸಿದ್ದೇವೆ.
ವಿಂಡೋಸ್ಗೆ ಉತ್ಪನ್ನ ಕೀ ಯಾವುದು?
ಉತ್ಪನ್ನದ ಕೀಲಿಯು ಮೂಲತಃ 25-ಅಕ್ಷರಗಳ ಕೋಡ್ ಆಗಿದ್ದು ಅದನ್ನು ನೀವು ವಿಂಡೋಸ್ ಆಪರೇಟಿಂಗ್ ಸಿಸ್ಟಮ್ ಅನ್ನು ಸಕ್ರಿಯಗೊಳಿಸಲು ಬಳಸಬಹುದು. ನಮಗೆ ತಿಳಿದಿರುವಂತೆ, ವಿಂಡೋಸ್ ಸಂಪೂರ್ಣವಾಗಿ ಉಚಿತ ಆಪರೇಟಿಂಗ್ ಸಿಸ್ಟಮ್ ಅಲ್ಲ, ಮತ್ತು ಅನೇಕ ವೈಶಿಷ್ಟ್ಯಗಳ ಲಾಭವನ್ನು ಪಡೆಯಲು ನೀವು ಉತ್ಪನ್ನದ ಕೀಲಿಯನ್ನು ಖರೀದಿಸಬೇಕಾಗಿದೆ . ಆದರೆ ನೀವು ವಿಂಡೋಸ್ನೊಂದಿಗೆ ಪೂರ್ವ ಲೋಡ್ ಮಾಡಿದ ಲ್ಯಾಪ್ಟಾಪ್ ಅನ್ನು ಖರೀದಿಸಿದರೆ, ಅದು ಉತ್ಪನ್ನದ ಕೀಲಿಯೊಂದಿಗೆ ಸಕ್ರಿಯಗೊಳ್ಳುತ್ತದೆ. ಇದು ವಿಂಡೋಸ್ ಉತ್ಪನ್ನ ಕೀ ಸ್ವರೂಪವಾಗಿದೆ:
ಉತ್ಪನ್ನ ಕೀ: XXXXX-XXXXXX-XXXXXX-XXXXXX-XXXXXX
ಆದಾಗ್ಯೂ, ನೀವು ಕಸ್ಟಮ್ PC ಅನ್ನು ನಿರ್ಮಿಸುತ್ತಿದ್ದರೆ, ನೀವು Windows ಗಾಗಿ ಚಿಲ್ಲರೆ ಉತ್ಪನ್ನದ ಕೀಲಿಯನ್ನು ಖರೀದಿಸಬೇಕಾಗುತ್ತದೆ. ಕಾಲಾನಂತರದಲ್ಲಿ ನಿಮ್ಮ ಹಾರ್ಡ್ವೇರ್ ಅನ್ನು ಅಪ್ಗ್ರೇಡ್ ಮಾಡುವಾಗ ನೀವು ಈ ಚಿಲ್ಲರೆ ಕೀಲಿಯನ್ನು ಬಳಸುವುದನ್ನು ಮುಂದುವರಿಸಬಹುದು ಎಂಬುದನ್ನು ನೆನಪಿನಲ್ಲಿಡಿ. ಮತ್ತೊಂದೆಡೆ, ವಿಂಡೋಸ್ ಲ್ಯಾಪ್ಟಾಪ್ಗಳೊಂದಿಗೆ ಬರುವ ಉತ್ಪನ್ನದ ಕೀಯನ್ನು ಮದರ್ಬೋರ್ಡ್ಗೆ ಜೋಡಿಸಲಾಗಿದೆ ಮತ್ತು ನಿರ್ದಿಷ್ಟ ಲ್ಯಾಪ್ಟಾಪ್ನಲ್ಲಿ ಮಾತ್ರ ಬಳಸಬಹುದು. ಈ ಉತ್ಪನ್ನ ಕೀಗಳನ್ನು OEM ಪರವಾನಗಿ ಕೀಗಳು ಎಂದು ಕರೆಯಲಾಗುತ್ತದೆ. ಇದು ವಿಂಡೋಸ್ ಉತ್ಪನ್ನ ಕೀ ಎಂದರೇನು ಎಂಬುದರ ಸಂಕ್ಷಿಪ್ತ ವಿವರಣೆಯಾಗಿದೆ.
ನನ್ನ ವಿಂಡೋಸ್ 11 ಕಂಪ್ಯೂಟರ್ ಅನ್ನು ಸಕ್ರಿಯಗೊಳಿಸಲಾಗಿದೆಯೇ ಎಂದು ಪರಿಶೀಲಿಸುವುದು ಹೇಗೆ?
ನಿಮ್ಮ Windows 11 ಲ್ಯಾಪ್ಟಾಪ್ ಅಥವಾ PC ಸಕ್ರಿಯಗೊಳಿಸಲಾಗಿದೆಯೇ ಅಥವಾ ಇಲ್ಲವೇ ಎಂಬುದನ್ನು ಪರಿಶೀಲಿಸಲು, ಸೆಟಪ್ ಅಪ್ಲಿಕೇಶನ್ಗೆ ಹೋಗಿ. ಇದರೊಂದಿಗೆ ನೀವು ಸೆಟ್ಟಿಂಗ್ಗಳ ಅಪ್ಲಿಕೇಶನ್ ಅನ್ನು ತೆರೆಯಬಹುದು Windows 11 ಕೀಬೋರ್ಡ್ ಶಾರ್ಟ್ಕಟ್ "ವಿಂಡೋಸ್ + ಐ". ಅದರ ನಂತರ, ಹೋಗಿ ಸಿಸ್ಟಮ್ -> ಸಕ್ರಿಯಗೊಳಿಸುವಿಕೆ . ಮತ್ತು ಇಲ್ಲಿ, ನಿಮ್ಮ Windows 11 PC ಅನ್ನು ಸಕ್ರಿಯಗೊಳಿಸಲಾಗಿದೆಯೇ ಅಥವಾ ಇಲ್ಲವೇ ಎಂಬುದನ್ನು ನೀವು ಪರಿಶೀಲಿಸಬಹುದು.
ನಿಮ್ಮ Windows 11 ಉತ್ಪನ್ನ ಕೀಲಿಯನ್ನು ಹುಡುಕಲು ಸಕ್ರಿಯಗೊಳಿಸುವ ಸ್ಥಿತಿಯು ಸಕ್ರಿಯವಾಗಿರಬೇಕು.
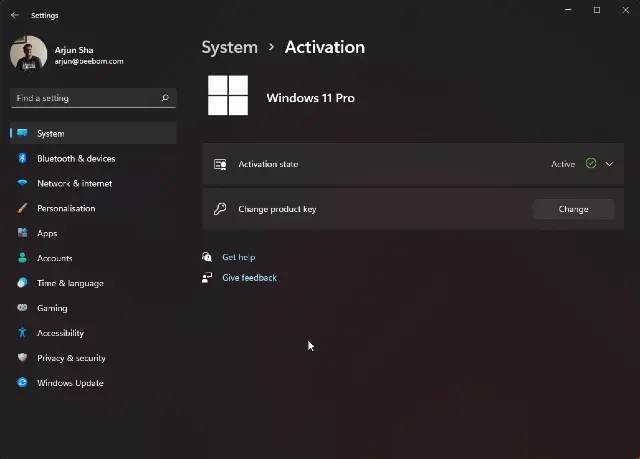
ನಿಮ್ಮ Windows 11 ಉತ್ಪನ್ನ ಕೀಲಿಯನ್ನು ಹುಡುಕಲು ಐದು ಮಾರ್ಗಗಳು
ವಿಧಾನ 11: ಕಮಾಂಡ್ ಪ್ರಾಂಪ್ಟ್ ಬಳಸಿಕೊಂಡು ನಿಮ್ಮ Windows XNUMX ಉತ್ಪನ್ನ ಕೀಯನ್ನು ಹುಡುಕಿ
1. ಮೊದಲು, ವಿಂಡೋಸ್ ಕೀಲಿಯನ್ನು ಒಮ್ಮೆ ಒತ್ತಿರಿ ಮತ್ತು ಕಮಾಂಡ್ ಪ್ರಾಂಪ್ಟ್ ಅನ್ನು ನೋಡಿ . ನಂತರ, ಕಮಾಂಡ್ ಪ್ರಾಂಪ್ಟ್ ಹುಡುಕಾಟ ಫಲಿತಾಂಶಗಳ ಎಡ ಫಲಕದಲ್ಲಿ ನಿರ್ವಾಹಕರಾಗಿ ರನ್ ಅನ್ನು ಕ್ಲಿಕ್ ಮಾಡಿ.
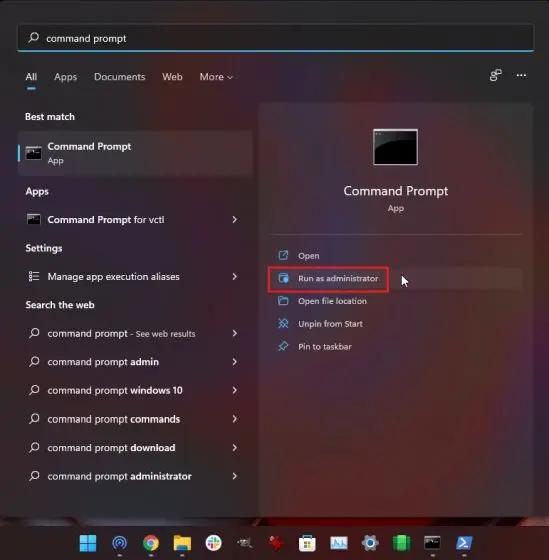
2. ಕಮಾಂಡ್ ವಿಂಡೋದಲ್ಲಿ, ಕೆಳಗಿನ ಆಜ್ಞೆಯನ್ನು ನಕಲಿಸಿ ಮತ್ತು ಅಂಟಿಸಿ. ಅದರ ನಂತರ, ಎಂಟರ್ ಒತ್ತಿರಿ.
wmic path ಸಾಫ್ಟ್ವೇರ್ ಲೈಸೆನ್ಸಿಂಗ್ ಸೇವೆ OA3xOriginalProductKey ಅನ್ನು ಪಡೆಯಿರಿ
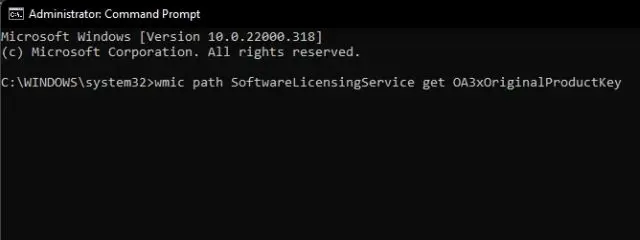
3. ಕಮಾಂಡ್ ಪ್ರಾಂಪ್ಟ್ ವಿಂಡೋದಲ್ಲಿ ನೀವು ತಕ್ಷಣ ನಿಮ್ಮ ಉತ್ಪನ್ನ ಕೀಲಿಯನ್ನು ನೋಡುತ್ತೀರಿ. ಅಷ್ಟೇ Windows 11 ನಲ್ಲಿ ನಿಮ್ಮ ಉತ್ಪನ್ನ ಕೀಲಿಯನ್ನು ಹುಡುಕಲು ಸುಲಭವಾದ ಮಾರ್ಗ .
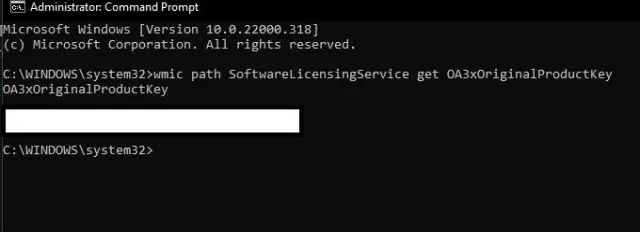
ವಿಧಾನ 2: ಮೂರನೇ ವ್ಯಕ್ತಿಯ ಅಪ್ಲಿಕೇಶನ್ ಅನ್ನು ಬಳಸಿಕೊಂಡು ನಿಮ್ಮ Windows 11 ಉತ್ಪನ್ನ ಕೀಯನ್ನು ಹುಡುಕಿ
1. ನಿಮ್ಮ Windows 11 ಉತ್ಪನ್ನ ಕೀಲಿಯನ್ನು ಹುಡುಕಲು ಇನ್ನೊಂದು ಸುಲಭವಾದ ಮಾರ್ಗವೆಂದರೆ ShowKeyPlus ಎಂಬ ಮೂರನೇ ವ್ಯಕ್ತಿಯ ಉಪಯುಕ್ತತೆಯನ್ನು ಬಳಸುವುದು. ಮುಂದುವರೆಸು ShowKeyPlus ಅನ್ನು ಡೌನ್ಲೋಡ್ ಮಾಡಿ ( مجاني ) ಮೈಕ್ರೋಸಾಫ್ಟ್ ಸ್ಟೋರ್ನಿಂದ.
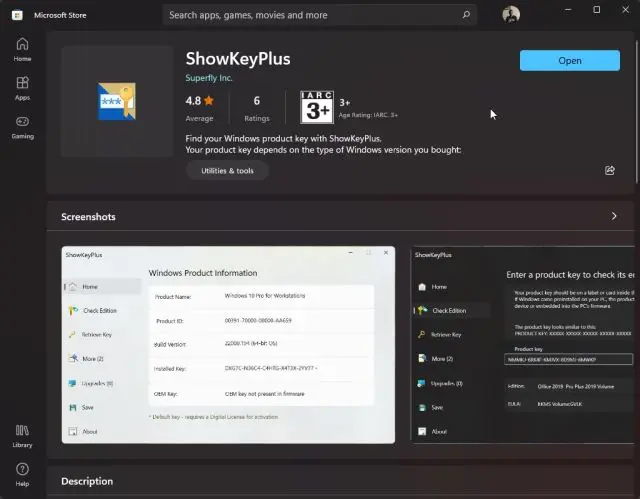
2. ಒಮ್ಮೆ ಸ್ಥಾಪಿಸಿದ ನಂತರ, ನಿಮ್ಮ Windows 11 PC ನಲ್ಲಿ ShowKeyPlus ತೆರೆಯಿರಿ. ಮತ್ತು voila, ಸ್ಥಾಪಿಸಲಾದ ಕೀಲಿಯನ್ನು ನೀವು ಕಾಣಬಹುದು , ಇದು ಮೂಲತಃ ನಿಮ್ಮ ಕಂಪ್ಯೂಟರ್ಗೆ ಉತ್ಪನ್ನದ ಕೀ, ಮುಖಪುಟದಲ್ಲಿಯೇ. ಅದರೊಂದಿಗೆ, ಬಿಡುಗಡೆಯ ಆವೃತ್ತಿ, ಉತ್ಪನ್ನ ID, OEM ಕೀ ಲಭ್ಯತೆ ಮುಂತಾದ ಇತರ ಉಪಯುಕ್ತ ಮಾಹಿತಿಯನ್ನು ಸಹ ನೀವು ಕಾಣಬಹುದು.
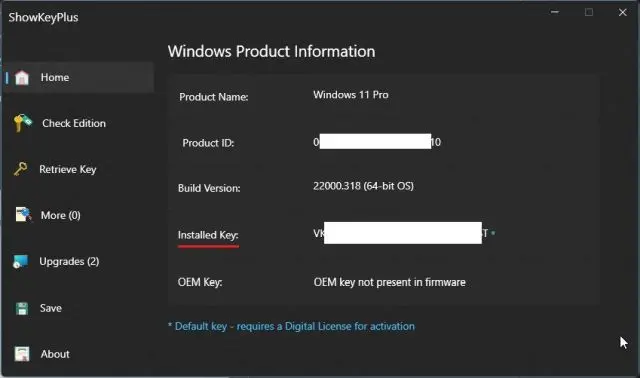
ವಿಧಾನ 11: VBS ಸ್ಕ್ರಿಪ್ಟ್ ಅನ್ನು ಬಳಸಿಕೊಂಡು Windows XNUMX ನಲ್ಲಿ ಉತ್ಪನ್ನ ಕೀಲಿಯನ್ನು ಹುಡುಕಿ
ಕೆಲವು ಕಾರಣಗಳಿಂದ ಮೇಲಿನ ವಿಧಾನಗಳು ಕೆಲಸ ಮಾಡದಿದ್ದರೆ, ನಂತರ ಚಿಂತಿಸಬೇಕಾಗಿಲ್ಲ. ನೀವೂ ಮಾಡಬಹುದು ವಿಷುಯಲ್ ಬೇಸಿಕ್ ಸ್ಕ್ರಿಪ್ಟ್ ಬಳಸಿ ನಿಮ್ಮ Windows 11 ಉತ್ಪನ್ನ ಕೀಯನ್ನು ಹುಡುಕಲು. ಈಗ, ಇದು ಸುಧಾರಿತ ವಿಧಾನವಾಗಿದ್ದು, ನೀವು VBS ಪಠ್ಯ ಫೈಲ್ ಅನ್ನು ನೀವೇ ರಚಿಸಬೇಕಾಗಿದೆ. ಇದನ್ನು ಮಾಡಲು, ಕೆಳಗಿನ ಸೂಚನೆಗಳನ್ನು ಅನುಸರಿಸಿ:
1. ಮೊದಲು, ಈ ಕೆಳಗಿನ ಕೋಡ್ ಅನ್ನು ಹೊಸ ನೋಟ್ಪ್ಯಾಡ್ ಫೈಲ್ಗೆ ನಕಲಿಸಿ ಮತ್ತು ಅಂಟಿಸಿ. ನೀವು ಸಂಪೂರ್ಣ ಪಠ್ಯವನ್ನು ನಕಲಿಸಿದ್ದೀರಿ ಎಂದು ಖಚಿತಪಡಿಸಿಕೊಳ್ಳಿ ಇಲ್ಲದಿದ್ದರೆ ಅದು ಕಾರ್ಯನಿರ್ವಹಿಸುವುದಿಲ್ಲ.
WshShell = CreateObject ಹೊಂದಿಸಿ("WScript.Shell") MsgBox ConvertToKey(WshShell.RegRead("HKLM\SOFTWARE\Microsoft\Windows NT\CurrentVersion\DigitalProductId") =Function "WShellProductId" =52 Chartey(KERTOYTo) ಕರ್ = 28 x = 2346789 ಡು ಕರ್ = ಕರ್ * 0 ಕರ್ = ಕೀ (x + ಕೀಆಫ್ಸೆಟ್) + ಕರ್ ಕೀ (x + ಕೀಆಫ್ಸೆಟ್) = (ಕರ್ \ 14) ಮತ್ತು 256 ಕರ್ = ಕರ್ ಮೋಡ್ 24 x = x -255 ಲೂಪ್ ಮಾಡುವಾಗ x >= 24 i = i -1 KeyOutput = Mid(chars, Cur + 0, 1) & KeyOutput if (((1 - i) Mod 1) = 29) ಮತ್ತು (i <> -6) ನಂತರ i = i - 0 KeyOutput = "-" & KeyOutput End if Loop ಸಮಯದಲ್ಲಿ i >= 1 ConvertToKey = KeyOutput End Function
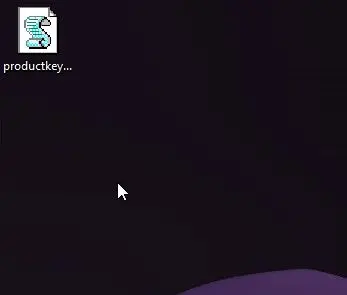
3. VBS ಸ್ಕ್ರಿಪ್ಟ್ ಅನ್ನು ರನ್ ಮಾಡಿ ಮತ್ತು ನೀವು ಪಡೆಯುತ್ತೀರಿ ತಕ್ಷಣವೇ ಪಾಪ್ಅಪ್ನಲ್ಲಿ ಇದು ನಿಮ್ಮ Windows 11 ಪರವಾನಗಿ ಕೀಲಿಯನ್ನು ಒಳಗೊಂಡಿದೆ. ಇದು ಇದು.
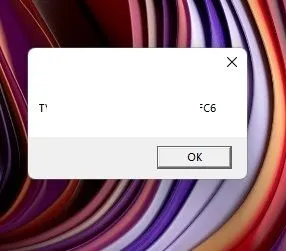
ವಿಧಾನ XNUMX: ನಿಮ್ಮ ಕಂಪ್ಯೂಟರ್ನಲ್ಲಿ ಪರವಾನಗಿ ಲೇಬಲ್ ಅನ್ನು ಪರಿಶೀಲಿಸಿ
ನೀವು ವಿಂಡೋಸ್ ಲ್ಯಾಪ್ಟಾಪ್ ಹೊಂದಿದ್ದರೆ, ಪರವಾನಗಿ ಸ್ಟಿಕ್ಕರ್ ಅನ್ನು ಅಂಟಿಸಲಾಗುತ್ತದೆ ಕಂಪ್ಯೂಟರ್ನ ಕೆಳಭಾಗದಲ್ಲಿ ಸಾಮಾನ್ಯ . ನಿಮ್ಮ ಲ್ಯಾಪ್ಟಾಪ್ ಅನ್ನು ಹಿಂದಕ್ಕೆ ಇರಿಸಿ ಮತ್ತು ನಿಮ್ಮ 25-ಅಕ್ಷರಗಳ ಉತ್ಪನ್ನ ಕೀಯನ್ನು ಹುಡುಕಿ. ನೆನಪಿನಲ್ಲಿಡಿ, ನಿಮ್ಮ Windows 10 ಅಥವಾ 7 ಲ್ಯಾಪ್ಟಾಪ್ ಅನ್ನು ನೀವು ಖರೀದಿಸಿದರೆ, ನಿಮ್ಮ ನವೀಕರಿಸಿದ Windows 11 PC ಯಲ್ಲಿ ಪರವಾನಗಿ ಕೀಯು ಯಾವುದೇ ತೊಂದರೆಗಳಿಲ್ಲದೆ ಕಾರ್ಯನಿರ್ವಹಿಸುತ್ತದೆ.
ಆದಾಗ್ಯೂ, ನೀವು ಉತ್ಪನ್ನದ ಕೀಯನ್ನು ಆನ್ಲೈನ್ನಲ್ಲಿ ಖರೀದಿಸಿದ್ದರೆ, ನೀವು ಇಮೇಲ್ ಅಥವಾ ಇನ್ವಾಯ್ಸ್ ಸ್ಲಿಪ್ ಅನ್ನು ನೋಡಬೇಕು ಮತ್ತು ಪರವಾನಗಿ ಕೀಲಿಯನ್ನು ಕಂಡುಹಿಡಿಯಬೇಕು. ಏನೇ ಇರಲಿ, ನೀವು ಉತ್ಪನ್ನದ ಕೀಯನ್ನು ಚಿಲ್ಲರೆ ಪ್ಯಾಕೇಜ್ನಿಂದ ಪಡೆದಿದ್ದರೆ, ಪ್ಯಾಕೇಜ್ನ ಒಳಗೆ ನೋಡಿ ಮತ್ತು ಕೀಯನ್ನು ಹುಡುಕಲು ಟ್ವೀಕ್ಗಳನ್ನು ಮಾಡಿ.
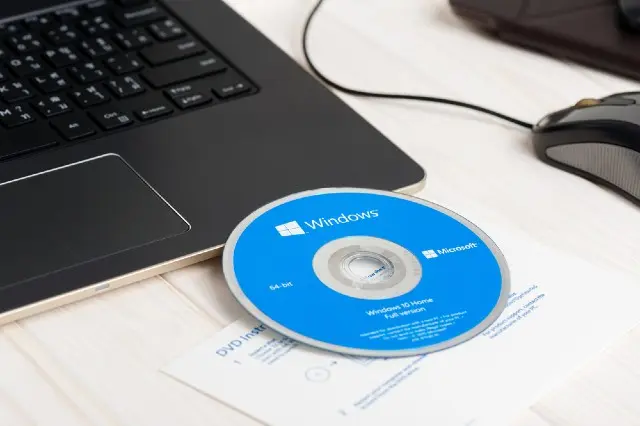
ವಿಧಾನ XNUMX: ಉತ್ಪನ್ನದ ಕೀಲಿಯನ್ನು ಪಡೆಯಲು ನಿಮ್ಮ ಸಿಸ್ಟಂ ನಿರ್ವಾಹಕರನ್ನು ಸಂಪರ್ಕಿಸಿ
ನೀವು Windows 11 Pro ಅಥವಾ Enterprise ಅನ್ನು ಚಲಾಯಿಸುತ್ತಿರುವವರಾಗಿದ್ದರೆ ಮತ್ತು ನಿಮ್ಮ ಸಂಸ್ಥೆ/ವ್ಯಾಪಾರದಿಂದ ನಿರ್ವಹಿಸಲ್ಪಡುತ್ತಿದ್ದರೆ, ನೀವೇ ಪರವಾನಗಿ ಕೀಲಿಯನ್ನು ಪ್ರವೇಶಿಸಲು ಸಾಧ್ಯವಿಲ್ಲ. ಈ ಸಂದರ್ಭದಲ್ಲಿ, ನಿಮ್ಮ ಸಾಧನಕ್ಕೆ ಆಪರೇಟಿಂಗ್ ಸಿಸ್ಟಮ್ ಅನ್ನು ನಿಯೋಜಿಸಿದ ಸಿಸ್ಟಮ್ ನಿರ್ವಾಹಕರನ್ನು ನೀವು ಸಂಪರ್ಕಿಸಬೇಕು.
ನಿಮ್ಮ ಸಿಸ್ಟಂಗಾಗಿ ಉತ್ಪನ್ನ ಕೀಲಿಯನ್ನು ಹುಡುಕಲು ನಿಮ್ಮ ಕಂಪನಿಯ IT ವಿಭಾಗವನ್ನು ಸಹ ನೀವು ಸಂಪರ್ಕಿಸಬಹುದು. ಈ ಸಾಧನಗಳನ್ನು ಬಳಸಲಾಗುತ್ತದೆ ಜೆನೆರಿಕ್ MSDN ಸಂಪುಟ ಪರವಾನಗಿ ಮೈಕ್ರೋಸಾಫ್ಟ್ ಒದಗಿಸಿದೆ, ಮತ್ತು ನಿರ್ವಾಹಕರು ಮಾತ್ರ ಉತ್ಪನ್ನ ಕೀಲಿಯನ್ನು ಪ್ರವೇಶಿಸಬಹುದು.
ನಿಮ್ಮ Windows 11 ಉತ್ಪನ್ನ ಕೀಯನ್ನು ಕಂಡುಹಿಡಿಯಲಾಗಲಿಲ್ಲವೇ? Microsoft ಬೆಂಬಲವನ್ನು ಸಂಪರ್ಕಿಸಿ
ಮೇಲಿನ ಎಲ್ಲಾ ವಿಧಾನಗಳನ್ನು ಅನುಸರಿಸಿದ ನಂತರ ನಿಮ್ಮ Windows 11 ಉತ್ಪನ್ನ ಕೀಯನ್ನು ನೀವು ಕಂಡುಹಿಡಿಯಲಾಗದಿದ್ದರೆ, Microsoft ಬೆಂಬಲವನ್ನು ಸಂಪರ್ಕಿಸುವುದು ಉತ್ತಮ. ನೀವು ಮಾಡಬಹುದು ಈ ಲಿಂಕ್ ಅನ್ನು ಭೇಟಿ ಮಾಡಿ ಮತ್ತು ರೆಕಾರ್ಡಿಂಗ್ ನಿಮ್ಮ Microsoft ಖಾತೆಯೊಂದಿಗೆ ಸೈನ್ ಇನ್ ಮಾಡಿ ನಿಮ್ಮ ದೂರನ್ನು ನೀವು ನೋಂದಾಯಿಸಿಕೊಳ್ಳಿ. ಮುಂದೆ, ನಿಮ್ಮ ಫೋನ್ ಸಂಖ್ಯೆಯನ್ನು ನಮೂದಿಸಿ ಮತ್ತು ಸಕ್ರಿಯಗೊಳಿಸುವಿಕೆಗೆ ಸಂಬಂಧಿಸಿದಂತೆ Microsoft ನಿಂದ ಏಜೆಂಟ್ ನಿಮ್ಮನ್ನು ಸಂಪರ್ಕಿಸುತ್ತಾರೆ. ಈ ರೀತಿಯಾಗಿ, ನೀವು Microsoft ಬೆಂಬಲದಿಂದ ನೇರವಾಗಿ ನಿಮ್ಮ Windows 11 ಉತ್ಪನ್ನ ಕೀಲಿಯನ್ನು ಕಂಡುಹಿಡಿಯಬಹುದು.
ನಿಮ್ಮ PC ಯಲ್ಲಿ Windows 11 ಉತ್ಪನ್ನ ಕೀಲಿಯನ್ನು ಪರಿಶೀಲಿಸಿ
ನಿಮ್ಮ PC ಯಲ್ಲಿ Windows 11 ಉತ್ಪನ್ನ ಕೀಲಿಯನ್ನು ಹುಡುಕಲು ನೀವು ಬಳಸಬಹುದಾದ ಐದು ವಿಧಾನಗಳು ಇವು. ನನಗೆ, CMD ವಿಂಡೋದಲ್ಲಿ ಆಜ್ಞೆಯನ್ನು ಚಲಾಯಿಸುವುದು ಮೋಡಿಯಂತೆ ಕೆಲಸ ಮಾಡಿದೆ. ಅದು ನಿಮಗೆ ಕೆಲಸ ಮಾಡದಿದ್ದರೆ, ಮೂರನೇ ವ್ಯಕ್ತಿಯ ಸಾಧನವು ಅತ್ಯುತ್ತಮ ಪರ್ಯಾಯವಾಗಿದೆ. ನಿಮ್ಮ ಪರವಾನಗಿ ಕೀಲಿಯನ್ನು ತಕ್ಷಣವೇ ಪ್ರದರ್ಶಿಸುವ VBS ಸ್ಕ್ರಿಪ್ಟ್ ಅನ್ನು ನೀವು ಇನ್ನೂ ಹೊಂದಿದ್ದೀರಿ ಎಂದು ನಮೂದಿಸಬಾರದು.








