ಟೆಲಿಗ್ರಾಮ್ನಲ್ಲಿ ಫಿಂಗರ್ಪ್ರಿಂಟ್ ಲಾಕ್ ಅನ್ನು ಆನ್ ಮಾಡುವುದು ಹೇಗೆ
ಟೆಲಿಗ್ರಾಮ್ನಲ್ಲಿ ಪಾಸ್ಕೋಡ್ ಮತ್ತು ಫಿಂಗರ್ಪ್ರಿಂಟ್ ಲಾಕ್ ಅನ್ನು ಸಕ್ರಿಯಗೊಳಿಸಿ!
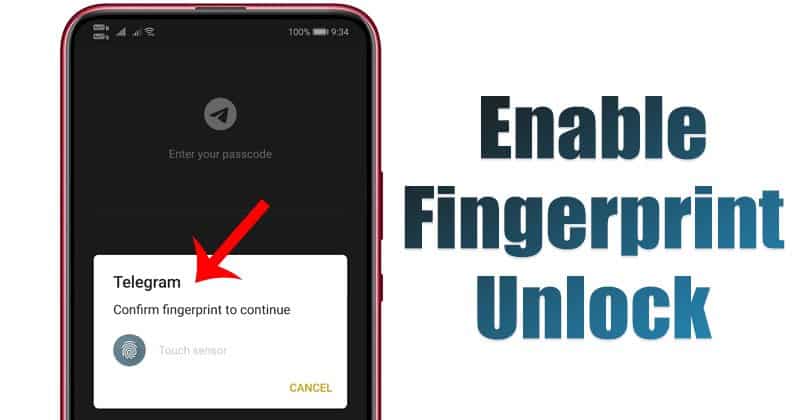
ಈ ಪೋಸ್ಟ್ ಮೂಲಕ, ನಾವು ಟೆಲಿಗ್ರಾಮ್ನಲ್ಲಿ ಫಿಂಗರ್ಪ್ರಿಂಟ್ ಅನ್ನು ಸಕ್ರಿಯಗೊಳಿಸುತ್ತೇವೆ
ಸದ್ಯಕ್ಕೆ Android ಗಾಗಿ ಹಲವಾರು ತ್ವರಿತ ಸಂದೇಶ ಕಳುಹಿಸುವ ಅಪ್ಲಿಕೇಶನ್ಗಳು ಲಭ್ಯವಿವೆ. WhatsApp, Telegram, Signal, ಇತ್ಯಾದಿಗಳಂತಹ ತ್ವರಿತ ಸಂದೇಶವಾಹಕಗಳು ನಿಮಗೆ ಪಠ್ಯ ಸಂದೇಶಗಳನ್ನು ಕಳುಹಿಸಲು ಮತ್ತು ಸ್ವೀಕರಿಸಲು ಮಾತ್ರವಲ್ಲದೆ ಫೋನ್ ಮತ್ತು ವೀಡಿಯೊ ಚಾಟ್ಗಳಂತಹ ಹೆಚ್ಚುವರಿ ಸಂವಹನ ಸೇವೆಗಳನ್ನು ಒದಗಿಸುತ್ತವೆ. __
ಆದಾಗ್ಯೂ, ಮೂರು - WhatsApp, ಟೆಲಿಗ್ರಾಮ್ ಮತ್ತು ಸಿಗ್ನಲ್ - ಯಾವಾಗಲೂ ಸ್ಪರ್ಧೆಯಲ್ಲಿವೆ. ನಾವು ಈಗಾಗಲೇ ಮೂರು ಅತ್ಯಂತ ಜನಪ್ರಿಯ ತ್ವರಿತ ಚಾಟ್ ಅಪ್ಲಿಕೇಶನ್ಗಳನ್ನು ಹೋಲಿಸುವ ಲೇಖನವನ್ನು ಪ್ರಕಟಿಸಿದ್ದೇವೆ.
ನೀವು ಮೊದಲು WhatsApp ಅನ್ನು ಬಳಸಿದ್ದರೆ, ಸಾಫ್ಟ್ವೇರ್ ಫಿಂಗರ್ಪ್ರಿಂಟ್ ಅನ್ಲಾಕ್ ಆಯ್ಕೆಯನ್ನು ನೀಡುತ್ತದೆ ಎಂದು ನಿಮಗೆ ತಿಳಿದಿರಬಹುದು. ಫಿಂಗರ್ಪ್ರಿಂಟ್ ಲಾಕ್ ಅನ್ನು ಸಕ್ರಿಯಗೊಳಿಸಿದರೆ ಬಳಕೆದಾರರು WhatsApp Android ಅಪ್ಲಿಕೇಶನ್ ಅನ್ನು ಅನ್ಲಾಕ್ ಮಾಡಲು ಫಿಂಗರ್ಪ್ರಿಂಟ್ ಸಂವೇದಕವನ್ನು ಬಳಸಬೇಕಾಗುತ್ತದೆ. ಟೆಲಿಗ್ರಾಮ್ ಇದೇ ರೀತಿಯ ಕಾರ್ಯವನ್ನು ನೀಡುತ್ತದೆ, ಆದರೆ ಇದನ್ನು ಸೆಟ್ಟಿಂಗ್ಗಳ ಮೆನುವಿನಲ್ಲಿ ಮರೆಮಾಡಲಾಗಿದೆ. _ _ ಟೆಲಿಗ್ರಾಮ್ನಲ್ಲಿ ಫಿಂಗರ್ಪ್ರಿಂಟ್ ಲಾಕ್ ಅನ್ನು "ಆನ್" ಮಾಡುವುದು ಹೇಗೆ
ಇದನ್ನೂ ಓದಿ: WhatsApp ನಿಂದ ಟೆಲಿಗ್ರಾಮ್ಗೆ ಚಾಟ್ ಇತಿಹಾಸವನ್ನು ಹೇಗೆ ವರ್ಗಾಯಿಸುವುದು
ಟೆಲಿಗ್ರಾಮ್ನಲ್ಲಿ ಫಿಂಗರ್ಪ್ರಿಂಟ್ ಅನ್ನು ಸಕ್ರಿಯಗೊಳಿಸಲು ಕ್ರಮಗಳು
ಹಂತಗಳ ಮೂಲಕ ಹೋಗೋಣ:
ಈ ಟ್ಯುಟೋರಿಯಲ್ ನಲ್ಲಿ, Android ಗಾಗಿ ಟೆಲಿಗ್ರಾಮ್ನಲ್ಲಿ ಹಂತ ಹಂತವಾಗಿ ಫಿಂಗರ್ಪ್ರಿಂಟ್ ಲಾಕ್ ಕಾರ್ಯವನ್ನು ಹೇಗೆ ಸಕ್ರಿಯಗೊಳಿಸಬೇಕು ಎಂಬುದನ್ನು ನಾವು ನಿಮಗೆ ತೋರಿಸುತ್ತೇವೆ. ನಾವು ನೋಡೋಣ.
ಪ್ರಾರಂಭಿಸಲು, ಒಂದು ಅಪ್ಲಿಕೇಶನ್ ತೆರೆಯಿರಿ ಟೆಲಿಗ್ರಾಂ ನಿಮ್ಮ ಮೊಬೈಲ್ ಸಾಧನದಲ್ಲಿ. _ಫಿಂಗರ್ಪ್ರಿಂಟ್ ಲಾಕ್
ಹಂತ 2: ಮೆನು ಪುಟಕ್ಕೆ ಹೋಗಲು, ಮೂರು ಅಡ್ಡ ರೇಖೆಗಳ ಮೇಲೆ ಟ್ಯಾಪ್ ಮಾಡಿ.
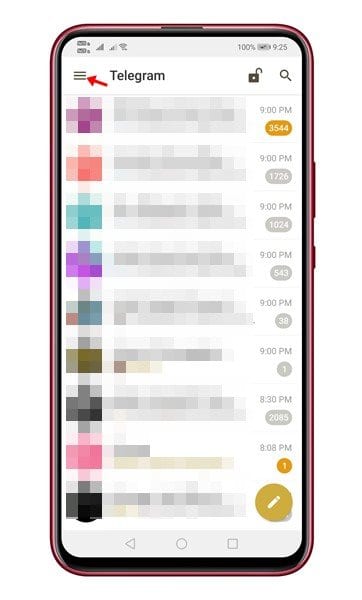
ಮೂರನೇ ಹಂತ. , ಟ್ಯಾಪ್ ಮಾಡಿ ಆಯ್ಕೆಗಳ ಮೆನುವಿನಿಂದ ಸೆಟ್ಟಿಂಗ್ಗಳು.
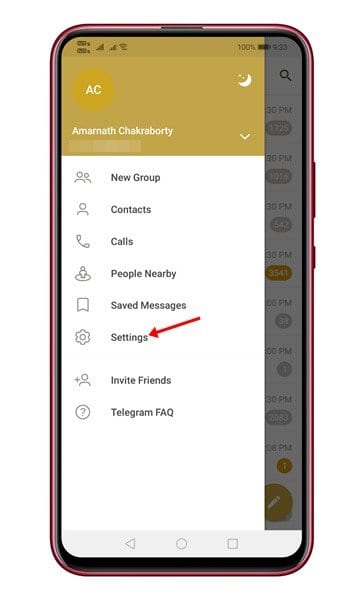
ಹಂತ 4. ಈಗ ಮುಂದುವರಿಯಿರಿ ಮತ್ತು ಕ್ಲಿಕ್ ಮಾಡಿ "ಗೌಪ್ಯತೆ ಮತ್ತು ಭದ್ರತೆ" . ಕೆಳಗೆ ಸ್ಕ್ರೋಲ್ ಮಾಡುವ ಮೂಲಕ
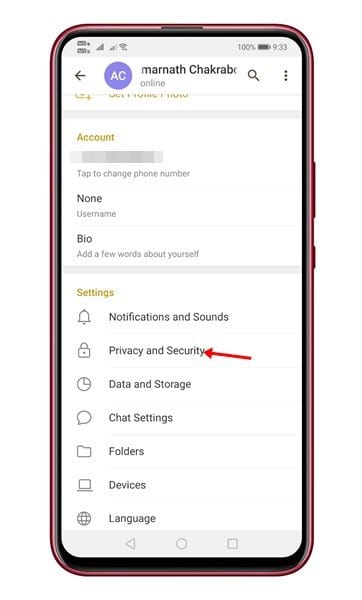
ಹಂತ 5. ಆಯ್ಕೆ ಮಾಡಿ ಪಾಸ್ಕೋಡ್ ಲಾಕ್ ಕೆಳಗಿನ ಚಿತ್ರದಲ್ಲಿರುವಂತೆ ಭದ್ರತೆಯ ಅಡಿಯಲ್ಲಿ.
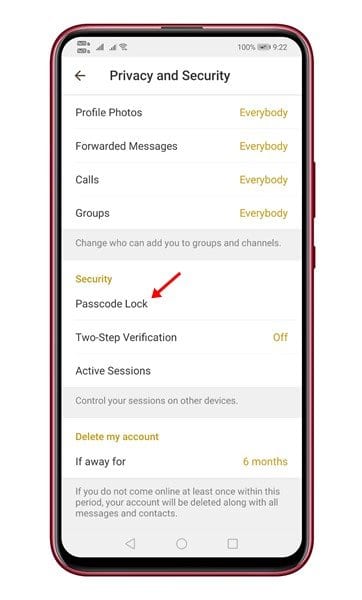
ಹಂತ 6. ಇದೀಗ ಪಾಸ್ಕೋಡ್ ಲಾಕ್ಗಾಗಿ ಟಾಗಲ್ ಅನ್ನು ಸಕ್ರಿಯಗೊಳಿಸಿ . ಕೆಳಗಿನ ಚಿತ್ರದಂತೆ
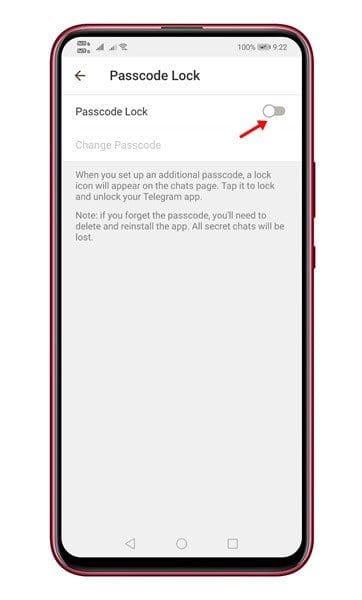
ಹಂತ 7. ಪಾಸ್ಕೋಡ್ ಅನ್ನು ನಮೂದಿಸಿ ಮತ್ತು ಅದನ್ನು ದೃಢೀಕರಿಸಿ, ಮುಂದಿನ ಪುಟದಲ್ಲಿ.
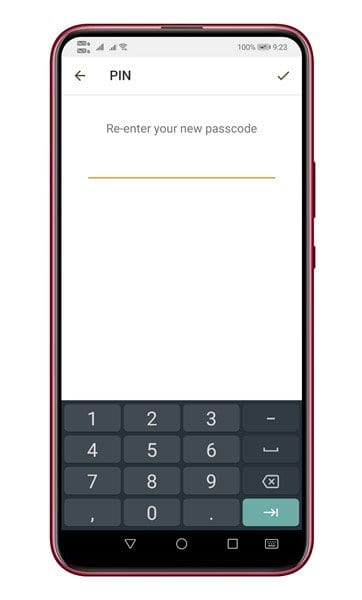
ಹಂತ 8. ನೀವು ಸಕ್ರಿಯಗೊಳಿಸಿದ ನಂತರ, ಕೆಳಗೆ ಸ್ಕ್ರಾಲ್ ಮಾಡಿ ಮತ್ತು ಸಕ್ರಿಯಗೊಳಿಸಿ "ಬೆರಳಚ್ಚು ಮೂಲಕ ಅನ್ಲಾಕ್ ಮಾಡಿ" . ಇದು ನಂತರ ನಿಮ್ಮ ಫಿಂಗರ್ಪ್ರಿಂಟ್ ಮೂಲಕ ಅಪ್ಲಿಕೇಶನ್ ಅನ್ನು ಅನ್ಲಾಕ್ ಮಾಡಲು ನಿಮಗೆ ಅನುಮತಿಸುತ್ತದೆ. ಕೆಳಗಿನ ಚಿತ್ರದಂತೆ
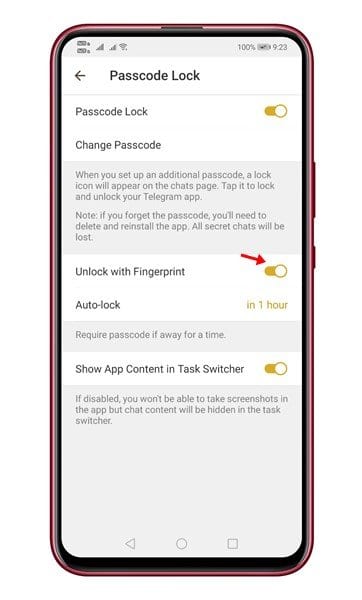
ಹಂತ 9: ನಿಮ್ಮ ಟೆಲಿಗ್ರಾಮ್ ಚಾಟ್ ಪುಟಕ್ಕೆ ಹೋಗಿ ಮತ್ತು ಟ್ಯಾಗ್ ಆಯ್ಕೆಮಾಡಿ ತೆರೆದ ಬೀಗ ಪರಿಣಾಮವಾಗಿ, ಟೆಲಿಗ್ರಾಮ್ ಅಪ್ಲಿಕೇಶನ್ ಲಾಕ್ ಆಗುತ್ತದೆ. _ _ _ ಅಪ್ಲಿಕೇಶನ್ ಅನ್ನು ಲಾಕ್ ಮಾಡಿದ ನಂತರ ಅದನ್ನು ಅನ್ಲಾಕ್ ಮಾಡಲು, ನೀವು ಪಾಸ್ಕೋಡ್ ಅಥವಾ ಫಿಂಗರ್ಪ್ರಿಂಟ್ ಅನ್ನು ಬಳಸಬೇಕಾಗುತ್ತದೆ. _ _
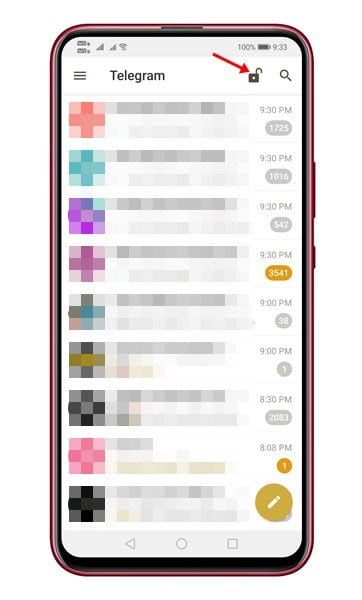
ಅಷ್ಟೆ! ಅದನ್ನೇ ನಾನು ಮಾಡಿದ್ದೇನೆ. ನೀವು ಆಂಡ್ರಾಯ್ಡ್ನಲ್ಲಿ ಟೆಲಿಗ್ರಾಮ್ನ ಫಿಂಗರ್ಪ್ರಿಂಟ್ ಲಾಕ್ ಕಾರ್ಯವನ್ನು ಈ ರೀತಿ ಬಳಸಬಹುದು.
Android ಗಾಗಿ ಟೆಲಿಗ್ರಾಮ್ನಲ್ಲಿ ಫಿಂಗರ್ಪ್ರಿಂಟ್ ಲಾಕ್ ಅನ್ನು ಹೇಗೆ ಸಕ್ರಿಯಗೊಳಿಸುವುದು ಎಂಬುದನ್ನು ಈ ಮಾರ್ಗದರ್ಶಿ ನಿಮಗೆ ತೋರಿಸುತ್ತದೆ. ಈ ಲೇಖನವು ನಿಮಗೆ ಉಪಯುಕ್ತವಾಗಿದೆ ಎಂದು ನಾನು ಭಾವಿಸುತ್ತೇನೆ! ದಯವಿಟ್ಟು ನಿಮ್ಮ ಸ್ನೇಹಿತರಿಗೆ ಸಹ ಈ ವಿಷಯವನ್ನು ಹರಡಿ. _ _ _ನೀವು ಯಾವುದೇ ಪ್ರಶ್ನೆಗಳನ್ನು ಹೊಂದಿದ್ದರೆ, ದಯವಿಟ್ಟು ಅವುಗಳನ್ನು ಕೆಳಗಿನ ಕಾಮೆಂಟ್ಗಳ ವಿಭಾಗದಲ್ಲಿ ಬಿಡಿ.
Android ಗಾಗಿ ಟೆಲಿಗ್ರಾಮ್ನಲ್ಲಿ ಕಳುಹಿಸಿದ ಸಂದೇಶಗಳನ್ನು ಹೇಗೆ ಸಂಪಾದಿಸುವುದು
ಟೆಲಿಗ್ರಾಮ್ನಲ್ಲಿ ಮೌನ ಸಂದೇಶಗಳನ್ನು ಕಳುಹಿಸುವುದು ಹೇಗೆ (ವಿಶಿಷ್ಟ ವೈಶಿಷ್ಟ್ಯ)








