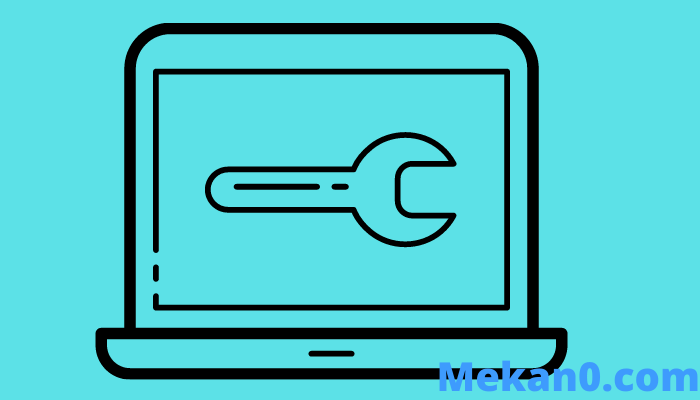ರಿಮೋಟ್ ಕಂಪ್ಯೂಟರ್ಗೆ ನೆಟ್ವರ್ಕ್ ಮಟ್ಟದ ದೃಢೀಕರಣದ ಅಗತ್ಯವಿರುವ ಸಮಸ್ಯೆಯನ್ನು ಪರಿಹರಿಸಿ
ಕಂಪ್ಯೂಟರ್ಗಳನ್ನು ದೂರದಿಂದಲೇ ಪ್ರವೇಶಿಸಲು ಪ್ರಯತ್ನಿಸುತ್ತಿರುವಾಗ ಡೊಮೇನ್-ಸಂಪರ್ಕಿತ ಸಿಸ್ಟಮ್ಗಳಲ್ಲಿ ಕಾರ್ಯನಿರ್ವಹಿಸುವುದನ್ನು ಮುಂದುವರಿಸುವ ಬಳಕೆದಾರರು ನಿರಂತರವಾಗಿ ದೋಷವನ್ನು ವರದಿ ಮಾಡಿದ್ದಾರೆ.
ದೋಷವು ರಿಮೋಟ್ ಸಿಸ್ಟಮ್ ಸಂಪರ್ಕಕ್ಕೆ ಸಂಬಂಧಿಸಿದೆ ಮತ್ತು ಈ ಸಂದೇಶವನ್ನು ಪ್ರದರ್ಶಿಸುತ್ತದೆ (ರಿಮೋಟ್ ಕಂಪ್ಯೂಟರ್ಗೆ ನೆಟ್ವರ್ಕ್ ಮಟ್ಟದ ದೃಢೀಕರಣದ ಅಗತ್ಯವಿದೆ), ನೀವು ಚಿತ್ರದಲ್ಲಿ ನೋಡಬಹುದು. ಆದಾಗ್ಯೂ, ಕೆಲವು ಪರಿಹಾರಗಳು ಈ ಸಮಸ್ಯೆಯನ್ನು ನಿವಾರಿಸಲು ಮತ್ತು ನಿಮ್ಮ ಕೆಲಸವನ್ನು ಯಶಸ್ವಿಯಾಗಿ ಸಾಧಿಸಲು ಸಹಾಯ ಮಾಡುತ್ತದೆ.
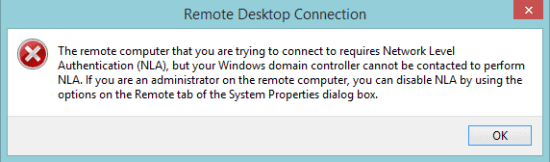
ಸರಿಪಡಿಸಲು ಕ್ರಮಗಳು "ರಿಮೋಟ್ ಕಂಪ್ಯೂಟರ್ಗೆ ನೆಟ್ವರ್ಕ್ ಮಟ್ಟದ ದೃಢೀಕರಣದ ಅಗತ್ಯವಿದೆ"
1. Default.RDP ಫೈಲ್ ಅನ್ನು ಅಳಿಸಿ
ಪ್ರಾರಂಭಕ್ಕಾಗಿ, ಈ ಸಮಸ್ಯೆಯನ್ನು ಪರಿಹರಿಸಲು ಸುಲಭವಾದ ಮಾರ್ಗದೊಂದಿಗೆ ಪ್ರಾರಂಭಿಸೋಣ:
- ಮೊದಲು, ಇಲ್ಲಿಗೆ ಹೋಗಿ ನನ್ನ ದಾಖಲೆಗಳು ಮತ್ತು ಹೆಸರಿನ ಫೈಲ್ ಅನ್ನು ಹುಡುಕಿ ಡೀಫಾಲ್ಟ್ ಆರ್ಡಿಪಿ . ನೀವು ಅದನ್ನು ಕಂಡುಕೊಂಡರೆ, ಫೈಲ್ ಅನ್ನು ಅಳಿಸಿ.
ಇದು ಮೊದಲ ಹೆಜ್ಜೆಯಾಗಿರಬೇಕು ಮತ್ತು ಸಮಸ್ಯೆ ಮುಂದುವರಿದರೆ, ಡೊಮೇನ್ನಿಂದ ನಿಮ್ಮ ಸಿಸ್ಟಮ್ ಅನ್ನು ತೆಗೆದುಹಾಕಿ ಮತ್ತು ಅದನ್ನು ಮತ್ತೆ ಸೇರಿಸಲು ಪ್ರಯತ್ನಿಸಿ. ಇಡೀ ಪ್ರಕ್ರಿಯೆಯು ವಿಫಲವಾದರೆ, ನಿಧಾನವಾಗಿ ಮುಂದಿನ ವಿಧಾನಕ್ಕೆ ತೆರಳಿ.
2. ಗುಣಲಕ್ಷಣಗಳ ಮೂಲಕ NLA ಅನ್ನು ನಿಷ್ಕ್ರಿಯಗೊಳಿಸಿ
ಸಿಸ್ಟಮ್ ಗುಣಲಕ್ಷಣಗಳನ್ನು ಬಳಸಿಕೊಂಡು NLA ಅನ್ನು ನಿಷ್ಕ್ರಿಯಗೊಳಿಸಲು, ಕೆಳಗಿನ ಹಂತಗಳನ್ನು ಅನುಸರಿಸಿ:
- ಒತ್ತುವ ಮೂಲಕ ರನ್ ವಿಂಡೋವನ್ನು ತೆರೆಯಿರಿ ಒಂದು ಕೀ ಗೆಲುವು + R. ನಾನು ಬರೆಯುತ್ತೇನೆ sysdm.cpl ಪಠ್ಯ ಪ್ರದೇಶದಲ್ಲಿ ಮತ್ತು ಎಂಟರ್ ಕೀಲಿಯನ್ನು ಒತ್ತಿರಿ.
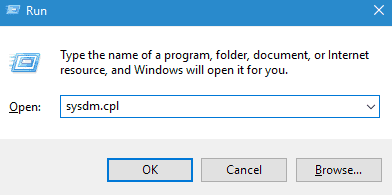
- ಈಗ ರಿಮೋಟ್ ಟ್ಯಾಬ್ಗೆ ಹೋಗಿ ಮತ್ತು ಆಯ್ಕೆಯನ್ನು ಗುರುತಿಸಬೇಡಿ ನೆಟ್ವರ್ಕ್ ಮಟ್ಟದ ದೃಢೀಕರಣದೊಂದಿಗೆ ರಿಮೋಟ್ ಡೆಸ್ಕ್ಟಾಪ್ ಚಾಲನೆಯಲ್ಲಿರುವ ಕಂಪ್ಯೂಟರ್ಗಳಿಂದ ಮಾತ್ರ ಸಂಪರ್ಕಗಳನ್ನು ಅನುಮತಿಸಿ .
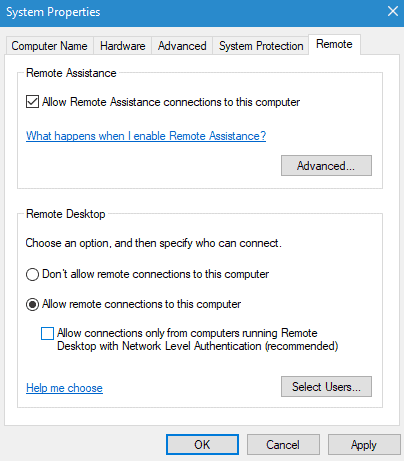
- ಅಂತಿಮವಾಗಿ, ಬದಲಾವಣೆಗಳನ್ನು ಉಳಿಸಲು ಅನ್ವಯಿಸು ಮತ್ತು ಸರಿ ಕ್ಲಿಕ್ ಮಾಡಿ.
3. Powershell ಬಳಸಿಕೊಂಡು NLA ಅನ್ನು ನಿಷ್ಕ್ರಿಯಗೊಳಿಸಿ
NLA ಅನ್ನು ನಿಷ್ಕ್ರಿಯಗೊಳಿಸಲು ಇನ್ನೊಂದು ಮಾರ್ಗವೆಂದರೆ Powershell ಅನ್ನು ಬಳಸುವುದು. ಕೆಲವು ಆಜ್ಞಾ ಸಾಲುಗಳು ಕೆಲಸವನ್ನು ಸಂಪೂರ್ಣವಾಗಿ ಮಾಡುತ್ತವೆ:
- ಕ್ಲಿಕ್ ಮಾಡಿ ವಿನ್ + ಆರ್ ಕೀ ಮತ್ತು ಟೈಪ್ ಮಾಡಿ ಪವರ್ಶೆಲ್ ಪ್ಲೇಬ್ಯಾಕ್ ವಿಂಡೋದಲ್ಲಿ.
- ಕೆಳಗಿನ ಕೋಡ್ ಅನ್ನು ಬಹಳ ಎಚ್ಚರಿಕೆಯಿಂದ ನಕಲಿಸಿ ಮತ್ತು ಅಂಟಿಸಿ:
$TargetMachine = "ಟಾರ್ಗೆಟ್ ಮೆಷಿನ್ ಹೆಸರು"
- ಎಂಟರ್ ಬಟನ್ ಒತ್ತಿ ಮತ್ತು ಕೆಳಗೆ ತೋರಿಸಿರುವಂತೆ ಕಮಾಂಡ್ ಲೈನ್ಗಳನ್ನು ಟೈಪ್ ಮಾಡಿ:
(Get-WmiObject -class Win32_TSGeneral Setting -Namspace root cimv2 ಟರ್ಮಿನಲ್ ಸೇವೆಗಳು -ComputerName $ ComputerName -Filter "TerminalName = 'RDP-tcp'"). SetUser Authentication ಅಗತ್ಯವಿದೆ (0)
- ಆಜ್ಞಾ ಸಾಲುಗಳನ್ನು ಕಾರ್ಯಗತಗೊಳಿಸಲು ಮತ್ತು ನಿಮ್ಮ ಕಂಪ್ಯೂಟರ್ ಅನ್ನು ಮರುಪ್ರಾರಂಭಿಸಲು ಮತ್ತೊಮ್ಮೆ Enter ಕೀಲಿಯನ್ನು ಒತ್ತಿರಿ.
4. ನೋಂದಣಿ ಮೂಲಕ NLA ನಿಷ್ಕ್ರಿಯಗೊಳಿಸಿ
ಸರಿ, NLA ಅನ್ನು ನಿಷ್ಕ್ರಿಯಗೊಳಿಸಲು ಕೊನೆಯ ಮಾರ್ಗವೆಂದರೆ ನೋಂದಾವಣೆ:
- ನಿಮ್ಮ ಕೀಬೋರ್ಡ್ನಲ್ಲಿ Win + R ಅನ್ನು ಒತ್ತುವ ಮೂಲಕ ರನ್ ವಿಂಡೋವನ್ನು ತೆರೆಯಿರಿ ಮತ್ತು ಪಠ್ಯ ಪ್ರದೇಶದಲ್ಲಿ Regedit ಎಂದು ಟೈಪ್ ಮಾಡಿ.
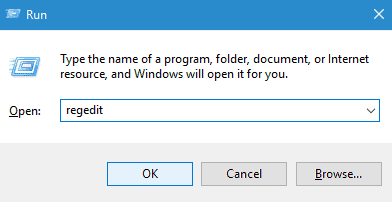
- ಮೇಲಿನ ಎಡಭಾಗದಲ್ಲಿರುವ ಫೈಲ್ಗೆ ನ್ಯಾವಿಗೇಟ್ ಮಾಡಿ ಮತ್ತು ಕನೆಕ್ಟ್ ನೆಟ್ವರ್ಕ್ ರಿಜಿಸ್ಟ್ರಿ ಆಯ್ಕೆಯ ಮೇಲೆ ಕ್ಲಿಕ್ ಮಾಡಿ.
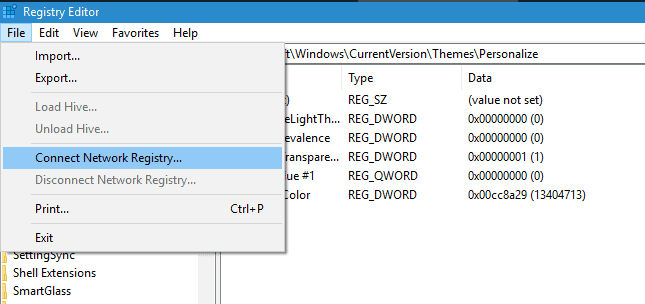
- ಈಗ ನೆಟ್ವರ್ಕ್ ಸಾಧನಕ್ಕೆ ಸಂಪರ್ಕಿಸಲು ವಿವರಗಳನ್ನು ನಮೂದಿಸಿ.
- ಕೆಳಗಿನ ಪ್ರತಿಯೊಂದು ಮಾರ್ಗಗಳಿಗೆ ಮಾರ್ಗ:
- ಕರೆಂಟ್ ಕಂಟ್ರೋಲ್ಸೆಟ್
- ಕಂಟ್ರೋಲ್
- ಸಿಸ್ಟಮ್
- ಟರ್ಮಿನಲ್ ಸರ್ವರ್
- ಎಚ್ಕೆಎಲ್ಎಂ
- RDP-TCP
- ವಿನ್ಸ್ಟೇಷನ್ಸ್
- ಮುಂದೆ, ಮೌಲ್ಯಗಳನ್ನು ಬದಲಾಯಿಸಿ ಬಳಕೆದಾರ ದೃಢೀಕರಣ و ಸೆಕ್ಯುರಿಟಿ ಲೇಯರ್ 0 ಗೆ ಸಂಪಾದಕವನ್ನು ಮುಚ್ಚಲಾಗಿದೆ.
- ಅಂತಿಮವಾಗಿ, ನಿಮ್ಮ ಕಂಪ್ಯೂಟರ್ ಅನ್ನು ಮರುಪ್ರಾರಂಭಿಸಿ.
ಸಂಪಾದಕರಿಂದ
ಯಾವುದೇ ಡೊಮೇನ್ ನಿಯಂತ್ರಿತ ವ್ಯವಸ್ಥೆಯಲ್ಲಿ ಕೆಲಸ ಮಾಡಲು ಪ್ರಯತ್ನಿಸುವಾಗ ನಾವು ರಿಮೋಟ್ ಡೆಸ್ಕ್ಟಾಪ್ ಸಂಪರ್ಕ ದೋಷವನ್ನು ಹೇಗೆ ತೊಡೆದುಹಾಕಬಹುದು. ಆದ್ದರಿಂದ, ಈ ಲೇಖನವು ನಿಮಗೆ ಉಪಯುಕ್ತವಾಗಿದ್ದರೆ, ನಿಮ್ಮ ವಿಷಯದಲ್ಲಿ ಯಾವ ವಿಧಾನವು ನಿಜವಾದ ಯಶಸ್ಸನ್ನು ಹೊಂದಿದೆ ಎಂಬುದನ್ನು ನಮಗೆ ತಿಳಿಸಿ.