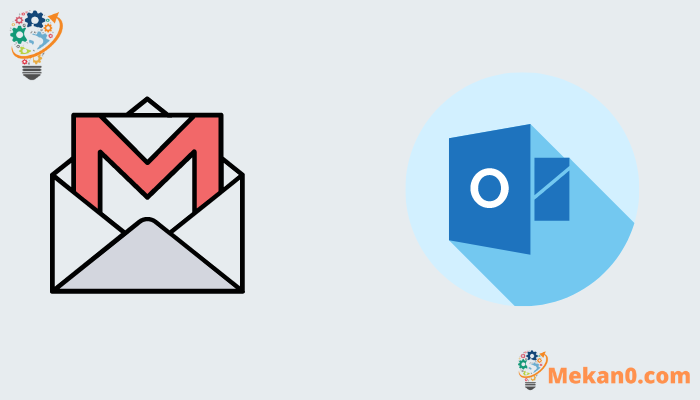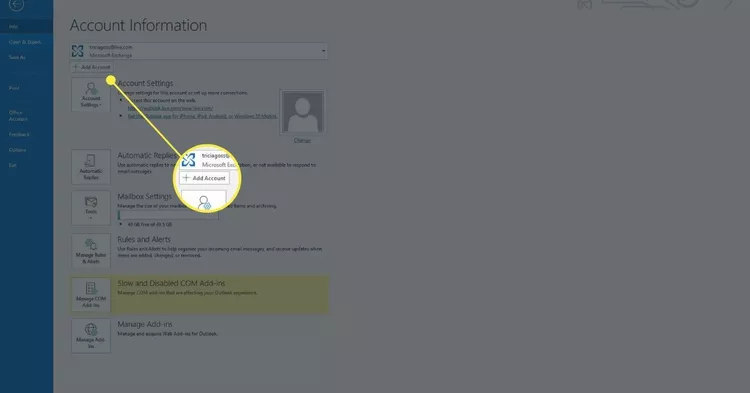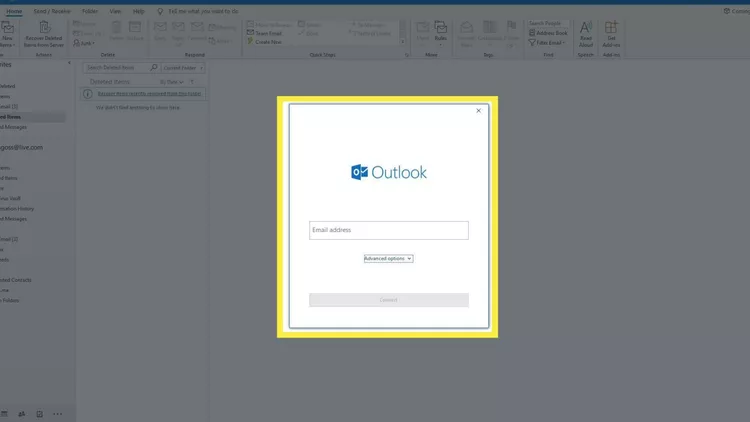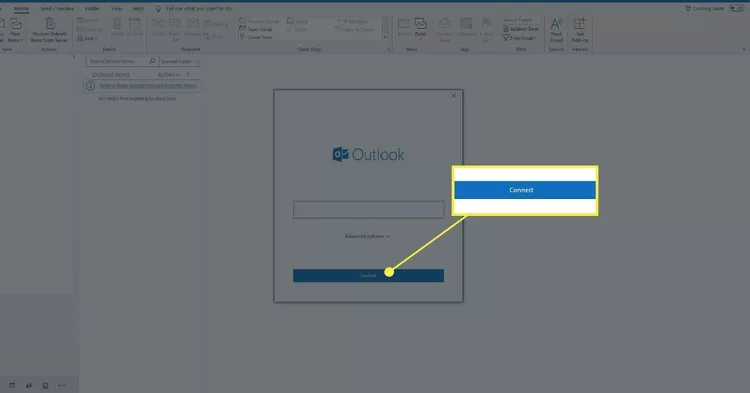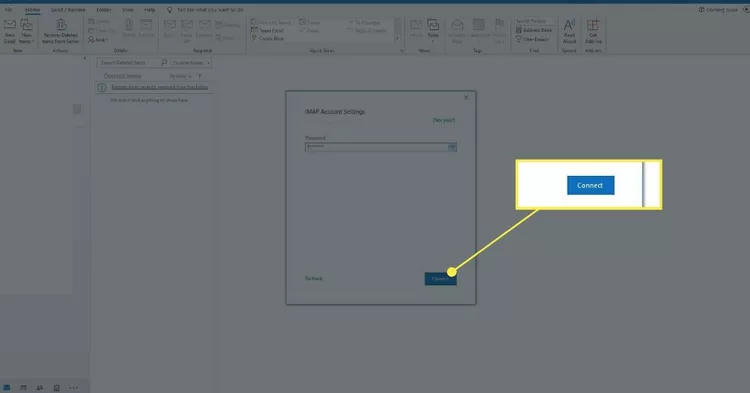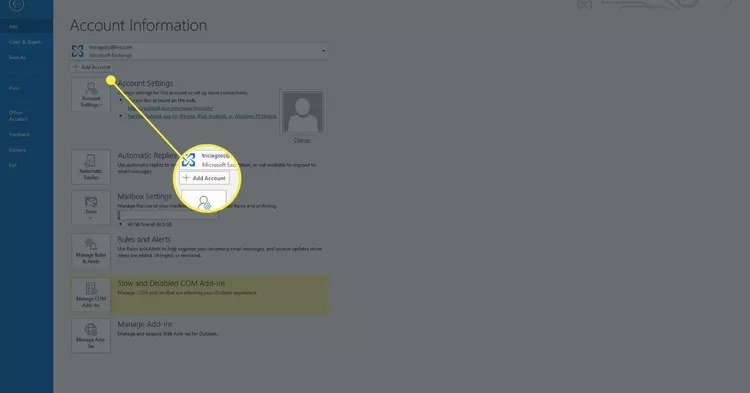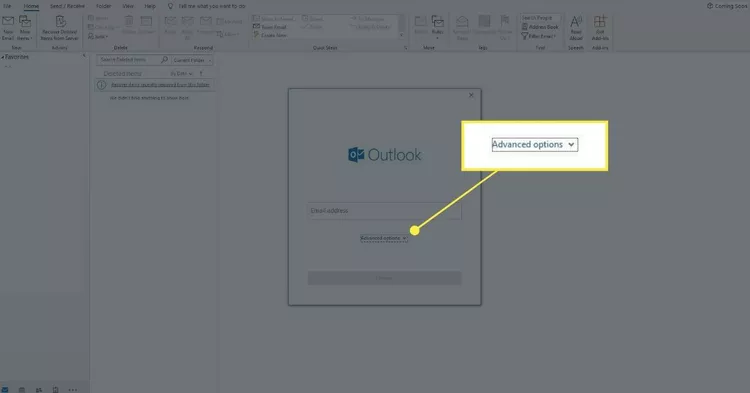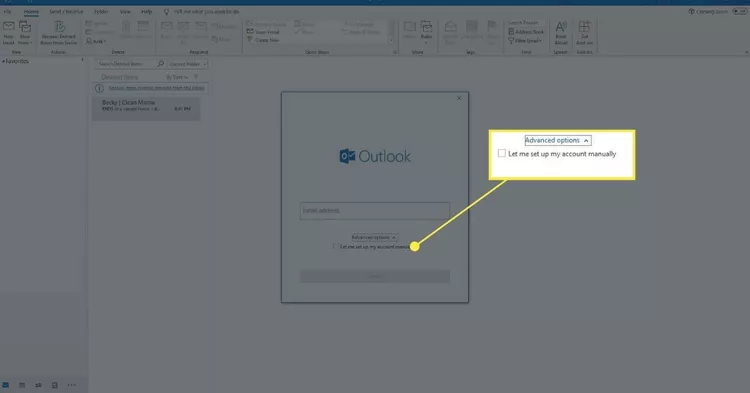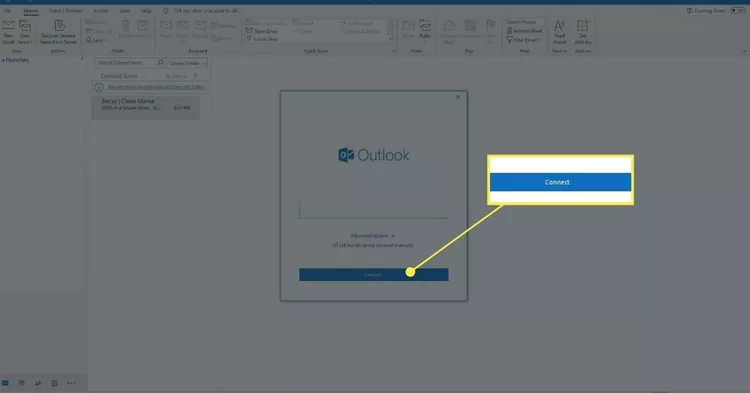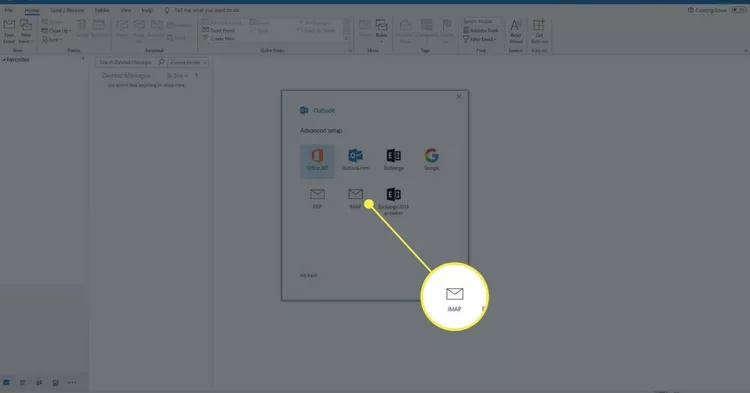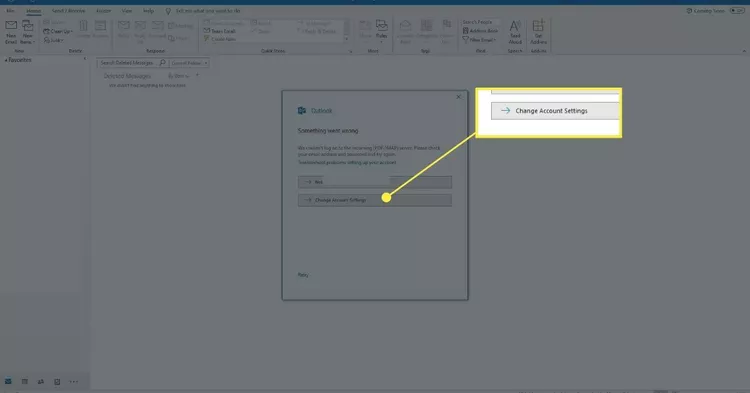Outlook ಬಳಸಿಕೊಂಡು Gmail ಅನ್ನು ಹೇಗೆ ಪ್ರವೇಶಿಸುವುದು.
ಈ ಲೇಖನವು Microsoft 365, Outlook 2019, Outlook 2016, Outlook 2013 ಮತ್ತು Outlook 2010 ಗಾಗಿ Outlook ನಲ್ಲಿ Gmail ಅನ್ನು ಹೇಗೆ ಪ್ರವೇಶಿಸುವುದು ಎಂಬುದನ್ನು ವಿವರಿಸುತ್ತದೆ.
Outlook ಬಳಸಿಕೊಂಡು Gmail ಅನ್ನು ಹೇಗೆ ಪ್ರವೇಶಿಸುವುದು
Outlook ನಲ್ಲಿ ನಿಮ್ಮ Gmail ಖಾತೆಗೆ ಕಳುಹಿಸಿದ ಸಂದೇಶಗಳನ್ನು ಹಿಂಪಡೆಯಲು Gmail ಮತ್ತು ನಂತರ Outlook ಅನ್ನು ಹೊಂದಿಸುವ ಅಗತ್ಯವಿದೆ. ದೂರ ನೀವು Gmail ಅನ್ನು ಹೊಂದಿಸಲು ಅಗತ್ಯವಿರುವ IMAP ಸೆಟ್ಟಿಂಗ್ಗಳನ್ನು ಸಕ್ರಿಯಗೊಳಿಸಿ , ನೀವು ಔಟ್ಲುಕ್ನಲ್ಲಿ ಖಾತೆಯನ್ನು ಹೊಂದಿಸಬಹುದು.
-
ಔಟ್ಲುಕ್ ತೆರೆಯಿರಿ ಮತ್ತು ಹೋಗಿ ಒಂದು ಕಡತ .
-
ಪತ್ತೆ ಖಾತೆಯನ್ನು ಸೇರಿಸಿ . ಒಂದು ವಿಂಡೋ ತೆರೆಯುತ್ತದೆ ಖಾತೆಯನ್ನು ಸೇರಿಸಿ.
-
ಪಠ್ಯ ಪೆಟ್ಟಿಗೆಯಲ್ಲಿ ಇಮೇಲ್ ವಿಳಾಸ ನಿಮ್ಮ Gmail ಇಮೇಲ್ ವಿಳಾಸವನ್ನು ನಮೂದಿಸಿ.
-
ಪತ್ತೆ ಸಂಪರ್ಕಿಸಿ .
-
ನಿಮ್ಮ Gmail ಪಾಸ್ವರ್ಡ್ ಅನ್ನು ನಮೂದಿಸಿ, ನಂತರ ಆಯ್ಕೆಮಾಡಿ ಸಂಪರ್ಕಿಸಿ .
-
ನಿಮ್ಮ Gmail ಖಾತೆಗೆ ಸಂಪರ್ಕಿಸಲು Outlook ಗಾಗಿ ನಿರೀಕ್ಷಿಸಿ.
Gmail ಮತ್ತು Outlook ಅನ್ನು ಹಸ್ತಚಾಲಿತವಾಗಿ ಸಂಪರ್ಕಿಸಿ
ಸ್ವಯಂಚಾಲಿತ ಸೆಟಪ್ ಸರಿಯಾಗಿ ಕಾರ್ಯನಿರ್ವಹಿಸದಿದ್ದರೆ, Outlook ನಲ್ಲಿ Gmail ಅನ್ನು ಹಸ್ತಚಾಲಿತವಾಗಿ ಹೊಂದಿಸಿ.
-
ಔಟ್ಲುಕ್ ತೆರೆಯಿರಿ.
-
ಪತ್ತೆ ಒಂದು ಕಡತ .
-
ಪತ್ತೆ ಖಾತೆಯನ್ನು ಸೇರಿಸಿ . ಖಾತೆಯನ್ನು ಸೇರಿಸಿ ವಿಂಡೋ ತೆರೆಯುತ್ತದೆ.
-
ಪತ್ತೆ ಮುಂದುವರಿದ ಆಯ್ಕೆಗಳು .
-
ಪತ್ತೆ ನನ್ನ ಖಾತೆಯನ್ನು ಹಸ್ತಚಾಲಿತವಾಗಿ ಹೊಂದಿಸಲು ನನಗೆ ಅವಕಾಶ ಮಾಡಿಕೊಡಿ .
-
ನಿಮ್ಮ ಇಮೇಲ್ ವಿಳಾಸವನ್ನು ನಮೂದಿಸಿ, ನಂತರ ಆಯ್ಕೆಮಾಡಿ ಸಂಪರ್ಕಿಸಿ .
-
ಪತ್ತೆ IMAP .
-
ನಿಮ್ಮ ಗುಪ್ತಪದವನ್ನು ನಮೂದಿಸಿ, ನಂತರ ಆಯ್ಕೆಮಾಡಿ ಸಂಪರ್ಕಿಸಿ .
-
ಪತ್ತೆ ಖಾತೆ ಸೆಟ್ಟಿಂಗ್ಗಳನ್ನು ಬದಲಾಯಿಸಿ .
-
ಕೆಳಗಿನ ಮಾಹಿತಿಯನ್ನು ಪಠ್ಯ ಪೆಟ್ಟಿಗೆಯಲ್ಲಿ ನಮೂದಿಸಿ IMAP ಖಾತೆ ಸೆಟ್ಟಿಂಗ್ಗಳು.
ಒಳಬರುವ ಮೇಲ್ ಸರ್ವರ್ (IMAP) imap.gmail.com SSL ಅಗತ್ಯವಿದೆ: ಹೌದು
ಬಂದರು: 993
ಹೊರಹೋಗುವ ಮೇಲ್ ಸರ್ವರ್ (SMTP) smtp.gmail.com SSL ಅಗತ್ಯವಿದೆ: ಹೌದು
TLS ಅಗತ್ಯವಿದೆ: ಹೌದು (ಅನ್ವಯಿಸಿದರೆ)
ದೃಢೀಕರಣದ ಅಗತ್ಯವಿದೆ: ಹೌದು
SSL ಗಾಗಿ ಬಂದರು: 465
TLS/STARTTLS ಗಾಗಿ ಪೋರ್ಟ್: 587
ಪೂರ್ಣ ಹೆಸರು ಅಥವಾ ಪ್ರದರ್ಶನದ ಹೆಸರು ನಿಮ್ಮ ಹೆಸರು ಖಾತೆಯ ಹೆಸರು, ಬಳಕೆದಾರಹೆಸರು ಅಥವಾ ಇಮೇಲ್ ವಿಳಾಸ ನಿಮ್ಮ ಸಂಪೂರ್ಣ ಇಮೇಲ್ ವಿಳಾಸ ಗುಪ್ತಪದ ನಿಮ್ಮ Gmail ಪಾಸ್ವರ್ಡ್ -
ಪತ್ತೆ ಸಂಪರ್ಕಿಸಿ ಮತ್ತು ನಿಮ್ಮ Gmail ಖಾತೆಗೆ Outlook ಸಂಪರ್ಕಗೊಳ್ಳುವವರೆಗೆ ನಿರೀಕ್ಷಿಸಿ.
-
Gmail ಜೊತೆಗೆ ನನ್ನ Outlook ಕ್ಯಾಲೆಂಡರ್ ಅನ್ನು ಸಿಂಕ್ ಮಾಡುವುದು ಹೇಗೆ?
ನಿಮಗೆ Google Workspace ವ್ಯಾಪಾರ ಚಂದಾದಾರಿಕೆಯ ಅಗತ್ಯವಿದೆ Outlook ಮತ್ತು Gmail ಕ್ಯಾಲೆಂಡರ್ಗಳನ್ನು ಲಿಂಕ್ ಮಾಡಲು . ಡೌನ್ಲೋಡ್ ಮಾಡಿ Google Workspace ಸಿಂಕ್ ನಿಮ್ಮ Google Workspace ಖಾತೆಗೆ ಸೈನ್ ಇನ್ ಮಾಡಿ ಮತ್ತು GWSMO ಪ್ರವೇಶವನ್ನು ನೀಡಿ. ಮುಂದೆ, ನಿಮ್ಮ ಡೇಟಾವನ್ನು ಆಮದು ಮಾಡಿ > ಪ್ರೊಫೈಲ್ ರಚಿಸಿ > ನಿಮ್ಮ Outlook ಪ್ರೊಫೈಲ್ ತೆರೆಯಿರಿ > GWSMO ಸಿಂಕ್ ಮಾಡಲು ಪ್ರಾರಂಭಿಸುತ್ತದೆ.
-
ನನ್ನ Gmail ಅನ್ನು Outlook ನಂತೆ ಕಾಣುವಂತೆ ಮಾಡುವುದು ಹೇಗೆ?
ಔಟ್ಲುಕ್ ಕ್ರಮ ತೆಗೆದುಕೊಳ್ಳುವಂತೆ Gmail ಅನ್ನು ಹೊಂದಿಸುವುದು ಅನೇಕ ಮಾರ್ಪಾಡುಗಳು , ಪ್ರತಿಯೊಂದೂ ಹಲವಾರು ಹಂತಗಳನ್ನು ತೆಗೆದುಕೊಳ್ಳುತ್ತದೆ. ಓದುವ ಫಲಕವನ್ನು ಸೇರಿಸಿ, ನಿಮ್ಮ ಇನ್ಬಾಕ್ಸ್ನಲ್ಲಿ ಕ್ಯಾಲೆಂಡರ್ ವೀಕ್ಷಣೆಯನ್ನು ಸೇರಿಸಿ, ಇಮೇಲ್ ಸಹಿಯನ್ನು ರಚಿಸಿ, ನಿಮಗಾಗಿ ಮಾಡಬೇಕಾದ ಪಟ್ಟಿಗಳನ್ನು ರಚಿಸಿ, ಕೀಬೋರ್ಡ್ ಶಾರ್ಟ್ಕಟ್ಗಳನ್ನು ರನ್ ಮಾಡಿ ಮತ್ತು (ಐಚ್ಛಿಕವಾಗಿ) ಸಂದೇಶಗಳನ್ನು ಪ್ರತ್ಯೇಕವಾಗಿ ಪಟ್ಟಿ ಮಾಡಿ.
-
ನನ್ನ Outlook ಸಂಪರ್ಕಗಳನ್ನು Gmail ಗೆ ಹೇಗೆ ಆಮದು ಮಾಡಿಕೊಳ್ಳುವುದು?
Outlook ಸಂಪರ್ಕಗಳನ್ನು Gmail ಗೆ ಆಮದು ಮಾಡಿಕೊಳ್ಳಬಹುದು ನಿಮ್ಮ ಡೆಸ್ಕ್ಟಾಪ್ ಮೂಲಕ ನಿಮ್ಮ Gmail ಖಾತೆಯ ಮೂಲಕ ನೇರವಾಗಿ. ಪತ್ತೆ ಮಾಡಿ ಸಂಯೋಜನೆಗಳು > ಎಲ್ಲಾ ಸೆಟ್ಟಿಂಗ್ಗಳನ್ನು ನೋಡಿ > ಖಾತೆಗಳು ಮತ್ತು ಆಮದುಗಳು > ಮೇಲ್ ಮತ್ತು ಸಂಪರ್ಕಗಳನ್ನು ಆಮದು ಮಾಡಿ . ನಿಮ್ಮ Outlook ಇಮೇಲ್ ನಮೂದಿಸಿ > ಆಯ್ಕೆಮಾಡಿ ಮುಂದುವರಿಸಿ > ಮುಂದುವರಿಸಿ > ಡಾ ಅನುಮತಿಗಳನ್ನು ಖಚಿತಪಡಿಸಲು, ನಿಮ್ಮ ಆಯ್ಕೆಗಳನ್ನು ಆರಿಸಿ > ಆರಂಭ .