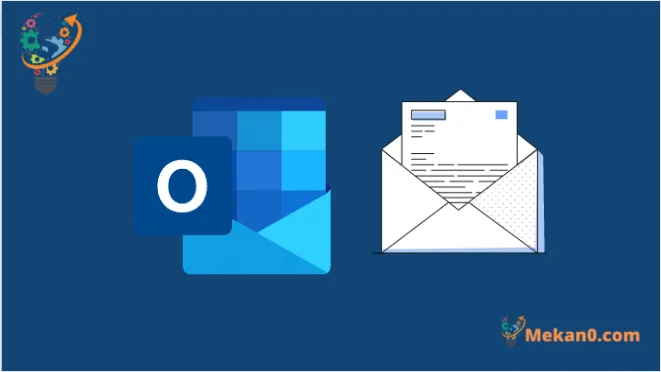ಇಮೇಲ್ಗಳನ್ನು ಆರ್ಕೈವ್ ಮಾಡುವುದರಿಂದ ಇಮೇಲ್ಗಳು ಮತ್ತು ಅವುಗಳ ಡೇಟಾವನ್ನು ನಂತರದ ಬಳಕೆಗಾಗಿ ಉಳಿಸಲು ಸಹಾಯ ಮಾಡುತ್ತದೆ. ನೀವು ಹುಡುಕಬೇಕಾದಾಗ ನಿಮ್ಮ ಫೈಲ್ಗಳನ್ನು ತ್ವರಿತವಾಗಿ ಹುಡುಕಲು ಇದು ಸುಲಭಗೊಳಿಸುತ್ತದೆ. ಅದರ ಜೊತೆಗೆ, ನಿಮ್ಮ ಪ್ರಮುಖ ಮಾಹಿತಿಯನ್ನು ನೀವು ಕಳೆದುಕೊಳ್ಳಬಹುದು ಎಂದು ಹಠಾತ್ ಡೇಟಾ ನಷ್ಟಕ್ಕೆ ಇದು ಸೂಕ್ತವಾಗಿ ಬರಬಹುದು.
ನಿಯಮಿತವಾಗಿ ಇಮೇಲ್ಗಳನ್ನು ಆರ್ಕೈವ್ ಮಾಡುವುದು ಅರ್ಥಪೂರ್ಣವಾಗಿದೆ. ಯಾವುದೇ ತೊಂದರೆಗಳಿಲ್ಲದೆ ಅದನ್ನು ಹೇಗೆ ಮಾಡಬೇಕೆಂದು ಈ ಲೇಖನವು ಚರ್ಚಿಸುತ್ತದೆ. ಹಾಗಾಗಿ ಅದರಲ್ಲಿ ಧುಮುಕೋಣ.
Outlook ನಲ್ಲಿ ಇಮೇಲ್ಗಳನ್ನು ಆರ್ಕೈವ್ ಮಾಡುವುದು ಹೇಗೆ
ನೀವು Outlook ಇಮೇಲ್ಗಳನ್ನು ಆರ್ಕೈವ್ ಮಾಡಲು ಪ್ರಾರಂಭಿಸುವ ಮೊದಲು, Outlook ಇಮೇಲ್ಗಳನ್ನು ಆರ್ಕೈವ್ ಮಾಡಿದ ಇಮೇಲ್ಗಳಿಗೆ ಸರಿಸುವಿಕೆಯು Outlook ಸೆಟ್ಟಿಂಗ್ಗಳೊಂದಿಗೆ ಬದಲಾಗುತ್ತದೆ ಎಂಬುದನ್ನು ನೀವು ಅರ್ಥಮಾಡಿಕೊಳ್ಳುವುದು ಅತ್ಯಗತ್ಯ.
ಉದಾಹರಣೆಗೆ, ನೀವು Outlook ವೆಬ್ ಅನ್ನು ಬಳಸಿದರೆ, ನಿಮ್ಮ ಇನ್ಬಾಕ್ಸ್ನಿಂದ ನಿಮ್ಮ ಆರ್ಕೈವ್ ಮೇಲ್ಬಾಕ್ಸ್ಗೆ ನೀವು ಇಮೇಲ್ ಸಂದೇಶಗಳನ್ನು ಸರಿಸುತ್ತೀರಿ. ಮತ್ತೊಂದೆಡೆ, ನೀವು Outlook ಡೆಸ್ಕ್ಟಾಪ್ ಅಪ್ಲಿಕೇಶನ್ ಅನ್ನು ಬಳಸುತ್ತಿದ್ದರೆ, ನಿಮ್ಮ ಇಮೇಲ್ಗಳನ್ನು ಆರ್ಕೈವ್ ಮಾಡುವುದು ನಿಮ್ಮ ಇನ್ಬಾಕ್ಸ್ ಫೋಲ್ಡರ್ನಿಂದ ಫೋಲ್ಡರ್ಗೆ ಇಮೇಲ್ಗಳನ್ನು ಸರಿಸಲು ಸಹ ಸಂಬಂಧಿಸಿದೆ. ದಾಖಲೆಗಳು . ಆದ್ದರಿಂದ ಎರಡೂ ಕಾರ್ಯವಿಧಾನಗಳನ್ನು ನೋಡೋಣ.
ಔಟ್ಲುಕ್ ಡೆಸ್ಕ್ಟಾಪ್ನಲ್ಲಿ ಇಮೇಲ್ಗಳನ್ನು ಆರ್ಕೈವ್ ಮಾಡುವುದು ಹೇಗೆ
Outlook ಡೆಸ್ಕ್ಟಾಪ್ನಲ್ಲಿ ನಿಮ್ಮ ಇಮೇಲ್ಗಳನ್ನು ಆರ್ಕೈವ್ ಮಾಡಲು, ನೀವು ವೈಶಿಷ್ಟ್ಯವನ್ನು ಬಳಸಬಹುದು ಸ್ವಯಂ ಆರ್ಕೈವ್ Outlook ಅಪ್ಲಿಕೇಶನ್ನಲ್ಲಿ. ಔಟ್ಲುಕ್ನಿಂದ ಉಚಿತವಾಗಿ ಲಭ್ಯವಾಗುವಂತೆ, ಈ ವೈಶಿಷ್ಟ್ಯವನ್ನು ಸಕ್ರಿಯಗೊಳಿಸಿದಾಗ, ನಿರ್ದಿಷ್ಟ ಸಮಯದ ನಂತರ ಇಮೇಲ್ಗಳನ್ನು ಸ್ವಯಂಚಾಲಿತವಾಗಿ ಆರ್ಕೈವ್ ಮಾಡಲಾಗುತ್ತದೆ. ತುಂಬಾ ಉಪಯುಕ್ತವಾಗಿದೆ, ಅಲ್ಲವೇ? ಈ ವೈಶಿಷ್ಟ್ಯವನ್ನು ಹೇಗೆ ಹೊಂದಿಸುವುದು ಎಂಬುದು ಇಲ್ಲಿದೆ:
- ಒಂದು ಆಪ್ ತೆರೆಯಿರಿ ಮೇಲ್ನೋಟ ಮತ್ತು ಒಂದು ಆಯ್ಕೆಯನ್ನು ಆರಿಸಿ ಫೈಲ್ .
- ಕ್ಲಿಕ್ ಆಯ್ಕೆಗಳು> ಸುಧಾರಿತ ಆಯ್ಕೆಗಳು .
- ಸ್ವಯಂ ಆರ್ಕೈವ್ ವೈಶಿಷ್ಟ್ಯವನ್ನು ಹುಡುಕಿ ಮತ್ತು ವೈಶಿಷ್ಟ್ಯವನ್ನು ಟ್ಯಾಪ್ ಮಾಡಿ ಸ್ವಯಂ ಆರ್ಕೈವ್ ಸೆಟ್ಟಿಂಗ್ಗಳು ನೀವು ಅದನ್ನು ಕಂಡುಕೊಂಡಾಗ.
- ಚೆಕ್ಬಾಕ್ಸ್ ಅನ್ನು ಆಯ್ಕೆ ಮಾಡಿ ಪ್ರತಿ ಬಾರಿಯೂ ಸ್ವಯಂ ಆರ್ಕೈವ್ ಅನ್ನು ಆನ್ ಮಾಡಿ ಸ್ವಯಂ ಆರ್ಕೈವ್ ವೈಶಿಷ್ಟ್ಯವನ್ನು ಎಷ್ಟು ಬಾರಿ ಆನ್ ಮಾಡಬೇಕೆಂದು ಆಯ್ಕೆಮಾಡಿ.
- ಸೆಟ್ಟಿಂಗ್ಗಳ ವಿಭಾಗದಿಂದ ಡೀಫಾಲ್ಟ್ ಫೋಲ್ಡರ್ ಆರ್ಕೈವ್ ಮಾಡಲು, Outlook ನಲ್ಲಿ ಇಮೇಲ್ಗಳನ್ನು ಯಾವಾಗ ಆರ್ಕೈವ್ ಮಾಡಬೇಕು ಎಂಬುದನ್ನು ಆಯ್ಕೆಮಾಡಿ.
- ಕ್ಲಿಕ್ " ಸಮೀಕ್ಷೆ ಮತ್ತು ನಿಮ್ಮ ಫೋಲ್ಡರ್ ಅನ್ನು ಆರ್ಕೈವ್ ಮಾಡಲು ಗಮ್ಯಸ್ಥಾನವನ್ನು ಆಯ್ಕೆಮಾಡಿ.
- ಕ್ಲಿಕ್ "ಸರಿ" ನಿಮ್ಮ ಬದಲಾವಣೆಗಳನ್ನು ಉಳಿಸಲು.
ಅಷ್ಟೆ - ನಿಮ್ಮ ನಿರ್ದಿಷ್ಟ ಸೆಟ್ಟಿಂಗ್ಗಳ ಪ್ರಕಾರ ನಿಮ್ಮ Outlook ಇಮೇಲ್ಗಳನ್ನು ಆರ್ಕೈವ್ ಮಾಡಲಾಗುತ್ತದೆ. ನೀವು ಭವಿಷ್ಯದಲ್ಲಿ Outlook ವೈಶಿಷ್ಟ್ಯವನ್ನು ನಿಷ್ಕ್ರಿಯಗೊಳಿಸಲು ಬಯಸಿದರೆ, ನೀವು ಮಾಡಬೇಕಾಗಿರುವುದು ಬಾಕ್ಸ್ ಅನ್ನು ಗುರುತಿಸಬೇಡಿ ಪ್ರತಿಯೊಂದಕ್ಕೂ ಆಟೋ ಆರ್ಕೈವ್ ಅನ್ನು ಆನ್ ಮಾಡಿ ಎಂದು ಪರಿಶೀಲಿಸಿ ಬಾಕ್ಸ್ ಅನ್ನು ಮತ್ತೊಮ್ಮೆ ಪರಿಶೀಲಿಸಿ ಮತ್ತು ನಿಮ್ಮ ಸೆಟ್ಟಿಂಗ್ಗಳನ್ನು ಉಳಿಸಿ - ಆರ್ಕೈವಿಂಗ್ ವೈಶಿಷ್ಟ್ಯವನ್ನು ನಿಷ್ಕ್ರಿಯಗೊಳಿಸಲಾಗುತ್ತದೆ.
ಔಟ್ಲುಕ್ ವೆಬ್ನಲ್ಲಿ ಇಮೇಲ್ ಅನ್ನು ಆರ್ಕೈವ್ ಮಾಡುವುದು ಹೇಗೆ
Outlook ವೆಬ್ನಲ್ಲಿ ನಿಮ್ಮ ಇಮೇಲ್ಗಳನ್ನು ಆರ್ಕೈವ್ ಮಾಡುವುದು ಸರಳವಾದ ವಿಷಯವಾಗಿದೆ; ಖಚಿತವಾಗಿ ಡೆಸ್ಕ್ಟಾಪ್ ಔಟ್ಲುಕ್ಗಿಂತ ಹೆಚ್ಚು ಸರಳವಾಗಿದೆ. ಅದನ್ನು ಬಳಸಲು ಪ್ರಾರಂಭಿಸಲು, ಕೆಳಗಿನ ಹಂತಗಳನ್ನು ಅನುಸರಿಸಿ:
- ಖಾತೆಗೆ ತಲೆ Outlook.com , ಲಾಗ್ ಇನ್ ಮಾಡಿ ಮತ್ತು ಗೆ ಹೋಗಿ ಇನ್ಬಾಕ್ಸ್ .
- ನೀವು ಆರ್ಕೈವ್ ಮಾಡಲು ಮತ್ತು ಆಯ್ಕೆ ಮಾಡಲು ಬಯಸುವ ಎಲ್ಲಾ ಇಮೇಲ್ಗಳನ್ನು ಆಯ್ಕೆಮಾಡಿ ದಾಖಲೆಗಳು .
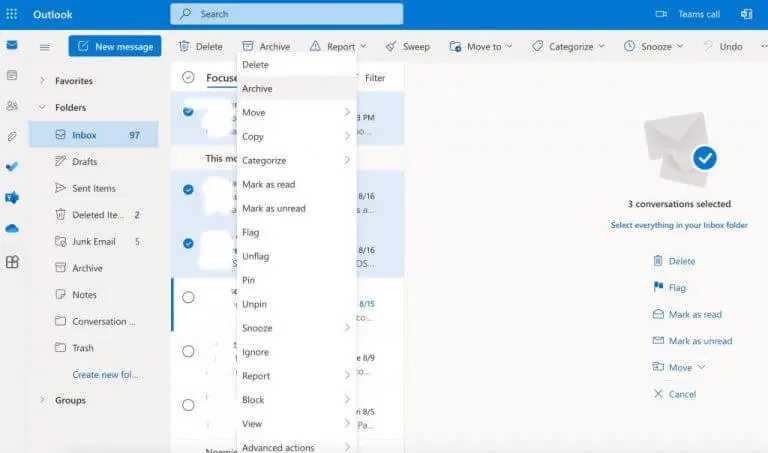
ಎಲ್ಲಾ ಆಯ್ಕೆಮಾಡಿದ ಇಮೇಲ್ಗಳನ್ನು ತಕ್ಷಣವೇ ಆರ್ಕೈವ್ ಮಾಡಲಾಗುತ್ತದೆ. ನೀವು ಅವುಗಳನ್ನು ನಂತರ ಅನ್ಆರ್ಕೈವ್ ಮಾಡಲು ಬಯಸಿದರೆ, ಫೋಲ್ಡರ್ಗೆ ಹೋಗಿ ದಾಖಲೆಗಳು ಮತ್ತು ಇಮೇಲ್ ಆಯ್ಕೆಮಾಡಿ. ನಂತರ ಕ್ಲಿಕ್ ಮಾಡಿ ಮೇಲಿನಿಂದ "ಸರಿಸು" , ಮತ್ತು ನೀವು ಇಮೇಲ್ಗಳನ್ನು ಸರಿಸಲು ಬಯಸುವ ಸ್ಥಳವನ್ನು ಆಯ್ಕೆಮಾಡಿ.
ಔಟ್ಲುಕ್ ಇಮೇಲ್ಗಳನ್ನು ಸುಲಭವಾಗಿ ಆರ್ಕೈವ್ ಮಾಡಿ
ಇದು Outlook ನಲ್ಲಿ ನಿಮ್ಮ ಇಮೇಲ್ಗಳನ್ನು ಆರ್ಕೈವ್ ಮಾಡುವುದರ ಬಗ್ಗೆ, ನಿಮ್ಮ ಫೈಲ್ಗಳನ್ನು ಆರ್ಕೈವ್ ಮಾಡುವುದು ನಿಮ್ಮ ಫೈಲ್ಗಳನ್ನು ಆಕಸ್ಮಿಕ ಡೇಟಾ ನಷ್ಟದಿಂದ ರಕ್ಷಿಸಲು ಮತ್ತು ನಿಮ್ಮ ಇಮೇಲ್ಗಳನ್ನು ತಕ್ಷಣವೇ ಹೊರತೆಗೆಯಲು ಸಹಾಯ ಮಾಡಲು ತುಂಬಾ ಉಪಯುಕ್ತವಾಗಿದೆ. ನಂತರ ನಿಮ್ಮ ಇಮೇಲ್ ಅನ್ನು ಯಶಸ್ವಿಯಾಗಿ ಆರ್ಕೈವ್ ಮಾಡಲು ನಿಮಗೆ ಸಾಧ್ಯವಾಗುತ್ತದೆ ಎಂದು ನಾನು ಭಾವಿಸುತ್ತೇನೆ.