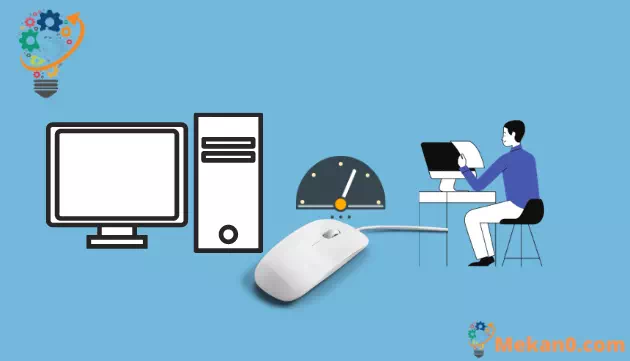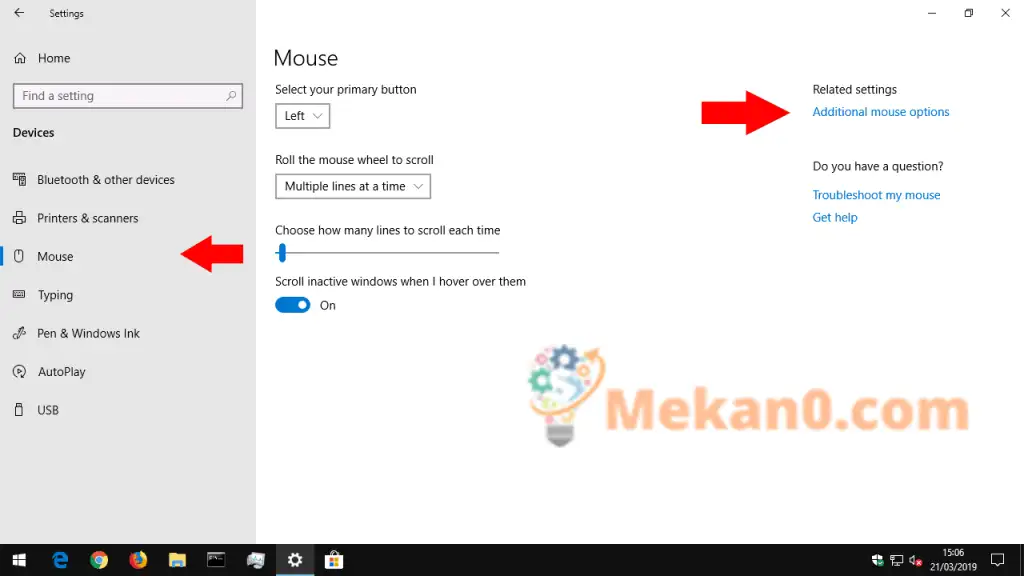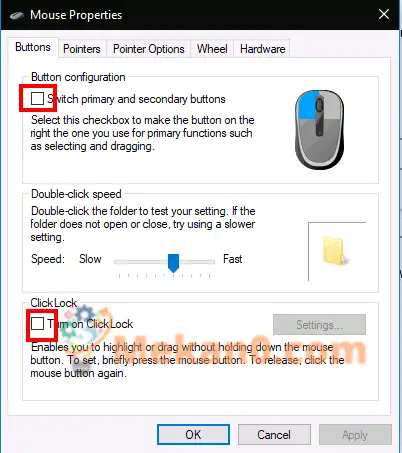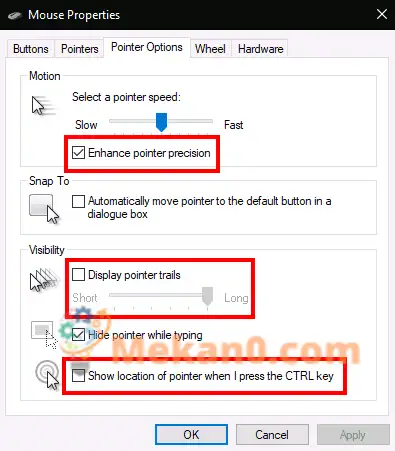ವಿಂಡೋಸ್ 10 ನಲ್ಲಿ ಮೌಸ್ ಸೆಟ್ಟಿಂಗ್ಗಳನ್ನು ಹೇಗೆ ಪ್ರವೇಶಿಸುವುದು
ವಿಂಡೋಸ್ 10 ನಲ್ಲಿ ಮೌಸ್ ಸೆಟ್ಟಿಂಗ್ಗಳನ್ನು ಬದಲಾಯಿಸಲು:
- ಸೆಟ್ಟಿಂಗ್ಗಳ ಅಪ್ಲಿಕೇಶನ್ ಅನ್ನು ಪ್ರಾರಂಭಿಸಿ (ಕೀಬೋರ್ಡ್ ಶಾರ್ಟ್ಕಟ್ Win + I).
- "ಸಾಧನಗಳು" ವರ್ಗದ ಮೇಲೆ ಕ್ಲಿಕ್ ಮಾಡಿ.
- ಸೆಟ್ಟಿಂಗ್ಗಳ ವಿಭಾಗದ ಎಡ ಮೆನುವಿನಲ್ಲಿರುವ ಮೌಸ್ ಪುಟದ ಮೇಲೆ ಕ್ಲಿಕ್ ಮಾಡಿ.
- ನೀವು ಸಾಮಾನ್ಯ ಮೌಸ್ ಕಾರ್ಯಗಳನ್ನು ಇಲ್ಲಿ ಕಸ್ಟಮೈಸ್ ಮಾಡಬಹುದು ಅಥವಾ ಹೆಚ್ಚುವರಿ ಮೌಸ್ ಆಯ್ಕೆಗಳ ಲಿಂಕ್ ಅನ್ನು ಕ್ಲಿಕ್ ಮಾಡಿ
- ಹೆಚ್ಚು ಸುಧಾರಿತ ಸೆಟ್ಟಿಂಗ್ಗಳಿಗಾಗಿ ಆಯ್ಕೆಗಳು”.
Windows 10 ನಿಮ್ಮ ಮೌಸ್ಗಾಗಿ ಕಸ್ಟಮೈಸೇಶನ್ ಆಯ್ಕೆಗಳ ಗುಂಪನ್ನು ನಿಮಗೆ ನೀಡುತ್ತದೆ, ಆದ್ದರಿಂದ ನಿಮ್ಮ ಪಾಯಿಂಟರ್ ಹೇಗೆ ವರ್ತಿಸುತ್ತದೆ ಎಂಬುದರಲ್ಲಿ ನೀವು ನಮ್ಯತೆಯನ್ನು ಹೊಂದಿರುತ್ತೀರಿ. ಈ ಮಾರ್ಗದರ್ಶಿಯಲ್ಲಿ, ಲಭ್ಯವಿರುವ ಸೆಟ್ಟಿಂಗ್ಗಳು ಮತ್ತು ಸೂಚಕದ ಮೇಲೆ ಅವುಗಳ ಪರಿಣಾಮದ ಮೂಲಕ ನಾವು ನಿಮಗೆ ಮಾರ್ಗದರ್ಶನ ನೀಡುತ್ತೇವೆ.
ನಾವು ಪ್ರಾರಂಭಿಸುವ ಮೊದಲು, Windows 10 ನಲ್ಲಿನ ಮೌಸ್ ಸೆಟ್ಟಿಂಗ್ಗಳನ್ನು ಇನ್ನೂ ನಿಯಂತ್ರಣ ಫಲಕ ಮತ್ತು ಸೆಟ್ಟಿಂಗ್ಗಳ ಅಪ್ಲಿಕೇಶನ್ನಲ್ಲಿ ವಿಂಗಡಿಸಲಾಗಿದೆ ಎಂದು ಗಮನಿಸಬೇಕಾದ ಅಂಶವಾಗಿದೆ. ಸೆಟ್ಟಿಂಗ್ಗಳ ಅಪ್ಲಿಕೇಶನ್ನ ಮೌಸ್ ಪುಟವು ಪ್ರಸ್ತುತ ಅತ್ಯಂತ ಮೂಲಭೂತವಾಗಿದೆ ಮತ್ತು ನಿಯಂತ್ರಣ ಫಲಕದಲ್ಲಿ ನೀವು ಕಾಣದ ಒಂದೇ ಒಂದು ಆಯ್ಕೆಯನ್ನು ಒಳಗೊಂಡಿದೆ.
ಪ್ರಾಥಮಿಕ ಮೌಸ್ ಬಟನ್ ಮತ್ತು ಸ್ಕ್ರಾಲ್ ವೀಲ್
ನಾವು ಮೊದಲು ಸೆಟ್ಟಿಂಗ್ಗಳಿಗೆ ಹೋಗುತ್ತೇವೆ, ಆದ್ದರಿಂದ ಅಪ್ಲಿಕೇಶನ್ ತೆರೆಯಿರಿ (ಕೀಬೋರ್ಡ್ ಶಾರ್ಟ್ಕಟ್ Win + I), ಸಾಧನಗಳ ವರ್ಗದಲ್ಲಿ ಕ್ಲಿಕ್ ಮಾಡಿ ಮತ್ತು ನಂತರ ಮೆನುವಿನಿಂದ ಮೌಸ್ ಪುಟಕ್ಕೆ ಹೋಗಿ.
ಸ್ಕ್ರಾಲ್ ವೀಲ್ ಕಾರ್ಯಾಚರಣೆಯನ್ನು ಕಸ್ಟಮೈಸ್ ಮಾಡಲು ಮತ್ತು ಪ್ರಾಥಮಿಕ ಬಟನ್ ಆಗಿ ಕಾರ್ಯನಿರ್ವಹಿಸುವ ಮೌಸ್ ಬಟನ್ ಅನ್ನು ಬದಲಾಯಿಸಲು ಪುಟವು ನಿಮಗೆ ಅನುಮತಿಸುತ್ತದೆ. ಮೌಸ್ ಚಕ್ರವನ್ನು ರೇಖೆಗಳು ಅಥವಾ ಸಂಪೂರ್ಣ ಪರದೆಯ ಮೂಲಕ ಸ್ಕ್ರಾಲ್ ಮಾಡಲು ಮಾಡಬಹುದು (ನೀವು ಪೇಜ್ ಅಪ್ / ಪೇಜ್ ಡೌನ್ ಬಟನ್ಗಳನ್ನು ಒತ್ತಿದಂತೆ), ಮತ್ತು ನೀವು ಏಕಕಾಲದಲ್ಲಿ ಸ್ಕ್ರಾಲ್ ಮಾಡಲು ಸಾಲುಗಳು ಅಥವಾ ಪರದೆಗಳ ಸಂಖ್ಯೆಯನ್ನು ಕಸ್ಟಮೈಸ್ ಮಾಡಬಹುದು.
ಪುಟದಲ್ಲಿನ ಕೊನೆಯ ಟಾಗಲ್, "ಹೋವರ್ ಮಾಡಿದಾಗ ನಿಷ್ಕ್ರಿಯ ವಿಂಡೋಗಳನ್ನು ಹೋವರ್ ಮಾಡಿ" ಎಂಬುದು ನಿಯಂತ್ರಣ ಫಲಕದಲ್ಲಿ ಲಭ್ಯವಿಲ್ಲದ ಏಕೈಕ ಮೌಸ್ ಸೆಟ್ಟಿಂಗ್ ಆಗಿದೆ. ಈ ವೈಶಿಷ್ಟ್ಯವು Windows 10 ಗಾಗಿ ಹೊಸದಾಗಿದೆ. ವಿವರಣೆಯ ಪ್ರಕಾರ, ಡೆಸ್ಕ್ಟಾಪ್ನಲ್ಲಿರುವ ಯಾವುದೇ ವಿಂಡೋದ ವಿಷಯಗಳನ್ನು ಅದರ ಮೇಲೆ ಸುಳಿದಾಡುವ ಮೂಲಕ ಮತ್ತು ಮೌಸ್ ಚಕ್ರವನ್ನು ಬಳಸಿಕೊಂಡು ಸ್ಕ್ರಾಲ್ ಮಾಡಲು ಇದು ನಿಮಗೆ ಅನುಮತಿಸುತ್ತದೆ. ವಿಂಡೋಸ್ನ ಹಿಂದಿನ ಆವೃತ್ತಿಗಳೊಂದಿಗೆ ಹಳೆಯ ದೂರನ್ನು ನಿಭಾಯಿಸುವುದರಿಂದ ನೀವು ಮೊದಲು ವಿಂಡೋಗೆ ಫೋಕಸ್ ಬದಲಾಯಿಸುವ ಅಗತ್ಯವಿಲ್ಲ. ನೀವು ಬಹುಶಃ ಹೆಚ್ಚಿನ ಸಮಯವನ್ನು ಸಕ್ರಿಯಗೊಳಿಸಲು ಬಯಸುತ್ತೀರಿ.
ವಿಂಡೋಸ್ನಲ್ಲಿನ ಉಳಿದ ಮೌಸ್ ಸೆಟ್ಟಿಂಗ್ಗಳನ್ನು ನಿಯಂತ್ರಣ ಫಲಕದಲ್ಲಿ ಮರೆಮಾಡಲಾಗಿದೆ. ಮೌಸ್ ಸೆಟ್ಟಿಂಗ್ಗಳ ಪುಟದ ಬಲಭಾಗದಲ್ಲಿರುವ ಹೆಚ್ಚುವರಿ ಮೌಸ್ ಆಯ್ಕೆಗಳ ಲಿಂಕ್ ಅನ್ನು ಬಳಸಿಕೊಂಡು ನೀವು ಇದನ್ನು ಪ್ರವೇಶಿಸಬಹುದು. ಇದು ವಿಂಡೋಸ್ನ ತಲೆಮಾರುಗಳಲ್ಲಿ ಹೆಚ್ಚು ಬದಲಾಗದ ಮೌಸ್ ಪ್ರಾಪರ್ಟೀಸ್ ಪಾಪ್ಅಪ್ ಅನ್ನು ತರುತ್ತದೆ.
ಈ ಪರದೆಯ ಮೇಲಿನ ಮೊದಲ ಟ್ಯಾಬ್ ಮೂರು ಆಯ್ಕೆಗಳನ್ನು ಒದಗಿಸುತ್ತದೆ. ಮೊದಲನೆಯದನ್ನು ಸೆಟ್ಟಿಂಗ್ಗಳ ಅಪ್ಲಿಕೇಶನ್ನಿಂದ ನಕಲು ಮಾಡಲಾಗಿದೆ ಮತ್ತು ಪ್ರಾಥಮಿಕ ಮೌಸ್ ಬಟನ್ ಅನ್ನು ಕಸ್ಟಮೈಸ್ ಮಾಡಲು ನಿಮಗೆ ಅನುಮತಿಸುತ್ತದೆ. ಎರಡನೆಯ ಆಯ್ಕೆಯು ಡಬಲ್-ಕ್ಲಿಕ್ಗಳನ್ನು ರೆಕಾರ್ಡ್ ಮಾಡಿದಾಗ ಬದಲಾಯಿಸಲು ನಿಮಗೆ ಅನುಮತಿಸುತ್ತದೆ - ನೀವು ಡಬಲ್-ಕ್ಲಿಕ್ ಮಾಡಿದಾಗ ಅಥವಾ ತಪ್ಪು ಧನಾತ್ಮಕ ಹೊಂದಾಣಿಕೆಗಳನ್ನು ಮಾಡಿದಾಗ ವಿಂಡೋಸ್ ಪತ್ತೆಹಚ್ಚುವುದಿಲ್ಲ ಎಂದು ನೀವು ಕಂಡುಕೊಂಡರೆ, ಕೊನೆಯ ಡಬಲ್-ಎಷ್ಟು ಸಮಯವನ್ನು ಹೊಂದಿಸಲು ನೀವು ಸ್ಲೈಡರ್ ಮತ್ತು ಪರೀಕ್ಷಾ ಪ್ರದೇಶವನ್ನು ಬಳಸಬಹುದು. ಕ್ಲಿಕ್ ತೆಗೆದುಕೊಳ್ಳುತ್ತದೆ.
ಕ್ಲಿಕ್ ಲಾಕ್
ಪುಟದಲ್ಲಿನ ಕೊನೆಯ ಆಯ್ಕೆಯು ಕ್ಲಿಕ್ಲಾಕ್ ಎಂಬ ಕಡಿಮೆ-ಬಳಸಿದ ಪ್ರವೇಶ ವೈಶಿಷ್ಟ್ಯವನ್ನು ನಿಯಂತ್ರಿಸುತ್ತದೆ. ಇದನ್ನು ಸಕ್ರಿಯಗೊಳಿಸಿದಾಗ, ಕ್ಲಿಕ್ ಮಾಡುವಾಗ ಮತ್ತು ಡ್ರ್ಯಾಗ್ ಮಾಡುವಾಗ ನೀವು ಮೌಸ್ ಬಟನ್ ಅನ್ನು ಹಿಡಿದಿಟ್ಟುಕೊಳ್ಳುವ ಅಗತ್ಯವಿಲ್ಲ. ಬದಲಾಗಿ, ನೀವು ಸ್ವಲ್ಪ ಸಮಯದವರೆಗೆ ಬಟನ್ ಅನ್ನು ಹಿಡಿದಿಟ್ಟುಕೊಳ್ಳಿ, ಅದು ಆಯ್ಕೆಯನ್ನು ಪ್ರಾರಂಭಿಸುತ್ತದೆ. ನಂತರ ನೀವು ಬಟನ್ ಅನ್ನು ಬಿಡುಗಡೆ ಮಾಡಬಹುದು, ನಿಮ್ಮ ಆಯ್ಕೆಯನ್ನು ಪೂರ್ಣಗೊಳಿಸಲು ಮೌಸ್ ಅನ್ನು ಸರಿಸಿ ಮತ್ತು ಕಾರ್ಯಾಚರಣೆಯನ್ನು ಖಚಿತಪಡಿಸಲು ಬಟನ್ ಅನ್ನು ಮತ್ತೊಮ್ಮೆ ಒತ್ತಿರಿ. ಮೌಸ್ ಬಟನ್ ಅನ್ನು ದೀರ್ಘಕಾಲದವರೆಗೆ ಹಿಡಿದಿಡಲು ಕಷ್ಟಪಡುವ ಜನರಿಗೆ ಇದು ಮುಖ್ಯವಾಗಿ ಉದ್ದೇಶಿಸಲಾಗಿದೆ.
ಮೌಸ್ ಪ್ರಾಪರ್ಟೀಸ್ ಸಂವಾದ ಪೆಟ್ಟಿಗೆಯಲ್ಲಿನ ಎರಡನೇ ಟ್ಯಾಬ್ ಪಾಯಿಂಟರ್ ಅನ್ನು ಪ್ರದರ್ಶಿಸುವ ವಿಧಾನವನ್ನು ಬದಲಾಯಿಸಲು ನಿಮಗೆ ಅನುಮತಿಸುತ್ತದೆ. ನಿಮ್ಮ ಸಾಧನದಲ್ಲಿ ಸ್ಥಾಪಿಸಲಾದ ಥೀಮ್ಗಳಿಂದ ನೀವು ಆರಿಸಿಕೊಳ್ಳಬಹುದು ಮತ್ತು ಆಯ್ಕೆ ಮಾಡಬಹುದು ಅಥವಾ ವಿವಿಧ ಪಾಯಿಂಟರ್ ಸ್ಥಿತಿಗಳಲ್ಲಿ ಬಳಸಲು ನಿಮ್ಮ ಸ್ವಂತ ಚಿತ್ರಗಳನ್ನು ವ್ಯಾಖ್ಯಾನಿಸಬಹುದು.
ಪಾಯಿಂಟರ್ ವೇಗ ಮತ್ತು ಸೂಕ್ಷ್ಮತೆ
ಪಾಯಿಂಟರ್ ಆಯ್ಕೆಗಳ ಟ್ಯಾಬ್ ಮೌಸ್ ಕಾರ್ಯಾಚರಣೆಗೆ ಹೆಚ್ಚು ನೇರವಾಗಿ ಅನ್ವಯಿಸುತ್ತದೆ. ಆಯ್ಕೆಗಳ ಮೊದಲ ಗುಂಪು ಕರ್ಸರ್ನ ಚಲನೆಗೆ ಸಂಬಂಧಿಸಿದೆ. ಕರ್ಸರ್ನ ಚಲನೆಯ ವೇಗವನ್ನು ನೀವು ನಿಯಂತ್ರಿಸಬಹುದು, ಇದು ಮೌಸ್ನ ಪರಿಣಾಮಕಾರಿ ಸೂಕ್ಷ್ಮತೆಯನ್ನು ಕಡಿಮೆ ಮಾಡಲು ಅಥವಾ ಹೆಚ್ಚಿಸಲು ನಿಮಗೆ ಅನುಮತಿಸುತ್ತದೆ.
"ಪಾಯಿಂಟರ್ ನಿಖರತೆಯನ್ನು ಸುಧಾರಿಸಿ" ಚೆಕ್ಬಾಕ್ಸ್ ಕೂಡ ಇದೆ, ಇದು ಮೌಸ್ ಅನ್ನು ಎಷ್ಟು ವೇಗವಾಗಿ ಚಲಿಸುತ್ತದೆ ಎಂಬುದಕ್ಕೆ ಸಂಬಂಧಿಸಿದಂತೆ ಪರಿಣಾಮಕಾರಿ ಸೂಕ್ಷ್ಮತೆಯನ್ನು ಕ್ರಿಯಾತ್ಮಕವಾಗಿ ಸರಿಹೊಂದಿಸುತ್ತದೆ. ಸಣ್ಣ ಬಟನ್ ಅನ್ನು ಆಯ್ಕೆ ಮಾಡಲು ನೀವು ನಿಧಾನವಾಗಿ ಚಲಿಸಿದಾಗ, ಪಾಯಿಂಟರ್ ಚಲನೆಯನ್ನು ನಿಖರವಾಗಿ ಇರಿಸಿಕೊಳ್ಳಲು ನೀವು ಚಲಿಸುವಾಗ ವಿಂಡೋಸ್ ಸೂಕ್ಷ್ಮತೆಯನ್ನು ಸರಿಹೊಂದಿಸುತ್ತದೆ. ನೀವು ಗೇಮಿಂಗ್ ಅಥವಾ ವೃತ್ತಿಪರ ಮೌಸ್ ಹೊಂದಿದ್ದರೆ, ಪಾಯಿಂಟರ್ ವೇಗ ಮತ್ತು ರೆಸಲ್ಯೂಶನ್ ಆಯ್ಕೆಗಳು ಪ್ರತಿ ಇಂಚಿನ ಸೂಕ್ಷ್ಮತೆಯ ಸೆಟ್ಟಿಂಗ್ಗಳು (DPI) ಮತ್ತು ಮೌಸ್ ಒದಗಿಸಿದ ಸೂಕ್ಷ್ಮತೆಗೆ ಸಂಘರ್ಷವಾಗಬಹುದು ಎಂಬುದನ್ನು ನೀವು ಗಮನಿಸಬೇಕು.
ಪಾಯಿಂಟರ್ ಆಯ್ಕೆಗಳ ಟ್ಯಾಬ್ನ ಎರಡನೇ ವಿಭಾಗವು ಸ್ನ್ಯಾಪ್ ಟು ಅನ್ನು ನಿಯಂತ್ರಿಸುತ್ತದೆ, ಇದು ನಿಮ್ಮ ಪರದೆಯ ಮೇಲೆ ಹೊಸ ಪಾಪ್-ಅಪ್ಗಳು ತೆರೆದಾಗ ಕರ್ಸರ್ ಅನ್ನು ಸ್ವಯಂಚಾಲಿತವಾಗಿ ಚಲಿಸುವ ಪ್ರವೇಶ ವೈಶಿಷ್ಟ್ಯವಾಗಿದೆ. ಪ್ರತಿ ಪಾಪ್ಅಪ್ನಲ್ಲಿನ ಡೀಫಾಲ್ಟ್ ಬಟನ್ಗೆ ಕರ್ಸರ್ ಸ್ವಯಂಚಾಲಿತವಾಗಿ ಸ್ನ್ಯಾಪ್ ಆಗುತ್ತದೆ, ಆದ್ದರಿಂದ ನೀವು ಸರಿ ಒತ್ತಿ ನಿಮ್ಮ ಮೌಸ್ ಅನ್ನು ಚಲಿಸುವ ಅಗತ್ಯವಿಲ್ಲ.
ಪಾಯಿಂಟರ್ ಅನ್ನು ಹುಡುಕಿ
ಅಂತಿಮವಾಗಿ, ಕರ್ಸರ್ ಅನ್ನು ಮರೆಮಾಡಿದಾಗ ನಿಯಂತ್ರಿಸಲು ಗೋಚರತೆ ವಿಭಾಗವು ನಿಮಗೆ ಅನುಮತಿಸುತ್ತದೆ. "ಟೈಪ್ ಮಾಡುವಾಗ ಕರ್ಸರ್ ಅನ್ನು ಮರೆಮಾಡಿ" ಚೆಕ್ಬಾಕ್ಸ್ ಅನ್ನು ಬಳಸಿಕೊಂಡು ಟೈಪ್ ಮಾಡುವಾಗ ನೀವು ಕರ್ಸರ್ನ ಸ್ವಯಂಚಾಲಿತ ಅಡಗಿಸುವಿಕೆಯನ್ನು ನಿಷ್ಕ್ರಿಯಗೊಳಿಸಬಹುದು.
ಡಿಸ್ಪ್ಲೇ ಕರ್ಸರ್ ಪಾತ್ಗಳ ಆಯ್ಕೆಯೊಂದಿಗೆ, ನಿಮ್ಮ ಕರ್ಸರ್ ಅನ್ನು ಟ್ರ್ಯಾಕ್ ಮಾಡಲು ನಿಮಗೆ ಕಷ್ಟವಾಗಿದ್ದರೆ ಪರದೆಯಾದ್ಯಂತ ನಿಮ್ಮ ಮೌಸ್ ಅನ್ನು ಟ್ರ್ಯಾಕ್ ಮಾಡುವ ಕರ್ಸರ್ ಮಾರ್ಗಗಳನ್ನು ಪ್ರದರ್ಶಿಸಲು ಸಾಧ್ಯವಿದೆ. ಅಂತಿಮ ಉಪಯುಕ್ತತೆ ಟ್ವೀಕ್ "CTRL ಅನ್ನು ಒತ್ತಿದಾಗ ಕರ್ಸರ್ ಸ್ಥಳವನ್ನು ತೋರಿಸು" - "ಮೌಸ್ ಕಳೆದುಹೋದ" ಸಂದರ್ಭಗಳಲ್ಲಿ ಸೂಕ್ತವಾಗಿ ಬರಬಹುದಾದ ಸ್ವಯಂ ವಿವರಣಾತ್ಮಕ ಚೆಕ್ಬಾಕ್ಸ್.
ವಿಂಡೋಸ್ನಲ್ಲಿ ಮೌಸ್ ಸೆಟ್ಟಿಂಗ್ಗಳಿಗಾಗಿ ಅದು ಇಲ್ಲಿದೆ. ನಾವು ಇತರ ಮೌಸ್ ಗುಣಲಕ್ಷಣಗಳ ಟ್ಯಾಬ್ಗಳನ್ನು ಒಳಗೊಳ್ಳುವುದಿಲ್ಲ; ಹಾರ್ಡ್ವೇರ್ ಮೌಸ್ನ ತಾಂತ್ರಿಕ ಮಾಹಿತಿಯನ್ನು ಪಟ್ಟಿ ಮಾಡುವಾಗ ನಾವು ವಿವರಿಸಿದ ಸೆಟ್ಟಿಂಗ್ಗಳ ಪುಟದಲ್ಲಿ ಚಕ್ರವನ್ನು ನಕಲಿಸಲಾಗಿದೆ. ನಿಮ್ಮ ನಿರ್ದಿಷ್ಟ ಸಾಧನವನ್ನು ಅವಲಂಬಿಸಿ ನೀವು ಮೌಸ್ ಗುಣಲಕ್ಷಣಗಳಲ್ಲಿ ಹೆಚ್ಚಿನ ಟ್ಯಾಬ್ಗಳನ್ನು ನೋಡುವ ಸಾಧ್ಯತೆಯಿದೆ - ಉದಾಹರಣೆಗೆ, ಅನೇಕ ಲ್ಯಾಪ್ಟಾಪ್ ಟಚ್ಪ್ಯಾಡ್ ಡ್ರೈವರ್ಗಳು ತಮ್ಮ ಕಾರ್ಯಾಚರಣೆಗಳನ್ನು ಕಸ್ಟಮೈಸ್ ಮಾಡಲು ನಿಮಗೆ ಅನುಮತಿಸುವ ಹೆಚ್ಚುವರಿ ಪುಟಗಳನ್ನು ಇಲ್ಲಿ ಸೇರಿಸುತ್ತವೆ.