ವಿಂಡೋಸ್ 11 ನಲ್ಲಿ ಆಡಿಯೊ ಔಟ್ಪುಟ್ ಸಾಧನವನ್ನು ಹೇಗೆ ಬದಲಾಯಿಸುವುದು
ನಿಮ್ಮ ಅಗತ್ಯಗಳಿಗೆ ಅನುಗುಣವಾಗಿ ನೀವು ವಿವಿಧ ಆಡಿಯೊ ಸಾಧನಗಳ ನಡುವೆ ಸುಲಭವಾಗಿ ಬದಲಾಯಿಸಬಹುದು.
ವಿಂಡೋಸ್ 11 ನಲ್ಲಿ ಅದರ ಪೂರ್ವವರ್ತಿಯಿಂದ ಸಾಕಷ್ಟು ಬದಲಾವಣೆಗಳಿವೆ, ಕೆಲವು ಬಹಳ ಸೂಕ್ಷ್ಮವಾಗಿರುತ್ತವೆ, ಆದರೆ ಇತರವು ತುಂಬಾ ಅಲ್ಲ. ಆದರೆ ಈ ಬದಲಾವಣೆಗಳು ಏನೇ ಇರಲಿ, ಎಲ್ಲವನ್ನೂ ನ್ಯಾವಿಗೇಟ್ ಮಾಡುವುದು ಹೇಗೆ ಎಂದು ತಿಳಿಯಲು ಸ್ವಲ್ಪ ಸಮಯ ತೆಗೆದುಕೊಳ್ಳುತ್ತದೆ.
ನೀವು ಮೊದಲು ಬದಲಾವಣೆಯನ್ನು ಮಾಡಿದಾಗ ಸರಳವಾದ ಕಾರ್ಯಗಳು ಸಹ ಗೊಂದಲಕ್ಕೊಳಗಾಗಬಹುದು. ಆಡಿಯೋ ಅಡಾಪ್ಟರ್ ಈ ವರ್ಗಕ್ಕೆ ಸೇರುತ್ತದೆ. ಆಡಿಯೊ ಔಟ್ಪುಟ್ ಮೂಲವನ್ನು ಕ್ಷಣಾರ್ಧದಲ್ಲಿ ಬದಲಾಯಿಸುವ ಸಾಮರ್ಥ್ಯವು ನಿರ್ಣಾಯಕವಾಗಿದೆ, ವಿಶೇಷವಾಗಿ ಈ ದಿನಗಳಲ್ಲಿ. ಹೆಚ್ಚಿನ ಜನರು ತಮ್ಮ ವೈರ್ಲೆಸ್ ಕೌಂಟರ್ಪಾರ್ಟ್ಗಳ ಪರವಾಗಿ ವೈರ್ಡ್ ಹೆಡ್ಫೋನ್ಗಳನ್ನು ತ್ಯಜಿಸಿದಾಗ, ಆಡಿಯೊ ಔಟ್ಪುಟ್ ಅನ್ನು ಬದಲಾಯಿಸುವುದು ಯಾವಾಗಲೂ ಹೆಡ್ಫೋನ್ಗಳನ್ನು ಪ್ಲಗ್ ಇನ್/ಔಟ್ ಮಾಡುವಷ್ಟು ಸುಲಭ ಮತ್ತು ಅರ್ಥಗರ್ಭಿತವಾಗಿರುವುದಿಲ್ಲ.
ಈಗ, ನಡೆಯುತ್ತಿರುವ ವರ್ಚುವಲ್ ಸಭೆಗಳ ಮಿಶ್ರಣಕ್ಕೆ ನೀವು ಸೇರಿಸಿದಾಗ, ಆಡಿಯೊ ಪರಿವರ್ತಕಕ್ಕೆ ಪ್ರವೇಶವನ್ನು ಹೊಂದುವ ಅಗತ್ಯವು ಎಂದಿಗಿಂತಲೂ ಹೆಚ್ಚು ಮುಖ್ಯವಾಗಿದೆ. ಈ ಕಾರ್ಯವು ಸ್ವಲ್ಪ ಸವಾಲಿನದ್ದಾಗಿದ್ದರೆ, ಚಿಂತಿಸಬೇಡಿ. Windows 11 ನಲ್ಲಿ ವಾಲ್ಯೂಮ್ ಚೇಂಜರ್ ಅನ್ನು ಪ್ರವೇಶಿಸಲು ಇದು ನಿಜವಾಗಿಯೂ ತ್ವರಿತ ಮತ್ತು ಸುಲಭವಾಗಿದೆ, ಆದರೂ Windows 10 ಗಿಂತ ಸ್ವಲ್ಪ ಭಿನ್ನವಾಗಿದೆ.
ಅಧಿಸೂಚನೆ ಪ್ರದೇಶಕ್ಕೆ ಹೋಗಿ (ಟಾಸ್ಕ್ ಬಾರ್ನ ಬಲ ಮೂಲೆಯಲ್ಲಿ) ಮತ್ತು "ಸೌಂಡ್" ಐಕಾನ್ ಕ್ಲಿಕ್ ಮಾಡಿ. ಧ್ವನಿ, ವೈ-ಫೈ ಮತ್ತು ಬ್ಯಾಟರಿ ಐಕಾನ್ಗಳು ವಿಂಡೋಸ್ 11 ನಲ್ಲಿ ಎಲ್ಲಾ ಒಂದು ಘಟಕವಾಗಿದೆ, ಆದ್ದರಿಂದ ನೀವು ನಿಜವಾಗಿಯೂ ಅವುಗಳಲ್ಲಿ ಯಾವುದನ್ನಾದರೂ ಕ್ಲಿಕ್ ಮಾಡಬಹುದು.
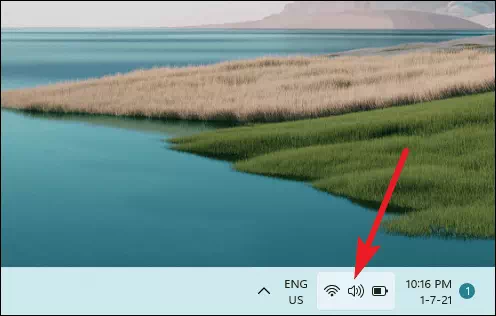
ವೈ-ಫೈ, ಆಡಿಯೋ, ಬ್ಲೂಟೂತ್, ಬ್ಯಾಟರಿ ಮತ್ತು ಹೆಚ್ಚಿನ ಆಯ್ಕೆಗಳ ಪಟ್ಟಿ ತೆರೆಯುತ್ತದೆ. ವಾಲ್ಯೂಮ್ ಸ್ಲೈಡರ್ ಪಕ್ಕದಲ್ಲಿರುವ ಬಾಣದ ಗುರುತನ್ನು ಕ್ಲಿಕ್ ಮಾಡಿ.
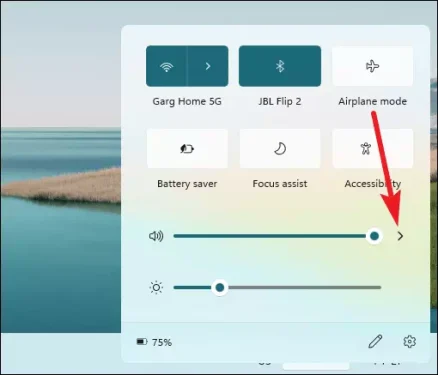
ಧ್ವನಿ ಬದಲಾಯಿಸುವವನು ತೆರೆಯುತ್ತದೆ. ಲಭ್ಯವಿರುವ ಎಲ್ಲಾ ಆಡಿಯೊ ಔಟ್ಪುಟ್ ಸಾಧನಗಳ ಪಟ್ಟಿಯನ್ನು ನೀವು ನೋಡುತ್ತೀರಿ. ಆಡಿಯೊ ಔಟ್ಪುಟ್ ಅನ್ನು ಬದಲಾಯಿಸಲು ನೀವು ಆಯ್ಕೆ ಮಾಡಲು ಬಯಸುವ ಒಂದನ್ನು ಕ್ಲಿಕ್ ಮಾಡಿ.
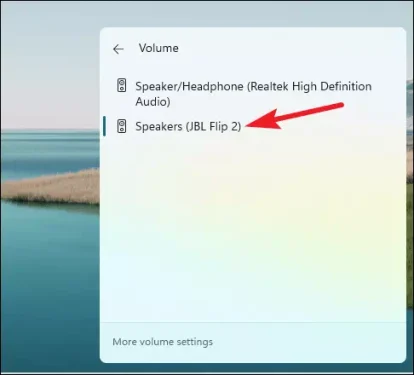
ಕೆಲವು ಕಾರಣಗಳಿಂದ ಟಾಸ್ಕ್ ಬಾರ್ನಿಂದ ವಾಲ್ಯೂಮ್ ಚೇಂಜರ್ ಅನ್ನು ಪ್ರವೇಶಿಸಲು ಸಾಧ್ಯವಾಗದಿದ್ದರೆ ನೀವು ಸೆಟ್ಟಿಂಗ್ಗಳಿಂದ ಆಡಿಯೊ ಔಟ್ಪುಟ್ ಸಾಧನಗಳನ್ನು ಬದಲಾಯಿಸಬಹುದು. ಸೆಟ್ಟಿಂಗ್ಗಳ ಅಪ್ಲಿಕೇಶನ್ ತೆರೆಯಿರಿ. ನೀವು "Windows + i" ಶಾರ್ಟ್ಕಟ್ ಕೀಯನ್ನು ಸಹ ಬಳಸಬಹುದು. ಪೂರ್ವನಿಯೋಜಿತವಾಗಿ, ಸಿಸ್ಟಮ್ ಸೆಟ್ಟಿಂಗ್ಗಳನ್ನು ಪ್ರದರ್ಶಿಸಲಾಗುತ್ತದೆ. ಆಡಿಯೊ ಸೆಟ್ಟಿಂಗ್ಗಳನ್ನು ತೆರೆಯಲು "ಧ್ವನಿ" ಆಯ್ಕೆಮಾಡಿ.
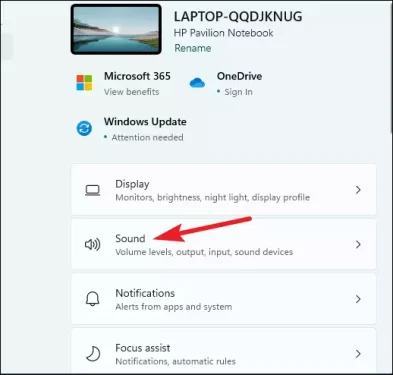
ಮೊದಲ ಆಯ್ಕೆಯು ಆಡಿಯೊಗಾಗಿ "ಔಟ್ಪುಟ್" ಸಾಧನಗಳು. ಅಲ್ಲಿ ಲಭ್ಯವಿರುವ ಔಟ್ಪುಟ್ ಸಾಧನಗಳನ್ನು ನೀವು ಕಾಣಬಹುದು. ನೀವು ಆಯ್ಕೆ ಮಾಡಲು ಬಯಸುವ ಸಾಧನದ ಮೇಲೆ ಕ್ಲಿಕ್ ಮಾಡಿ.
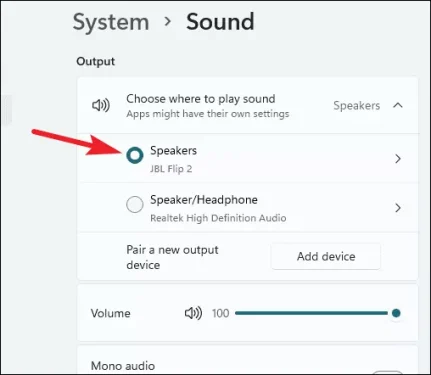
ಕೆಲವೊಮ್ಮೆ ನಾವು ನಮ್ಮ ಸಿಸ್ಟಮ್ಗೆ ಸಂಪರ್ಕಗೊಂಡಿರುವ ಬಹು ಆಡಿಯೊ ಔಟ್ಪುಟ್ ಸಾಧನಗಳನ್ನು ಕಣ್ಕಟ್ಟು ಮಾಡಬೇಕಾಗುತ್ತದೆ. ವಿಂಡೋಸ್ 11 ಸೆಟ್ಟಿಂಗ್ಗಳನ್ನು ಕ್ಲೀನ್ ಮತ್ತು ಅಸ್ತವ್ಯಸ್ತತೆ ಮುಕ್ತವಾಗಿರಿಸುವಾಗ ಕಾರ್ಯವನ್ನು ಸುಲಭಗೊಳಿಸುತ್ತದೆ.
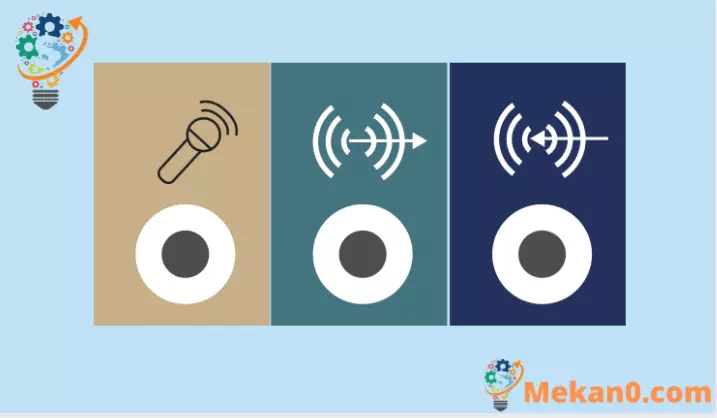









ನಾನು ಹೊಸ ಸಾಧನದೊಂದಿಗೆ W10 ಅನ್ನು ಹೊಂದಿದ್ದೇನೆ ಮತ್ತು ಫೋನ್ನಿಂದ ಸ್ಥಾಪಿಸಲಾದ ಸ್ವಯಂಚಾಲಿತ ಬ್ಯಾಟರಿಯೊಂದಿಗೆ ಸಿಸ್ಟಮ್ ಪ್ರಾರಂಭವಾಗುತ್ತದೆ ಎಂದು ತಿಳಿಯಲು W7 jsem se o
W11 ( co fungovalo na to neměli hrabat !!!! viz hlavní lišta ; nabídka start; kontextová nabídka a prostředí ovládání složek 🙁 )