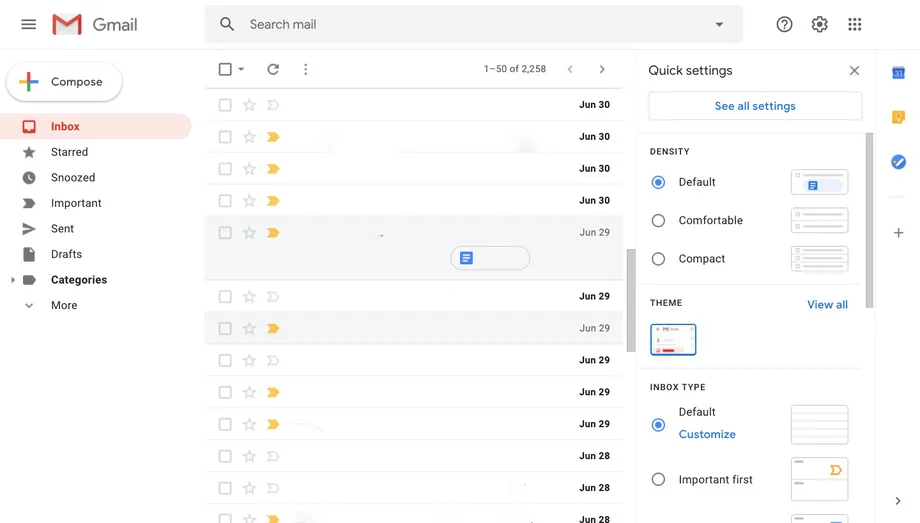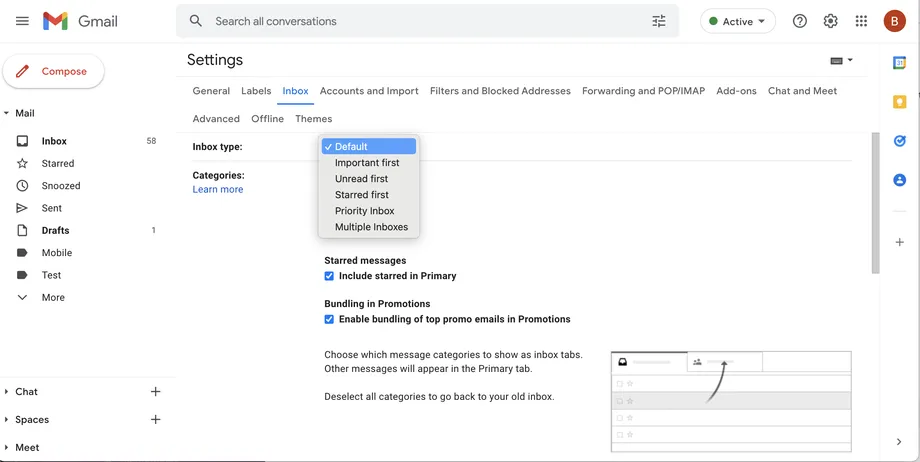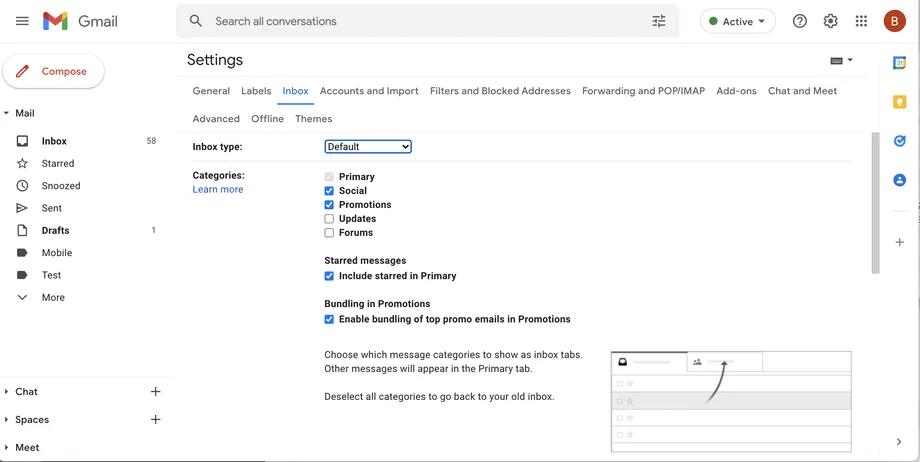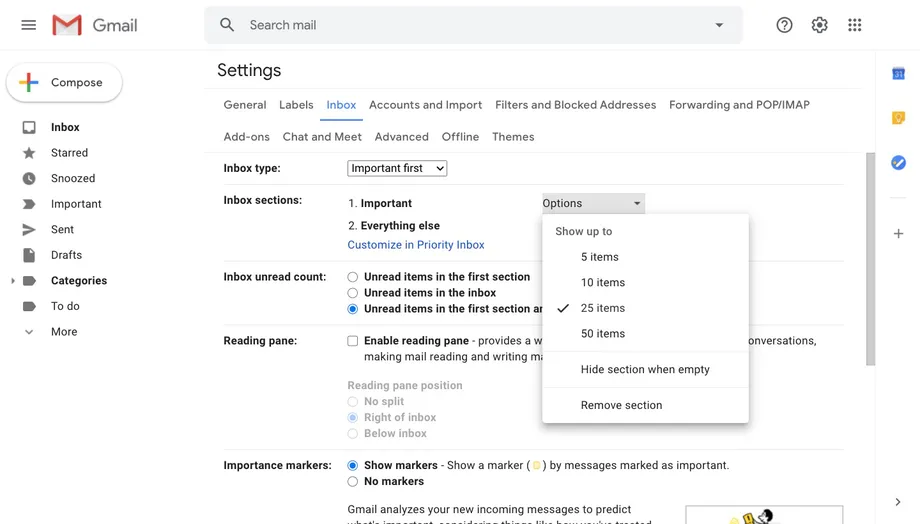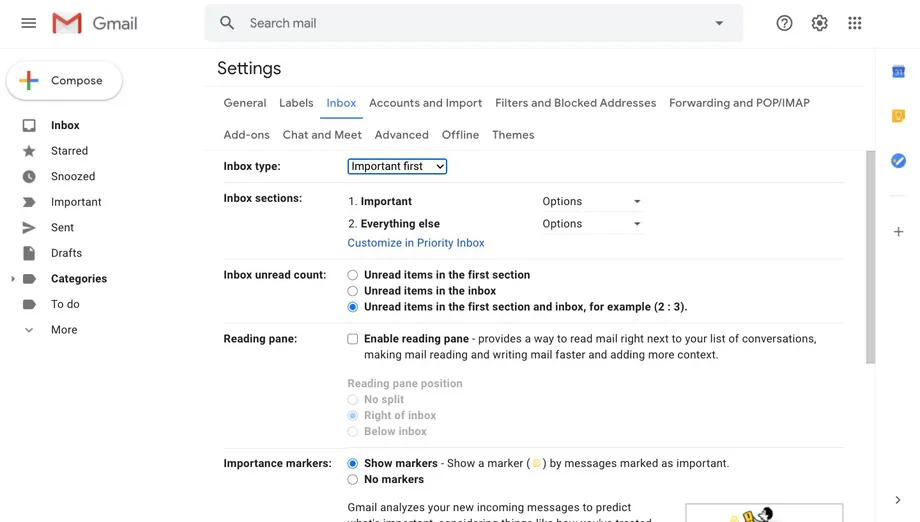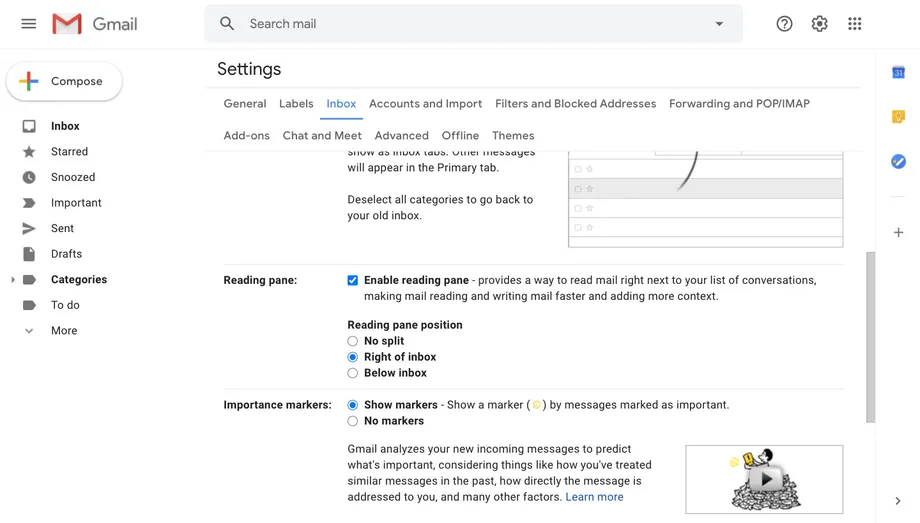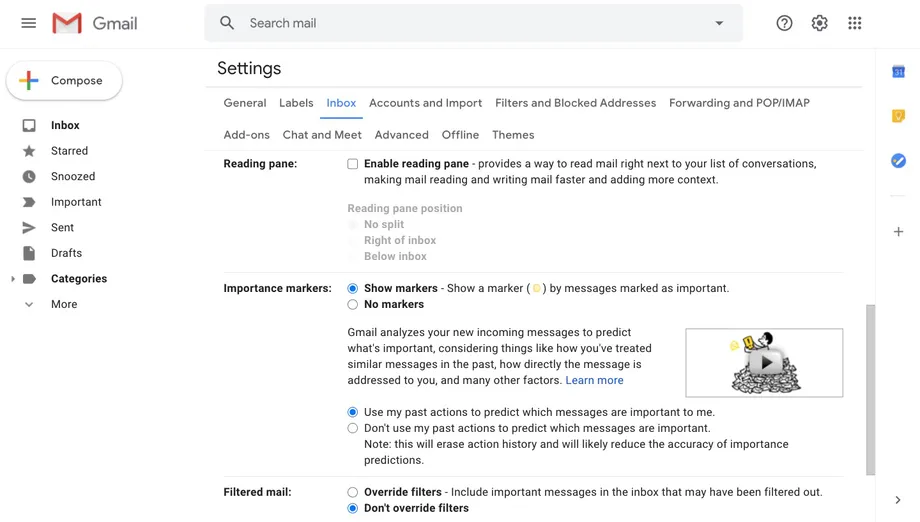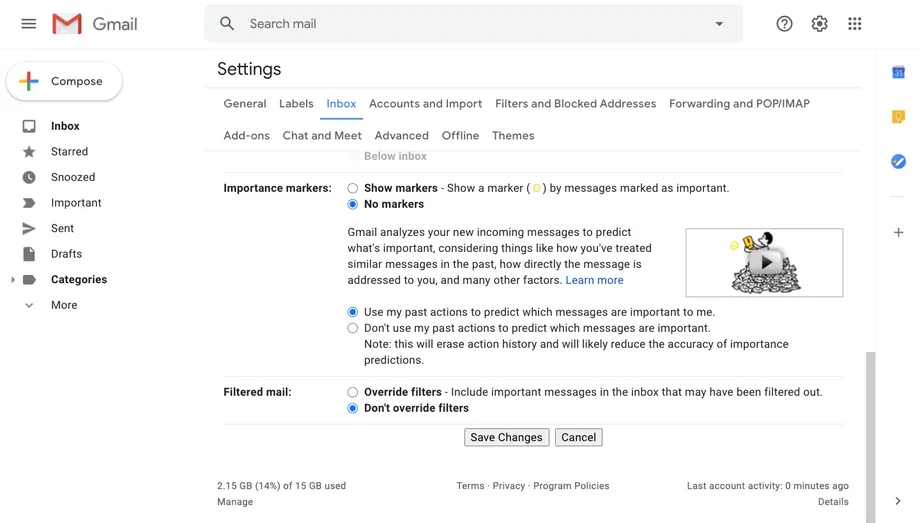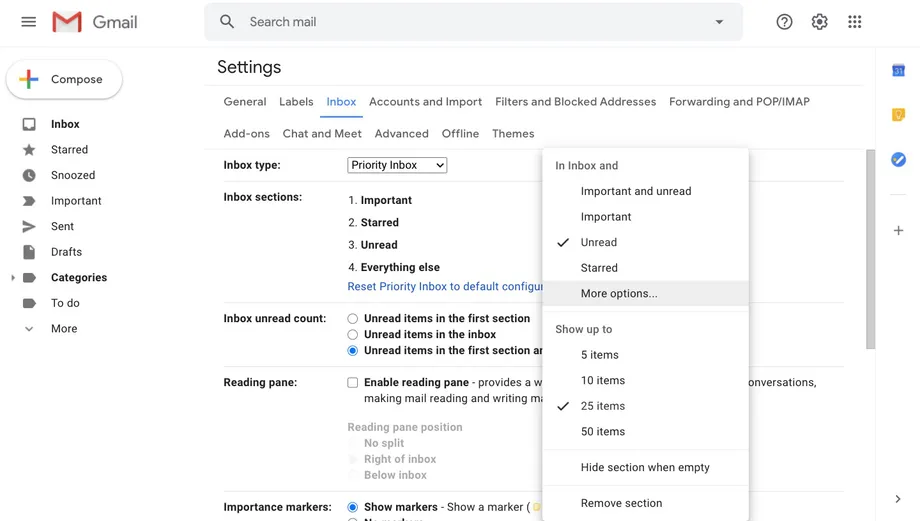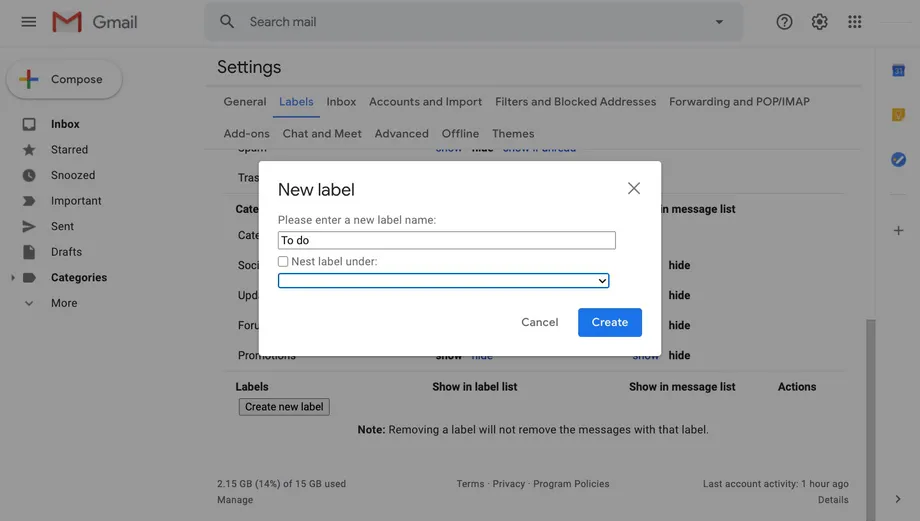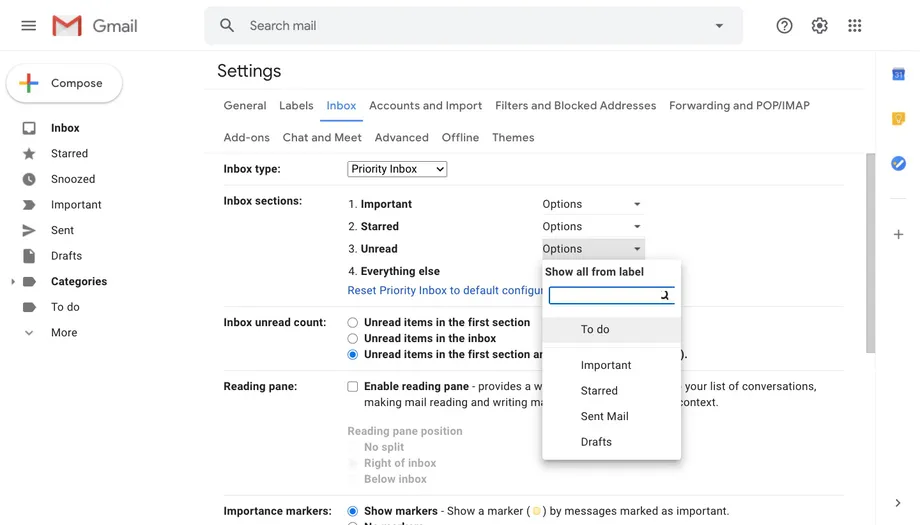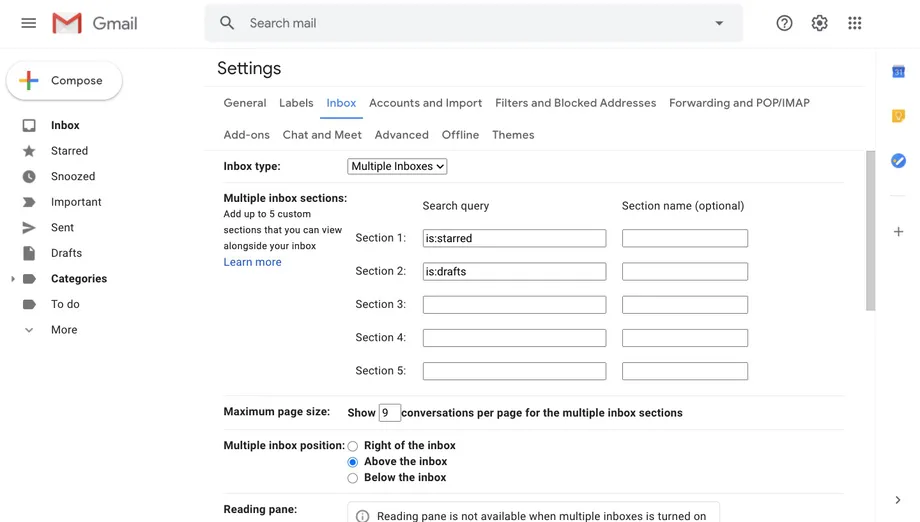ನಿಮ್ಮ ಇಮೇಲ್ಗಳನ್ನು ಟ್ಯಾಬ್ಗಳಲ್ಲಿ ಜೋಡಿಸಿ ಅಥವಾ ಎಲ್ಲವನ್ನೂ ಒಂದೇ ಸ್ಥಳದಲ್ಲಿ ಇರಿಸಿ.
Gmail ನಿಮಗೆ ಟನ್ಗಳಷ್ಟು ಗ್ರಾಹಕೀಯಗೊಳಿಸಬಹುದಾದ ಸ್ವರೂಪಗಳನ್ನು ನೀಡುತ್ತದೆ - ನೀವು ಬಹು Gmail ಖಾತೆಗಳನ್ನು ಹೊಂದಬಹುದು ಮತ್ತು ಅವೆಲ್ಲವೂ ಸಂಪೂರ್ಣವಾಗಿ ವಿಭಿನ್ನವಾಗಿ ಕಾಣಿಸಬಹುದು. ಉದಾಹರಣೆಗೆ, ನಿಮ್ಮ ಎಲ್ಲಾ ಇಮೇಲ್ಗಳನ್ನು ನೀವು ಒಂದು ದೀರ್ಘ ಪಟ್ಟಿಯಲ್ಲಿ ಇರಿಸಬಹುದು, ನಿಮ್ಮ ಸಂದೇಶಗಳನ್ನು ನೀವು ಬಹು ಟ್ಯಾಬ್ಗಳಾಗಿ ಬೇರ್ಪಡಿಸಬಹುದು ಅಥವಾ ನಿಮ್ಮ ಇನ್ಬಾಕ್ಸ್ ಅನ್ನು ಓದದ ಮತ್ತು ಓದದ ಸಂದೇಶಗಳಾಗಿ ವಿಭಜಿಸಬಹುದು.
ಹೆಚ್ಚುವರಿಯಾಗಿ, ನಿಮ್ಮ ಇನ್ಬಾಕ್ಸ್ ಅನ್ನು ಸಂಘಟಿಸಲು ಹಲವಾರು ಇತರ ಮಾರ್ಗಗಳಿವೆ, ಓದುವ ಫಲಕವನ್ನು ಸೇರಿಸುವುದರಿಂದ ಹಿಡಿದು ನಿಮ್ಮ ಸ್ವಂತ ವರ್ಗಗಳೊಂದಿಗೆ ಇಮೇಲ್ಗಳನ್ನು ಸಂಘಟಿಸುವವರೆಗೆ. Gmail ಇಂಟರ್ಫೇಸ್ ಅನ್ನು ಹೇಗೆ ಕಸ್ಟಮೈಸ್ ಮಾಡುವುದು ಮತ್ತು ಎಲ್ಲಾ ಆಯ್ಕೆಗಳನ್ನು ಅನ್ವೇಷಿಸುವುದು ಹೇಗೆ ಎಂಬುದು ಇಲ್ಲಿದೆ.
ನಿಮ್ಮ ಇನ್ಬಾಕ್ಸ್ ವಿನ್ಯಾಸವನ್ನು ಹೇಗೆ ಬದಲಾಯಿಸುವುದು:
- ಪರದೆಯ ಮೇಲಿನ ಬಲ ಮೂಲೆಯಲ್ಲಿರುವ ಗೇರ್ ಐಕಾನ್ ಕ್ಲಿಕ್ ಮಾಡಿ
- ತ್ವರಿತ ಸೆಟ್ಟಿಂಗ್ಗಳ ಸೈಡ್ಬಾರ್ ನಿಮ್ಮ ಇನ್ಬಾಕ್ಸ್ನ ಬಲಭಾಗದಲ್ಲಿ ತೆರೆಯುತ್ತದೆ, ಇದು ಕೆಲವು ಸೆಟ್ಟಿಂಗ್ಗಳನ್ನು ಹೊಂದಿಸಲು ನಿಮಗೆ ಅನುಮತಿಸುತ್ತದೆ. ಉದಾಹರಣೆಗೆ, ನಿಮ್ಮ ಸಂದೇಶಗಳು ಹೇಗೆ ಗೋಚರಿಸುತ್ತವೆ ಎಂಬುದನ್ನು ನಿಯಂತ್ರಿಸುವ ಪ್ರದರ್ಶನ ಸಾಂದ್ರತೆಯನ್ನು ನೀವು ಸರಿಹೊಂದಿಸಬಹುದು. ನೀವು ಓದುವ ಫಲಕದ ಸ್ಥಾನ ಮತ್ತು ನೀವು ಹೊಂದಿರುವ ಇನ್ಬಾಕ್ಸ್ನ ಪ್ರಕಾರವನ್ನು ಸಹ ಆಯ್ಕೆ ಮಾಡಬಹುದು. (ನಾವು ನಂತರ ಹೋಗುತ್ತೇವೆ.)
- ಹೆಚ್ಚಿನ ಆಯ್ಕೆಗಳಿಗಾಗಿ ಈ ಸೈಡ್ಬಾರ್ನ ಮೇಲ್ಭಾಗದಲ್ಲಿರುವ ಎಲ್ಲಾ ಸೆಟ್ಟಿಂಗ್ಗಳನ್ನು ವೀಕ್ಷಿಸಿ ಕ್ಲಿಕ್ ಮಾಡಿ
- ಇನ್ಬಾಕ್ಸ್ ಟ್ಯಾಬ್ ಕ್ಲಿಕ್ ಮಾಡಿ
"ಒಳಬರುವ ಮೇಲ್ ಪ್ರಕಾರ" ಮುಂದೆ, ಡ್ರಾಪ್-ಡೌನ್ ಮೆನುವಿನಲ್ಲಿ ನೀವು ಆಯ್ಕೆ ಮಾಡಲು ಹಲವಾರು ಆಯ್ಕೆಗಳನ್ನು ಹೊಂದಿರುವಿರಿ: - "ಡೀಫಾಲ್ಟ್" ಇಮೇಲ್ಗಳನ್ನು ಪರಿಚಿತ ಪ್ರತ್ಯೇಕ ಲಂಬ ಟ್ಯಾಬ್ಗಳಲ್ಲಿ ಇರಿಸುತ್ತದೆ
- ಇನ್ಬಾಕ್ಸ್ನ "ಮುಖ್ಯವಾದ ಮೊದಲ", "ಮೊದಲು ಓದದಿರುವ" ಮತ್ತು "ಸ್ಟಾರ್ಡ್ ಫಸ್ಟ್" ವಿಭಾಗವನ್ನು ಎರಡು ಅಡ್ಡ ವಿಭಾಗಗಳಾಗಿ ವಿಂಗಡಿಸಲಾಗಿದೆ: ನೀವು ಮೊದಲು ಆಯ್ಕೆಮಾಡಿದ ವಿಭಾಗ (ಪ್ರಮುಖ, ಓದದ, ಅಥವಾ ನಕ್ಷತ್ರ ಹಾಕಿದ) ಮತ್ತು ನಂತರ ಎಲ್ಲವೂ
- ಪ್ರಮುಖ ಇನ್ಬಾಕ್ಸ್ ಮತ್ತು ಬಹು ಇನ್ಬಾಕ್ಸ್ ಎರಡೂ ನಿಮ್ಮ ಇಮೇಲ್ನಲ್ಲಿ ವಿಭಿನ್ನ ವಿಭಾಗಗಳನ್ನು ರಚಿಸುತ್ತವೆ ಮತ್ತು ಪ್ರತಿ ವಿಭಾಗವನ್ನು ವೀಕ್ಷಿಸಲು ನೀವು ಕೆಳಗೆ ಸ್ಕ್ರಾಲ್ ಮಾಡಬಹುದು. (ಈ ಲೇಖನದಲ್ಲಿ ಎರಡೂ ಸೆಟ್ಟಿಂಗ್ಗಳನ್ನು ಹೇಗೆ ಕಸ್ಟಮೈಸ್ ಮಾಡುವುದು ಎಂಬುದನ್ನು ನಾವು ನಂತರ ಚರ್ಚಿಸುತ್ತೇವೆ.) ನೀವು ಆಯ್ಕೆಮಾಡುವ ಇನ್ಬಾಕ್ಸ್ನ ಪ್ರಕಾರವನ್ನು ಅವಲಂಬಿಸಿ, ಮುಂದಿನ ಕೆಲವು ಹಂತಗಳು ಸ್ವಲ್ಪ ಭಿನ್ನವಾಗಿರುತ್ತವೆ.
- ನೀವು ಡೀಫಾಲ್ಟ್ ಇನ್ಬಾಕ್ಸ್ ಸೆಟ್ಟಿಂಗ್ ಅನ್ನು ಆಯ್ಕೆ ಮಾಡಿದರೆ, "ವರ್ಗಗಳ" ಪಕ್ಕದಲ್ಲಿರುವ "ಇನ್ಬಾಕ್ಸ್ ಪ್ರಕಾರ" ಅಡಿಯಲ್ಲಿ, ನಿಮ್ಮ ಇಮೇಲ್ಗಳನ್ನು ಹೇಗೆ ವಿಂಗಡಿಸಲಾಗಿದೆ ಎಂಬುದನ್ನು ನಿರ್ದಿಷ್ಟಪಡಿಸಲು ನೀವು ಬಾಕ್ಸ್ಗಳನ್ನು ಪರಿಶೀಲಿಸಬಹುದು. ಯಾವುದೇ ಟ್ಯಾಬ್ನಲ್ಲಿ ವಿಂಗಡಿಸಲಾಗುವ ಇಮೇಲ್ ಸಂದೇಶಗಳ ಪ್ರಕಾರಗಳ ಉದಾಹರಣೆಗಳನ್ನು ನೋಡಲು ನೀವು ಪ್ರತಿ ವರ್ಗದ ಹೆಸರಿನ ಮೇಲೆ ಸುಳಿದಾಡಬಹುದು. ನಿಮ್ಮ ಸಂಪೂರ್ಣ ಇಮೇಲ್ ಒಂದೇ ಟ್ಯಾಬ್ನಲ್ಲಿ ಗೋಚರಿಸಬೇಕೆಂದು ನೀವು ಬಯಸಿದರೆ, ನೀವು ಎಲ್ಲಾ ಬಾಕ್ಸ್ಗಳನ್ನು ಅನ್ಚೆಕ್ ಮಾಡಬಹುದು. (ಆದರೆ ನೀವು "ಪ್ರಾಥಮಿಕ" ಆಯ್ಕೆಯನ್ನು ರದ್ದುಮಾಡಲು ಸಾಧ್ಯವಿಲ್ಲ) "ಮುಖ್ಯ ಮೇಲ್ನಲ್ಲಿ ನಕ್ಷತ್ರ ಹಾಕಿರುವುದನ್ನು ಸೇರಿಸಿ" ಎಂಬ ಆಯ್ಕೆಯನ್ನು ಸಹ ನೀವು ಹೊಂದಿರುವಿರಿ ಇದರಿಂದ ನೀವು ನಟಿಸಿದ ಯಾವುದೇ ಇಮೇಲ್ ಮುಖ್ಯ ಮೇಲ್ನಲ್ಲಿ ಕಾಣಿಸಿಕೊಳ್ಳುತ್ತದೆ, ಅದು ಬೇರೆ ಯಾವ ವರ್ಗಕ್ಕೆ ಸೇರಿದ್ದರೂ ಸಹ. ಮತ್ತು ವಿವಿಧ ಇನ್ಬಾಕ್ಸ್ ಟ್ಯಾಬ್ಗಳ ಮೇಲ್ಭಾಗದಲ್ಲಿ ಕಾಣಿಸಿಕೊಳ್ಳುವ ಜಾಹೀರಾತುಗಳಿಂದ ನೀವು ತೊಂದರೆಗೀಡಾಗಿದ್ದರೆ, ನೀವು "ಪ್ರಚಾರಗಳಲ್ಲಿ ಗುಂಪು" ಗುರುತು ತೆಗೆಯಬಹುದು.
- "ಕೆಲಸ ಮೊದಲು," "ಮೊದಲು ಓದದಿರುವುದು," ಮತ್ತು "ನಕ್ಷತ್ರ ಹಾಕಿದ ಮೊದಲು" ಆಯ್ಕೆಗಳು ಹೋಲುತ್ತವೆ. ಇನ್ಬಾಕ್ಸ್ ವಿಭಾಗಗಳ ಅಡಿಯಲ್ಲಿ, ಪ್ರತಿ ವಿಭಾಗದಲ್ಲಿ ನೀವು ಕಾಣಿಸಿಕೊಳ್ಳಲು ಬಯಸುವ ಇಮೇಲ್ಗಳ ಸಂಖ್ಯೆಯನ್ನು ಆಯ್ಕೆ ಮಾಡಲು ನೀವು ಆಯ್ಕೆಗಳ ಬಟನ್ ಅನ್ನು ಕ್ಲಿಕ್ ಮಾಡಬಹುದು.
- ನೀವು ಪ್ರಮುಖವಾದ ಮೊದಲ ಅಥವಾ ಪ್ರಮುಖ ಮೇಲ್ ಅನ್ನು ಆರಿಸಿದರೆ, Gmail ಓದದ ಇಮೇಲ್ಗಳನ್ನು ಲೆಕ್ಕಾಚಾರ ಮಾಡುವ ವಿಧಾನವನ್ನು ಬದಲಾಯಿಸಲು ನಿಮಗೆ ಅನುಮತಿಸುವ ಹೆಚ್ಚುವರಿ ಆಯ್ಕೆಯನ್ನು ನೀವು ನೋಡುತ್ತೀರಿ: ಈ ಸಂಖ್ಯೆಯು ಪ್ರಮುಖ ಓದದ ಇಮೇಲ್ಗಳನ್ನು ಮಾತ್ರ ಪ್ರತಿಬಿಂಬಿಸುತ್ತದೆಯೇ, ಎಲ್ಲಾ ಓದದ ಇಮೇಲ್ಗಳು ಅಥವಾ ಶೇಕಡಾವಾರು ಎಲ್ಲವನ್ನೂ ಹೋಲಿಸುವುದು ಮುಖ್ಯವಾಗಿದೆ. .
- ನೀವು ಬಹು ಇನ್ಬಾಕ್ಸ್ಗಳ ಲೇಔಟ್ನಲ್ಲದ ಹೊರತು, ಓದುವ ಫಲಕವನ್ನು ಸೇರಿಸುವ ಆಯ್ಕೆಯನ್ನು ಸಹ ನೀವು ಹೊಂದಿರುವಿರಿ. "ಓದುವ ಫಲಕವನ್ನು ಸಕ್ರಿಯಗೊಳಿಸಿ" ಪಕ್ಕದಲ್ಲಿರುವ ಪೆಟ್ಟಿಗೆಯನ್ನು ಪರಿಶೀಲಿಸಿದ ನಂತರ, ನೀವು ಫಲಕವನ್ನು ಪತ್ತೆಹಚ್ಚಲು ಕೆಳಗಿನ ಆಯ್ಕೆಗಳನ್ನು ಬಳಸಬಹುದು.
- ಪ್ರಾಮುಖ್ಯತೆ ವಿಭಾಗದಲ್ಲಿ, ಇಮೇಲ್ಗಳ ಪಕ್ಕದಲ್ಲಿ Gmail ಹಳದಿ ಟ್ಯಾಬ್ಗಳನ್ನು (ಪ್ರಮುಖ ಸಂದೇಶವನ್ನು ಸೂಚಿಸುವ) ಪ್ರದರ್ಶಿಸುತ್ತದೆಯೇ ಮತ್ತು ನಿಮ್ಮ ಚಟುವಟಿಕೆಯ ಆಧಾರದ ಮೇಲೆ Gmail ಅವುಗಳನ್ನು ಸ್ವಯಂಚಾಲಿತವಾಗಿ ನಿಯೋಜಿಸುತ್ತದೆಯೇ ಎಂಬುದನ್ನು ನೀವು ಆಯ್ಕೆ ಮಾಡಬಹುದು.
- ಪುಟದ ಕೆಳಭಾಗದಲ್ಲಿ, "ಫಿಲ್ಟರ್ಗಳನ್ನು ಅತಿಕ್ರಮಿಸಿ" ಅಥವಾ "ಫಿಲ್ಟರ್ಗಳನ್ನು ಬೈಪಾಸ್ ಮಾಡಬೇಡಿ" ಆಯ್ಕೆ ಇದೆ. ನೀವು ಈ ಫಿಲ್ಟರ್ಗಳನ್ನು ಸೆಟ್ಟಿಂಗ್ಗಳಲ್ಲಿ "ಫಿಲ್ಟರ್ಗಳು ಮತ್ತು ನಿರ್ಬಂಧಿಸಿದ ವಿಳಾಸಗಳು" ಟ್ಯಾಬ್ನಲ್ಲಿ ಹೊಂದಿಸಬಹುದು.
- ನೀವು ಪೂರ್ಣಗೊಳಿಸಿದಾಗ, ಬದಲಾವಣೆಗಳನ್ನು ಉಳಿಸು ಕ್ಲಿಕ್ ಮಾಡಲು ಮರೆಯಬೇಡಿ.
ಪ್ರಮುಖ ಮೇಲ್ ಅನ್ನು ಹೇಗೆ ಕಾನ್ಫಿಗರ್ ಮಾಡುವುದು:
ನೀವು ಪ್ರಮುಖ ಮೇಲ್ ಅನ್ನು ಬಳಸಲು ಆರಿಸಿದರೆ, ಯಾವ ವರ್ಗಗಳನ್ನು ಸೇರಿಸಬೇಕು ಮತ್ತು ಯಾವುದನ್ನು ತೆಗೆದುಹಾಕಬೇಕು, ಪ್ರತಿ ವಿಭಾಗದಿಂದ ಎಷ್ಟು ಸಂದೇಶಗಳನ್ನು ಸೇರಿಸಬೇಕು ಮತ್ತು ಅದನ್ನು ಯಾವಾಗ ಮರೆಮಾಡಬೇಕು ಎಂಬುದನ್ನು ಆಯ್ಕೆ ಮಾಡಲು ಇನ್ಬಾಕ್ಸ್ನ ವಿಭಾಗಗಳಲ್ಲಿನ ಪ್ರತಿಯೊಂದು ಆಯ್ಕೆಯ ಪಕ್ಕದಲ್ಲಿರುವ ಡ್ರಾಪ್-ಡೌನ್ ಮೆನುವನ್ನು ನೀವು ಬಳಸಬಹುದು. ಖಾಲಿ.
- ಇನ್ನೊಂದು ವಿಭಾಗವನ್ನು ಸೇರಿಸಲು, ಸೆಟ್ಟಿಂಗ್ಗಳ ಮೆನುವಿನ ಮೇಲ್ಭಾಗದಲ್ಲಿರುವ ಲೇಬಲ್ ಟ್ಯಾಬ್ಗೆ ಹೋಗಿ
- ಮೆನುವಿನ ಕೆಳಭಾಗದಲ್ಲಿರುವ ಹೊಸ ಲೇಬಲ್ ಅನ್ನು ರಚಿಸಿ ಬಟನ್ ಕ್ಲಿಕ್ ಮಾಡಿ
- ಪಾಪ್-ಅಪ್ ವಿಂಡೋದಲ್ಲಿ ನಿಮ್ಮ ಲೇಬಲ್ಗೆ ಹೆಸರನ್ನು ಟೈಪ್ ಮಾಡಿ. ನಂತರ "ರಚಿಸು" ಕ್ಲಿಕ್ ಮಾಡಿ.
- "ಇನ್ಬಾಕ್ಸ್" ಟ್ಯಾಬ್ಗೆ ಹೋಗಿ ಮತ್ತು ಇನ್ಬಾಕ್ಸ್ ವಿಭಾಗದ ಮುಂದಿನ "ಆಯ್ಕೆಗಳು" ಕ್ಲಿಕ್ ಮಾಡಿ
- ಡ್ರಾಪ್-ಡೌನ್ ಮೆನುವಿನಿಂದ "ಇನ್ನಷ್ಟು ಆಯ್ಕೆಗಳು" ಆಯ್ಕೆಮಾಡಿ
- ಕಾಣಿಸಿಕೊಳ್ಳುವ ಡ್ರಾಪ್ಡೌನ್ ಆಯ್ಕೆಗಳಿಂದ ಲೇಬಲ್ ಅನ್ನು ಆಯ್ಕೆಮಾಡಿ
- ಮೆನುವಿನ ಕೆಳಭಾಗದಲ್ಲಿ ಬದಲಾವಣೆಗಳನ್ನು ಉಳಿಸು ಕ್ಲಿಕ್ ಮಾಡಿ
ಬಹು ಇನ್ಬಾಕ್ಸ್ಗಳನ್ನು ಹೇಗೆ ಹೊಂದಿಸುವುದು:
- ಇನ್ಬಾಕ್ಸ್ ಪ್ರಕಾರದಲ್ಲಿ ಬಹು ಇನ್ಬಾಕ್ಸ್ಗಳನ್ನು ಆಯ್ಕೆಮಾಡಿ.
- ನಿಮ್ಮ ಇನ್ಬಾಕ್ಸ್ ಅನ್ನು ಹೊಂದಿಸಲು, ನೀವು ಪ್ರತಿ ವರ್ಗವನ್ನು ಹುಡುಕಾಟ ಆಪರೇಟರ್ನಂತೆ ನಮೂದಿಸಬೇಕಾಗುತ್ತದೆ, ಉದಾಹರಣೆಗೆ: ನಕ್ಷತ್ರ ಹಾಕಿರುವುದು ಅಥವಾ ಓದದಿರುವುದು. ನೀವು ಐದು ವಿಭಾಗಗಳನ್ನು ರಚಿಸಬಹುದು.
- ವಿಭಾಗದ ಹೆಸರಿನಲ್ಲಿ ಪ್ರತಿ ವರ್ಗಕ್ಕೂ ನೀವು ಲೇಬಲ್ ಅನ್ನು ಸೇರಿಸಬಹುದು
- "ಗರಿಷ್ಠ ಪುಟದ ಗಾತ್ರ" ಪಕ್ಕದಲ್ಲಿ ನೀವು ಪ್ರತಿ ವರ್ಗದಲ್ಲಿ ಪ್ರದರ್ಶಿಸಲು ಬಯಸುವ ಇಮೇಲ್ಗಳ ಸಂಖ್ಯೆಯನ್ನು ಟೈಪ್ ಮಾಡಿ
- ವಿಭಾಗಗಳ ಸ್ಥಾನವನ್ನು ಬದಲಾಯಿಸಲು, ಅದನ್ನು "ಬಹು ಇನ್ಬಾಕ್ಸ್ ಮೋಡ್" ನಲ್ಲಿ ಹೊಂದಿಸಿ
ಅಷ್ಟೆ, ಪ್ರಿಯ ಓದುಗರೇ, ನೀವು ಸೇರಿಸಲು ಬಯಸುವ ಏನಾದರೂ ಇದ್ದರೆ. ಕಾಮೆಂಟ್ಗಳ ವಿಭಾಗದ ಮೂಲಕ ಹಂಚಿಕೊಳ್ಳಿ.