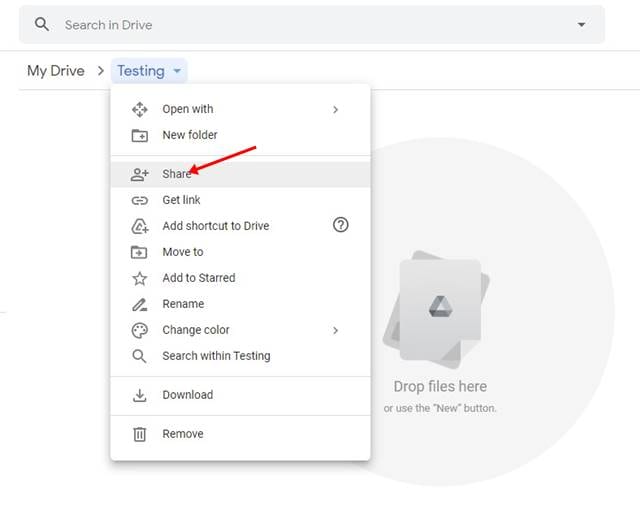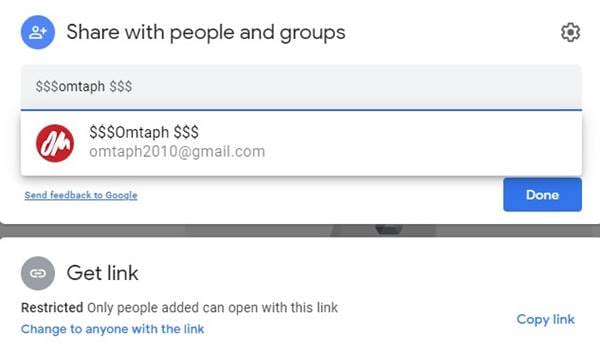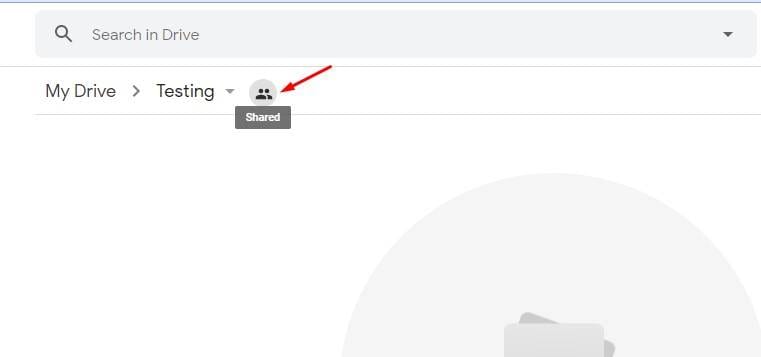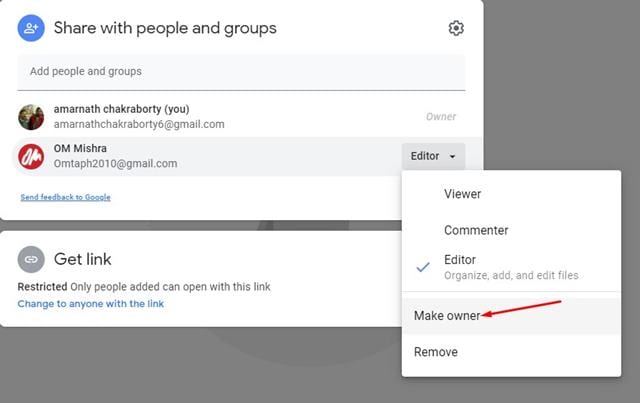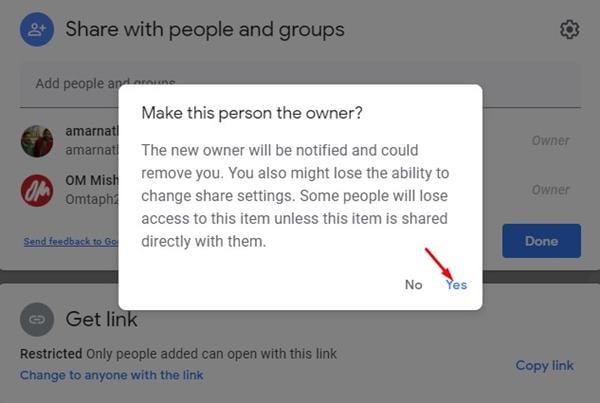ನೀವು ಸ್ವಲ್ಪ ಸಮಯದವರೆಗೆ Google ಸೇವೆಗಳನ್ನು ಬಳಸುತ್ತಿದ್ದರೆ, ನೀವು Google ಡ್ರೈವ್ ಅನ್ನು ತಿಳಿದಿರಬಹುದು. Google ಡ್ರೈವ್ ಕ್ಲೌಡ್ ಆಧಾರಿತ ಶೇಖರಣಾ ವ್ಯವಸ್ಥೆಯಾಗಿದ್ದು ಅದು ಇಂಟರ್ನೆಟ್ನಲ್ಲಿ ಫೈಲ್ಗಳನ್ನು ಉಳಿಸಲು ನಿಮಗೆ ಅನುಮತಿಸುತ್ತದೆ. ಒಮ್ಮೆ ಉಳಿಸಿದ ನಂತರ, ನಿಮ್ಮ ಖಾತೆಯೊಂದಿಗೆ ಲಾಗ್ ಇನ್ ಮಾಡುವ ಮೂಲಕ ನೀವು ಯಾವುದೇ ಸಾಧನದಿಂದ ಫೈಲ್ಗಳನ್ನು ಪ್ರವೇಶಿಸಬಹುದು.
Google ಡ್ರೈವ್ನಂತಹ ಕ್ಲೌಡ್ ಸ್ಟೋರೇಜ್ ಸೇವೆಯನ್ನು ಬಳಸುವುದರಿಂದ ಅನೇಕ ಪ್ರಯೋಜನಗಳಿವೆ. ಇದು ನಿಮ್ಮ ಸ್ಮಾರ್ಟ್ಫೋನ್/ಕಂಪ್ಯೂಟರ್ನಲ್ಲಿ ಕೆಲವು ಶೇಖರಣಾ ಸ್ಥಳವನ್ನು ಮುಕ್ತಗೊಳಿಸಲು ಸಹಾಯ ಮಾಡುತ್ತದೆ, ಆದರೆ ಉತ್ತಮ ಬ್ಯಾಕಪ್ ಆಯ್ಕೆಯಾಗಿಯೂ ಕಾರ್ಯನಿರ್ವಹಿಸುತ್ತದೆ.
ನೀವು ಸ್ವಲ್ಪ ಸಮಯದವರೆಗೆ Google ಡ್ರೈವ್ ಅನ್ನು ಬಳಸುತ್ತಿದ್ದರೆ, ಕ್ಲೌಡ್ ಆಧಾರಿತ ಸೇವೆಯು Google ಡ್ರೈವ್ನಲ್ಲಿ ಫೈಲ್ಗಳನ್ನು ಅಪ್ಲೋಡ್ ಮಾಡಲು ಅಥವಾ ರಚಿಸಲು ನಿಮಗೆ ಅನುಮತಿಸುತ್ತದೆ ಎಂದು ನಿಮಗೆ ತಿಳಿದಿರಬಹುದು. ಅಷ್ಟೇ ಅಲ್ಲ, ನೀವು ಉಳಿಸಿದ ಫೈಲ್ಗಳನ್ನು ಇತರರೊಂದಿಗೆ ಹಂಚಿಕೊಳ್ಳಬಹುದು.
ಪೂರ್ವನಿಯೋಜಿತವಾಗಿ, ನೀವು Google ಡ್ರೈವ್ನಲ್ಲಿ ಅಪ್ಲೋಡ್ ಮಾಡುವ ಅಥವಾ ರಚಿಸುವ ಯಾವುದೇ ಫೈಲ್ನ ಮಾಲೀಕರಾಗಿದ್ದೀರಿ. ಆದಾಗ್ಯೂ, ನಾವು ಫೈಲ್ನ ಮಾಲೀಕತ್ವವನ್ನು ಬೇರೆಯವರಿಗೆ ವರ್ಗಾಯಿಸಲು ಬಯಸುವ ಸಂದರ್ಭಗಳಿವೆ.
Google ಡ್ರೈವ್ನಲ್ಲಿ ಫೈಲ್/ಫೋಲ್ಡರ್ನ ಮಾಲೀಕತ್ವವನ್ನು ಬದಲಾಯಿಸಲು ಕ್ರಮಗಳು
ಆದ್ದರಿಂದ, ನೀವು Google ಡ್ರೈವ್ನಲ್ಲಿ ಫೈಲ್ನ ಮಾಲೀಕರನ್ನು ಬದಲಾಯಿಸುವ ಮಾರ್ಗಗಳನ್ನು ಸಹ ಹುಡುಕುತ್ತಿದ್ದರೆ, ನೀವು ಸರಿಯಾದ ಮಾರ್ಗದರ್ಶಿಯನ್ನು ಓದುತ್ತಿದ್ದೀರಿ. ಈ ಲೇಖನದಲ್ಲಿ, Google ಡ್ರೈವ್ನಲ್ಲಿ ಫೈಲ್ನ ಮಾಲೀಕರನ್ನು ಹೇಗೆ ಬದಲಾಯಿಸುವುದು ಎಂಬುದರ ಕುರಿತು ನಾವು ಹಂತ-ಹಂತದ ಮಾರ್ಗದರ್ಶಿಯನ್ನು ಹಂಚಿಕೊಳ್ಳಲಿದ್ದೇವೆ. ಪರಿಶೀಲಿಸೋಣ.
ಹಂತ 1. ಮೊದಲಿಗೆ, Google Chrome ಬ್ರೌಸರ್ ತೆರೆಯಿರಿ ಮತ್ತು Google ಡ್ರೈವ್ ಮುಖಪುಟಕ್ಕೆ ಹೋಗಿ.
ಹಂತ 2. ಈಗ Google ಡ್ರೈವ್ನಲ್ಲಿ, ಮಾಲೀಕತ್ವವನ್ನು ವರ್ಗಾಯಿಸಲು ಫೋಲ್ಡರ್ ಅಥವಾ ಫೈಲ್ ಅನ್ನು ಆಯ್ಕೆಮಾಡಿ.
ಮೂರನೇ ಹಂತ. ಈಗ ಕ್ಲಿಕ್ ಮಾಡಿ ಕೆಳಗೆ ಬೀಳುವ ಪರಿವಿಡಿ ಕೆಳಗೆ ತೋರಿಸಿರುವಂತೆ ಮತ್ತು ಕ್ಲಿಕ್ ಮಾಡಿ " ಹಂಚಿಕೊಳ್ಳಲು "
ಹಂತ 4. ನಂತರ, ಮಾನ್ಯವಾದ ಇಮೇಲ್ ವಿಳಾಸವನ್ನು ನಮೂದಿಸಿ . ಒಮ್ಮೆ ಸೇರಿಸಿದ ನಂತರ, ಬಟನ್ ಮೇಲೆ ಕ್ಲಿಕ್ ಮಾಡಿ. ಇದು ಪೂರ್ಣಗೊಂಡಿತು ".
ಹಂತ 5. ಅದರ ನಂತರ, ಬಟನ್ ಕ್ಲಿಕ್ ಮಾಡಿ " ಹಂಚಲಾಗಿದೆ ”, ಕೆಳಗಿನ ಸ್ಕ್ರೀನ್ಶಾಟ್ನಲ್ಲಿ ತೋರಿಸಿರುವಂತೆ.
ಹಂತ 6. ಈಗ, ನೀವು ಮಾಲೀಕತ್ವವನ್ನು ವರ್ಗಾಯಿಸುತ್ತಿರುವ ವ್ಯಕ್ತಿಗೆ ಅನುಗುಣವಾದ ಡ್ರಾಪ್-ಡೌನ್ ಬಾಕ್ಸ್ ಮೇಲೆ ಕ್ಲಿಕ್ ಮಾಡಿ. ಅದರ ನಂತರ, ಆಯ್ಕೆಯನ್ನು ಕ್ಲಿಕ್ ಮಾಡಿ "ಮಾಲೀಕನನ್ನಾಗಿ ಮಾಡಿ" .
ಹಂತ 7. ದೃಢೀಕರಣ ಪಾಪ್-ಅಪ್ ವಿಂಡೋದಲ್ಲಿ, ಬಟನ್ ಕ್ಲಿಕ್ ಮಾಡಿ " ಡಾ ".
ಸೂಚನೆ: ಒಮ್ಮೆ ನೀವು ಫೈಲ್ನ ಮಾಲೀಕತ್ವವನ್ನು ವರ್ಗಾಯಿಸಿದರೆ, ಬದಲಾವಣೆಗಳನ್ನು ನೀವೇ ಹಿಂಪಡೆಯಲು ನಿಮಗೆ ಸಾಧ್ಯವಾಗುವುದಿಲ್ಲ. ಆದ್ದರಿಂದ, ಮಾಲೀಕತ್ವವನ್ನು ವರ್ಗಾಯಿಸುವ ಮೊದಲು ಎರಡು ಬಾರಿ ಪರಿಶೀಲಿಸಿ.
ಇದು! ನಾನು ಮುಗಿಸಿದ್ದೇನೆ. Google ಡ್ರೈವ್ನಲ್ಲಿ ಫೈಲ್ನ ಮಾಲೀಕರನ್ನು ನೀವು ಈ ರೀತಿ ಬದಲಾಯಿಸಬಹುದು.
ಆದ್ದರಿಂದ, ಈ ಮಾರ್ಗದರ್ಶಿಯು Google ಡ್ರೈವ್ನಲ್ಲಿನ ಫೈಲ್ನ ಮಾಲೀಕರನ್ನು ಬದಲಾಯಿಸುವುದರ ಕುರಿತಾಗಿದೆ. ಈ ಲೇಖನವು ನಿಮಗೆ ಸಹಾಯ ಮಾಡಿದೆ ಎಂದು ಭಾವಿಸುತ್ತೇವೆ! ದಯವಿಟ್ಟು ನಿಮ್ಮ ಸ್ನೇಹಿತರೊಂದಿಗೆ ಕೂಡ ಹಂಚಿಕೊಳ್ಳಿ. ಇದರ ಬಗ್ಗೆ ನಿಮಗೆ ಯಾವುದೇ ಅನುಮಾನಗಳಿದ್ದರೆ, ಕೆಳಗಿನ ಕಾಮೆಂಟ್ ಬಾಕ್ಸ್ನಲ್ಲಿ ನಮಗೆ ತಿಳಿಸಿ.