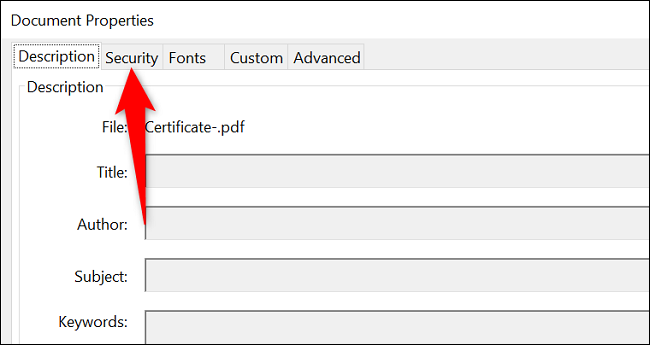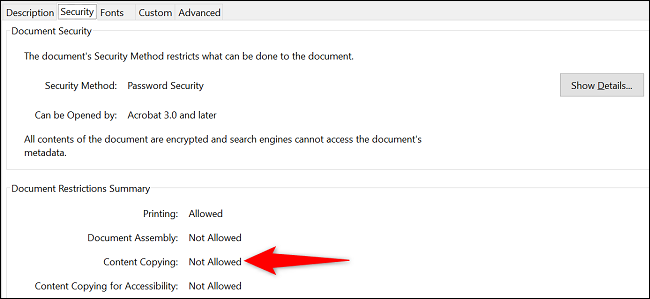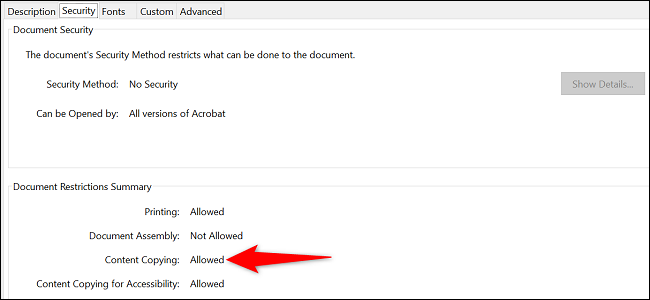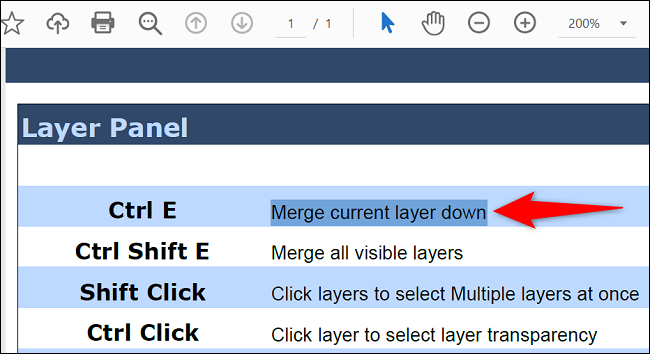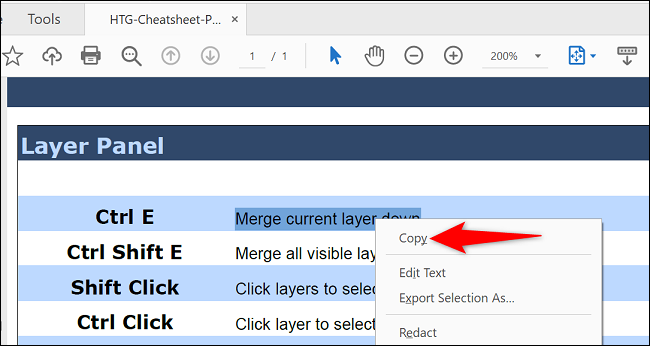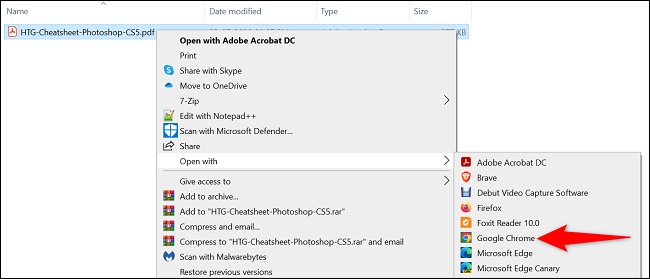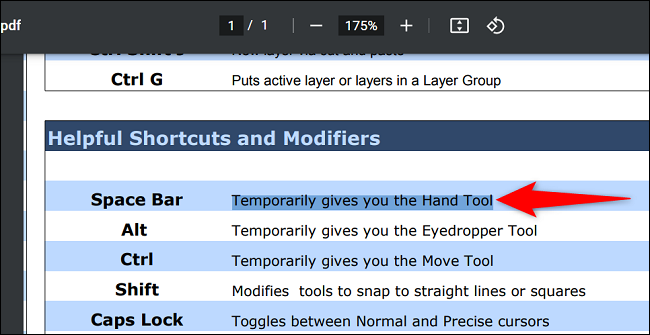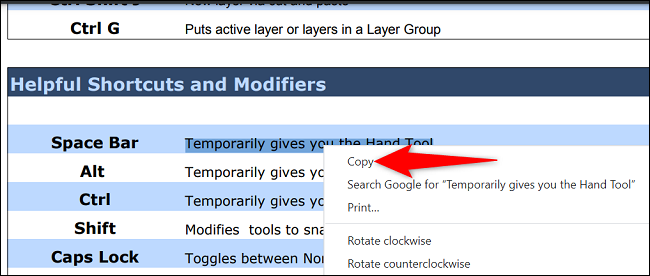PDF ಫೈಲ್ನಿಂದ ಪಠ್ಯವನ್ನು ನಕಲಿಸುವುದು ಹೇಗೆ ಎಂಬುದು ನಮ್ಮಲ್ಲಿ ಅನೇಕರಿಗೆ ಅಗತ್ಯವಿರುವ ಲೇಖನವಾಗಿದೆ, ಏಕೆಂದರೆ ನಾವು ಕೆಲವೊಮ್ಮೆ pdf ಇ-ಪುಸ್ತಕ ಫೈಲ್ಗಳಿಂದ ಪಠ್ಯವನ್ನು ನಕಲಿಸುವಲ್ಲಿ ಸಿಲುಕಿಕೊಳ್ಳುತ್ತೇವೆ, ಆದ್ದರಿಂದ ಇ-ಪುಸ್ತಕಗಳಿಂದ ಪಠ್ಯವನ್ನು ಹೇಗೆ ನಕಲಿಸುವುದು ಎಂಬುದನ್ನು ನಾವು ವಿವರಿಸುತ್ತೇವೆ.
PDF ನಿಂದ ಪಠ್ಯವನ್ನು ನಕಲಿಸುವುದು PDF ಅನ್ನು ಹೊಂದಾಣಿಕೆಯ ರೀಡರ್ನಲ್ಲಿ ತೆರೆಯುವುದು, ಪಠ್ಯವನ್ನು ಆಯ್ಕೆ ಮಾಡುವುದು ಮತ್ತು ನಕಲು ಆಯ್ಕೆಯನ್ನು ಆರಿಸುವುದು ಅಷ್ಟು ಸುಲಭವಾಗಿದೆ. Adobe Acrobat Reader DC, Google Chrome, Microsoft Edge, ಮತ್ತು Mozilla Firefox ನಲ್ಲಿ ಇದನ್ನು ಹೇಗೆ ಮಾಡಬೇಕೆಂದು ನಾವು ನಿಮಗೆ ತೋರಿಸುತ್ತೇವೆ.
ಎಲ್ಲಾ PDF ಫೈಲ್ಗಳು ಅವುಗಳ ವಿಷಯವನ್ನು ನಕಲಿಸಲು ನಿಮಗೆ ಅನುಮತಿಸುವುದಿಲ್ಲ ಎಂಬುದನ್ನು ಗಮನಿಸಿ. ಈ ನಿರ್ಬಂಧವು ನಿಮ್ಮ PDF ಫೈಲ್ಗೆ ಅನ್ವಯಿಸುತ್ತದೆಯೇ ಎಂದು ಪರಿಶೀಲಿಸಲು ನೀವು Adobe Acrobat Reader DC ಅನ್ನು ಬಳಸಬಹುದು.
ನಿಮ್ಮ ಫೈಲ್ ಅನ್ನು ಸಂರಕ್ಷಿಸಿದರೆ, ನಿಮ್ಮ ಫೈಲ್ನ ಸ್ಕ್ರೀನ್ಶಾಟ್ ತೆಗೆದುಕೊಳ್ಳುವುದು ಮತ್ತು ಅದರಿಂದ ಪಠ್ಯವನ್ನು ಹೊರತೆಗೆಯುವುದು ಅಥವಾ ಪಠ್ಯವನ್ನು Chrome ನೊಂದಿಗೆ ಸ್ಕ್ರ್ಯಾಪ್ ಮಾಡುವುದು ಮುಂತಾದ ವಿಧಾನಗಳನ್ನು ನೀವು ಬಳಸಬೇಕಾಗುತ್ತದೆ.
PDF ನಿಂದ ಪಠ್ಯವನ್ನು ನಕಲಿಸಲು Adobe Acrobat Reader DC ಬಳಸಿ
ಈ ವಿಧಾನವನ್ನು ಬಳಸಲು, ಮೊದಲು, ಅಪ್ಲಿಕೇಶನ್ ಅನ್ನು ಡೌನ್ಲೋಡ್ ಮಾಡಿ ಮತ್ತು ಸ್ಥಾಪಿಸಿ ಅಡೋಬ್ ಅಕ್ರೋಬ್ಯಾಟ್ ರೀಡರ್ ಡಿಸಿ ನಿಮ್ಮ ಕಂಪ್ಯೂಟರ್ನಲ್ಲಿ ಉಚಿತ. ಮುಂದೆ, ನಿಮ್ಮ PDF ನಕಲು ಮಾಡಲು ಅನುಮತಿಸುತ್ತದೆಯೇ ಎಂದು ಪರಿಶೀಲಿಸಿ ಮತ್ತು ಹಾಗಿದ್ದಲ್ಲಿ, ನಿಮ್ಮ ಫೈಲ್ನಿಂದ ಏನನ್ನಾದರೂ ನಕಲಿಸಲು ಮುಂದಿನ ವಿಭಾಗಕ್ಕೆ ತೆರಳಿ.
PDF ಫೈಲ್ ವಿಷಯವನ್ನು ನಕಲಿಸಲು ಅನುಮತಿಸುತ್ತದೆಯೇ ಎಂದು ಪರಿಶೀಲಿಸಿ
PDF ನಿರ್ಬಂಧಗಳನ್ನು ಪರಿಶೀಲಿಸಲು, ಮೊದಲು, Acrobat Reader DC ಅಪ್ಲಿಕೇಶನ್ ಬಳಸಿಕೊಂಡು ನಿಮ್ಮ PDF ಫೈಲ್ ಅನ್ನು ಪ್ಲೇ ಮಾಡಿ.
ಅಕ್ರೋಬ್ಯಾಟ್ ರೀಡರ್ ಮೆನು ಬಾರ್ನಿಂದ, ಫೈಲ್ > ಪ್ರಾಪರ್ಟೀಸ್ ಆಯ್ಕೆಮಾಡಿ.
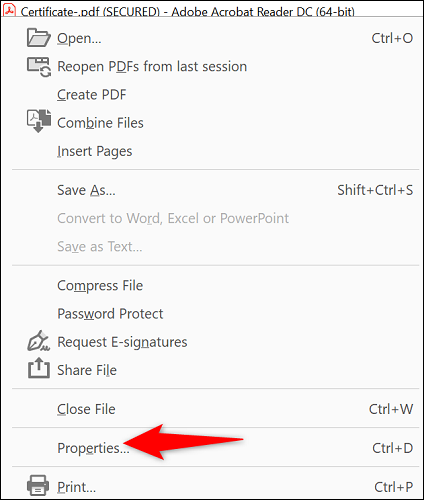
ಡಾಕ್ಯುಮೆಂಟ್ ಪ್ರಾಪರ್ಟೀಸ್ ವಿಂಡೋದಲ್ಲಿ, ಸೆಕ್ಯುರಿಟಿ ಟ್ಯಾಬ್ ಆಯ್ಕೆಮಾಡಿ.
ಭದ್ರತಾ ಟ್ಯಾಬ್ನಲ್ಲಿ, ನಕಲು ವಿಷಯದ ಮುಂದಿನ ಮೌಲ್ಯವನ್ನು ಓದಿ. ಸಂದೇಶವು 'ಅನುಮತಿಯಿಲ್ಲ' ಆಗಿದ್ದರೆ, ನೀವು ಪ್ರಸ್ತುತ PDF ನಿಂದ ವಿಷಯವನ್ನು ನಕಲಿಸಲು ಸಾಧ್ಯವಿಲ್ಲ.
"ವಿಷಯವನ್ನು ನಕಲಿಸಿ" ಮೌಲ್ಯವು "ಅನುಮತಿಸಲಾಗಿದೆ" ಎಂದು ಹೇಳಿದರೆ, ನೀವು ವಿಷಯವನ್ನು ನಕಲಿಸಬಹುದು. ಈ ಸಂದರ್ಭದಲ್ಲಿ, ಮುಂದಿನ ವಿಭಾಗವನ್ನು ಅನುಸರಿಸಿ.
ನಿಮ್ಮ PDF ಫೈಲ್ನಿಂದ ಪಠ್ಯವನ್ನು ನಕಲಿಸಿ
ನಿಮ್ಮ ಪಠ್ಯವನ್ನು ನಕಲಿಸುವುದನ್ನು ಪ್ರಾರಂಭಿಸಲು, ನಿಮ್ಮ PDF ಫೈಲ್ ಅಕ್ರೋಬ್ಯಾಟ್ ರೀಡರ್ನೊಂದಿಗೆ ತೆರೆದಿರುವುದನ್ನು ಖಚಿತಪಡಿಸಿಕೊಳ್ಳಿ.
ಅಕ್ರೋಬ್ಯಾಟ್ ರೀಡರ್ ಟಾಪ್ ಟೂಲ್ಬಾರ್ ಮೆನುವಿನಿಂದ, ಆಯ್ಕೆ ಪರಿಕರವನ್ನು ಆಯ್ಕೆಮಾಡಿ (ಪ್ರಮಾಣಿತ ಪಾಯಿಂಟರ್ ಐಕಾನ್).
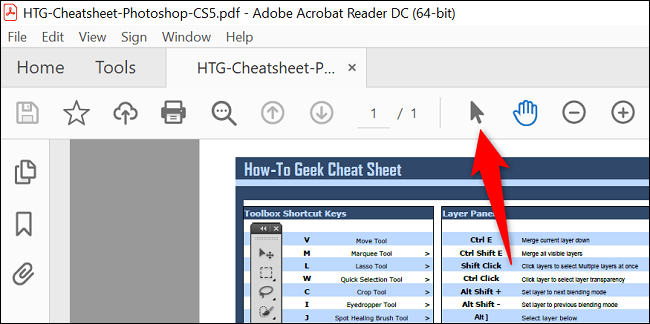
ನಿಮ್ಮ PDF ಫೈಲ್ನಲ್ಲಿ ನಕಲಿಸಲು ಪಠ್ಯವನ್ನು ಹುಡುಕಿ. ನಂತರ, ನಿಮ್ಮ ಕರ್ಸರ್ ಬಳಸಿ, ನಿಮ್ಮ ಪಠ್ಯವನ್ನು ಹೈಲೈಟ್ ಮಾಡಿ.
ಹೈಲೈಟ್ ಮಾಡಿದ ಪಠ್ಯದ ಮೇಲೆ ಬಲ ಕ್ಲಿಕ್ ಮಾಡಿ ಮತ್ತು ನಕಲು ಆಯ್ಕೆಮಾಡಿ.
ನೀವು ಆಯ್ಕೆ ಮಾಡಿದ ಪಠ್ಯವನ್ನು ಈಗ ನಿಮ್ಮ ಕ್ಲಿಪ್ಬೋರ್ಡ್ಗೆ ನಕಲಿಸಲಾಗಿದೆ. ನೀವು ಅದನ್ನು ಯಾವುದೇ ಪಠ್ಯ ಸಂಪಾದಕ ಅಥವಾ ಪಠ್ಯ ಕ್ಷೇತ್ರಕ್ಕೆ ಅಂಟಿಸಬಹುದು, ಅಲ್ಲಿ ಬಲ ಕ್ಲಿಕ್ ಮಾಡಿ ಮತ್ತು ಅಂಟಿಸು ಆಯ್ಕೆ ಮಾಡಿ.
ಮತ್ತು ಇದು ಎಲ್ಲಾ ಇಲ್ಲಿದೆ.
PDF ಗಳಿಂದ ಪಠ್ಯವನ್ನು ನಕಲಿಸಲು Chrome, Firefox ಅಥವಾ Edge ಬಳಸಿ
ನಿಮ್ಮ PDF ಫೈಲ್ಗಳಿಂದ ವಿಷಯವನ್ನು ವೀಕ್ಷಿಸಲು ಮತ್ತು ನಕಲಿಸಲು ಹೆಚ್ಚಿನ ವೆಬ್ ಬ್ರೌಸರ್ಗಳು ನಿಮಗೆ ಅವಕಾಶ ಮಾಡಿಕೊಡುತ್ತವೆ. ನಿಮಗೆ ಬೇಕಾದ ಪಠ್ಯವನ್ನು ನಕಲಿಸಲು ನೀವು Chrome, Firefox, Edge, ಅಥವಾ ಇನ್ನೊಂದು PDF-ಹೊಂದಾಣಿಕೆಯ ಬ್ರೌಸರ್ ಅನ್ನು ಬಳಸಬಹುದು.
ಕೆಳಗಿನ ಹಂತಗಳಲ್ಲಿ, ನಿಮ್ಮ PDF ಫೈಲ್ನಿಂದ ಪಠ್ಯವನ್ನು ಹೇಗೆ ಪಡೆಯುವುದು ಎಂಬುದನ್ನು ತೋರಿಸಲು ನಾವು Chrome ಅನ್ನು ಬಳಸುತ್ತೇವೆ.
Chrome ನೊಂದಿಗೆ PDF ಫೈಲ್ ತೆರೆಯುವ ಮೂಲಕ ಪ್ರಾರಂಭಿಸಿ. ಇದನ್ನು ಮಾಡಲು, ಫೈಲ್ ಎಕ್ಸ್ಪ್ಲೋರರ್ನಲ್ಲಿ ನಿಮ್ಮ ಪಿಡಿಎಫ್ ಫೈಲ್ ಅನ್ನು ಪತ್ತೆ ಮಾಡಿ, ಅದರ ಮೇಲೆ ಬಲ ಕ್ಲಿಕ್ ಮಾಡಿ ಮತ್ತು ಓಪನ್ ವಿತ್ > ಗೂಗಲ್ ಕ್ರೋಮ್ ಆಯ್ಕೆಮಾಡಿ.
ನಿಮ್ಮ PDF ಫೈಲ್ ತೆರೆದಾಗ, ನಿಮ್ಮ ಕರ್ಸರ್ ಬಳಸಿ, ನಕಲಿಸಬೇಕಾದ ಪಠ್ಯವನ್ನು ಹೈಲೈಟ್ ಮಾಡಿ.
ಹೈಲೈಟ್ ಮಾಡಿದ ಪಠ್ಯದ ಮೇಲೆ ಬಲ ಕ್ಲಿಕ್ ಮಾಡಿ ಮತ್ತು ನಕಲು ಆಯ್ಕೆಮಾಡಿ.
ನಿಮ್ಮ ಬ್ರೌಸರ್ ಪಠ್ಯವನ್ನು ನಿಮ್ಮ ಕ್ಲಿಪ್ಬೋರ್ಡ್ಗೆ ನಕಲಿಸಿದೆ ಮತ್ತು ಈಗ ನೀವು ಅದನ್ನು ಎಲ್ಲಿ ಬೇಕಾದರೂ ಅಂಟಿಸಬಹುದು.
ಪೋರ್ಟಬಲ್ ಡಾಕ್ಯುಮೆಂಟ್ ಫಾರ್ಮ್ಯಾಟ್ ಫೈಲ್ಗಳಿಂದ ಅಮೂಲ್ಯವಾದ ವಿಷಯವನ್ನು ನಕಲಿಸುವುದನ್ನು ಆನಂದಿಸಿ!
ನಿನಗೆ ಬೇಕಾ ಪಿಡಿಎಫ್ ಸಂಪಾದಿಸಿ ಅದರಲ್ಲಿ ಬದಲಾವಣೆಗಳನ್ನು ಮಾಡಲು? ಹಾಗಿದ್ದಲ್ಲಿ, ನಿಮ್ಮ ಕಂಪ್ಯೂಟರ್ನಲ್ಲಿ ಇದನ್ನು ಮಾಡಲು ನೀವು ವಿಭಿನ್ನ ಮಾರ್ಗಗಳನ್ನು ಹೊಂದಿದ್ದೀರಿ.