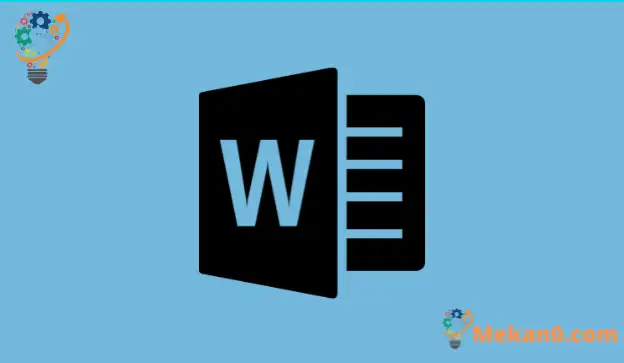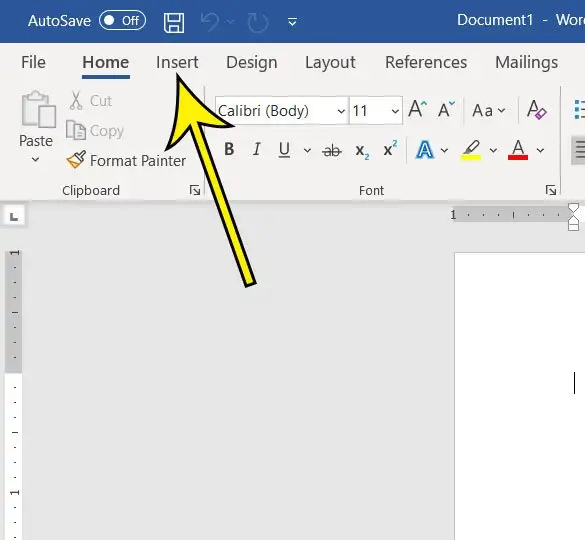ಈ ಮಾರ್ಗದರ್ಶಿಯಲ್ಲಿನ ಹಂತಗಳು ನಿಮಗೆ ತೋರಿಸುತ್ತವೆ ಸಣ್ಣ ಭಾಗವನ್ನು ಹೇಗೆ ಹಾಕುವುದು ಮೈಕ್ರೋಸಾಫ್ಟ್ ವರ್ಡ್ ಸಮೀಕರಣ ಉಪಕರಣವನ್ನು ಬಳಸುವುದು.
ಉದಾಹರಣೆಗೆ ಮೈಕ್ರೋಸಾಫ್ಟ್ ಆಫೀಸ್ ಅಪ್ಲಿಕೇಶನ್ಗಳು ಮೈಕ್ರೋಸಾಫ್ಟ್ ವರ್ಡ್ ಮೈಕ್ರೋಸಾಫ್ಟ್ ಎಕ್ಸೆಲ್ ವಿವಿಧ ರೀತಿಯ ಡೇಟಾ ಮತ್ತು ವಿಷಯದೊಂದಿಗೆ ಕಾರ್ಯನಿರ್ವಹಿಸುತ್ತದೆ. ಮೈಕ್ರೋಸಾಫ್ಟ್ ವರ್ಡ್ ನಲ್ಲಿ ಇದು ಸಾಮಾನ್ಯವಾಗಿ ಪಠ್ಯ ಮಾತ್ರ, ಆದರೆ ಕೆಲವೊಮ್ಮೆ ಗಣಿತದ ಚಿಹ್ನೆಗಳಂತಹ ಕೆಲವು ಹೆಚ್ಚು ಸಂಕೀರ್ಣ ವಸ್ತುಗಳನ್ನು ಒಳಗೊಂಡಿರುತ್ತದೆ.
ನೀವು ರಚಿಸುತ್ತಿರುವ ಡಾಕ್ಯುಮೆಂಟ್ ಪ್ರಕಾರವನ್ನು ಅವಲಂಬಿಸಿ, ನೀವು ಹೇಗೆ ಪ್ರವೇಶಿಸಬೇಕು ಎಂದು ತಿಳಿಯಬೇಕಾಗಬಹುದು. ಮೈಕ್ರೋಸಾಫ್ಟ್ ವರ್ಡ್ .
ಆದರೆ ಇದು ನೀವು ಮೊದಲು ಮಾಡಬೇಕಾಗಿಲ್ಲದಿದ್ದರೆ, ನಿಮ್ಮ ವರ್ಡ್ ಡಾಕ್ಯುಮೆಂಟ್ಗೆ ಈ ಭಾಗವನ್ನು ಹೇಗೆ ಸೇರಿಸುವುದು ಎಂದು ನಿಮಗೆ ಖಚಿತವಾಗಿರುವುದಿಲ್ಲ.
ಅದೃಷ್ಟವಶಾತ್, ಈ ರೀತಿಯ ಮಾಹಿತಿಯನ್ನು ಸೇರಿಸಲು ನಿಮಗೆ ಸಹಾಯ ಮಾಡುವ ನಿರ್ದಿಷ್ಟ ಸಮೀಕರಣ ಸಾಧನವು Word ನಲ್ಲಿದೆ.
ಕೆಳಗಿನ ನಮ್ಮ ಮಾರ್ಗದರ್ಶಿ ನಿಮ್ಮ ವರ್ಡ್ ಡಾಕ್ಯುಮೆಂಟ್ಗೆ ಭಾಗವನ್ನು ಹೇಗೆ ಸೇರಿಸುವುದು ಎಂಬುದನ್ನು ತೋರಿಸುತ್ತದೆ ಇದರಿಂದ ನಿಮ್ಮ ಮಾಹಿತಿಯನ್ನು ಸಾಧ್ಯವಾದಷ್ಟು ಪರಿಣಾಮಕಾರಿಯಾಗಿ ಪ್ರದರ್ಶಿಸಬಹುದು.
ಡಾಕ್ಯುಮೆಂಟ್ನಲ್ಲಿ ಭಿನ್ನರಾಶಿಯನ್ನು ಹೇಗೆ ಹಾಕುವುದು ಮೈಕ್ರೋಸಾಫ್ಟ್ ವರ್ಡ್
- ಟ್ಯಾಬ್ ಕ್ಲಿಕ್ ಮಾಡಿ ಅಳವಡಿಕೆ .
- ಒಂದು ಆಯ್ಕೆಯನ್ನು ಆರಿಸಿ ಸಮೀಕರಣ .
- ಬಟನ್ ಆಯ್ಕೆಮಾಡಿ ಮುರಿತ , ನಂತರ ಭಿನ್ನರಾಶಿಯ ಪ್ರಕಾರವನ್ನು ಆಯ್ಕೆಮಾಡಿ.
- ಭಿನ್ನರಾಶಿಯಲ್ಲಿರುವ ಪ್ಲೇಸ್ಹೋಲ್ಡರ್ಗಳನ್ನು ಕ್ಲಿಕ್ ಮಾಡಿ ಮತ್ತು ಅಗತ್ಯವಿರುವ ಮಾಹಿತಿಯನ್ನು ನಮೂದಿಸಿ.
ಮುರಿತವನ್ನು ಕಾನ್ಫಿಗರ್ ಮಾಡುವ ಕುರಿತು ಹೆಚ್ಚುವರಿ ಮಾಹಿತಿಯೊಂದಿಗೆ ನಮ್ಮ ಟ್ಯುಟೋರಿಯಲ್ ಕೆಳಗೆ ಮುಂದುವರಿಯುತ್ತದೆ ಮೈಕ್ರೋಸಾಫ್ಟ್ ವರ್ಡ್ ಈ ಹಂತಗಳ ಫೋಟೋಗಳನ್ನು ಒಳಗೊಂಡಂತೆ 2016.
ಮೈಕ್ರೋಸಾಫ್ಟ್ ವರ್ಡ್ನಲ್ಲಿ ಭಾಗವನ್ನು ಹೇಗೆ ಸೇರಿಸುವುದು (ಚಿತ್ರಗಳೊಂದಿಗೆ ಮಾರ್ಗದರ್ಶಿ)
ಈ ಲೇಖನದ ಹಂತಗಳು ಸಣ್ಣ ಭಾಗವನ್ನು ಹೇಗೆ ಹಾಕಬೇಕೆಂದು ನಿಮಗೆ ತೋರಿಸುತ್ತದೆ ಮೈಕ್ರೋಸಾಫ್ಟ್ ವರ್ಡ್ Office 365 ಗಾಗಿ. ಇದು Word 2016 ಅಥವಾ Word 2019 ನಂತಹ ಇತರ ಆವೃತ್ತಿಗಳೊಂದಿಗೆ ಸಹ ಕಾರ್ಯನಿರ್ವಹಿಸುತ್ತದೆ.
ಹಂತ 1: ನಿಮ್ಮ ಡಾಕ್ಯುಮೆಂಟ್ ಅನ್ನು Microsoft Word ನಲ್ಲಿ ತೆರೆಯಿರಿ ಮತ್ತು ನಂತರ ನೀವು ಭಾಗವನ್ನು ಇರಿಸಲು ಬಯಸುವ ಬಿಂದುವಿನ ಮೇಲೆ ಕ್ಲಿಕ್ ಮಾಡಿ.
ಹಂತ 2: ಟ್ಯಾಬ್ ಆಯ್ಕೆಮಾಡಿ ಅಳವಡಿಕೆ ಕಿಟಕಿಯ ಮೇಲ್ಭಾಗದಲ್ಲಿ.
ಹಂತ 3: ಬಟನ್ ಕ್ಲಿಕ್ ಮಾಡಿ ಸಮೀಕರಣ ವಿಭಾಗದಲ್ಲಿ ಪ್ರತಿಮೆಗಳು ಬಾರ್ನ ಬಲ ತುದಿಯಲ್ಲಿ.
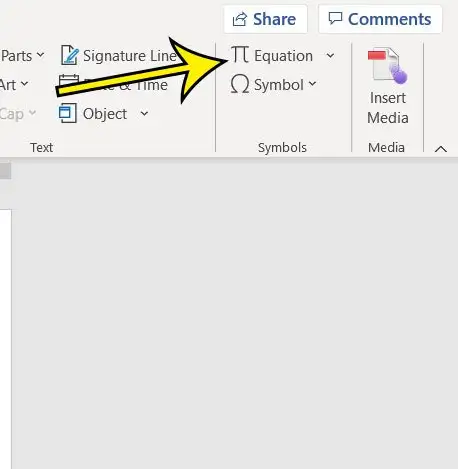
ಹಂತ 4: ಬಟನ್ ಕ್ಲಿಕ್ ಮಾಡಿ ಭಿನ್ನರಾಶಿ , ನಂತರ ಬಯಸಿದ ಮುರಿತ ಮಾದರಿಯನ್ನು ಆಯ್ಕೆಮಾಡಿ.
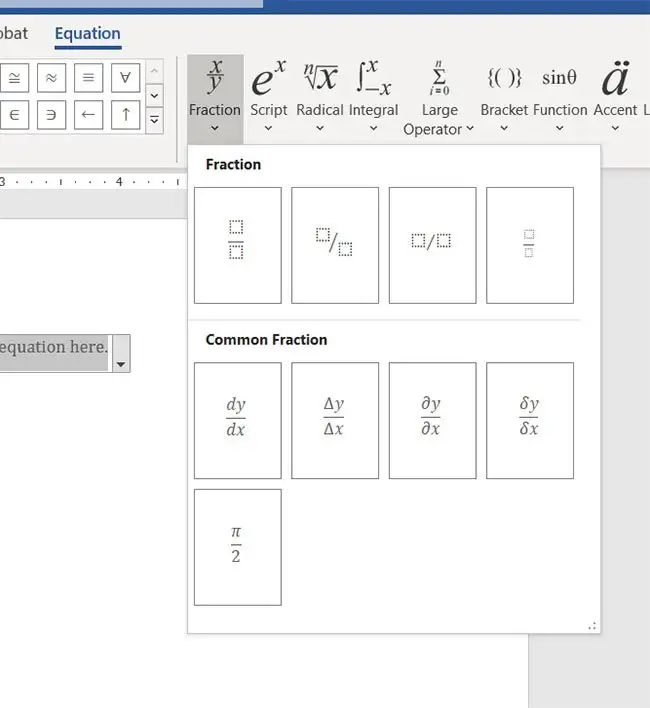
ಹಂತ 5: ನ್ಯೂಮರೇಟರ್ನಲ್ಲಿ ಪ್ಲೇಸ್ಹೋಲ್ಡರ್ ಅನ್ನು ಕ್ಲಿಕ್ ಮಾಡಿ ಮತ್ತು ನಿಮ್ಮ ಮಾಹಿತಿಯನ್ನು ನಮೂದಿಸಿ, ನಂತರ ಛೇದದಲ್ಲಿರುವ ಪ್ಲೇಸ್ಹೋಲ್ಡರ್ ಅನ್ನು ಕ್ಲಿಕ್ ಮಾಡಿ ಮತ್ತು ನಿಮ್ಮ ಪ್ಲೇಸ್ಹೋಲ್ಡರ್ ಅನ್ನು ನಮೂದಿಸಿ.
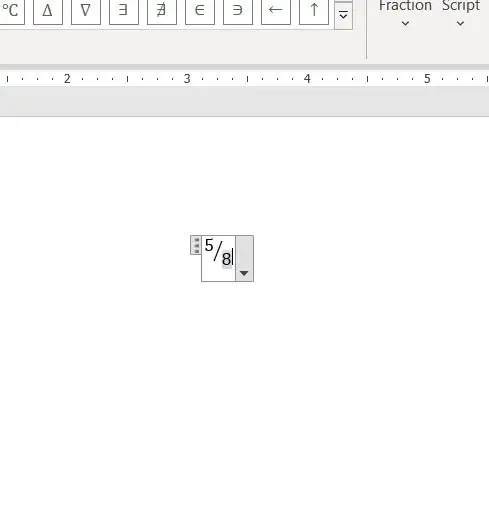
ನಂತರ ನೀವು ಅದನ್ನು ಮರೆಮಾಡಲು ಸಮೀಕರಣ ಪೆಟ್ಟಿಗೆಯ ಹೊರಗೆ ಕ್ಲಿಕ್ ಮಾಡಬಹುದು, ನಿಮ್ಮ ಮೈಕ್ರೋಸಾಫ್ಟ್ ವರ್ಡ್ ಡಾಕ್ಯುಮೆಂಟ್ನಲ್ಲಿ ನೀವು ಒಂದು ಭಾಗವನ್ನು ಇರಿಸಿದಾಗ ಎಲ್ಲವೂ ಹೇಗೆ ಕಾಣುತ್ತದೆ ಎಂಬುದನ್ನು ನೋಡಲು ನಿಮಗೆ ಅನುಮತಿಸುತ್ತದೆ.
ವರ್ಡ್ 2016 ರಲ್ಲಿ ಕ್ರ್ಯಾಕ್ ಮಾಡುವುದು ಹೇಗೆ ಎಂಬುದರ ಕುರಿತು ಇನ್ನಷ್ಟು ತಿಳಿಯಿರಿ
ವರ್ಡ್ ಡಾಕ್ಯುಮೆಂಟ್ಗೆ ಭಾಗವನ್ನು ಸೇರಿಸುವ ಇನ್ನೊಂದು ವಿಧಾನವೆಂದರೆ ಅದನ್ನು "1/4" ರೂಪದಲ್ಲಿ ಬರೆಯುವುದು. ಆದಾಗ್ಯೂ, ಇದು ಕೆಲವು ಭಿನ್ನರಾಶಿಗಳಿಗೆ ಮಾತ್ರ ಕಾರ್ಯನಿರ್ವಹಿಸುತ್ತದೆ, ಆದ್ದರಿಂದ ನೀವು 1/4, 1, 2, 1/3, ಇತ್ಯಾದಿಗಳಂತಹ ಹೆಚ್ಚು ಸಾಮಾನ್ಯ ಭಿನ್ನರಾಶಿಗಳನ್ನು ಟೈಪ್ ಮಾಡದಿದ್ದರೆ ಭಿನ್ನರಾಶಿ ಪಠ್ಯ ಶೈಲಿಗೆ ಪರಿವರ್ತನೆಯನ್ನು ನೀವು ನೋಡದೇ ಇರಬಹುದು.
ಎಂಎಸ್ ವರ್ಡ್ಗೆ ಭಿನ್ನರಾಶಿ ಅಕ್ಷರವನ್ನು ಸೇರಿಸಿದ ನಂತರ, ನಿಮ್ಮ ಡಾಕ್ಯುಮೆಂಟ್ನಲ್ಲಿ ನೀವು ವ್ಯವಹರಿಸಲು ಬಳಸಿದ ಹಲವು ವಸ್ತುಗಳಿಗಿಂತ ಸ್ವಲ್ಪ ಭಿನ್ನವಾಗಿರುವ ವಸ್ತುವನ್ನು ನೀವು ಹೊಂದಿರುತ್ತೀರಿ. ಭಿನ್ನರಾಶಿಯನ್ನು ಕೆಲವು ರೀತಿಯ ಪಠ್ಯ ಪೆಟ್ಟಿಗೆಯಂತೆ ಕಾಣುವಂತೆ ಸೇರಿಸಲಾಗುತ್ತದೆ ಮತ್ತು ಇದು ಒಂದು ರೀತಿಯ ಸಮೀಕರಣ ಸಂಪಾದಕವಾಗಿ ಕಾರ್ಯನಿರ್ವಹಿಸುತ್ತದೆ. ಇಲ್ಲಿ ನೀವು ಭಿನ್ನರಾಶಿಗಳನ್ನು ಬರೆಯಲು ಮತ್ತು ಗಣಿತದ ಚಿಹ್ನೆಗಳನ್ನು ನಮೂದಿಸಲು ಸಾಧ್ಯವಾಗುತ್ತದೆ. ಭಿನ್ನರಾಶಿಗಳೊಂದಿಗೆ ಮಾತ್ರವಲ್ಲದೆ ಹೆಚ್ಚುವರಿ ಗಣಿತದ ಚಿಹ್ನೆಗಳನ್ನು ಹುಡುಕಲು ಇದು ನಿಮಗೆ ಅನುಕೂಲಕರ ಮಾರ್ಗವನ್ನು ಒದಗಿಸುತ್ತದೆ ಇದರಿಂದ ನಿಮ್ಮ ಪ್ರೇಕ್ಷಕರಿಗೆ ಅಗತ್ಯವಿರುವ ಮಾಹಿತಿಯನ್ನು ನೀವು ನಿಖರವಾಗಿ ಚಿತ್ರಿಸಬಹುದು.
ಮೈಕ್ರೋಸಾಫ್ಟ್ ವರ್ಡ್ನಲ್ಲಿ ಆಶ್ಚರ್ಯಕರ ಸಂಖ್ಯೆಯ ಭಿನ್ನರಾಶಿ ಶೈಲಿಗಳಿವೆ, ಆದ್ದರಿಂದ ಅದನ್ನು ನಿಮ್ಮ ಡಾಕ್ಯುಮೆಂಟ್ಗೆ ಸೇರಿಸಲು ಒಂದನ್ನು ಕ್ಲಿಕ್ ಮಾಡುವ ಮೊದಲು ಅವುಗಳನ್ನು ನೋಡಲು ಸ್ವಲ್ಪ ಸಮಯ ತೆಗೆದುಕೊಳ್ಳಿ. ಕೆಲವು ಶೈಲಿಯ ಆಯ್ಕೆಗಳು ಪುಟದಲ್ಲಿ ನಿಜವಾಗಿಯೂ ಉತ್ತಮವಾಗಿ ಕಾಣುತ್ತವೆ ಮತ್ತು ನಿಮ್ಮ ಡಾಕ್ಯುಮೆಂಟ್ನ ಪ್ರೇಕ್ಷಕರ ಗ್ರಹಿಕೆಯನ್ನು ಸುಧಾರಿಸಬಹುದು.