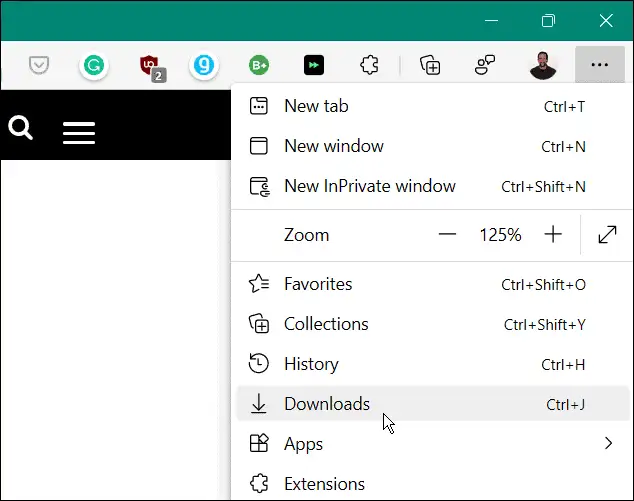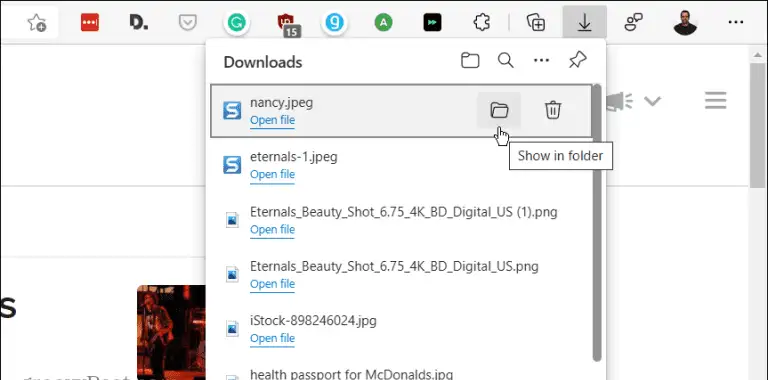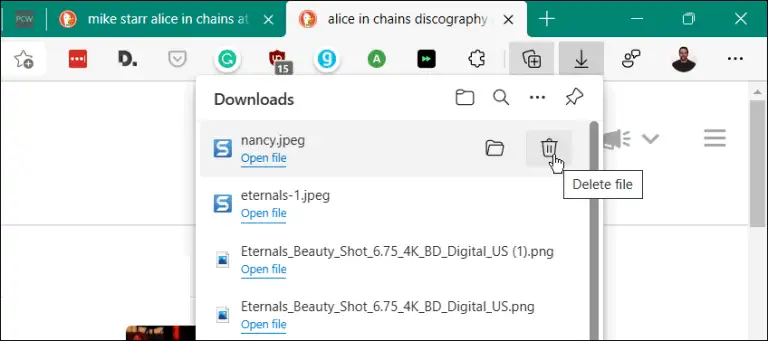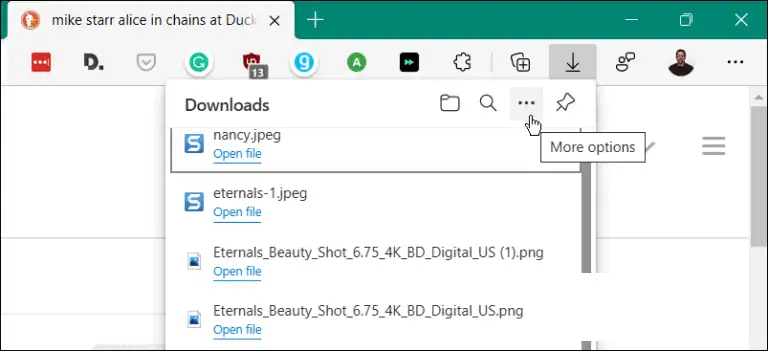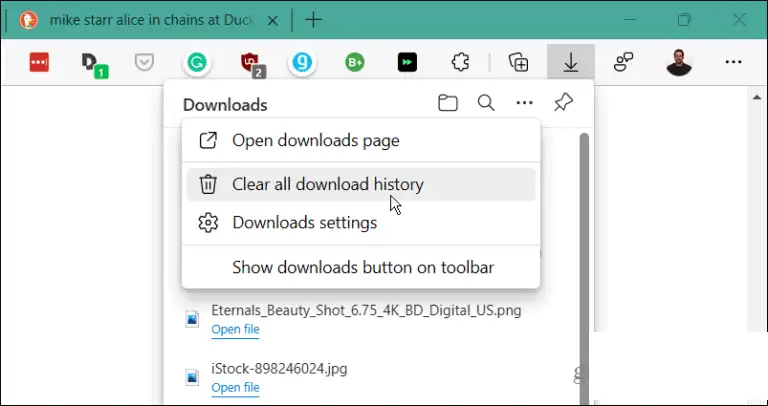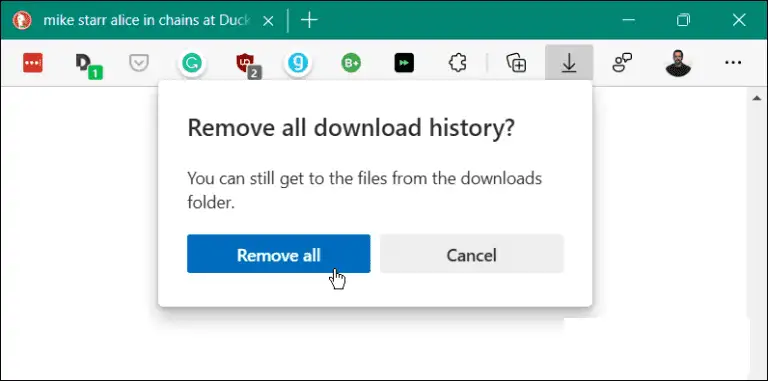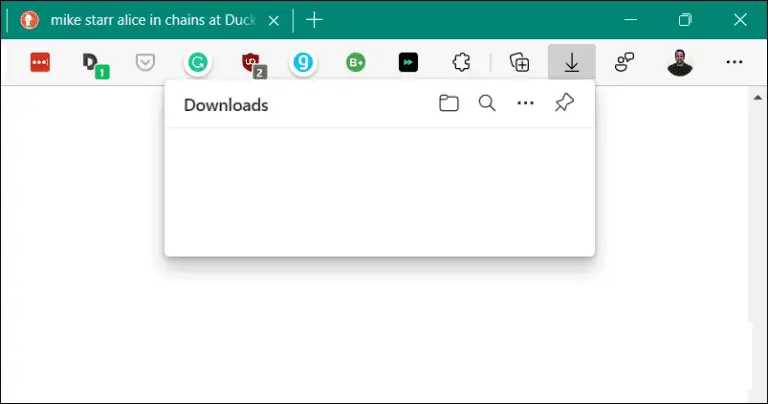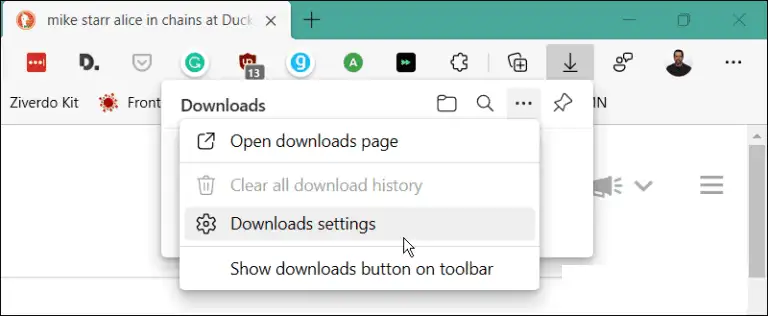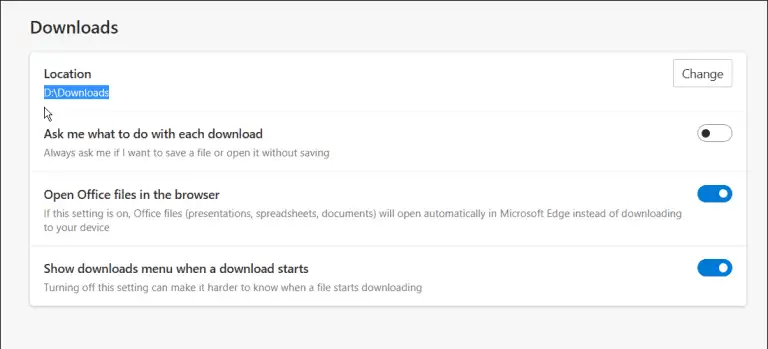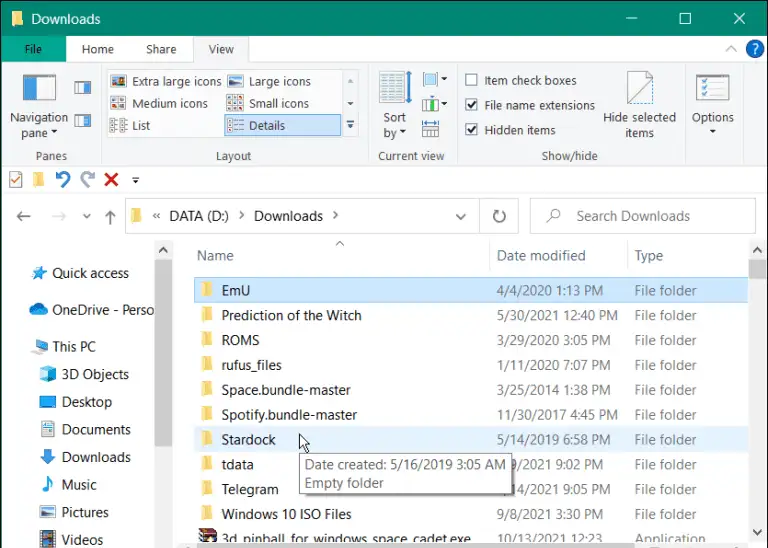ನೀವು ಸ್ವಲ್ಪ ಗೌಪ್ಯತೆಯನ್ನು ಕಾಪಾಡಿಕೊಳ್ಳಲು ಬಯಸಿದರೆ, ನಿಮ್ಮ ಕಂಪ್ಯೂಟರ್ ಅನ್ನು ಯಾರಿಗಾದರೂ ಹಸ್ತಾಂತರಿಸುವ ಮೊದಲು Microsoft Edge ನಲ್ಲಿ ನಿಮ್ಮ ಡೌನ್ಲೋಡ್ ಇತಿಹಾಸವನ್ನು ಅಳಿಸಿ.
ಹಂಚಿದ ಜಾಗದಲ್ಲಿ ಕಂಪ್ಯೂಟರ್ ಅನ್ನು ಬಳಸುವಾಗ, ಮನೆಯಲ್ಲಿ, ಶಾಲೆ ಅಥವಾ ಕೆಲಸದಲ್ಲಿ, ಇದು ಉತ್ತಮ ಗೌಪ್ಯತೆ ಉತ್ತಮ ಅಭ್ಯಾಸವಾಗಿದೆ ಬ್ರೌಸರ್ ಇತಿಹಾಸ ಮತ್ತು ಕುಕೀಗಳನ್ನು ತೆರವುಗೊಳಿಸಿ . ಆದರೆ, ಮೈಕ್ರೋಸಾಫ್ಟ್ ಎಡ್ಜ್ನಲ್ಲಿ ನೀವು ಡೌನ್ಲೋಡ್ ಇತಿಹಾಸವನ್ನು ಸಹ ಅಳಿಸಬಹುದು ಎಂದು ನಿಮಗೆ ತಿಳಿದಿದೆಯೇ? ಎಲ್ಲಿ ನೋಡಬೇಕೆಂದು ನಿಮಗೆ ತಿಳಿದಿದ್ದರೆ ಕೆಲವೇ ಕ್ಲಿಕ್ಗಳಲ್ಲಿ ಇದನ್ನು ಮಾಡಬಹುದು.
ಮೈಕ್ರೋಸಾಫ್ಟ್ ಎಡ್ಜ್ನಲ್ಲಿ ನಿಮ್ಮ ಡೌನ್ಲೋಡ್ ಇತಿಹಾಸವನ್ನು ಹೇಗೆ ವೀಕ್ಷಿಸುವುದು ಮತ್ತು ಅಳಿಸುವುದು ಎಂಬುದು ಇಲ್ಲಿದೆ. ನಿಮ್ಮ ಕಂಪ್ಯೂಟರ್ನಿಂದ ಡೌನ್ಲೋಡ್ ಮಾಡಿದ ಫೈಲ್ಗಳನ್ನು ಅಳಿಸುವ ಹಂತಗಳ ಮೂಲಕವೂ ನಾವು ನಿಮ್ಮನ್ನು ನಡೆಸುತ್ತೇವೆ.
ಎಡ್ಜ್ನಲ್ಲಿ ನಿಮ್ಮ ಡೌನ್ಲೋಡ್ ಇತಿಹಾಸವನ್ನು ಹುಡುಕಿ ಮತ್ತು ಅಳಿಸಿ
ಇತರ ಬ್ರೌಸರ್ಗಳಂತೆ, ಎಡ್ಜ್ ಹೊಂದಿದೆ ಡೌನ್ಲೋಡ್ಗಳು ಕೆಳಗಿನವುಗಳನ್ನು ಮಾಡುವ ಮೂಲಕ ನೀವು ವಿಭಾಗವನ್ನು ಪ್ರವೇಶಿಸಬಹುದು:
- ಆನ್ ಮಾಡಿ ಮೈಕ್ರೋಸಾಫ್ಟ್ ಎಡ್ಜ್ ಬ್ರೌಸರ್ ನಿಮ್ಮ PC ಅಥವಾ Mac ನಲ್ಲಿ.
- ಬಟನ್ ಕ್ಲಿಕ್ ಮಾಡಿ ಸೆಟ್ಟಿಂಗ್ಗಳು ಮತ್ತು ಇನ್ನಷ್ಟು” (ಮೂರು ಚುಕ್ಕೆಗಳು) ಬ್ರೌಸರ್ನ ಮೇಲಿನ ಬಲ ಮೂಲೆಯಲ್ಲಿ ಮತ್ತು ಕ್ಲಿಕ್ ಮಾಡಿ ಡೌನ್ಲೋಡ್ಗಳು" ಪಟ್ಟಿಯಿಂದ.
- A ಡೌನ್ಲೋಡ್ ಮಾಡಿ ಐಕಾನ್ ಬಲಭಾಗದಲ್ಲಿ ಕಾಣಿಸಿಕೊಳ್ಳುತ್ತದೆ ಮತ್ತು ಇತ್ತೀಚಿನ ಡೌನ್ಲೋಡ್ಗಳು ಮತ್ತು ಪ್ರಸ್ತುತ ಡೌನ್ಲೋಡ್ ಮಾಡಿದ ಫೈಲ್ಗಳನ್ನು ಪಟ್ಟಿ ಮಾಡುತ್ತದೆ.
- ಪಟ್ಟಿಯಿಂದ ಡೌನ್ಲೋಡ್ಗಳು , ಐಟಂ ಹೊಂದಿರುವ ಫೋಲ್ಡರ್ ಅನ್ನು ತೆರೆಯಲು ನಿಮಗೆ ಆಯ್ಕೆ ಇದೆ (ನೀವು ಅದನ್ನು ಫೋಲ್ಡರ್ನಿಂದ ಅಳಿಸಬಹುದು). ನೀವು ಫೈಲ್ ಅನ್ನು ನೇರವಾಗಿ ತೆರೆಯಬಹುದು ಅಥವಾ ಇತಿಹಾಸದಿಂದ ಒಂದೊಂದಾಗಿ ಫೈಲ್ ಇತಿಹಾಸವನ್ನು ಅಳಿಸಲು ಅನುಪಯುಕ್ತ ಐಕಾನ್ ಕ್ಲಿಕ್ ಮಾಡಿ ಡೌನ್ಲೋಡ್ಗಳು .
ಸೂಚನೆ: ಫೈಲ್ನ ಇತಿಹಾಸವನ್ನು ಅಳಿಸುವುದರಿಂದ ಡೌನ್ಲೋಡ್ಗಳ ಫೋಲ್ಡರ್ನಿಂದ ಫೈಲ್ ಅನ್ನು ವಾಸ್ತವವಾಗಿ ಅಳಿಸುವುದಿಲ್ಲ. ಇದು ಕೇವಲ ಇತಿಹಾಸ ಪಟ್ಟಿಯಿಂದ ತೆಗೆದುಹಾಕುತ್ತದೆ.
ಎಡ್ಜ್ ಬ್ರೌಸರ್ನಲ್ಲಿ ಡೌನ್ಲೋಡ್ ಇತಿಹಾಸವನ್ನು ಅಳಿಸಿ
ನೀವು ಫೈಲ್ಗಳನ್ನು ಪ್ರತ್ಯೇಕವಾಗಿ ಅಳಿಸಲು ಬಯಸದಿದ್ದರೆ, ನೀವು ಒಂದೇ ಸ್ವೈಪ್ನಲ್ಲಿ ಡೌನ್ಲೋಡ್ ಇತಿಹಾಸವನ್ನು ತೆರವುಗೊಳಿಸಬಹುದು. ಸಂಪೂರ್ಣ ಇತಿಹಾಸವನ್ನು ತೆರವುಗೊಳಿಸಲು, ಈ ಕೆಳಗಿನವುಗಳನ್ನು ಮಾಡಿ:
- ಎಡ್ಜ್ ಅನ್ನು ಪ್ರಾರಂಭಿಸಿ ಮತ್ತು . ಬಟನ್ ಕ್ಲಿಕ್ ಮಾಡಿ ಸೆಟ್ಟಿಂಗ್ಗಳು ಮತ್ತು ಇನ್ನಷ್ಟು (ಮೂರು ಚುಕ್ಕೆಗಳು) ಪರದೆಯ ಮೇಲಿನ ಬಲ ಮೂಲೆಯಲ್ಲಿ ಮತ್ತು ಟ್ಯಾಪ್ ಮಾಡಿ ಡೌನ್ಲೋಡ್ಗಳು . ಅಥವಾ ಕೀಬೋರ್ಡ್ ಶಾರ್ಟ್ಕಟ್ ಬಳಸಿ Ctrl + J .
- ಅದರ ನಂತರ, ಬಟನ್ ಕ್ಲಿಕ್ ಮಾಡಿ ಹೆಚ್ಚಿನ ಆಯ್ಕೆಗಳು ಪಟ್ಟಿಯ ಮೇಲಿನ ಬಲ ಮೂಲೆಯಲ್ಲಿ (ಮೂರು ಚುಕ್ಕೆಗಳು). ಡೌನ್ಲೋಡ್ಗಳು .
- ಕಾಣಿಸಿಕೊಳ್ಳುವ ಮೆನುವಿನಿಂದ, ಟ್ಯಾಪ್ ಮಾಡಿ ಎಲ್ಲಾ ಡೌನ್ಲೋಡ್ ಇತಿಹಾಸವನ್ನು ತೆರವುಗೊಳಿಸಿ ಆಯ್ಕೆಗಳ ಮೆನುವಿನಿಂದ.
- ಎಚ್ಚರಿಕೆ ಸಂದೇಶವು ಕಾಣಿಸಿಕೊಂಡಾಗ ಎಲ್ಲಾ ಡೌನ್ಲೋಡ್ ಇತಿಹಾಸವನ್ನು ತೆಗೆದುಹಾಕಿ" , ಬಟನ್ ಕ್ಲಿಕ್ ಮಾಡಿ ಎಲ್ಲವನ್ನೂ ತೆಗೆದುಹಾಕಿ" .
- ಸಂಪೂರ್ಣ ಇತಿಹಾಸವನ್ನು ತೆಗೆದುಹಾಕಿದ ನಂತರ, ನೀವು ಅಥವಾ ಬೇರೆ ಯಾರಾದರೂ ಮೆನುವನ್ನು ತೆರೆದರೆ ಡೌನ್ಲೋಡ್ಗಳು , ಅದು ಖಾಲಿಯಾಗಿರುತ್ತದೆ.
ಡೌನ್ಲೋಡ್ ಮಾಡಿದ ಫೈಲ್ಗಳನ್ನು ಹುಡುಕಿ ಮತ್ತು ಅಳಿಸಿ
ಎಡ್ಜ್ನಲ್ಲಿ ಡೌನ್ಲೋಡ್ ಇತಿಹಾಸವನ್ನು ತೆರವುಗೊಳಿಸುವುದು ಸ್ಥಳೀಯ ಗೌಪ್ಯತೆಯನ್ನು ರಕ್ಷಿಸುವ ಒಂದು ಮಾರ್ಗವಾಗಿದೆ, ಆದರೆ ಇದು ವಾಸ್ತವವಾಗಿ ಡೌನ್ಲೋಡ್ ಮಾಡಿದ ಫೈಲ್ಗಳನ್ನು ಅಳಿಸುವುದಿಲ್ಲ. ಫೈಲ್ಗಳನ್ನು ಅಳಿಸಲು, ಈ ಕೆಳಗಿನವುಗಳನ್ನು ಮಾಡಿ:
- ನೀವು ಸ್ಥಳವನ್ನು ಹುಡುಕಲು ಬಯಸುತ್ತೀರಿ ಡೌನ್ಲೋಡ್ಗಳು ನೀವು ಅವನನ್ನು ಈಗಾಗಲೇ ತಿಳಿದಿಲ್ಲದಿದ್ದರೆ. ಬಟನ್ ಕ್ಲಿಕ್ ಮಾಡಿ ಸೆಟ್ಟಿಂಗ್ಗಳು ಮತ್ತು ಇನ್ನಷ್ಟು (ಮೂರು ಚುಕ್ಕೆಗಳು) ಮತ್ತು ಡೌನ್ಲೋಡ್ಗಳನ್ನು ಕ್ಲಿಕ್ ಮಾಡಿ. ಬದಲಿಗೆ, ಕೀಬೋರ್ಡ್ ಶಾರ್ಟ್ಕಟ್ ಬಳಸಿ Ctrl + J .
- ಬಟನ್ ಕ್ಲಿಕ್ ಮಾಡಿ ಹೆಚ್ಚಿನ ಆಯ್ಕೆಗಳು (ಮೂರು ಚುಕ್ಕೆಗಳು) ಮತ್ತು ಕ್ಲಿಕ್ ಮಾಡಿ ಡೌನ್ಲೋಡ್ ಸೆಟ್ಟಿಂಗ್ಗಳು ಪಟ್ಟಿಯಿಂದ.
- ಇದು ಪುಟವನ್ನು ತೆರೆಯುತ್ತದೆ ಮೈಕ್ರೋಸಾಫ್ಟ್ ಎಡ್ಜ್ ಡೌನ್ಲೋಡ್ ಸೆಟ್ಟಿಂಗ್ಗಳು ನಿಮ್ಮ ಡೌನ್ಲೋಡ್ಗಳ ಫೋಲ್ಡರ್ನ ಸ್ಥಳವನ್ನು ಹುಡುಕಲು. ಉದಾಹರಣೆಗೆ, ಇಲ್ಲಿ, ನಾವು ಅದನ್ನು ಕಂಪ್ಯೂಟರ್ನಲ್ಲಿ ಎರಡನೇ ಡ್ರೈವ್ಗೆ ಹೊಂದಿಸಿದ್ದೇವೆ. ಆದಾಗ್ಯೂ, ಪೂರ್ವನಿಯೋಜಿತವಾಗಿ, ಅದು ಹಾಗೆ ಇರುತ್ತದೆ ಸಿ:\ಬಳಕೆದಾರರು\<ಕಂಪ್ಯೂಟರ್ ಹೆಸರು>\ಡೌನ್ಲೋಡ್ಗಳು . ಬಟನ್ ಕ್ಲಿಕ್ ಮಾಡಿ ಒಂದು ಬದಲಾವಣೆ" ಬೇರೆ ಡ್ರೈವ್ ಅಥವಾ ಸ್ಥಳವನ್ನು ಬಳಸಲು.
ಡೌನ್ಲೋಡ್ಗಳ ಫೋಲ್ಡರ್ ತೆರೆಯಿರಿ ಮತ್ತು ಅಲ್ಲಿ ನೀವು ಇನ್ನು ಮುಂದೆ ಅಗತ್ಯವಿಲ್ಲದ ಹಳೆಯ ಡೌನ್ಲೋಡ್ಗಳನ್ನು ಸ್ಕ್ಯಾನ್ ಮಾಡಲು ಪ್ರಾರಂಭಿಸಬಹುದು. ಅಥವಾ ದೀರ್ಘಾವಧಿಯ ಸಂಗ್ರಹಣೆಗಾಗಿ ಅದನ್ನು ಬಾಹ್ಯ ಡ್ರೈವ್ಗೆ ಸರಿಸಿ.
ಎಡ್ಜ್ನಲ್ಲಿ ನಿಮ್ಮ ಡೌನ್ಲೋಡ್ ಇತಿಹಾಸವನ್ನು ಅಳಿಸುವುದು ನಿಮ್ಮ ಕಂಪ್ಯೂಟರ್ನಲ್ಲಿ ಸ್ಥಳೀಯ ಗೌಪ್ಯತೆಯನ್ನು ರಕ್ಷಿಸಲು ಉತ್ತಮ ಮಾರ್ಗವಾಗಿದೆ. ನೀವು ಡೌನ್ಲೋಡ್ ಮಾಡಿರುವುದನ್ನು ನೋಡಲು ನಿಮ್ಮ ಕಂಪ್ಯೂಟರ್ ಅನ್ನು ಬಳಸುವ ಯಾರಾದರೂ ಸುಲಭವಾಗಿ ಡೌನ್ಲೋಡ್ಗಳ ಪಟ್ಟಿಯನ್ನು ತೆರೆಯದಂತೆ ಇದು ತಡೆಯುತ್ತದೆ.
ನೀವು ಬ್ರೌಸರ್ಗೆ ಹೊಸಬರಾಗಿದ್ದರೆ, ನೀವು ಮಾಡಬಹುದು ಎಂದು ನಿಮಗೆ ತಿಳಿದಿದೆಯೇ ಪ್ರತ್ಯೇಕ ವೆಬ್ಸೈಟ್ಗಳಿಗಾಗಿ ಕುಕೀಗಳನ್ನು ತೆರವುಗೊಳಿಸಿ ? ನಿಮ್ಮ ಮೆಚ್ಚಿನ ಬಿಡಿಭಾಗಗಳನ್ನು ನೀವು ಕಳೆದುಕೊಳ್ಳುತ್ತೀರಿ ಎಂದು ನೀವು ಭಾವಿಸಿದರೆ, ಚಿಂತಿಸಬೇಡಿ. ನೀವು ಮಾಡಬಹುದು Google ವಿಸ್ತರಣೆಗಳನ್ನು ಸ್ಥಾಪಿಸಿ ಕ್ರೋಮ್ ಅಂಚಿನಲ್ಲಿ