ವಿಂಡೋಸ್ 10 ಕಂಪ್ಯೂಟರ್ನಲ್ಲಿ ಪವರ್ಶೆಲ್ ಅನ್ನು ನಿಷ್ಕ್ರಿಯಗೊಳಿಸುವುದು ಹೇಗೆ
ಇನ್ ವಿಂಡೋಸ್ 7 ಮೈಕ್ರೋಸಾಫ್ಟ್ ಕಮಾಂಡ್ ಪ್ರಾಂಪ್ಟ್ ಗಿಂತ ಹೆಚ್ಚು ಸಮರ್ಥವಾದ ಕಮಾಂಡ್ ಲೈನ್ ಅನ್ನು ಪರಿಚಯಿಸಿದೆ. ಸಂಕೀರ್ಣ ಕಾರ್ಯಗಳನ್ನು ಸಾಧಿಸಲು ವಿನ್ಯಾಸಗೊಳಿಸಲಾದ ಪವರ್ಶೆಲ್, ಕಮಾಂಡ್ ಪ್ರಾಂಪ್ಟ್ಗೆ ಅತ್ಯಂತ ಶಕ್ತಿಶಾಲಿ ಪರ್ಯಾಯವಾಗಿದೆ. ಪವರ್ಶೆಲ್ ಪ್ರಾರಂಭವಾದಾಗಿನಿಂದ ಜನಪ್ರಿಯತೆಯನ್ನು ಗಳಿಸಿದೆ, ಆದರೂ ಇದನ್ನು ಇನ್ನೂ Windows 10 ನಲ್ಲಿ ಸೇರಿಸಲಾಗಿಲ್ಲ.
ಅನೇಕ ಜನರು ಒಂದೇ ವಿಷಯಕ್ಕಾಗಿ ಕಮಾಂಡ್ ಪ್ರಾಂಪ್ಟ್ ಮತ್ತು ಪವರ್ಶೆಲ್ ಅನ್ನು ತಪ್ಪಾಗಿ ಗ್ರಹಿಸುತ್ತಾರೆ. ಆದಾಗ್ಯೂ, ಅವು ವಿಭಿನ್ನವಾಗಿವೆ ಮತ್ತು ಪವರ್ಶೆಲ್ ಸಾಮಾನ್ಯ CMD ಗಿಂತ ಹೆಚ್ಚು ಸಂಕೀರ್ಣವಾಗಿದೆ. ಇದಲ್ಲದೆ, PowerShell CMD ಗಿಂತ ಹೆಚ್ಚು ಶಕ್ತಿಶಾಲಿಯಾಗಿದೆ ಮತ್ತು ಅನನುಭವಿ ಬಳಕೆದಾರರ ಕೈಯಲ್ಲಿ ಹಾನಿಕಾರಕವಾಗಿದೆ.
ಪರಿಣಾಮವಾಗಿ, ನೀವು ಹಂಚಿದ ಕಂಪ್ಯೂಟರ್ ಅನ್ನು ಬಳಸುತ್ತಿದ್ದರೆ ಅಥವಾ ಸಂಬಂಧಿಕರು ಅಥವಾ ಸ್ನೇಹಿತರು ನಿಮ್ಮ ಕಂಪ್ಯೂಟರ್ ಅನ್ನು ಬಳಸುತ್ತಿದ್ದರೆ, ನೀವು ಪವರ್ಶೆಲ್ ಅನ್ನು ಸಂಪೂರ್ಣವಾಗಿ ನಿಷ್ಕ್ರಿಯಗೊಳಿಸಲು ಶಿಫಾರಸು ಮಾಡಲಾಗಿದೆ. ವಿಂಡೋಸ್ 10 ನಲ್ಲಿ ಪವರ್ಶೆಲ್ ಅನ್ನು ಹೇಗೆ ನಿಷ್ಕ್ರಿಯಗೊಳಿಸುವುದು ಎಂಬುದರ ಕುರಿತು ಈ ಪೋಸ್ಟ್ ಹಂತ-ಹಂತದ ವಿವರಣೆಯನ್ನು ನೀಡುತ್ತದೆ. ಮತ್ತೊಮ್ಮೆ ಪರಿಶೀಲಿಸೋಣ.
Windows 10 ಕಂಪ್ಯೂಟರ್ನಲ್ಲಿ PowerShell ಅನ್ನು ನಿಷ್ಕ್ರಿಯಗೊಳಿಸಲು ಕ್ರಮಗಳು
PowerShell ಅನ್ನು ನಿಷ್ಕ್ರಿಯಗೊಳಿಸಲು ಯಾವುದೇ ನೇರ ಮಾರ್ಗವಿಲ್ಲ ಎಂಬುದನ್ನು ದಯವಿಟ್ಟು ನೆನಪಿನಲ್ಲಿಡಿ. ಪರಿಣಾಮವಾಗಿ, ಪವರ್ಶೆಲ್ ಅನ್ನು ನಿಷ್ಕ್ರಿಯಗೊಳಿಸಲು ನಾವು ಸ್ಥಳೀಯ ಗುಂಪು ನೀತಿ ಸಂಪಾದಕವನ್ನು ಬಳಸಬೇಕು. ಸ್ಥಳೀಯ ಗುಂಪು ರಾಜಕೀಯದೊಂದಿಗೆ ಆಟವಾಡುವುದು ಅಪಾಯಕಾರಿ, ಆದ್ದರಿಂದ ಎಚ್ಚರಿಕೆಯಿಂದ ಮುಂದುವರಿಯಿರಿ.
ಇದು ಮೊದಲ ಹೆಜ್ಜೆ. ಪ್ರಾರಂಭಿಸಲು, ಪ್ರಾರಂಭ ಬಟನ್ ಕ್ಲಿಕ್ ಮಾಡಿ ಮತ್ತು ರನ್ ಗಾಗಿ ಹುಡುಕಿ. ಪಟ್ಟಿಯಿಂದ ಚಾಲಕವನ್ನು ಆಯ್ಕೆಮಾಡಿ ಮತ್ತು ತೆರೆಯಿರಿ ಕ್ಲಿಕ್ ಮಾಡಿ.
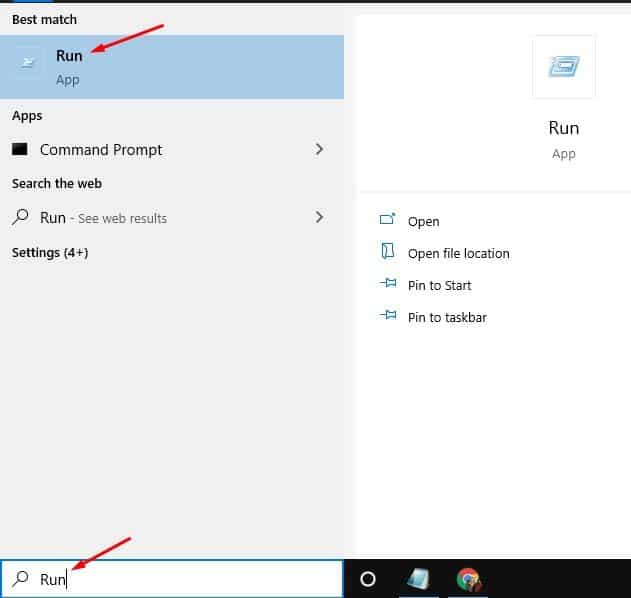
ಹಂತ 2. ಮುಂದಿನ ವಿಂಡೋದಲ್ಲಿ, ಟೈಪ್ ಮಾಡಿ "Gpedit.msc" ಮತ್ತು ಸರಿ ಒತ್ತಿರಿ .
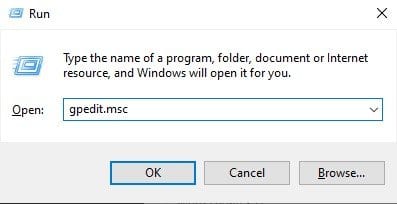
ಹಂತ 3 ಸ್ಥಳೀಯ ಗುಂಪು ನೀತಿ ಸಂಪಾದಕವನ್ನು ಪ್ರಾರಂಭಿಸುತ್ತದೆ. ನೀವು ಬಳಕೆದಾರ ಕಾನ್ಫಿಗರೇಶನ್> ಆಡಳಿತಾತ್ಮಕ ಟೆಂಪ್ಲೇಟ್ಗಳು> ಸಿಸ್ಟಮ್ ಗೆ ಹೋಗಬೇಕು..
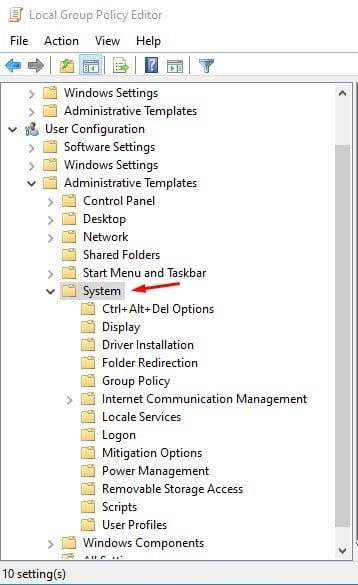
4. ಬಲಭಾಗದಲ್ಲಿ, ನೀತಿಯ ಮೇಲೆ ಡಬಲ್ ಕ್ಲಿಕ್ ಮಾಡಿ "ನಿರ್ದಿಷ್ಟ ವಿಂಡೋಸ್ ಅಪ್ಲಿಕೇಶನ್ ಚಾಲನೆಯಲ್ಲಿಲ್ಲ" .
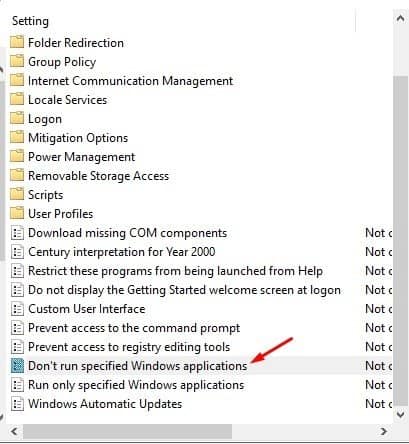
5. ಈ ವಿಂಡೋದಲ್ಲಿ ನೀವು ಆಯ್ಕೆ ಮಾಡಬೇಕು "ಸಕ್ರಿಯಗೊಳಿಸಲಾಗಿದೆ" ನಂತರ ಗುಂಡಿಯನ್ನು ಕ್ಲಿಕ್ ಮಾಡಿ "ಪ್ರದರ್ಶನ" .
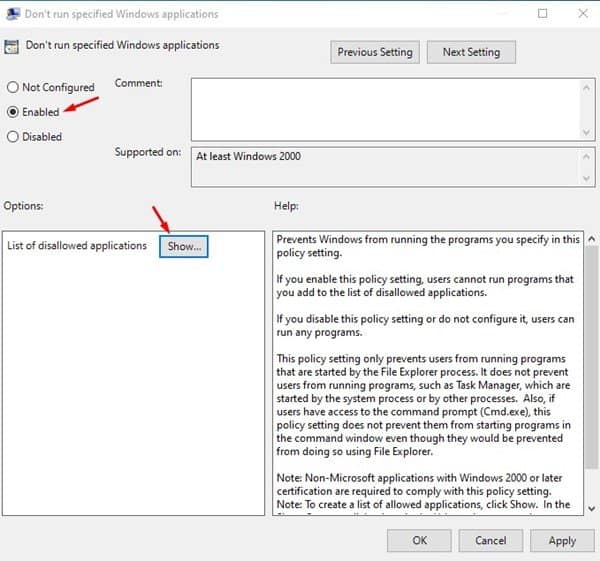
ಹಂತ 6. ಬರೆಯಿರಿ "powershell.exe" ನಂತರ ಕ್ಲಿಕ್ ಮಾಡಿ "ಸರಿ" .
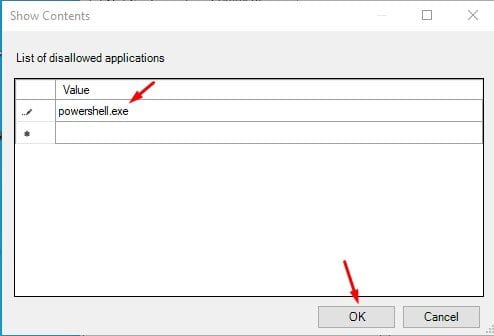
ನೀವು ವಿವರಿಸುವುದನ್ನು ಮುಗಿಸಿದ್ದೀರಿ. ಮಾರ್ಪಾಡುಗಳು ಕಾರ್ಯರೂಪಕ್ಕೆ ಬರಲು ನಿಮ್ಮ Windows 10 PC ಅನ್ನು ತಕ್ಷಣವೇ ಮರುಪ್ರಾರಂಭಿಸಿ. ಮರುಪ್ರಾರಂಭಿಸಿದ ನಂತರ ನೀವು ಪವರ್ಶೆಲ್ ಅನ್ನು ಬಳಸಲು ಸಾಧ್ಯವಾಗುವುದಿಲ್ಲ. ಪವರ್ಶೆಲ್ ಅನ್ನು ಕಾರ್ಯಗತಗೊಳಿಸಲು 5 ಮತ್ತು 6 ಹಂತಗಳಲ್ಲಿ ನೀವು ಮಾಡಿದ ಬದಲಾವಣೆಗಳನ್ನು ಸರಳವಾಗಿ ಅನ್ವಯಿಸಿ.
ಆದ್ದರಿಂದ, ನಿಮ್ಮ Windows 10 PC ನಲ್ಲಿ PowerShell ಅನ್ನು ಹೇಗೆ ನಿಷ್ಕ್ರಿಯಗೊಳಿಸುವುದು ಎಂಬುದನ್ನು ಈ ಪೋಸ್ಟ್ ನಿಮಗೆ ತೋರಿಸುತ್ತದೆ. ಈ ವಿಷಯವು ನಿಮಗೆ ಸಹಾಯಕವಾಗಿದೆಯೆಂದು ನಾನು ಭಾವಿಸುತ್ತೇನೆ! ದಯವಿಟ್ಟು ಇದನ್ನು ನಿಮ್ಮ ಸ್ನೇಹಿತರೊಂದಿಗೆ ಹಂಚಿಕೊಳ್ಳಿ. ನೀವು ಯಾವುದೇ ಪ್ರಶ್ನೆಗಳನ್ನು ಹೊಂದಿದ್ದರೆ, ದಯವಿಟ್ಟು ಅವುಗಳನ್ನು ಕೆಳಗಿನ ಕಾಮೆಂಟ್ಗಳ ವಿಭಾಗದಲ್ಲಿ ಬಿಡಿ.









