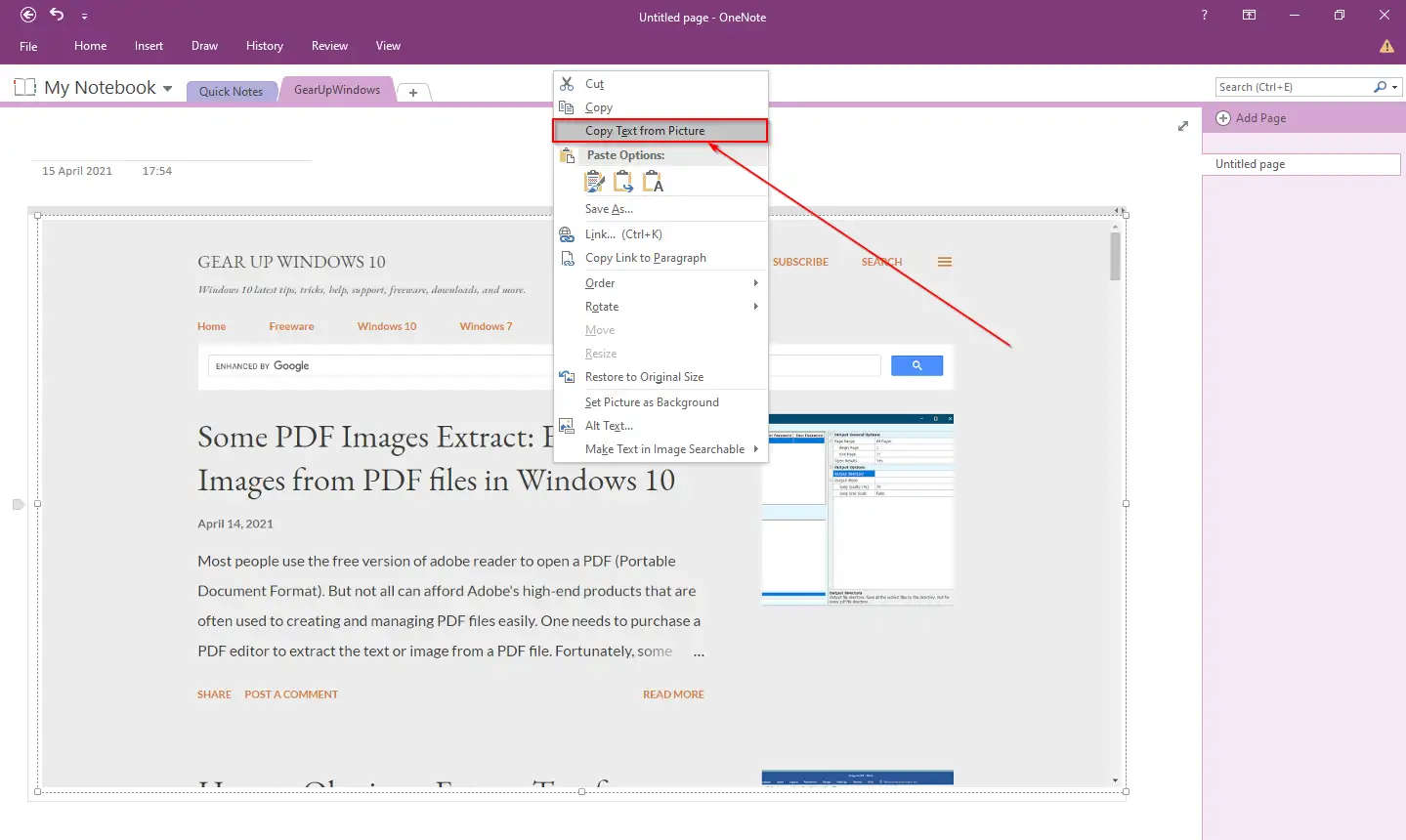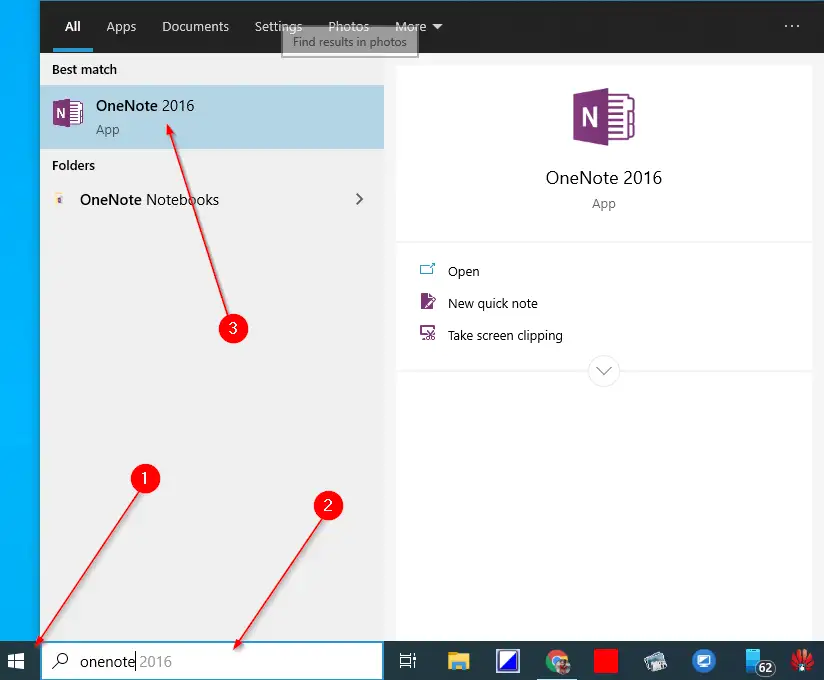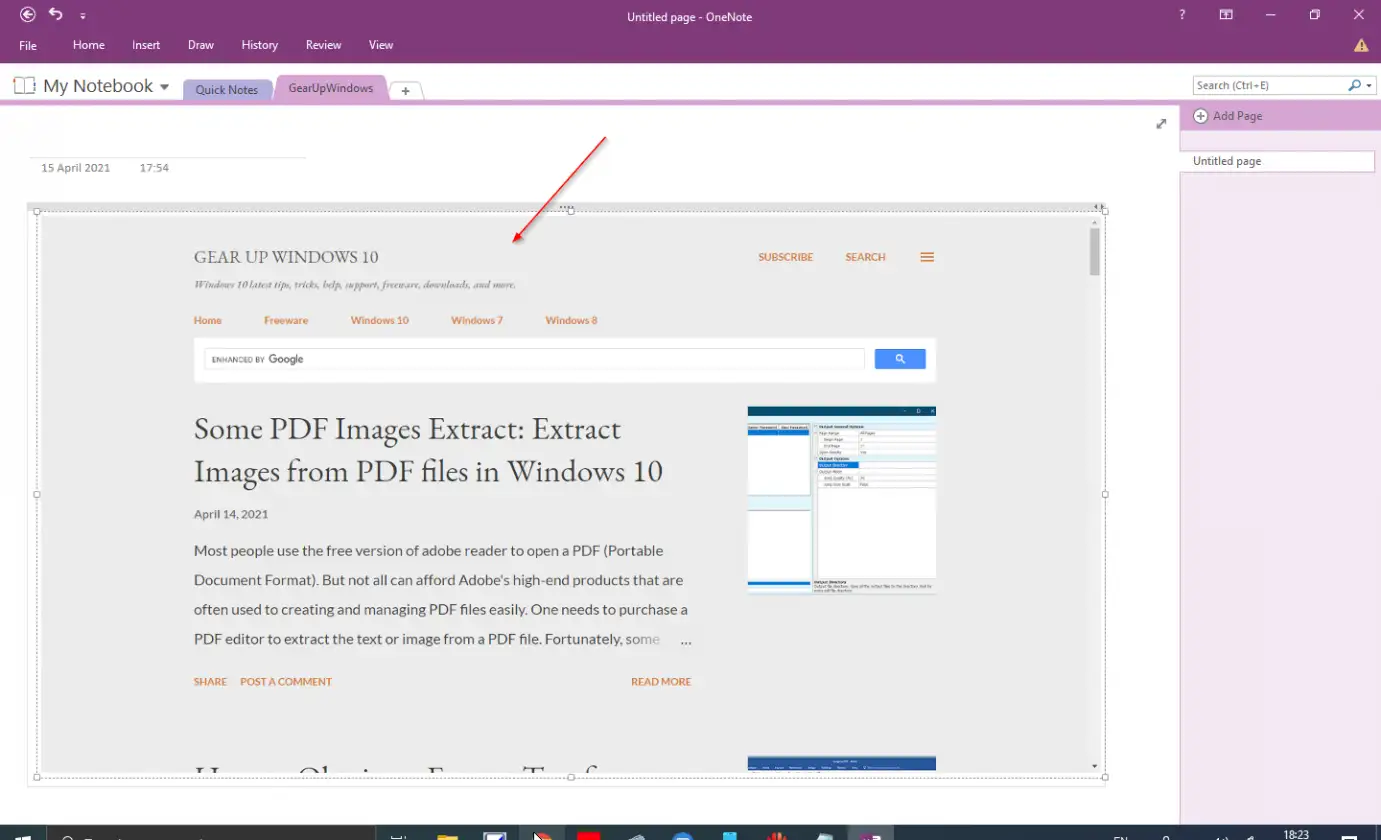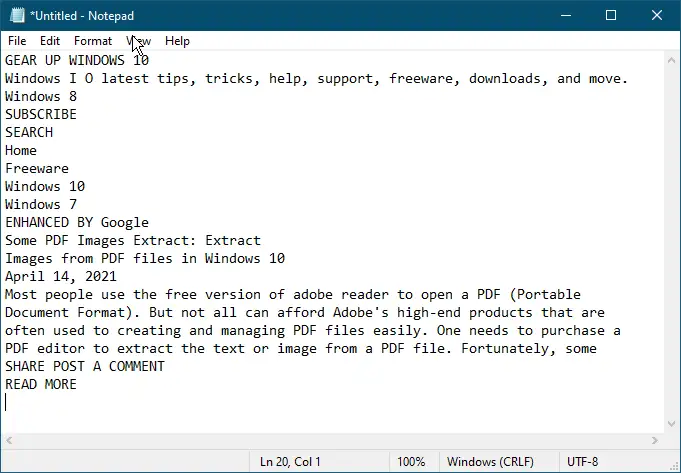ಆನ್ಲೈನ್ನಲ್ಲಿ ಹಲವು ಪರಿಕರಗಳಿವೆ PDF ಫೈಲ್ನಿಂದ ಪಠ್ಯಗಳನ್ನು ಹೊರತೆಗೆಯಲು ಅಥವಾ ಪಡೆಯಲು PDF ಫೈಲ್ ಬರೆಯಲು-ರಕ್ಷಿತವಾಗಿಲ್ಲದಿದ್ದರೆ, ನೀವು PDF ಫೈಲ್ನಿಂದ ಪಠ್ಯವನ್ನು ಆಯ್ಕೆ ಮಾಡಬಹುದು ಮತ್ತು ನಕಲಿಸಬಹುದು. ಆದಾಗ್ಯೂ, ಇಮೇಜ್ ಫೈಲ್ನಿಂದ ಪಠ್ಯವನ್ನು ಹೊರತೆಗೆಯಲು ಕೆಲವು ಉಪಕರಣಗಳು ಲಭ್ಯವಿದೆ. ಈ ಪೋಸ್ಟ್ ಮೊದಲು, ನಾವು ಎಂಬ ಉಚಿತ ಪರಿಕರವನ್ನು ಹಂಚಿಕೊಂಡಿದ್ದೇವೆ ಕೆಲವು ಚಿತ್ರಗಳನ್ನು PDF ನಿಂದ ಹೊರತೆಗೆಯಿರಿ ಇದು PDF ಫೈಲ್ನಿಂದ ಚಿತ್ರಗಳನ್ನು ಹೊರತೆಗೆಯಲು ನಿಮಗೆ ಅನುಮತಿಸುತ್ತದೆ. ಎಲ್ಲಾ ಇತ್ತೀಚಿನ ಮೈಕ್ರೋಸಾಫ್ಟ್ ವರ್ಡ್ ಪ್ರೋಗ್ರಾಂಗಳನ್ನು ಒಳಗೊಂಡಿದೆ ಚಿತ್ರವನ್ನು PDF ಗೆ ಪರಿವರ್ತಿಸಲು ಅಂತರ್ನಿರ್ಮಿತ ಆಯ್ಕೆಯೊಂದಿಗೆ . ಮೈಕ್ರೋಸಾಫ್ಟ್ ಆಫೀಸ್ ವರ್ಡ್ ಡಾಕ್ಯುಮೆಂಟ್ ಸಹಾಯದಿಂದ, ಇಮೇಜ್ ಫೈಲ್ನಿಂದ ಪಠ್ಯವನ್ನು ಹೊರತೆಗೆಯಲು ಸಹ ಸಾಧ್ಯವಿದೆ, ಆದರೆ ಕಾರ್ಯವಿಧಾನವು ದೀರ್ಘವಾಗಿರುತ್ತದೆ. ಒಬ್ಬರು ಮೊದಲು ಚಿತ್ರವನ್ನು PDF ಫೈಲ್ಗೆ ಪರಿವರ್ತಿಸಬೇಕು, ನಂತರ ನೀವು ಚಿತ್ರದಿಂದ ಪಠ್ಯಗಳನ್ನು ಹೊರತೆಗೆಯಬಹುದು.
ನೀವು Microsoft Office ಪರವಾನಗಿಯನ್ನು ಖರೀದಿಸಿದ್ದರೆ ಮತ್ತು ಚಿತ್ರಗಳು ಅಥವಾ ಚಿತ್ರಗಳಿಂದ ಪಠ್ಯವನ್ನು ಹೊರತೆಗೆಯಲು ಮೂರನೇ ವ್ಯಕ್ತಿಯ ಸಾಧನವನ್ನು ಬಳಸಲು ಬಯಸದಿದ್ದರೆ, ನೀವು ಪ್ರೋಗ್ರಾಂ ಅನ್ನು ಸಹ ಬಳಸಬಹುದು ಮೈಕ್ರೋಸಾಫ್ಟ್ ಒನ್ನೋಟ್ ಚಿತ್ರ ಅಥವಾ ಸ್ಕ್ರೀನ್ಶಾಟ್ನಿಂದ ಪಠ್ಯಗಳನ್ನು ಪಡೆಯಲು. ಸ್ಕ್ರೀನ್ಶಾಟ್ನಿಂದ ಪಠ್ಯಗಳನ್ನು ಹೊರತೆಗೆಯುವುದು ಸರಳವಾಗಿದೆ, ಇದರರ್ಥ ನೀವು ಇಮೇಜ್ ಅಥವಾ ಸ್ಕ್ರೀನ್ಶಾಟ್ ಅನ್ನು PDF ಫೈಲ್ಗೆ ಪರಿವರ್ತಿಸಬೇಕಾಗಿಲ್ಲ ಮತ್ತು ನಂತರ ಇಮೇಜ್ ಫೈಲ್ನಿಂದ ಪಠ್ಯಗಳನ್ನು ಪಡೆಯಲು ಮೈಕ್ರೋಸಾಫ್ಟ್ ವರ್ಡ್ ಡಾಕ್ಯುಮೆಂಟ್ ಅನ್ನು ಬಳಸಿ.
ಮೈಕ್ರೋಸಾಫ್ಟ್ ಒನ್ನೋಟ್ ವಿಂಡೋಸ್ ಪಿಸಿ ಬಳಕೆದಾರರಿಂದ ಕಡಿಮೆ ಪರಿಚಿತವಾಗಿದೆ. ಮೂಲಭೂತವಾಗಿ, ಟಿಪ್ಪಣಿಗಳನ್ನು ರಚಿಸಲು, ಸಂಪಾದಿಸಲು ಮತ್ತು ಉಳಿಸಲು Office ಅಪ್ಲಿಕೇಶನ್ ಅನ್ನು ಹೇಗೆ ಬಳಸುವುದು ಎಂಬುದನ್ನು ಈ ಉಪಕರಣವು ನಿಮಗೆ ಕಲಿಸುತ್ತದೆ. ಹೆಚ್ಚುವರಿಯಾಗಿ, ಟೇಬಲ್, ಚಿತ್ರ, ಲಿಂಕ್, ಮುದ್ರಣ ಫೈಲ್, ವೀಡಿಯೊ ಕ್ಲಿಪ್, ಆಡಿಯೊ ರೆಕಾರ್ಡಿಂಗ್ ಮತ್ತು ಹೆಚ್ಚಿನವುಗಳನ್ನು ಒಳಗೊಂಡಂತೆ ಪ್ರತಿಯೊಂದು ರೀತಿಯ ವಿಷಯವನ್ನು ಸೇರಿಸಲು ಈ ಟಿಪ್ಪಣಿ ತೆಗೆದುಕೊಳ್ಳುವ ಸಾಧನವನ್ನು ಸಹ ಬಳಸಬಹುದು. ಟೇಬಲ್, ಇಮೇಜ್, ಲಿಂಕ್, ಫೈಲ್ ಪ್ರಿಂಟಿಂಗ್, ವೀಡಿಯೊ ಕ್ಲಿಪ್ ಮತ್ತು ಆಡಿಯೊ ರೆಕಾರ್ಡಿಂಗ್ ಅನ್ನು ಬೆಂಬಲಿಸುವುದರ ಹೊರತಾಗಿ, ಇದು ಆಪ್ಟಿಕಲ್ ಕ್ಯಾರೆಕ್ಟರ್ ರೆಕಗ್ನಿಷನ್ (OCR) ಗೆ ಅಂತರ್ನಿರ್ಮಿತ ಬೆಂಬಲವನ್ನು ಹೊಂದಿದೆ, ಇದು ಇಮೇಜ್ ಫೈಲ್ನಿಂದ ಪಠ್ಯವನ್ನು ನಕಲಿಸಲು ಅನುಮತಿಸುವ ಸಾಧನವಾಗಿದೆ. ಒಮ್ಮೆ ನೀವು OneNote ನಿಂದ ಪಠ್ಯವನ್ನು ನಕಲಿಸಿದರೆ, ನೀವು ಅದನ್ನು Microsoft Word, Notepad ಅಥವಾ Wordpad ನಂತಹ ಯಾವುದೇ ಅಪ್ಲಿಕೇಶನ್ಗೆ ಅಂಟಿಸಬಹುದು.
ಆಪ್ಟಿಕಲ್ ಕ್ಯಾರೆಕ್ಟರ್ ರೆಕಗ್ನಿಷನ್ (OCR) ನೀವು ಯಾವುದೇ ಸ್ಕ್ಯಾನ್ ಮಾಡಿದ ಚಿತ್ರ ಅಥವಾ ಡಾಕ್ಯುಮೆಂಟ್ನಿಂದ ಮಾಹಿತಿಯನ್ನು ನಕಲಿಸಬೇಕಾದಾಗ ಬಳಸಲು ಸೂಕ್ತವಾದ ಸಾಧನವಾಗಿದೆ. ನೀವು ಯಾವುದೇ ರೀತಿಯ ಚಿತ್ರ, ಸ್ಕ್ಯಾನ್ ಮಾಡಿದ ಡಾಕ್ಯುಮೆಂಟ್ ಅಥವಾ ಸ್ಕ್ರೀನ್ಶಾಟ್ನಿಂದ ಪಠ್ಯವನ್ನು ಹೊರತೆಗೆಯಬಹುದು, ಮೇಲಾಗಿ, ಪ್ರಿಂಟ್ಔಟ್ ತೆಗೆದುಕೊಳ್ಳಲು ಅಥವಾ ಅದನ್ನು ಸಂಪಾದಿಸಲು ನೀವು ಅದನ್ನು ಬೇರೆಡೆ ಅಂಟಿಸಬಹುದು.
ಈ ಪೋಸ್ಟ್ Microsoft OneNote ಬಳಸಿಕೊಂಡು ಚಿತ್ರದಿಂದ ಪಠ್ಯವನ್ನು ಹೊರತೆಗೆಯುವ ಹಂತಗಳನ್ನು ತೋರಿಸುತ್ತದೆ.
OneNote ಬಳಸಿಕೊಂಡು ಚಿತ್ರದಿಂದ ಪಠ್ಯವನ್ನು ಹೊರತೆಗೆಯುವುದು ಅಥವಾ ನಕಲಿಸುವುದು ಹೇಗೆ?
ಹಂತ 1. ಕ್ಲಿಕ್ ಮಾಡಿ ಪ್ರಾರಂಭವಾಗುತ್ತದೆ ಬಟನ್/ಮೆನು ವಿಂಡೋಸ್ 11/10/8 ನಲ್ಲಿ, ಟೈಪ್ ಮಾಡಿ ಒನ್ನೋಟ್.
ಎರಡನೇ ಹಂತ. ಲಭ್ಯವಿರುವ ಫಲಿತಾಂಶಗಳಿಂದ, ಟ್ಯಾಪ್ ಮಾಡಿ ಒನ್ನೋಟ್ .
ಮೂರನೇ ಹಂತ. ಅದರ ಮೇಲೆ ಬಲ ಕ್ಲಿಕ್ ಮಾಡುವ ಮೂಲಕ ಮತ್ತು ಫೈಲ್ ಅನ್ನು ಆಯ್ಕೆ ಮಾಡುವ ಮೂಲಕ ನಿಮ್ಮ ಕಂಪ್ಯೂಟರ್ನಿಂದ ಚಿತ್ರವನ್ನು ನಕಲಿಸಿ ನಕಲಿಸಿ ಆಯ್ಕೆ. ಈಗ, OneNote ಅಪ್ಲಿಕೇಶನ್ನಲ್ಲಿ, ಫೈಲ್ ಅನ್ನು ಬಳಸಿಕೊಂಡು ಚಿತ್ರವನ್ನು ಅಂಟಿಸಿ Ctrl + V ಕೀಬೋರ್ಡ್ ಶಾರ್ಟ್ಕಟ್.
ಹಂತ 4. ಈಗ, OneNote ಅಪ್ಲಿಕೇಶನ್ನಲ್ಲಿನ ಚಿತ್ರದ ಮೇಲೆ ಬಲ ಕ್ಲಿಕ್ ಮಾಡಿ ಮತ್ತು ಫೈಲ್ ಆಯ್ಕೆಮಾಡಿ ಫೋಟೋದಿಂದ ಪಠ್ಯವನ್ನು ನಕಲಿಸಿ .
ಹಂತ 5. ಯಾವುದನ್ನಾದರೂ ತೆರೆಯಿರಿ ಮೈಕ್ರೋಸಾಫ್ಟ್ ವರ್ಡ್ ಅಥವಾ ನೋಟ್ಪಾಡ್ ಅಥವಾ Wordpad ಮತ್ತು ಒತ್ತಿರಿ Ctrl + V ನಕಲಿಸಿದ ಪಠ್ಯವನ್ನು ಅಂಟಿಸಲು ಕೀಬೋರ್ಡ್ನಿಂದ.
ಮೇಲಿನ ಹಂತಗಳನ್ನು ನೀವು ಪೂರ್ಣಗೊಳಿಸಿದ ನಂತರ, ನೀವು ಚಿತ್ರ ಅಥವಾ ಚಿತ್ರದಿಂದ ಪಠ್ಯವನ್ನು ಹೊರತೆಗೆಯಬೇಕು.
ಅಷ್ಟೇ!!!.