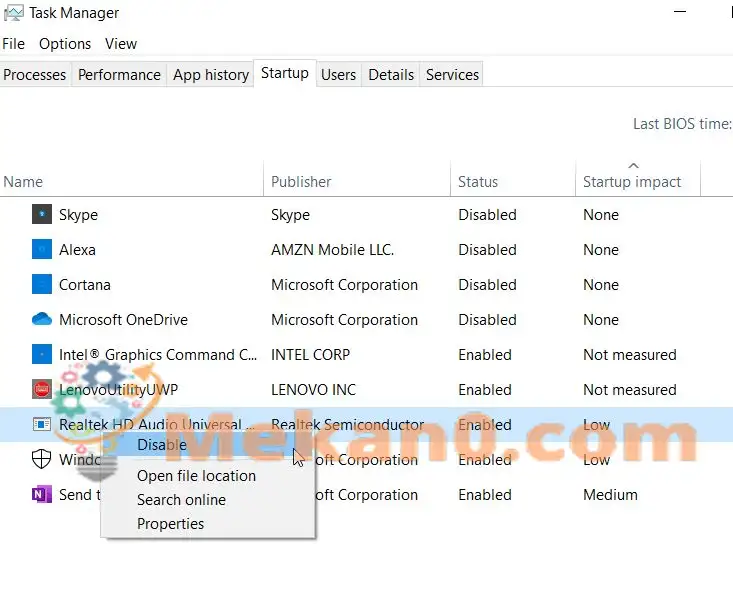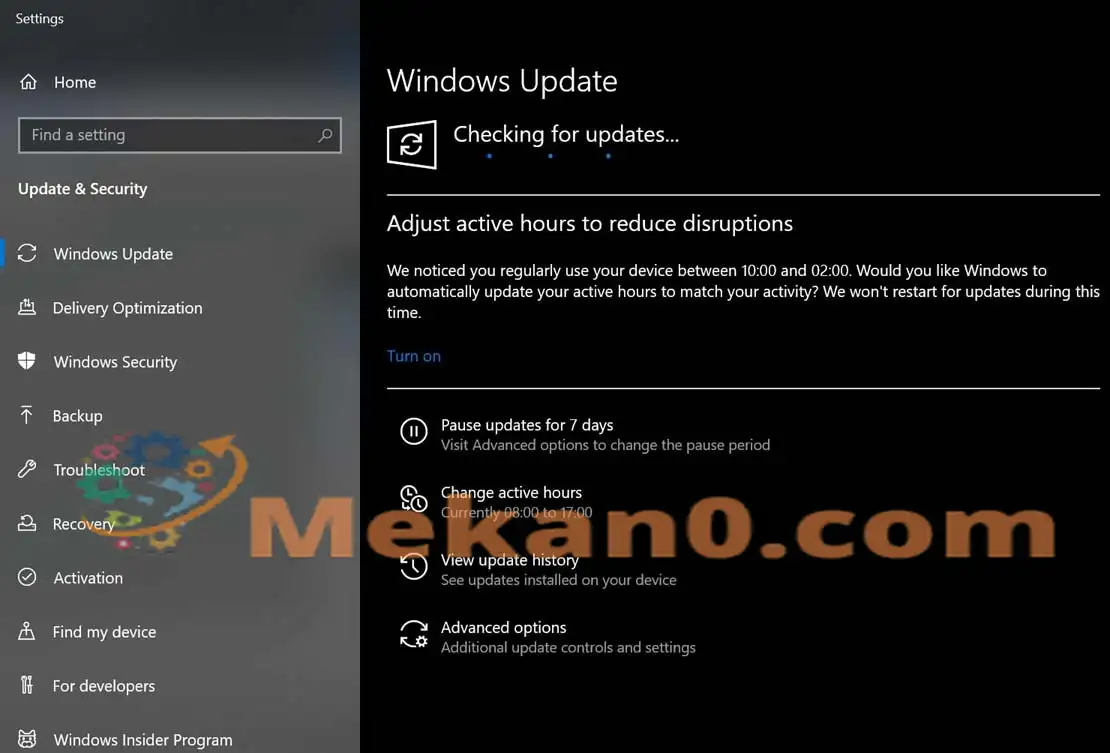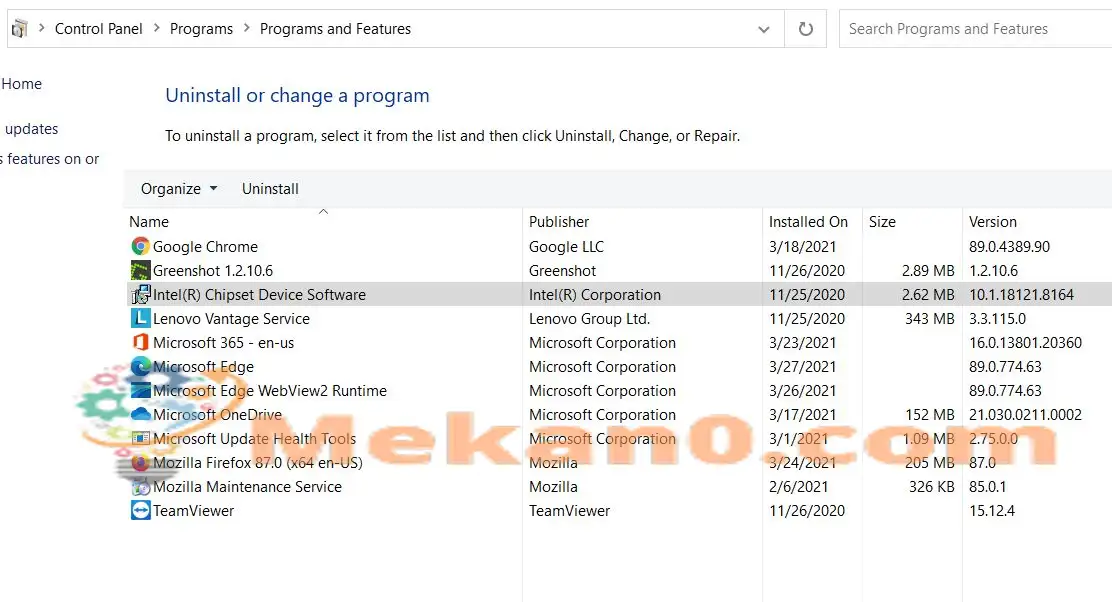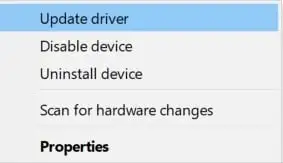ಸಾವಿನ ದೋಷದ ntoskrnl.exe ನೀಲಿ ಪರದೆಯನ್ನು ಹೇಗೆ ಸರಿಪಡಿಸುವುದು
ಬ್ಲೂ ಸ್ಕ್ರೀನ್ ಆಫ್ ಡೆತ್ ದೋಷವು BSOD (ಬ್ಲೂ ಸ್ಕ್ರೀನ್ ಆಫ್ ಡೆತ್) ದೋಷವಾಗಿದ್ದು ಅದು ಸಾಮಾನ್ಯವಾಗಿ ನಿಮ್ಮ ಸಿಸ್ಟಮ್ ಹೊಂದಿಕೆಯಾಗದ ಸಾಧನ ಚಾಲಕವನ್ನು ಹೊಂದಿದೆ ಅಥವಾ ಹಾರ್ಡ್ವೇರ್ ಸಮಸ್ಯೆ ಇದೆ ಎಂದು ಸೂಚಿಸುತ್ತದೆ. ಈ ನಿರ್ದಿಷ್ಟ ದೋಷ ಸಂಭವಿಸಿದಾಗ, ಪ್ರತಿ ಬಾರಿಯೂ ತಮ್ಮ ಸಿಸ್ಟಮ್ ಅನ್ನು ಮರುಪ್ರಾರಂಭಿಸಲು ಬಳಕೆದಾರರನ್ನು ಒತ್ತಾಯಿಸುತ್ತದೆ. ಪ್ರತಿ ಸಾಧನ ಮತ್ತು ವಿಂಡೋಸ್ ಆವೃತ್ತಿಗೆ ಇದು ಒಂದು ಸಾಮಾನ್ಯ ದೋಷವಾಗಿದ್ದರೂ ಸಹ. ದೋಷ ಸಂದೇಶವು ಕೆಲವೊಮ್ಮೆ ಹೇಳಲಾದ ದೋಷವನ್ನು ಉಂಟುಮಾಡಿದ ಫೈಲ್ ಅನ್ನು ntoskrnl.exe, wdf01000.sys, fltmgr.sys, vhdmp.sys, ಮತ್ತು win32k.sys ಎಂದು ಹೆಸರಿಸುತ್ತದೆ.
ಈ ದೋಷವು ಎಷ್ಟೇ ಸಮಸ್ಯಾತ್ಮಕವಾಗಿದ್ದರೂ, ನಾವು ಅದೇ ಪರಿಹಾರಗಳ ಪಟ್ಟಿಯನ್ನು ಕಂಡುಕೊಂಡಿದ್ದೇವೆ ಅದು ನಿಮಗೆ ಯಾವುದೇ ಸಮಯದಲ್ಲಿ ಅದನ್ನು ಸರಿಪಡಿಸಲು ಸಹಾಯ ಮಾಡುತ್ತದೆ. ನೀವೂ ಸಹ ಸಾವಿನ ನೀಲಿ ಪರದೆಯ Apc_index_mismatch ntoskrnl.exe ದೋಷವನ್ನು ಅನುಭವಿಸುತ್ತಿದ್ದರೆ, ಕೆಳಗಿನ ಲೇಖನದಲ್ಲಿ ಪರಿಹಾರಗಳ ಪಟ್ಟಿಯನ್ನು ಅನುಸರಿಸಿ. ಒಮ್ಮೆ ನೋಡಿ:
1: ಪ್ರಾರಂಭದಿಂದ Realtek HD ಆಡಿಯೊ ಮ್ಯಾನೇಜರ್ ಅನ್ನು ನಿಷ್ಕ್ರಿಯಗೊಳಿಸಿ:
Realtek HD ಆಡಿಯೊ ಮ್ಯಾನೇಜರ್ ಪ್ರಾಥಮಿಕ ಡ್ರೈವರ್ಗಳಲ್ಲಿ ಒಂದಾಗಿದೆ, ಅದು BSOD ದೋಷಕ್ಕೆ ಕಾರಣವಾಗುತ್ತದೆ. ಆದ್ದರಿಂದ, ನೀವು ನಿಷ್ಕ್ರಿಯಗೊಳಿಸಲು ನಾವು ಶಿಫಾರಸು ಮಾಡುತ್ತೇವೆ ರಿಯಲ್ಟೆಕ್ ಎಚ್ಡಿ ಆಡಿಯೋ ಮ್ಯಾನೇಜರ್ ಮೊದಲು ಪ್ರಾರಂಭಿಸಿ ಮತ್ತು ಅದು ಸಹಾಯ ಮಾಡುತ್ತದೆಯೇ ಅಥವಾ ಇಲ್ಲವೇ ಎಂಬುದನ್ನು ಪರಿಶೀಲಿಸಿ. ಇದನ್ನು ಮಾಡಲು, ಕೆಳಗೆ ನೀಡಲಾದ ಹಂತಗಳನ್ನು ಅನುಸರಿಸಿ:
- ಮೊದಲು, ನಿಮ್ಮ ಕಂಪ್ಯೂಟರ್ ಅನ್ನು ಹಲವಾರು ಬಾರಿ ಮರುಪ್ರಾರಂಭಿಸಿ ಸ್ವಯಂಚಾಲಿತ ದುರಸ್ತಿ ಪ್ರಾರಂಭಿಸಿ.
- ಈಗ ದುರಸ್ತಿ ಪ್ರಕ್ರಿಯೆಯು ಪ್ರಾರಂಭವಾದ ನಂತರ (ವಿಂಡೋಸ್ ಸ್ವಯಂಚಾಲಿತವಾಗಿ ಅದೇ ರೀತಿ ಮಾಡುತ್ತದೆ), ಕ್ಲಿಕ್ ಮಾಡಿ ತಪ್ಪುಗಳನ್ನು ಹುಡುಕಿ ಮತ್ತು ಪರಿಹರಿಸಿ ನಂತರ ಆಯ್ಕೆ ಮಾಡಿ ಮುಂದುವರಿದ ಆಯ್ಕೆಗಳು.
- ಮುಂದೆ, ಹೋಗಿ ಆರಂಭಿಕ ಸೆಟ್ಟಿಂಗ್ಗಳು , ನಂತರ ಟ್ಯಾಬ್ ಕ್ಲಿಕ್ ಮಾಡಿ ರೀಬೂಟ್ ಮಾಡಿ .
- ಈಗ ನಿಮ್ಮ ಸಿಸ್ಟಂ ಮರುಪ್ರಾರಂಭಿಸಿದ ನಂತರ, ಟ್ಯಾಪ್ ಮಾಡಿ ಒಂದು ಕೀ 5 ಅಥವಾ F5 ಮತ್ತು ಆಯ್ಕೆ ನೆಟ್ವರ್ಕ್ನೊಂದಿಗೆ ಸುರಕ್ಷಿತ ಮೋಡ್ .
- ಇದಲ್ಲದೆ, ಒಮ್ಮೆ ನೀವು ಸುರಕ್ಷಿತ ಮೋಡ್ ಅನ್ನು ನಮೂದಿಸಿ, ಕ್ಲಿಕ್ ಮಾಡಿ Ctrl + Shift + Esc ಸಂಪೂರ್ಣವಾಗಿ ، ಮತ್ತು ಲಾಂಚ್ ಮಾಡುತ್ತದೆ ನೀವು ಕಿಟಕಿ ಕಾರ್ಯ ನಿರ್ವಹಣೆ .
- ಟಾಸ್ಕ್ ಮ್ಯಾನೇಜರ್ ವಿಂಡೋದಲ್ಲಿ, ವಿಭಾಗಕ್ಕೆ ಹೋಗಿ ಆರಂಭ ಲಂಬ ಮೆನುವಿನಿಂದ ಮತ್ತು ನಂತರ ಕೆಳಗಿನ ಅಪ್ಲಿಕೇಶನ್ಗಳ ಪಟ್ಟಿಯಿಂದ, ಆಯ್ಕೆಮಾಡಿ ಸ್ಥಳ ರಿಯಲ್ಟೆಕ್ ಎಚ್ಡಿ ಆಡಿಯೋ ಮ್ಯಾನೇಜರ್ ಮತ್ತು ಕ್ಲಿಕ್ ಮಾಡಿ ಅದನ್ನು ಕ್ಲಿಕ್ ಮಾಡಿ ಮತ್ತು ನಂತರ ಆಯ್ಕೆಯನ್ನು ಆರಿಸಿ ಅಂಗವಿಕಲ.
- ಒಮ್ಮೆ ಮಾಡಿದ ನಂತರ, ವಿಂಡೋವನ್ನು ಮುಚ್ಚಿ ಕಾರ್ಯ ನಿರ್ವಹಣೆ ನಂತರ ನಿಮ್ಮ ಕಂಪ್ಯೂಟರ್ ಅನ್ನು ಮರುಪ್ರಾರಂಭಿಸಿ . ಮೇಲೆ ಹೇಳಿದ ದೋಷವನ್ನು ಈಗಲೇ ಪರಿಹರಿಸಿರಬಹುದು.
2: ಇನ್ನೊಂದನ್ನು ಸ್ಥಾಪಿಸಿ ವಿಂಡೋಸ್ 10 ನವೀಕರಣಗಳು:
ಅನುಭವಿಸಿದ ಹಲವಾರು ಬಳಕೆದಾರರ ಪ್ರಕಾರ, ಇತ್ತೀಚಿನ ವಿಂಡೋಸ್ ಅಪ್ಡೇಟ್ ಅನ್ನು ಸ್ಥಾಪಿಸುವುದರಿಂದ ಬ್ಲೂ ಸ್ಕ್ರೀನ್ ಆಫ್ ಡೆತ್ ದೋಷವನ್ನು ಅವರಿಗೆ ಸುಲಭವಾಗಿ ಪರಿಹರಿಸಲಾಗಿದೆ. ಆದ್ದರಿಂದ, ಅದೇ ರೀತಿ ಮಾಡುವುದನ್ನು ಪರಿಗಣಿಸಿ ಮತ್ತು ಕೆಳಗಿನ ಹಂತಗಳನ್ನು ಅನುಸರಿಸಿ:
- ಮೊದಲಿಗೆ, ನೀವು ತೆರೆಯಬೇಕು ಸೆಟ್ಟಿಂಗ್ಗಳ ಅಪ್ಲಿಕೇಶನ್ ಒತ್ತುವ ಮೂಲಕ ವಿಂಡೋಸ್ + ಐ ಇನ್ ಅದೇ ಸಮಯದಲ್ಲಿ.
- ಈಗ ಸೆಟ್ಟಿಂಗ್ಗಳ ವಿಂಡೋದಲ್ಲಿ, ಒಂದು ಆಯ್ಕೆಯನ್ನು ಆರಿಸಿ ನವೀಕರಣ ಮತ್ತು ಭದ್ರತೆ .
- ಇಲ್ಲಿ ಎಡ ಫಲಕದ ಮೆನುವಿನಲ್ಲಿ, ಟ್ಯಾಬ್ ಅನ್ನು ಕ್ಲಿಕ್ ಮಾಡಿ ನವೀಕರಣಗಳಿಗಾಗಿ ಪರಿಶೀಲಿಸಿ . ಹಿನ್ನೆಲೆಯಲ್ಲಿ ಲಭ್ಯವಿರುವ ಯಾವುದೇ ನವೀಕರಣವನ್ನು ನಿಮ್ಮ ಸಿಸ್ಟಂ ಸ್ವಯಂಚಾಲಿತವಾಗಿ ಪರಿಶೀಲಿಸುತ್ತದೆ ಮತ್ತು ಡೌನ್ಲೋಡ್ ಮಾಡುತ್ತದೆ.
ನವೀಕರಣಗಳನ್ನು ಸ್ಥಾಪಿಸಿದ ನಂತರ, ನಿಮ್ಮ ಕಂಪ್ಯೂಟರ್ ಅನ್ನು ಮರುಪ್ರಾರಂಭಿಸಿ ಮತ್ತು ಅದು ಸಹಾಯ ಮಾಡಿದೆಯೇ ಎಂದು ಪರಿಶೀಲಿಸಿ.
ಫಿಕ್ಸ್ 3: BSOD ಟ್ರಬಲ್ಶೂಟರ್ ಬಳಸಿ:
BSOD ಗೆ ನಿರ್ದಿಷ್ಟವಾಗಿ ಸಂಬಂಧಿಸಿದ ದೋಷಗಳು ಸಾಮಾನ್ಯವಾಗಿ ಭ್ರಷ್ಟ DLL ಫೈಲ್ಗಳು, ಡ್ರೈವರ್ ಸಮಸ್ಯೆಗಳು, ದೋಷಪೂರಿತ ನೋಂದಾವಣೆ, ಹಾರ್ಡ್ವೇರ್ ಸಮಸ್ಯೆಗಳು ಇತ್ಯಾದಿಗಳನ್ನು ಒಳಗೊಂಡಂತೆ ಸಾಮಾನ್ಯ ಶಂಕಿತರಿಂದ ಪ್ರಚೋದಿಸಲ್ಪಡುತ್ತವೆ. ಹೀಗಾಗಿ, ಅದನ್ನು ಎದುರಿಸಲು ಉತ್ತಮ ಮಾರ್ಗವೆಂದರೆ ಮೀಸಲಾದ BSOD ಟ್ರಬಲ್ಶೂಟರ್ ಅನ್ನು ಬಳಸುವುದು .
ಈ ಸಾಮಾನ್ಯ ಶಂಕಿತರೊಂದಿಗೆ ವ್ಯವಹರಿಸುವ ಮತ್ತು ನಿಮಗಾಗಿ "Apc_index_mismatch ntoskrnl.exe BSOD" ದೋಷವನ್ನು ಪರಿಹರಿಸಬಹುದಾದ ವಿವಿಧ ದೋಷನಿವಾರಣೆ ಪರಿಕರಗಳು ಆನ್ಲೈನ್ನಲ್ಲಿ ಲಭ್ಯವಿದೆ.
ಅಂತೆಯೇ, ನೀವು BSOD ಗಾಗಿ ಅಂತರ್ನಿರ್ಮಿತ Windows 10 ಟ್ರಬಲ್ಶೂಟರ್ ಅನ್ನು ಸಹ ಬಳಸಬಹುದು ಮತ್ತು ಅದು ಸಹಾಯ ಮಾಡುತ್ತದೆಯೇ ಎಂದು ಪರಿಶೀಲಿಸಿ.
4: ಡಿಸ್ಪ್ಲೇಲಿಂಕ್ ಡ್ರೈವರ್ ಅನ್ನು ಅನ್ಇನ್ಸ್ಟಾಲ್ ಮಾಡಿ:
ಹೆಚ್ಚುವರಿ ಮಾನಿಟರ್ಗಳನ್ನು ಬಳಸುವ ಬಳಕೆದಾರರಿಗೆ ಸಾಮಾನ್ಯವಾಗಿ ಡಿಸ್ಪ್ಲೇಲಿಂಕ್ ಡ್ರೈವರ್ ಅಗತ್ಯವಿರುತ್ತದೆ. ಆದಾಗ್ಯೂ, ಕೆಲವು ಅಧ್ಯಯನಗಳು ಡಿಸ್ಪ್ಲೇಲಿಂಕ್ ಡ್ರೈವರ್ ಮತ್ತು ವಿಂಡೋಸ್ 10 ಕೆಲವೊಮ್ಮೆ ಅನೇಕ ಅಸಾಮರಸ್ಯಗಳನ್ನು ತೋರಿಸುತ್ತವೆ ಮತ್ತು ಕೆಲವು ದೋಷಗಳು ಸಂಭವಿಸಬಹುದು ಎಂದು ಕಂಡುಹಿಡಿದಿದೆ. ಇಲ್ಲಿ, ಈ ಸಂದರ್ಭದಲ್ಲಿ, ಡಿಸ್ಪ್ಲೇಲಿಂಕ್ ಡ್ರೈವರ್ ಅನ್ನು ಅಸ್ಥಾಪಿಸಲು ಮತ್ತು ಅದು ಉಪಯುಕ್ತವಾಗಿದೆಯೇ ಎಂದು ಪರಿಶೀಲಿಸಲು ಸಲಹೆ ನೀಡಲಾಗುತ್ತದೆ. ಇದನ್ನು ಮಾಡಲು, ಕೆಳಗೆ ನೀಡಲಾದ ಹಂತಗಳನ್ನು ಅನುಸರಿಸಿ:
- ಮೊದಲು, ವಿಂಡೋವನ್ನು ಪ್ರಾರಂಭಿಸಿ ನಿಯಂತ್ರಣ ಮಂಡಳಿ ನಂತರ ಆಯ್ಕೆಯನ್ನು ಆರಿಸಿ ಕಾರ್ಯಕ್ರಮಗಳು ಮತ್ತು ವೈಶಿಷ್ಟ್ಯಗಳನ್ನು .
- ಮುಂದಿನ ಪರದೆಯಲ್ಲಿ, ಪ್ರೋಗ್ರಾಂ ಅನ್ನು ಆಯ್ಕೆಮಾಡಿ ಡಿಸ್ಪ್ಲೇಲಿಂಕ್ ಕೋರ್ ، ಅದರ ಮೇಲೆ ಬಲ ಕ್ಲಿಕ್ ಮಾಡಿ ಮತ್ತು ಆಯ್ಕೆಯನ್ನು ಆರಿಸಿ ಅಸ್ಥಾಪಿಸು.
- ಇದನ್ನು ಮಾಡಿದ ನಂತರ, ನಿಮ್ಮ ಕಂಪ್ಯೂಟರ್ ಅನ್ನು ಮರುಪ್ರಾರಂಭಿಸಿ .
ಸೂಚನೆ: ಡಿಸ್ಪ್ಲೇಲಿಂಕ್ ಡ್ರೈವರ್ ಅನ್ನು ಸಂಪೂರ್ಣವಾಗಿ ತೆಗೆದುಹಾಕಲು, ಡಿಸ್ಪ್ಲೇಲಿಂಕ್ ಇನ್ಸ್ಟಾಲೇಶನ್ ಕ್ಲೀನರ್ ಅನ್ನು ಡೌನ್ಲೋಡ್ ಮಾಡುವುದು ಮತ್ತು ರನ್ ಮಾಡುವುದು ಅವಶ್ಯಕ. ಈ ಹಂತವನ್ನು ನಿರ್ವಹಿಸುವುದನ್ನು ಖಚಿತಪಡಿಸಿಕೊಳ್ಳಿ.
5: ನಿಮ್ಮ ಚಾಲಕಗಳನ್ನು ಪರಿಶೀಲಿಸಿ:
ಹಳತಾದ ಮತ್ತು ಹೊಂದಾಣಿಕೆಯಾಗದ ಡ್ರೈವರ್ಗಳು ನಿಮ್ಮ ಸಿಸ್ಟಂನಲ್ಲಿ ಬ್ಲೂ ಸ್ಕ್ರೀನ್ ಆಫ್ ಡೆತ್ ದೋಷವನ್ನು ಪ್ರಚೋದಿಸಬಹುದು. ಆದ್ದರಿಂದ, ನಿಮ್ಮ ಚಾಲಕ ಸಾಫ್ಟ್ವೇರ್ "PC ಡ್ರೈವರ್ಗಳು" ಅನ್ನು ಪರಿಶೀಲಿಸಲು ಮತ್ತು ನವೀಕರಿಸಲು ಶಿಫಾರಸು ಮಾಡಲಾಗಿದೆ. ಇದನ್ನು ಮಾಡಲು, ಕೆಳಗೆ ನೀಡಲಾದ ಹಂತಗಳನ್ನು ಅನುಸರಿಸಿ:
ಸೂಚನೆ: ನೀವು ಪ್ರವೇಶಿಸಲು ಸಾಧ್ಯವಾಗದಿದ್ದರೆ ವಿಂಡೋಸ್ 10 ನೀವು ಸುರಕ್ಷಿತ ಮೋಡ್ ಅನ್ನು ನಮೂದಿಸಲು ಮತ್ತು ನಂತರ ಈ ಹಂತವನ್ನು ನಿರ್ವಹಿಸಲು ಶಿಫಾರಸು ಮಾಡಲಾಗಿದೆ.
- ಮೊದಲು, ಒತ್ತಿರಿ ವಿಂಡೋಸ್ + ಎಕ್ಸ್ ಸಂಪೂರ್ಣವಾಗಿ, ಮತ್ತು ಒಂದು ಆಯ್ಕೆಯನ್ನು ಆರಿಸಿ ಯಂತ್ರ ವ್ಯವಸ್ಥಾಪಕ ಸಂದರ್ಭ ಮೆನುವಿನಿಂದ, ಮತ್ತು ಅದನ್ನು ನಿಮ್ಮ ಪರದೆಯಲ್ಲಿ ಆನ್ ಮಾಡಿ.
- ಈಗ ಸಾಧನ ನಿರ್ವಾಹಕ ವಿಂಡೋದಲ್ಲಿ ಹೊಸದಾಗಿ ಸ್ಥಾಪಿಸಲಾದ ಸಾಧನವನ್ನು ಪತ್ತೆ ಮಾಡಿ. ಮುಂದೆ, ಹಳದಿ ತ್ರಿಕೋನ ಅಥವಾ ಅಜ್ಞಾತ ಸಾಧನ ಡ್ರೈವರ್ಗಳನ್ನು ಹೊಂದಿರುವ ಯಾವುದೇ ಸಾಧನವನ್ನು ಮೊದಲು ನವೀಕರಿಸಬೇಕು.
- ಈಗ ಒಮ್ಮೆ ನೀವು ಅದನ್ನು ಪತ್ತೆ ಮಾಡಿ , ಬಲ ಕ್ಲಿಕ್ ಅದನ್ನು ಕ್ಲಿಕ್ ಮಾಡಿ ಮತ್ತು ಆಯ್ಕೆಯನ್ನು ಆರಿಸಿ ಚಾಲಕ ನವೀಕರಣ . ಅದೇ ಸಮಯದಲ್ಲಿ, ನೀವು ಇತ್ತೀಚಿನ ಡ್ರೈವರ್ಗಳನ್ನು ಆನ್ಲೈನ್ನಲ್ಲಿ ಡೌನ್ಲೋಡ್ ಮಾಡಬಹುದು.
ಆದಾಗ್ಯೂ, ಚಾಲಕವನ್ನು ಹಸ್ತಚಾಲಿತವಾಗಿ ನವೀಕರಿಸುವುದು ದೀರ್ಘ ಮತ್ತು ಬೇಸರದ ಪ್ರಕ್ರಿಯೆಯಾಗಿದೆ; ಆದ್ದರಿಂದ, ಆನ್ಲೈನ್ನಲ್ಲಿ ಲಭ್ಯವಿರುವ ಮೀಸಲಾದ ಮೂರನೇ ವ್ಯಕ್ತಿಯ ಸಾಧನವನ್ನು ಬಳಸಲು ಶಿಫಾರಸು ಮಾಡಲಾಗಿದೆ.
6: ನಿಮ್ಮ RAM ಆವರ್ತನವನ್ನು ಬದಲಾಯಿಸಿ:
RAM ಆವರ್ತನವನ್ನು ಬದಲಾಯಿಸುವುದು ನಿಮ್ಮ ಸಿಸ್ಟಂನಲ್ಲಿ "ಸಾವಿನ ನೀಲಿ ಪರದೆಯ" ದೋಷವನ್ನು ಪರಿಹರಿಸುವ ಸಾಬೀತಾದ ಪರಿಹಾರಗಳಲ್ಲಿ ಒಂದಾಗಿದೆ. ಆದಾಗ್ಯೂ, ಇದು ಸುಧಾರಿತ ಕಾರ್ಯಗಳಲ್ಲಿ ಒಂದಾಗಿದೆ, ಮತ್ತು RAM ನ ಆವರ್ತನವನ್ನು ಬದಲಾಯಿಸುವುದು (ಸರಿಯಾಗಿ ಮಾಡದಿದ್ದರೆ) ಸಿಸ್ಟಮ್ ಅಸ್ಥಿರತೆಗೆ ಕಾರಣವಾಗಬಹುದು. ಆದ್ದರಿಂದ, ನಿಮ್ಮ ಸ್ವಂತ ಅಪಾಯದಲ್ಲಿ ಅದೇ ರೀತಿ ಮಾಡಲು ಶಿಫಾರಸು ಮಾಡಲಾಗಿದೆ.
ನಿಮ್ಮ RAM ನ ಆವರ್ತನವನ್ನು ನಿರ್ವಹಿಸಲು ನಿಮ್ಮ ಮದರ್ಬೋರ್ಡ್ಗೆ ಸಾಧ್ಯವಾಗುತ್ತಿಲ್ಲವೇ ಎಂಬುದನ್ನು ಪರಿಶೀಲಿಸಿ ಮತ್ತು ನಂತರ ನೀವು ಹೊಂದಿರುವ ಯಾವುದೇ ಓವರ್ಕ್ಲಾಕಿಂಗ್ ಸೆಟ್ಟಿಂಗ್ಗಳನ್ನು ತೆಗೆದುಹಾಕುವುದನ್ನು ಪರಿಗಣಿಸಿ. ನಿಮ್ಮ RAM ಅನ್ನು ನಿಮ್ಮ ಮದರ್ಬೋರ್ಡ್ನ ಆವರ್ತನಕ್ಕೆ ಹೊಂದಿಸಲು ನೀವು ವೇಗವನ್ನು ಕಡಿಮೆ ಮಾಡಬಹುದು.
7: BIOS ನಲ್ಲಿ ವರ್ಚುವಲೈಸೇಶನ್ ಅನ್ನು ನಿಷ್ಕ್ರಿಯಗೊಳಿಸಿ:
BIOS ನಲ್ಲಿ ವರ್ಚುವಲೈಸೇಶನ್ ವೈಶಿಷ್ಟ್ಯವನ್ನು ನಿಷ್ಕ್ರಿಯಗೊಳಿಸುವುದರಿಂದ ನಿಮ್ಮ ಸಿಸ್ಟಂನಲ್ಲಿ "ನೀಲಿ ಪರದೆಯ ದೋಷ" ವನ್ನು ಸಹ ಪರಿಹರಿಸಬಹುದು. ಆದಾಗ್ಯೂ, ಎಲ್ಲಾ ಸಿಸ್ಟಮ್ಗಳು BIOS ನಲ್ಲಿ ವರ್ಚುವಲೈಸೇಶನ್ ವೈಶಿಷ್ಟ್ಯವನ್ನು ಹೊಂದಿಲ್ಲ, ಮತ್ತು ನೀವು ಮಾಡಿದರೆ ಮಾತ್ರ, ಈ ಕೆಳಗಿನ ಹಂತಗಳನ್ನು ಅನುಸರಿಸಿ:
- ಮೊದಲು, ಒತ್ತಿರಿ F2 ಅಥವಾ ಕೀಲಿಯನ್ನು ಅಳಿಸಿ ಬೂಟ್ ಪ್ರಕ್ರಿಯೆಯಲ್ಲಿ ಅಥವಾ ಪ್ರವೇಶಿಸಲು ಕಂಪ್ಯೂಟರ್ ಅನ್ನು ಪ್ರಾರಂಭಿಸುವಾಗ BIOS ಸೆಟಪ್.
- ಈಗ BIOS ಸೆಟಪ್ ಒಳಗೆ ، ಹುಡುಕಿ Kannada ಬಗ್ಗೆ ವೈಶಿಷ್ಟ್ಯ ವರ್ಚುವಲೈಸೇಶನ್ ಮತ್ತು ಮಾಡಿ ಅದನ್ನು ನಿಷ್ಕ್ರಿಯಗೊಳಿಸಿ .
ಸೂಚನೆ: ವಿವರವಾದ ಸೂಚನೆಗಳಿಗಾಗಿ, ನಿಮ್ಮ ಮದರ್ಬೋರ್ಡ್ ಕೈಪಿಡಿಯನ್ನು ಪರೀಕ್ಷಿಸಲು ಸಲಹೆ ನೀಡಲಾಗುತ್ತದೆ.
8: ನಿಮ್ಮ ಸಾಧನಗಳನ್ನು ಪರಿಶೀಲಿಸಿ:
"ನೀಲಿ ಪರದೆಯ ದೋಷ" ಸಂಭವಿಸುವ ಮುಖ್ಯ ಕಾರಣಗಳಲ್ಲಿ ಒಂದು ದೋಷಯುಕ್ತ ಯಂತ್ರಾಂಶವಾಗಿದೆ. ಮೂಲಭೂತವಾಗಿ, ಲ್ಯಾಪ್ಟಾಪ್ನ ಟಚ್ಪ್ಯಾಡ್ ಅದೇ ದೋಷವನ್ನು ಪ್ರಚೋದಿಸಲು ಕಾರಣವಾಗಿದೆ ಎಂದು ಕಂಡುಬಂದಿದೆ (ಬಾಧಿತ ಬಳಕೆದಾರರ ಪ್ರಕಾರ). ಆದಾಗ್ಯೂ, ನಿಮ್ಮ ಎಲ್ಲಾ ಸಾಧನಗಳನ್ನು ಪರಿಶೀಲಿಸಲು ಮತ್ತು ಅಗತ್ಯವಿರುವ ಸಾಧನಗಳನ್ನು ಬದಲಾಯಿಸಲು ನಾವು ನಿಮಗೆ ಸಲಹೆ ನೀಡುತ್ತೇವೆ.
ಇವುಗಳು ನಿಮ್ಮ ಸಿಸ್ಟಂನಲ್ಲಿ "APC_INDEX_MISMATCH ntoskrnl.exe BSOD ದೋಷ" ವನ್ನು ಪರಿಹರಿಸಲು ಎಲ್ಲಾ XNUMX ಪ್ರಯತ್ನಿಸಿದ, ಪರೀಕ್ಷಿಸಿದ ಮತ್ತು ಸಾಬೀತಾದ ಪರಿಹಾರಗಳಾಗಿವೆ. ಆದಾಗ್ಯೂ, ಅವುಗಳಲ್ಲಿ ಯಾವುದೂ ನಿಮಗಾಗಿ ಕೆಲಸ ಮಾಡದಿದ್ದರೆ, ಯಾವುದೇ ನಿರ್ದಿಷ್ಟ ಸಾಫ್ಟ್ವೇರ್ ಮಧ್ಯಪ್ರವೇಶಿಸುತ್ತಿದೆಯೇ ಮತ್ತು ದೋಷವನ್ನು ಉಂಟುಮಾಡುತ್ತಿದೆಯೇ ಎಂದು ಪರಿಶೀಲಿಸುವುದನ್ನು ಪರಿಗಣಿಸಿ. ಹೌದು ಎಂದಾದರೆ, ಪ್ರೋಗ್ರಾಂ ಅನ್ನು ತೆಗೆದುಹಾಕಿ.
ಕೆಲವೊಮ್ಮೆ ಕೆಲವು ಮೂರನೇ ವ್ಯಕ್ತಿಯ ಸಾಫ್ಟ್ವೇರ್, ವಿಶೇಷವಾಗಿ ಆಂಟಿವೈರಸ್ ಸಾಫ್ಟ್ವೇರ್, ಪ್ರಕ್ರಿಯೆಯಲ್ಲಿ ಮಧ್ಯಪ್ರವೇಶಿಸಬಹುದು ಮತ್ತು ಇದು "APC_INDEX_MISMATCH ntoskrnl.exe BSOD ದೋಷ" ಗೆ ಕಾರಣವಾಗಬಹುದು. ಅಲ್ಲದೆ, ಈ ಪ್ರೋಗ್ರಾಂಗೆ ಸಂಬಂಧಿಸಿದ ಎಲ್ಲಾ ಫೈಲ್ಗಳನ್ನು ಅಳಿಸಲಾಗಿದೆ ಎಂದು ಖಚಿತಪಡಿಸಿಕೊಳ್ಳಲು, ಮೀಸಲಾದ ಉಪಕರಣವನ್ನು ಬಳಸುವುದನ್ನು ಪರಿಗಣಿಸಿ. ನೀವು ಯಾವುದೇ ಪ್ರಶ್ನೆಗಳನ್ನು ಅಥವಾ ಪ್ರತಿಕ್ರಿಯೆಯನ್ನು ಹೊಂದಿದ್ದರೆ, ದಯವಿಟ್ಟು ಕೆಳಗಿನ ಕಾಮೆಂಟ್ ಬಾಕ್ಸ್ನಲ್ಲಿ ನಿಮ್ಮ ಕಾಮೆಂಟ್ ಅನ್ನು ಬರೆಯಿರಿ.