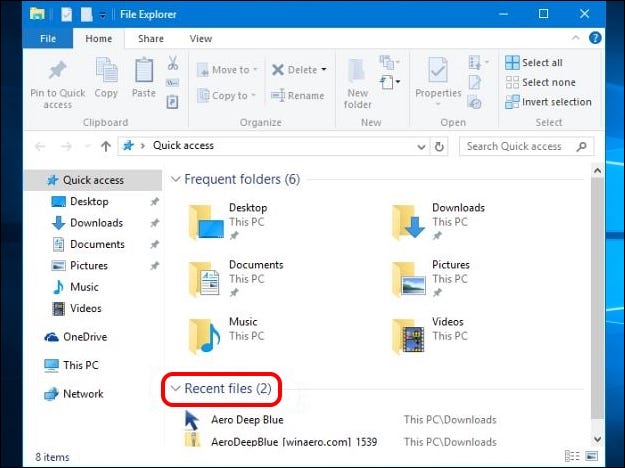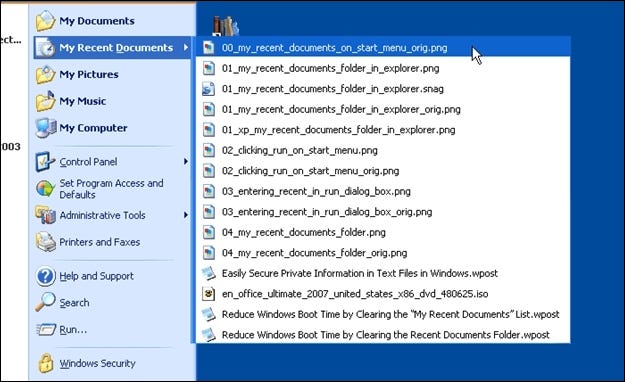ವಿಂಡೋಸ್ 10 ನಲ್ಲಿ ಎಲ್ಲಾ ಇತ್ತೀಚಿನ ಫೈಲ್ಗಳ ಪಟ್ಟಿಯನ್ನು ಮರಳಿ ಪಡೆಯುವುದು ಹೇಗೆ
ನೀವು ಆಗಾಗ್ಗೆ ವಿಂಡೋಸ್ನ ದೀರ್ಘಕಾಲೀನ ಮತ್ತು ಅನುಕೂಲಕರ ವೈಶಿಷ್ಟ್ಯವನ್ನು ಬಳಸಿದಾಗ ಮತ್ತು ಇತ್ತೀಚಿನ ಆವೃತ್ತಿಯಿಂದ ಅದನ್ನು ಇದ್ದಕ್ಕಿದ್ದಂತೆ ತೆಗೆದುಹಾಕುವುದನ್ನು ನೋಡಿದರೆ, ಅದು ತುಂಬಾ ನಿರಾಶಾದಾಯಕವಾಗಿರುತ್ತದೆ. ಕಳೆದುಹೋದ ವೈಶಿಷ್ಟ್ಯವನ್ನು ನೀವು ಹೇಗೆ ಮರುಪಡೆಯಬಹುದು? ಇಂದಿನ SuperUser ಪ್ರಶ್ನೋತ್ತರ ಪೋಸ್ಟ್ ಓದುಗರ "ಕೊನೆಯ ಫೈಲ್" ಸಮಸ್ಯೆಗಳಿಗೆ ಕೆಲವು ಸಹಾಯಕ ಪರಿಹಾರಗಳನ್ನು ಒಳಗೊಂಡಿದೆ.
ಇಂದಿನ ಪ್ರಶ್ನೋತ್ತರ ಅವಧಿಯು ಸೂಪರ್ಯೂಸರ್ನ ಸೌಜನ್ಯದಿಂದ ಬಂದಿದೆ - ಸ್ಟಾಕ್ ಎಕ್ಸ್ಚೇಂಜ್ನ ಉಪವಿಭಾಗ, ವೆಬ್ನಲ್ಲಿನ ಸಮುದಾಯ-ಚಾಲಿತ ಗುಂಪು ಪ್ರಶ್ನೋತ್ತರ ಸೈಟ್ಗಳು.
ಪ್ರಶ್ನೆ
SuperUser ರೀಡರ್ ಬಾಯ್ Windows 10 ನಲ್ಲಿ ಎಲ್ಲಾ ಇತ್ತೀಚಿನ ಫೈಲ್ಗಳ ಪಟ್ಟಿಯನ್ನು ಮರಳಿ ಪಡೆಯುವುದು ಹೇಗೆ ಎಂದು ತಿಳಿಯಲು ಬಯಸುತ್ತಾರೆ:
ನಾನು ಇತ್ತೀಚಿನ ಐಟಂಗಳ ಪಟ್ಟಿಗಳನ್ನು ಹುಡುಕಬಹುದು, ಆದರೆ ಈ ಪಟ್ಟಿಗಳು ನಿರ್ದಿಷ್ಟ ಅಪ್ಲಿಕೇಶನ್ನಿಂದ ತೆರೆಯಲಾದ ಇತ್ತೀಚಿನ ಐಟಂಗಳನ್ನು ನೋಡಲು ಮಾತ್ರ ನನಗೆ ಅನುಮತಿಸುತ್ತವೆ ಎಂದು ತೋರುತ್ತಿದೆ. ಉದಾಹರಣೆಗೆ, ನಾನು ಮೈಕ್ರೋಸಾಫ್ಟ್ ವರ್ಡ್ ಐಕಾನ್ ಅನ್ನು ನೋಡಬಹುದು ಮತ್ತು ಅದರಲ್ಲಿ ಇತ್ತೀಚೆಗೆ ತೆರೆಯಲಾದ ದಾಖಲೆಗಳನ್ನು ನೋಡಬಹುದು.
“ಯಾವುದೇ ಅಪ್ಲಿಕೇಶನ್ನೊಂದಿಗೆ ತೆರೆಯಲಾದ ಕೊನೆಯ ಹತ್ತು ಡಾಕ್ಯುಮೆಂಟ್ಗಳು/ಫೈಲ್ಗಳು ಇವು” ಎಂಬ ಸರಳ ಹೇಳಿಕೆಯನ್ನು ನಾನು ಕಾಣುತ್ತಿಲ್ಲ, ನಾನು ಆಯಾ ಅಪ್ಲಿಕೇಶನ್ಗಳನ್ನು ಟಾಸ್ಕ್ ಬಾರ್ಗೆ ಪಿನ್ ಮಾಡದಿದ್ದರೆ ಇದು ತುಂಬಾ ಉಪಯುಕ್ತವಾಗಿದೆ. ಈ ವೈಶಿಷ್ಟ್ಯವು ಇತ್ತೀಚಿನ ದಾಖಲೆಗಳಂತೆ ವಿಂಡೋಸ್ XP ಯಲ್ಲಿದೆ:

ವಿಂಡೋಸ್ 10 ನಲ್ಲಿ ಈ ಕಾರ್ಯವನ್ನು ಪುನಃಸ್ಥಾಪಿಸಲು ಒಂದು ಮಾರ್ಗವಿದೆಯೇ? ಉದಾಹರಣೆಗೆ, ನಾನು ವಿಭಿನ್ನ ಅಪ್ಲಿಕೇಶನ್ಗಳನ್ನು ಬಳಸಿಕೊಂಡು doc.docx, sheet.xlsl, options.txt, picture.bmp, ಇತ್ಯಾದಿಗಳನ್ನು ತೆರೆಯುತ್ತೇನೆ ಮತ್ತು ನಂತರ ನಾನು ಇತ್ತೀಚೆಗೆ ಯಾವ ಫೈಲ್ಗಳನ್ನು ಪ್ರವೇಶಿಸಿದ್ದೇನೆ ಎಂಬುದನ್ನು ಸೂಚಿಸುವ ಎಲ್ಲಾ ಐಟಂಗಳನ್ನು ಒಂದೇ ಸ್ಥಳದಲ್ಲಿ ಪಟ್ಟಿ ಮಾಡಿರುವುದನ್ನು ನೋಡುತ್ತೇನೆ?
Windows 10 ನಲ್ಲಿ ಎಲ್ಲಾ ಇತ್ತೀಚಿನ ಫೈಲ್ಗಳ ಮೆನು ಕಾರ್ಯವನ್ನು ನೀವು ಹೇಗೆ ಮರುಸ್ಥಾಪಿಸುತ್ತೀರಿ?
ಉತ್ತರ
SuperUser ಕೊಡುಗೆದಾರರಾದ Techie007 ಮತ್ತು thilina R ನಮಗೆ ಉತ್ತರವನ್ನು ಹೊಂದಿದ್ದಾರೆ. ಮೊದಲನೆಯದು, Techie007:
ಸ್ಟಾರ್ಟ್ ಮೆನು ಮರುವಿನ್ಯಾಸ ಪ್ರಕ್ರಿಯೆಯಲ್ಲಿ ಮೈಕ್ರೋಸಾಫ್ಟ್ ಬಗ್ಗೆ ಯೋಚಿಸುವ ಹೊಸ ವಿಧಾನವೆಂದರೆ ನೀವು ಫೈಲ್ಗಳನ್ನು ಪ್ರವೇಶಿಸಲು ಬಯಸಿದರೆ, ಸ್ಟಾರ್ಟ್ ಮೆನು ಬದಲಿಗೆ ಅದನ್ನು ಪ್ರವೇಶಿಸಲು ನೀವು ಫೈಲ್ ಎಕ್ಸ್ಪ್ಲೋರರ್ ಅನ್ನು ತೆರೆಯಬೇಕು.
ಆ ನಿಟ್ಟಿನಲ್ಲಿ, ನೀವು ಫೈಲ್ ಎಕ್ಸ್ಪ್ಲೋರರ್ ಅನ್ನು ತೆರೆದಾಗ, ಅದು ಡೀಫಾಲ್ಟ್ ಆಗಿರುತ್ತದೆ ತ್ವರಿತ ಪ್ರವೇಶ , ಇಲ್ಲಿ ತೋರಿಸಿರುವ ಉದಾಹರಣೆಯಂತಹ ಇತ್ತೀಚಿನ ಫೈಲ್ಗಳ ಪಟ್ಟಿಯನ್ನು ಒಳಗೊಂಡಿದೆ:
ತಿಳಿನಾ ಆರ್ ಅವರಿಂದ ಉತ್ತರವನ್ನು ಅನುಸರಿಸಲಾಗಿದೆ:
ವಿಧಾನ XNUMX: ರನ್ ಸಂವಾದವನ್ನು ಬಳಸಿ
- ತೆರೆಯಿರಿ ಡೈಲಾಗ್ ಅನ್ನು ರನ್ ಮಾಡಿ ಕೀಬೋರ್ಡ್ ಶಾರ್ಟ್ಕಟ್ ಅನ್ನು ಬಳಸುವುದು ವಿಂಡೋಸ್ ಕೀ + ಆರ್.
- ನಮೂದಿಸಿ ಕಾಕತಾಳೀಯ: ಕೊನೆಯದು
ಇದು ನಿಮ್ಮ ಎಲ್ಲಾ ಇತ್ತೀಚಿನ ಐಟಂಗಳನ್ನು ಪಟ್ಟಿ ಮಾಡುವ ಫೋಲ್ಡರ್ ಅನ್ನು ತೆರೆಯುತ್ತದೆ. ಪಟ್ಟಿಯು ಸಾಕಷ್ಟು ಉದ್ದವಾಗಿರಬಹುದು ಮತ್ತು ಇತ್ತೀಚಿನದಲ್ಲದ ಐಟಂಗಳನ್ನು ಒಳಗೊಂಡಿರಬಹುದು ಮತ್ತು ನೀವು ಅವುಗಳಲ್ಲಿ ಕೆಲವನ್ನು ಅಳಿಸಲು ಬಯಸಬಹುದು.
ಗಮನಿಸಿ: ಇತ್ತೀಚಿನ ಐಟಂಗಳ ಫೋಲ್ಡರ್ನ ವಿಷಯಗಳು ಫೈಲ್ ಎಕ್ಸ್ಪ್ಲೋರರ್ ಪ್ರವೇಶದ ವಿಷಯಗಳಿಗಿಂತ ಭಿನ್ನವಾಗಿವೆ, ಇದು ಫೈಲ್ಗಳಿಗಿಂತ ಇತ್ತೀಚೆಗೆ ಭೇಟಿ ನೀಡಿದ ಫೋಲ್ಡರ್ಗಳನ್ನು ಒಳಗೊಂಡಿದೆ. ಅವು ಸಾಮಾನ್ಯವಾಗಿ ಸಂಪೂರ್ಣವಾಗಿ ವಿಭಿನ್ನ ವಿಷಯಗಳನ್ನು ಒಳಗೊಂಡಿರುತ್ತವೆ.
ವಿಧಾನ 2: ಇತ್ತೀಚಿನ ಐಟಂಗಳ ಫೋಲ್ಡರ್ಗಾಗಿ ಡೆಸ್ಕ್ಟಾಪ್ ಶಾರ್ಟ್ಕಟ್ ಅನ್ನು ರಚಿಸಿ
ನೀವು ಬಯಸಿದರೆ (ಅಥವಾ ಅಗತ್ಯವಿದ್ದರೆ) ವಿಷಯಗಳನ್ನು ನೋಡಲು ಇತ್ತೀಚಿನ ಐಟಂಗಳ ಫೋಲ್ಡರ್ ಆಗಾಗ್ಗೆ, ನಿಮ್ಮ ಡೆಸ್ಕ್ಟಾಪ್ನಲ್ಲಿ ಶಾರ್ಟ್ಕಟ್ ರಚಿಸಲು ನೀವು ಬಯಸಬಹುದು:
- ಡೆಸ್ಕ್ಟಾಪ್ ಮೇಲೆ ಬಲ ಕ್ಲಿಕ್ ಮಾಡಿ
- ಇನ್ ಸಂದರ್ಭ ಮೆನು , ಆರಿಸಿ ಹೊಸ
- ಪತ್ತೆ ಸಂಕ್ಷೇಪಣ
- ಪೆಟ್ಟಿಗೆಯಲ್ಲಿ, "ಐಟಂನ ಸ್ಥಳವನ್ನು ಟೈಪ್ ಮಾಡಿ," ನಮೂದಿಸಿ %AppData%\Microsoft\Windows\Recent\
- ಕ್ಲಿಕ್ ಮುಂದಿನದು
- ಶಾರ್ಟ್ಕಟ್ ಹೆಸರಿಸಿ ಇತ್ತೀಚಿನ ವಸ್ತುಗಳು ಅಥವಾ ಬಯಸಿದಲ್ಲಿ ಬೇರೆ ಹೆಸರು
- ಕ್ಲಿಕ್ "ಮುಕ್ತಾಯ"
ನೀವು ಈ ಶಾರ್ಟ್ಕಟ್ ಅನ್ನು ಟಾಸ್ಕ್ ಬಾರ್ಗೆ ಪಿನ್ ಮಾಡಬಹುದು ಅಥವಾ ಇನ್ನೊಂದು ಅನುಕೂಲಕರ ಸ್ಥಳದಲ್ಲಿ ಇರಿಸಬಹುದು.
ವಿಧಾನ XNUMX: ತ್ವರಿತ ಪ್ರವೇಶ ಪಟ್ಟಿಗೆ ಇತ್ತೀಚಿನ ಐಟಂಗಳನ್ನು ಸೇರಿಸಿ
ಪಟ್ಟಿ ತ್ವರಿತ ಪ್ರವೇಶ (ಪಟ್ಟಿ ಎಂದೂ ಕರೆಯುತ್ತಾರೆ ಪವರ್ ಬಳಕೆದಾರ ) ಐಟಂಗಳಿಗೆ ಪ್ರವೇಶವನ್ನು ಸೇರಿಸಲು ಮತ್ತೊಂದು ಸಂಭವನೀಯ ಸ್ಥಳವಾಗಿದೆ ಆಧುನಿಕ . ಕೀಬೋರ್ಡ್ ಶಾರ್ಟ್ಕಟ್ ವಿಂಡೋಸ್ ಕೀ + ನೊಂದಿಗೆ ತೆರೆಯುವ ಮೆನು ಇದು X. ಮಾರ್ಗವನ್ನು ಬಳಸಿ:
- %AppData%\Microsoft\Windows\Recent\
ಇಂಟರ್ನೆಟ್ನಲ್ಲಿನ ಕೆಲವು ಲೇಖನಗಳು ಹೇಳುವದಕ್ಕೆ ವಿರುದ್ಧವಾಗಿ, ನೀವು ಬಳಸುತ್ತಿರುವ ಫೋಲ್ಡರ್ಗೆ ಶಾರ್ಟ್ಕಟ್ಗಳನ್ನು ಸೇರಿಸಲು ಸಾಧ್ಯವಿಲ್ಲ ತ್ವರಿತ ಪ್ರವೇಶ ಮೆನು . ಭದ್ರತಾ ಕಾರಣಗಳಿಗಾಗಿ, ಶಾರ್ಟ್ಕಟ್ಗಳು ನಿರ್ದಿಷ್ಟ ಐಕಾನ್ ಅನ್ನು ಹೊಂದಿರದ ಹೊರತು ವಿಂಡೋಸ್ ವಿಸ್ತರಣೆಗಳನ್ನು ಅನುಮತಿಸುವುದಿಲ್ಲ. ಪಟ್ಟಿ ಸಂಪಾದಕರ ಜವಾಬ್ದಾರಿಯನ್ನು ತೆಗೆದುಕೊಳ್ಳಿ ವಿಂಡೋಸ್ ಕೀ + ಎಕ್ಸ್ ಈ ಸಮಸ್ಯೆಗೆ ಸಹಾಯ ಮಾಡಿ.
: ವಿಂಡೋಸ್ 8.x ನಲ್ಲಿ ಇತ್ತೀಚಿನ ಡಾಕ್ಯುಮೆಂಟ್ಗಳು ಮತ್ತು ಫೈಲ್ಗಳನ್ನು ಸುಲಭವಾಗಿ ಪ್ರವೇಶಿಸಲು ಮೂರು ಮಾರ್ಗಗಳು [ಉಚಿತ Gizmo ಸಾಫ್ಟ್ವೇರ್] ಗಮನಿಸಿ: ಮೂಲ ಲೇಖನವು ವಿಂಡೋಸ್ 8.1 ಗಾಗಿತ್ತು, ಆದರೆ ಇದನ್ನು ಬರೆಯುವ ಸಮಯದಲ್ಲಿ ಇದು ವಿಂಡೋಸ್ 10 ನಲ್ಲಿ ಕಾರ್ಯನಿರ್ವಹಿಸುತ್ತದೆ.