ಈ ಪೋಸ್ಟ್ ವಿಂಡೋಸ್ 11 ನಲ್ಲಿ ಟಾಸ್ಕ್ ಬಾರ್ ಬಟನ್ ಅನ್ನು ಮರೆಮಾಡಲು ಅಥವಾ ತೋರಿಸಲು ಹಂತಗಳನ್ನು ತೋರಿಸುತ್ತದೆ.
ಈ ಪೋಸ್ಟ್ನಲ್ಲಿ, ಒಬ್ಬರು ತಮ್ಮ ಕೆಲಸವನ್ನು ಸಂಘಟಿಸಲು, ಅಸ್ತವ್ಯಸ್ತತೆಯನ್ನು ಕಡಿಮೆ ಮಾಡಲು ಮತ್ತು ಡೆಸ್ಕ್ಟಾಪ್ ಅನ್ನು ನ್ಯಾವಿಗೇಟ್ ಮಾಡಲು ಸುಲಭವಾಗಿಸಲು ಕಾರ್ಯ ವೀಕ್ಷಣೆಯನ್ನು ಬಳಸಬಹುದು ಎಂದು ನಾವು ಹೇಳಿದ್ದೇವೆ. ಬಹಳಷ್ಟು ಅಪ್ಲಿಕೇಶನ್ಗಳನ್ನು ಏಕಕಾಲದಲ್ಲಿ ತೆರೆದಿರುವವರಿಗೆ ಮತ್ತು ಕಾರ್ಯಗಳ ಮೂಲಕ ಅವುಗಳನ್ನು ಪ್ರತ್ಯೇಕಿಸಲು ಇಷ್ಟಪಡುವವರಿಗೆ, ವರ್ಚುವಲ್ ಡೆಸ್ಕ್ಟಾಪ್ಗಳು ಅಥವಾ ಕಾರ್ಯಸ್ಥಳಗಳನ್ನು ಬಳಸುವುದು ಪ್ರಯೋಜನಕಾರಿಯಾಗಿದೆ.
ಡೀಫಾಲ್ಟ್ ಆಗಿ ಟಾಸ್ಕ್ ಬಾರ್ನಲ್ಲಿ ಟಾಸ್ಕ್ ವ್ಯೂ ಬಟನ್ ಕಾಣಿಸಿಕೊಳ್ಳುತ್ತದೆ. ನೀವು ಈಗ ಟಾಸ್ಕ್ ವ್ಯೂ ಬಗ್ಗೆ ತಿಳಿದಿರುವಿರಿ ಆದರೆ ಅದನ್ನು ಬಳಸಲು ಇನ್ನೂ ಮನವರಿಕೆಯಾಗಿಲ್ಲ ಮತ್ತು ಟಾಸ್ಕ್ ಬಾರ್ನಲ್ಲಿ ಬಟನ್ ಅನ್ನು ಮರೆಮಾಡಲು ಬಯಸಿದ ನಂತರ, ಅದನ್ನು ಹೇಗೆ ಮಾಡಬೇಕೆಂದು ಈ ಪೋಸ್ಟ್ ನಿಮಗೆ ತೋರಿಸುತ್ತದೆ.
ಹೊಸ Windows 11 ಹೊಸ ಬಳಕೆದಾರರ ಡೆಸ್ಕ್ಟಾಪ್ನೊಂದಿಗೆ ಕೇಂದ್ರೀಯ ಪ್ರಾರಂಭ ಮೆನು, ಟಾಸ್ಕ್ ಬಾರ್, ದುಂಡಾದ ಮೂಲೆಯ ವಿಂಡೋಗಳು, ಥೀಮ್ಗಳು ಮತ್ತು ಬಣ್ಣಗಳು ಸೇರಿದಂತೆ ಯಾವುದೇ ವಿಂಡೋಸ್ ಸಿಸ್ಟಮ್ ಅನ್ನು ಆಧುನಿಕವಾಗಿ ಕಾಣುವಂತೆ ಮಾಡುತ್ತದೆ ಮತ್ತು ಆಧುನಿಕವಾಗಿ ಕಾಣುವಂತೆ ಮಾಡುತ್ತದೆ.
ಕಾರ್ಯ ವೀಕ್ಷಣೆಯು ಹೊಸದಲ್ಲ ಮತ್ತು Windows 11 ನಲ್ಲಿ ಹೆಚ್ಚು ಬದಲಾಗಿಲ್ಲ. ಇದು ನಿಮಗೆ ಉಪಯುಕ್ತವಾಗದಿದ್ದರೆ, ನೀವು ಅದನ್ನು ಮರೆಮಾಡಬಹುದು.
ವಿಂಡೋಸ್ 11 ನಲ್ಲಿ ಟಾಸ್ಕ್ ವ್ಯೂ ಬಟನ್ ಅನ್ನು ಮರೆಮಾಡಲು ಅಥವಾ ತೋರಿಸಲು ಪ್ರಾರಂಭಿಸಲು, ಈ ಹಂತಗಳನ್ನು ಅನುಸರಿಸಿ:
ವಿಂಡೋಸ್ 11 ನಲ್ಲಿ ಟಾಸ್ಕ್ ಬಾರ್ನಿಂದ ಕಾರ್ಯ ವೀಕ್ಷಣೆಯನ್ನು ಮರೆಮಾಡುವುದು ಹೇಗೆ
Windows 11 ನಲ್ಲಿ ಕಾರ್ಯ ವೀಕ್ಷಣೆಯಿಂದ ನೀವು ತೃಪ್ತರಾಗದಿದ್ದರೆ, ಅದನ್ನು ಕಾರ್ಯಪಟ್ಟಿಯಿಂದ ಮರೆಮಾಡಿ. ಇದನ್ನು ಹೇಗೆ ಮಾಡಬೇಕೆಂದು ಕೆಳಗಿನ ಹಂತಗಳು.
Windows 11 ಅದರ ಹೆಚ್ಚಿನ ಸೆಟ್ಟಿಂಗ್ಗಳಿಗೆ ಕೇಂದ್ರ ಸ್ಥಾನವನ್ನು ಹೊಂದಿದೆ. ಸಿಸ್ಟಮ್ ಕಾನ್ಫಿಗರೇಶನ್ಗಳಿಂದ ಹಿಡಿದು ಹೊಸ ಬಳಕೆದಾರರನ್ನು ರಚಿಸುವುದು ಮತ್ತು ವಿಂಡೋಸ್ ಅನ್ನು ನವೀಕರಿಸುವುದು, ಎಲ್ಲವನ್ನೂ ಮಾಡಬಹುದು ಸಿಸ್ಟಮ್ ಸೆಟ್ಟಿಂಗ್ ಅವನ ಭಾಗ.
ಸಿಸ್ಟಮ್ ಸೆಟ್ಟಿಂಗ್ಗಳನ್ನು ಪ್ರವೇಶಿಸಲು, ನೀವು ಬಳಸಬಹುದು ಗೆಲುವು + ನಾನು ಶಾರ್ಟ್ಕಟ್ ಅಥವಾ ಕ್ಲಿಕ್ ಮಾಡಿ ಪ್ರಾರಂಭಿಸಿ ==> ಸೆಟ್ಟಿಂಗ್ಗಳು ಕೆಳಗಿನ ಚಿತ್ರದಲ್ಲಿ ತೋರಿಸಿರುವಂತೆ:
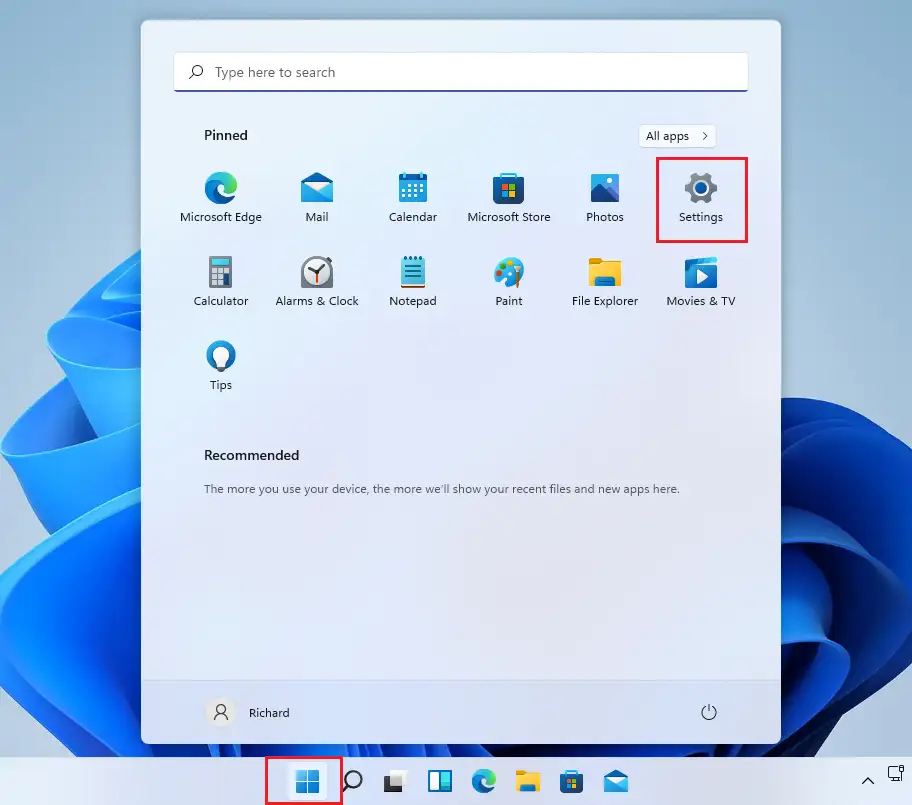
ಪರ್ಯಾಯವಾಗಿ, ನೀವು ಬಳಸಬಹುದು ಹುಡುಕಾಟ ಬಾಕ್ಸ್ ಕಾರ್ಯಪಟ್ಟಿಯಲ್ಲಿ ಮತ್ತು ಹುಡುಕಿ ಸಂಯೋಜನೆಗಳು . ನಂತರ ಅದನ್ನು ತೆರೆಯಲು ಆಯ್ಕೆಮಾಡಿ.
ವಿಂಡೋಸ್ ಸೆಟ್ಟಿಂಗ್ಗಳ ಫಲಕವು ಕೆಳಗಿನ ಚಿತ್ರದಂತೆಯೇ ಇರಬೇಕು. ವಿಂಡೋಸ್ ಸೆಟ್ಟಿಂಗ್ಗಳಲ್ಲಿ, ಕ್ಲಿಕ್ ಮಾಡಿ ವೈಯಕ್ತೀಕರಣ, ಪತ್ತೆ ಕಾರ್ಯಪಟ್ಟಿ ಕೆಳಗಿನ ಚಿತ್ರದಲ್ಲಿ ತೋರಿಸಿರುವ ನಿಮ್ಮ ಪರದೆಯ ಬಲ ಭಾಗದಲ್ಲಿ.
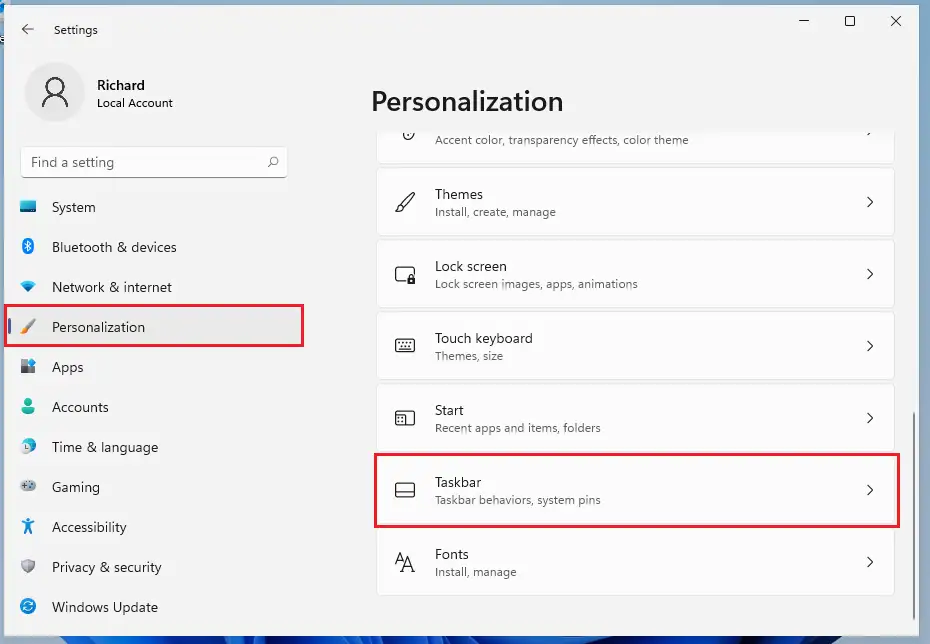
ಕಾರ್ಯಪಟ್ಟಿ ಸೆಟ್ಟಿಂಗ್ಗಳ ಫಲಕದಲ್ಲಿ, ಕಾರ್ಯ ವೀಕ್ಷಣೆ ಬಟನ್ ಅನ್ನು . ಸ್ಥಾನಕ್ಕೆ ಟಾಗಲ್ ಮಾಡಿ ಮುಚ್ಚಲಾಯಿತು ಕಾರ್ಯಪಟ್ಟಿಯಿಂದ ಮರೆಮಾಡಲು.
ಇಲ್ಲಿ ಬದಲಾವಣೆಗಳನ್ನು ತಕ್ಷಣವೇ ಅನ್ವಯಿಸಲಾಗುತ್ತದೆ. ನೀವು ಈಗ ಸೆಟ್ಟಿಂಗ್ಗಳ ಫಲಕದಿಂದ ನಿರ್ಗಮಿಸಬಹುದು.
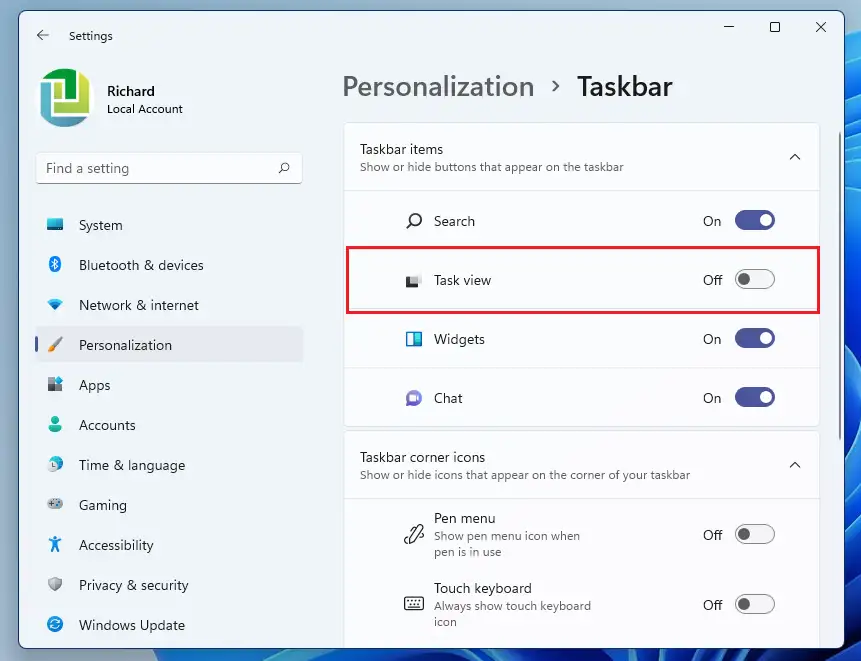
ವಿಂಡೋಸ್ 11 ನಲ್ಲಿ ಟಾಸ್ಕ್ ಬಾರ್ನಲ್ಲಿ ಟಾಸ್ಕ್ ವ್ಯೂ ಅನ್ನು ಹೇಗೆ ತೋರಿಸುವುದು
ನೀವು ಮೇಲಿನ ನಿಮ್ಮ ಮನಸ್ಸನ್ನು ಬದಲಾಯಿಸಿದರೆ ಮತ್ತು ಟಾಸ್ಕ್ ಬಾರ್ನಲ್ಲಿ ಕಾರ್ಯ ವೀಕ್ಷಣೆ ಬಟನ್ ಅನ್ನು ಮರು-ಸಕ್ರಿಯಗೊಳಿಸಲು ಬಯಸಿದರೆ, ಇಲ್ಲಿಗೆ ಹೋಗುವ ಮೂಲಕ ಮೇಲಿನ ಹಂತಗಳನ್ನು ಹಿಂತಿರುಗಿಸಿ ಪ್ರಾರಂಭ ಮೆನು ==> ಸೆಟ್ಟಿಂಗ್ಗಳು ==> ವೈಯಕ್ತೀಕರಣ ==> ಕಾರ್ಯಪಟ್ಟಿ ಮತ್ತು ಕಾರ್ಯ ವೀಕ್ಷಣೆ ಬಟನ್ ಅನ್ನು ಟಾಗಲ್ ಮಾಡಿ ಇನ್ ಪರಿಸ್ಥಿತಿ.
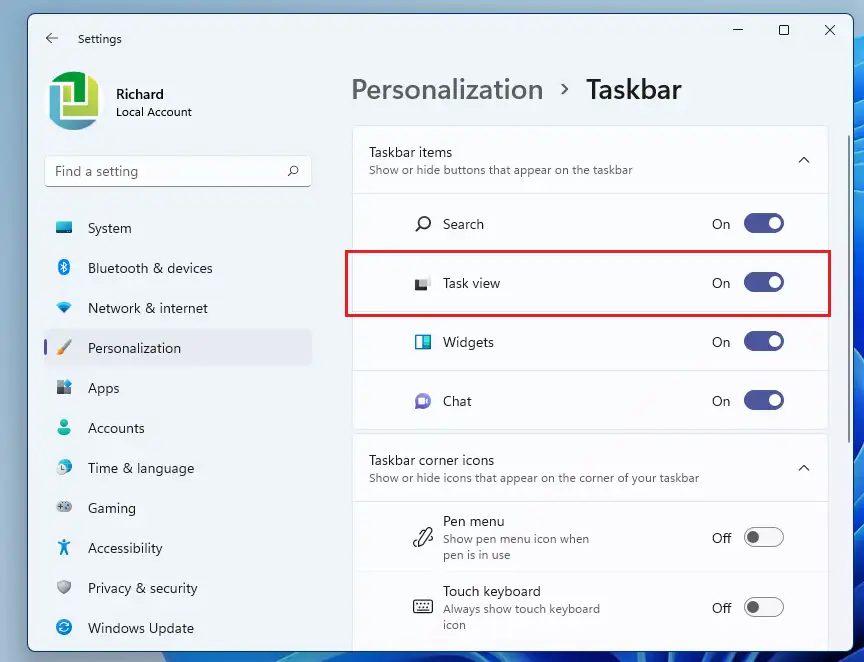
ಅಷ್ಟೆ, ಪ್ರಿಯ ಓದುಗ!
ತೀರ್ಮಾನ:
Windows 11 ನಲ್ಲಿ ಟಾಸ್ಕ್ ಬಾರ್ನಲ್ಲಿ ಕಾರ್ಯ ವೀಕ್ಷಣೆ ಬಟನ್ ಅನ್ನು ಹೇಗೆ ಮರೆಮಾಡುವುದು ಅಥವಾ ತೋರಿಸುವುದು ಎಂಬುದನ್ನು ಈ ಪೋಸ್ಟ್ ನಿಮಗೆ ತೋರಿಸಿದೆ. ನೀವು ಮೇಲೆ ಯಾವುದೇ ದೋಷವನ್ನು ಕಂಡುಕೊಂಡರೆ, ದಯವಿಟ್ಟು ಕಾಮೆಂಟ್ ಫಾರ್ಮ್ ಅನ್ನು ಬಳಸಿ.








