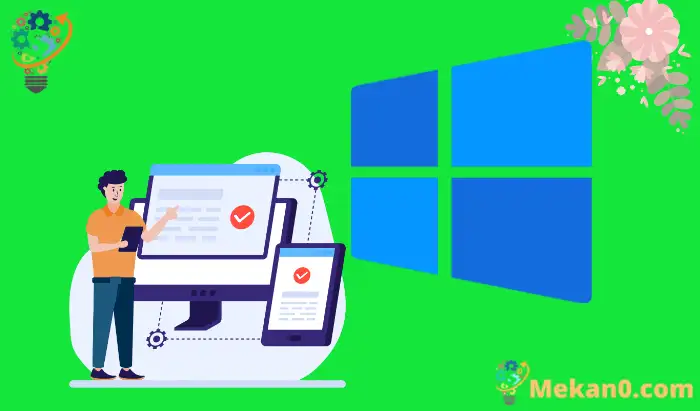Microsoft ಅಧಿಕೃತವಾಗಿ Windows 11 ಅನ್ನು ಅಕ್ಟೋಬರ್ 2021, 11 ರಂದು ಬಿಡುಗಡೆ ಮಾಡಿತು. ಜನರು Windows XNUMX ಗಾಗಿ ಅದರ ಲಾಂಚ್ಗೆ ಮುಂಚೆಯೇ ಅಗತ್ಯತೆಗಳ ಕುರಿತು ಚರ್ಚಿಸುವುದರಲ್ಲಿ ನಿರತರಾಗಿದ್ದಾರೆ, ಏಕೆಂದರೆ Microsoft ಈ ಸಮಯದಲ್ಲಿ ಕಟ್ಟುನಿಟ್ಟಾಗಿ ಮತ್ತು ಬೇಡಿಕೆಯಿತ್ತು. ನೀವು ಮಾಡಬಹುದು ಪರಿಶೀಲನೆ ಹಸ್ತಚಾಲಿತವಾಗಿ ವಿಂಡೋಸ್ 11 ಹೊಂದಾಣಿಕೆ ನಿಮ್ಮ ಕಂಪ್ಯೂಟರ್ನೊಂದಿಗೆ.
ನಿಮ್ಮ ಸಿಸ್ಟಮ್ ಕಾನ್ಫಿಗರೇಶನ್ ಅನ್ನು ತಿಳಿದುಕೊಳ್ಳುವುದರಿಂದ ನಿಮ್ಮ ಕಂಪ್ಯೂಟರ್ ಅನ್ನು ವಿಂಡೋಸ್ 11 ಬೆಂಬಲಿಸುತ್ತದೆಯೇ ಅಥವಾ ಇಲ್ಲವೇ ಎಂದು ತಿಳಿಯುವುದು ಸುಲಭವಾಗುತ್ತದೆ. ಹೆಚ್ಚುವರಿಯಾಗಿ, ವಿಂಡೋಸ್ 11 ನೊಂದಿಗೆ ಹೊಂದಾಣಿಕೆಯನ್ನು ಹಸ್ತಚಾಲಿತವಾಗಿ ಪರಿಶೀಲಿಸಲು ಮಾರ್ಗದರ್ಶಿ ನಿಮಗೆ ಸಹಾಯ ಮಾಡುತ್ತದೆ. ಪಿಸಿ ಹೆಲ್ತ್ ಚೆಕ್ ಎಂಬ ಹೊಂದಾಣಿಕೆಯ ಪರೀಕ್ಷಕ ಅಪ್ಲಿಕೇಶನ್ ಅನ್ನು ಬಳಸಲು ನೀವು ಆರಾಮದಾಯಕವಲ್ಲದಿದ್ದರೆ ಹೊಂದಾಣಿಕೆಯನ್ನು ಪರಿಶೀಲಿಸುವ ಈ ವಿಧಾನವು ಉಪಯುಕ್ತವಾಗಿರುತ್ತದೆ.
ವಿಂಡೋಸ್ 11 ಹೊಂದಾಣಿಕೆಯನ್ನು ಹೇಗೆ ಪರಿಶೀಲಿಸುವುದು?
Windows 11 ಹೊಂದಾಣಿಕೆಯನ್ನು ಪರಿಶೀಲಿಸಲು, ನೀವು ಕೆಳಗೆ ಪಟ್ಟಿ ಮಾಡಲಾದ ಕನಿಷ್ಟ ಸಿಸ್ಟಮ್ ಅವಶ್ಯಕತೆಗಳನ್ನು ಒಂದೊಂದಾಗಿ ಪರಿಶೀಲಿಸಬಹುದು ಮತ್ತು ನಿಮ್ಮ Windows PC ಯ ಸಂರಚನೆಯ ಆಧಾರದ ಮೇಲೆ ಅವುಗಳ ಹೊಂದಾಣಿಕೆಯನ್ನು ಪರಿಶೀಲಿಸಬಹುದು.
ವೈದ್ಯ
ನಿಮಗೆ ಹೊಂದಾಣಿಕೆಯ 64-ಬಿಟ್ ಪ್ರೊಸೆಸರ್ ಅಥವಾ ಸಿಸ್ಟಂ ಆನ್ ಎ ಚಿಪ್ (SoC) ಜೊತೆಗೆ ಒಂದು ಅಥವಾ ಹೆಚ್ಚಿನ ಕೋರ್ಗಳು ಮತ್ತು 1GHz ಅಥವಾ ವೇಗದ ಅಗತ್ಯವಿದೆ. ಪ್ರೊಸೆಸರ್ 3 ರಿಂದ 4 ವರ್ಷ ಹಳೆಯದಾಗಿದ್ದರೆ, ಅದು ವಿಂಡೋಸ್ 11 ನೊಂದಿಗೆ ಹೊಂದಿಕೊಳ್ಳುತ್ತದೆ. ಆದಾಗ್ಯೂ, ಮೇಲಿನ ಕಾನ್ಫಿಗರೇಶನ್ಗಳನ್ನು ಹೊಂದಿದೆಯೇ ಎಂದು ನೋಡಲು ನೀವು ಮೊದಲು ಪ್ರೊಸೆಸರ್ ವಿವರಗಳನ್ನು ಪರಿಶೀಲಿಸಬಹುದು.
ನೀವು ಸೆಟ್ಟಿಂಗ್ಗಳ ಅಪ್ಲಿಕೇಶನ್ನಲ್ಲಿ ನಿಮ್ಮ ಪ್ರೊಸೆಸರ್ ಕುರಿತು ವಿವರಗಳನ್ನು ಪಡೆಯಬಹುದು.
ಸೆಟ್ಟಿಂಗ್ಗಳ ಅಪ್ಲಿಕೇಶನ್ ತೆರೆಯಲು ವಿಂಡೋಸ್ ಕೀ + I ಒತ್ತಿರಿ ಮತ್ತು ಸೆಟ್ಟಿಂಗ್ಗಳ ಮೆನುವಿನಿಂದ ಸಿಸ್ಟಮ್ಗೆ ಹೋಗಿ. ಈಗ, ಬಲ ಫಲಕದಿಂದ, ಕುರಿತು ಕ್ಲಿಕ್ ಮಾಡಿ.
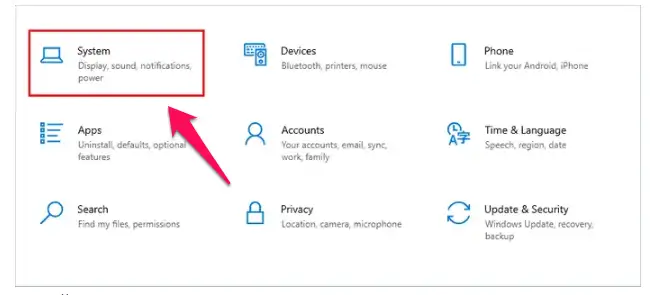
ಸಾಧನದ ವಿಶೇಷಣಗಳ ಅಡಿಯಲ್ಲಿ, "ಪ್ರೊಸೆಸರ್" ಅನ್ನು ಹುಡುಕಿ ಮತ್ತು ಅದರ ಮುಂದಿನ ವಿವರಗಳನ್ನು ಪರಿಶೀಲಿಸಿ.
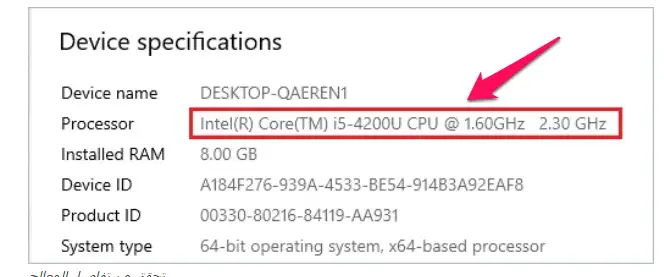
ಒಮ್ಮೆ ನೀವು ವಿವರಗಳನ್ನು ಹೊಂದಿದ್ದರೆ, ಪ್ರೊಸೆಸರ್ ವಿಂಡೋಸ್ 11 ಗೆ ಹೊಂದಿಕೆಯಾಗುತ್ತದೆಯೇ ಅಥವಾ ಇಲ್ಲವೇ ಎಂಬುದನ್ನು ಪರಿಶೀಲಿಸಲು ನೀವು ಅಧಿಕೃತ ಮೂಲವನ್ನು ಹುಡುಕಬಹುದು. ಮೈಕ್ರೋಸಾಫ್ಟ್ ಡಾಕ್ಯುಮೆಂಟೇಶನ್ನಲ್ಲಿ ನೀವು ಬೆಂಬಲಿತ ಪ್ರೊಸೆಸರ್ನ ಎಲ್ಲಾ ವಿವರಗಳನ್ನು ಕಾಣಬಹುದು.
ಕೆಲವು ಸಾಮಾನ್ಯ ಪ್ರೊಸೆಸರ್ ದಸ್ತಾವೇಜನ್ನು ಕೆಳಗೆ ಪಟ್ಟಿ ಮಾಡಲಾಗಿದೆ.
ವಿಂಡೋಸ್ 11 ಇಂಟೆಲ್ ಪ್ರೊಸೆಸರ್ಗಳಿಗೆ ಬೆಂಬಲ
Windows 11 AMD ಪ್ರೊಸೆಸರ್ಗಳನ್ನು ಬೆಂಬಲಿಸುತ್ತದೆ
ತಯಾರಕರ ವೆಬ್ಸೈಟ್ನಲ್ಲಿ ಹೊಂದಾಣಿಕೆಯ ಪ್ರೊಸೆಸರ್ಗಳ ಕುರಿತು ವಿವರಗಳನ್ನು ಸಹ ನೀವು ಕಾಣಬಹುದು.
RAM (ಯಾದೃಚ್ಛಿಕ ಪ್ರವೇಶ ಮೆಮೊರಿ)
Windows 11 ಹೊಂದಾಣಿಕೆಯನ್ನು ಪರಿಶೀಲಿಸಲು, ನಿಮ್ಮ PC ಯಲ್ಲಿ Windows 4 ಅನ್ನು ಚಲಾಯಿಸಲು ನಿಮಗೆ ಕನಿಷ್ಟ 10 ಗಿಗಾಬೈಟ್ಗಳ (GB) RAM ಅಗತ್ಯವಿದೆ.
ಸೆಟ್ಟಿಂಗ್ಗಳ ಅಪ್ಲಿಕೇಶನ್ನಲ್ಲಿ ನೀವು RAM ವಿವರಗಳನ್ನು ಕಾಣಬಹುದು. ಆದ್ದರಿಂದ ನೀವು ಮಾಡಬೇಕಾಗಿರುವುದು RAM ನ ಪ್ರಮಾಣವನ್ನು ಪರಿಶೀಲಿಸಲು ಸೆಟ್ಟಿಂಗ್ಗಳು ➜ ಸಿಸ್ಟಮ್ ➜ ಬಗ್ಗೆ ಹೋಗಿ.
RAM ಕನಿಷ್ಠ ಅವಶ್ಯಕತೆಗಳನ್ನು ಪೂರೈಸದಿದ್ದರೆ, ನೀವು ಅದನ್ನು ಸರಳವಾಗಿ ಅಪ್ಗ್ರೇಡ್ ಮಾಡಬಹುದು ಏಕೆಂದರೆ ನಿಮ್ಮ ಕಂಪ್ಯೂಟರ್ನಲ್ಲಿರುವ ಯಾವುದೇ ಹಾರ್ಡ್ವೇರ್ಗಿಂತ RAM ಅನ್ನು ಅಪ್ಗ್ರೇಡ್ ಮಾಡುವುದು ಸುಲಭವಾಗಿದೆ.
ಸಂಗ್ರಹಣೆ
Windows 64 ಅನ್ನು ಸ್ಥಾಪಿಸಲು ನಿಮ್ಮ ಕಂಪ್ಯೂಟರ್ಗೆ ಕನಿಷ್ಠ 11GB ಸಂಗ್ರಹಣೆಯ ಸ್ಥಳಾವಕಾಶದ ಅಗತ್ಯವಿದೆ. ಹೆಚ್ಚುವರಿಯಾಗಿ, ಆಪರೇಟಿಂಗ್ ಸಿಸ್ಟಮ್ ನವೀಕರಣಗಳನ್ನು ಡೌನ್ಲೋಡ್ ಮಾಡಲು ಮತ್ತು ಸ್ಥಾಪಿಸಲು ಭವಿಷ್ಯದಲ್ಲಿ ನಿಮಗೆ ಹೆಚ್ಚಿನ ಸ್ಥಳಾವಕಾಶ ಬೇಕಾಗುತ್ತದೆ. ಆದ್ದರಿಂದ, ನೀವು 64 GB ಗಿಂತ ಹೆಚ್ಚಿನ ಶೇಖರಣಾ ಸ್ಥಳವನ್ನು ಹೊಂದಲು ಶಿಫಾರಸು ಮಾಡಲಾಗಿದೆ.
ಸೆಟ್ಟಿಂಗ್ಗಳು ➜ ಸಿಸ್ಟಮ್ ➜ ಸಂಗ್ರಹಣೆಗೆ ಹೋಗುವ ಮೂಲಕ ನಿಮ್ಮ ಕಂಪ್ಯೂಟರ್ನಲ್ಲಿ ಸಂಗ್ರಹಣೆಯನ್ನು ನೀವು ಪರಿಶೀಲಿಸಬಹುದು.
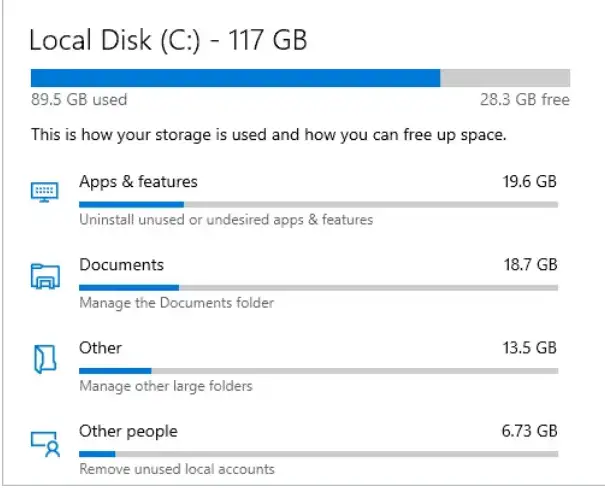
ಇಲ್ಲಿ, ಲಭ್ಯವಿರುವ ಎಲ್ಲಾ ಡ್ರೈವ್ ವಿವರಗಳು ಮತ್ತು ಸಂಗ್ರಹಣೆ ಮಾಹಿತಿಯನ್ನು ನೀವು ನೋಡುತ್ತೀರಿ.
ಸಿಸ್ಟಮ್ ಫರ್ಮ್ವೇರ್
ನೀವು ಸುರಕ್ಷಿತ ಬೂಟ್ ಮಾಡುವ ಸಾಮರ್ಥ್ಯವನ್ನು ಹೊಂದಿರುವ UEFI ಫರ್ಮ್ವೇರ್ ಅನ್ನು ಹೊಂದಿರಬೇಕು. ಕೆಲವೊಮ್ಮೆ ಕಂಪ್ಯೂಟರ್ ಸುರಕ್ಷಿತ ಬೂಟ್ ಸಾಮರ್ಥ್ಯಗಳನ್ನು ಹೊಂದಿರಬಹುದು, ಆದರೆ ಪೂರ್ವನಿಯೋಜಿತವಾಗಿ ಅದನ್ನು ನಿಷ್ಕ್ರಿಯಗೊಳಿಸಲಾಗುತ್ತದೆ. ನೀವು ಸುರಕ್ಷಿತ ಬೂಟ್ ಅನ್ನು ಹಸ್ತಚಾಲಿತವಾಗಿ ಸಕ್ರಿಯಗೊಳಿಸಬೇಕು.
ನಿಮ್ಮ ಕಂಪ್ಯೂಟರ್ ಸುರಕ್ಷಿತ ಬೂಟ್ ಮಾಡುವ ಸಾಮರ್ಥ್ಯವನ್ನು ಹೊಂದಿದೆಯೇ ಎಂದು ಪರಿಶೀಲಿಸಲು, ಪ್ರಾರಂಭ ಮೆನುವಿನಲ್ಲಿ "msinfo32" ಎಂದು ಟೈಪ್ ಮಾಡಿ ಮತ್ತು ಹುಡುಕಾಟ ಫಲಿತಾಂಶಗಳಿಂದ ಸಿಸ್ಟಮ್ ಮಾಹಿತಿಯನ್ನು ತೆರೆಯಿರಿ.
ಎಡ ಫಲಕದಿಂದ, ಸಿಸ್ಟಮ್ ಸಾರಾಂಶದ ಮೇಲೆ ಕ್ಲಿಕ್ ಮಾಡಿ ಮತ್ತು BIOS ಮೋಡ್ ಮತ್ತು ಸುರಕ್ಷಿತ ಬೂಟ್ ಸ್ಥಿತಿಗಾಗಿ ಹುಡುಕಿ.
BIOS ಮೋಡ್ UEFI ಆಗಿರಬೇಕು ಮತ್ತು ವಿಂಡೋಸ್ 11 ಅನ್ನು ಬೂಟ್ ಮಾಡಲು ಸುರಕ್ಷಿತ ಬೂಟ್ ಸ್ಥಿತಿಯನ್ನು ಆನ್ ಮಾಡಬೇಕು. ಸುರಕ್ಷಿತ ಬೂಟ್ ಬೆಂಬಲವಿಲ್ಲದ ಸ್ಥಿತಿ ಕಾಣಿಸಿಕೊಂಡರೆ, ನಿಮ್ಮ ಕಂಪ್ಯೂಟರ್ ಈ ಸಾಮರ್ಥ್ಯವನ್ನು ಹೊಂದಿಲ್ಲ ಎಂದು ಅರ್ಥ.
ಮತ್ತು ಸುರಕ್ಷಿತ ಬೂಟ್ ಸ್ಥಿತಿಯನ್ನು ನಿಷ್ಕ್ರಿಯಗೊಳಿಸಲಾಗಿದೆ ಎಂದು ಕಂಡುಬಂದರೆ, ನೀವು ಅದನ್ನು BIOS ಮೂಲಕ ಬೂಟ್ ಮಾಡಬೇಕಾಗುತ್ತದೆ.
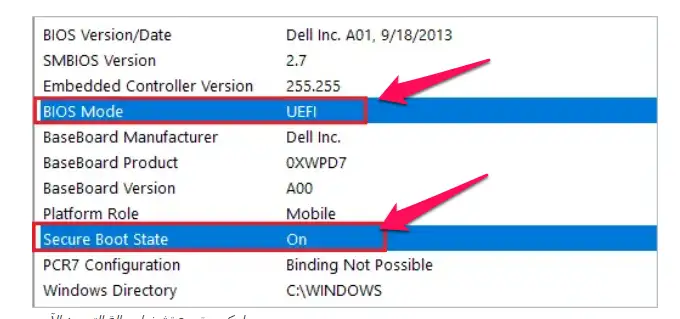
ನಿಮ್ಮ ಮದರ್ಬೋರ್ಡ್ ತಯಾರಕರ ವೆಬ್ಸೈಟ್ನಲ್ಲಿ ಸುರಕ್ಷಿತ ಬೂಟ್ ಅನ್ನು ಸಕ್ರಿಯಗೊಳಿಸಲು ನೀವು ವಿವರಗಳನ್ನು ಪಡೆಯಬಹುದು.
TPM (ವಿಶ್ವಾಸಾರ್ಹ ಪ್ಲಾಟ್ಫಾರ್ಮ್ ಮಾಡ್ಯೂಲ್)
Microsoft Windows 11 ರ ಭದ್ರತಾ ಅಂಶದ ಮೇಲೆ ಹೆಚ್ಚು ಗಮನಹರಿಸಿದೆ. ಮತ್ತೊಂದು ಪ್ರಮುಖ Windows 11 ಹೊಂದಾಣಿಕೆಯ ಪರಿಶೀಲನೆಯು TPM ಆಗಿದೆ. Windows 11 ಗೆ ಅಪ್ಗ್ರೇಡ್ ಮಾಡಲು ನಿಮ್ಮ ಕಂಪ್ಯೂಟರ್ನಲ್ಲಿ TPM ಅನ್ನು ಹೊಂದಿರುವುದು ಅವಶ್ಯಕ. ಹೆಚ್ಚುವರಿಯಾಗಿ, ನಿಮ್ಮ ಕಂಪ್ಯೂಟರ್ನಲ್ಲಿ ನೀವು TPM 2.0 ಆವೃತ್ತಿಯನ್ನು ಹೊಂದಿರಬೇಕು.
TPM ಹಾರ್ಡ್ವೇರ್ ಮಟ್ಟದಲ್ಲಿ ಭದ್ರತೆ ಮತ್ತು ಗೌಪ್ಯತೆಯನ್ನು ಒದಗಿಸುತ್ತದೆ, ಹ್ಯಾಕರ್ಗಳಿಗೆ ನಿಮ್ಮ ಸಿಸ್ಟಮ್ಗೆ ಪ್ರವೇಶ ಪಡೆಯಲು ಕಷ್ಟವಾಗುತ್ತದೆ.
Windows 11 ನೊಂದಿಗೆ ಹೊಂದಾಣಿಕೆಗಾಗಿ ಹಸ್ತಚಾಲಿತ ಪರಿಶೀಲನೆಯನ್ನು ನಿರ್ವಹಿಸುವಾಗ, TPM ಪ್ರಸ್ತುತವಾಗಿದೆ ಮತ್ತು ಸಕ್ರಿಯಗೊಳಿಸಲಾಗಿದೆ ಎಂದು ನೀವು ಖಚಿತಪಡಿಸಿಕೊಳ್ಳಬೇಕು. BIOS ನಿಂದ TPM 2.0 ಅನ್ನು ಸಕ್ರಿಯಗೊಳಿಸದಿದ್ದರೆ, Windows 11 ಗೆ ಅಪ್ಗ್ರೇಡ್ ಮಾಡುವಾಗ ಸಮಸ್ಯೆಗಳಿರಬಹುದು. ಆದಾಗ್ಯೂ, ನಿಮ್ಮ ಕಂಪ್ಯೂಟರ್ನ BIOS ಮೂಲಕ TPM 2.0 ಅನ್ನು ಸಕ್ರಿಯಗೊಳಿಸುವುದು ಸುಲಭ.
ಗ್ರಾಫಿಕ್ಸ್ ಕಾರ್ಡ್
Windows 12 ಅನ್ನು ಸ್ಥಾಪಿಸಲು WDDM 2.0 ಗ್ರಾಫಿಕ್ಸ್ ಕಾರ್ಡ್ನೊಂದಿಗೆ ನಿಮಗೆ ಡೈರೆಕ್ಟ್ಎಕ್ಸ್ 11 ಅಥವಾ ನಂತರದ ಅಗತ್ಯವಿದೆ. ಅಲ್ಲದೆ, ಈ ಅವಶ್ಯಕತೆಯು ಅನೇಕ ಕಂಪ್ಯೂಟರ್ಗಳಲ್ಲಿ ಸಮಸ್ಯೆಯಾಗಿಲ್ಲ. PC ಆರೋಗ್ಯ ತಪಾಸಣೆಯು ಗ್ರಾಫಿಕ್ಸ್ ಕಾರ್ಡ್ ಅನ್ನು ಪರಿಶೀಲಿಸುವುದಿಲ್ಲ ಏಕೆಂದರೆ ಅರ್ಹ ಸಾಧನವು ಗ್ರಾಫಿಕ್ಸ್ ಕಾರ್ಡ್ ಅವಶ್ಯಕತೆಗಳನ್ನು ಪೂರೈಸುತ್ತದೆ.
Windows 10 ಅನ್ನು ಸ್ಥಾಪಿಸಿದ ನಂತರ ಸಮಸ್ಯೆಗಳನ್ನು ತಪ್ಪಿಸಲು ನಿಮ್ಮ Windows 11 PC ಯಲ್ಲಿ ನೀವು ಇನ್ನೂ ಗ್ರಾಫಿಕ್ಸ್ ಕಾರ್ಡ್ ವಿವರಗಳನ್ನು ಹಸ್ತಚಾಲಿತವಾಗಿ ಪರಿಶೀಲಿಸಬಹುದು. ನಿಮ್ಮ PC ಪ್ರೊಸೆಸರ್ ಅವಶ್ಯಕತೆಗಳನ್ನು ಪೂರೈಸಿದರೆ, ಅದು ಖಂಡಿತವಾಗಿಯೂ ಗ್ರಾಫಿಕ್ಸ್ ಮತ್ತು ಪ್ರದರ್ಶನದ ಅವಶ್ಯಕತೆಗಳನ್ನು ಪೂರೈಸುತ್ತದೆ.
ಒಂದು ಪ್ರಸ್ತಾಪ
ಕನಿಷ್ಠ ಪ್ರದರ್ಶನದ ಅವಶ್ಯಕತೆಯು HD (ಹೈ ಡೆಫಿನಿಷನ್) ಮತ್ತು 720p ಸ್ಕ್ರೀನ್, 9 ಇಂಚುಗಳಷ್ಟು ಕರ್ಣೀಯವಾಗಿ, ಜೊತೆಗೆ ಪ್ರತಿ ಬಣ್ಣದ ಚಾನಲ್ಗೆ 8 ಬಿಟ್ಗಳು.
ನೀವು ಗ್ರಾಫಿಕ್ಸ್ ಕಾರ್ಡ್ ವಿವರಗಳಲ್ಲಿ ಪ್ರದರ್ಶನ ವಿವರಗಳನ್ನು ಪಡೆಯಬಹುದು. ನೀವು ಸೆಟ್ಟಿಂಗ್ಗಳ ಅಪ್ಲಿಕೇಶನ್ ➜ ಸಿಸ್ಟಮ್ ➜ ಡಿಸ್ಪ್ಲೇಗೆ ಹೋಗಬೇಕು ಮತ್ತು "ಸುಧಾರಿತ ಪ್ರದರ್ಶನ ಸೆಟ್ಟಿಂಗ್ಗಳು" ಕ್ಲಿಕ್ ಮಾಡಿ.
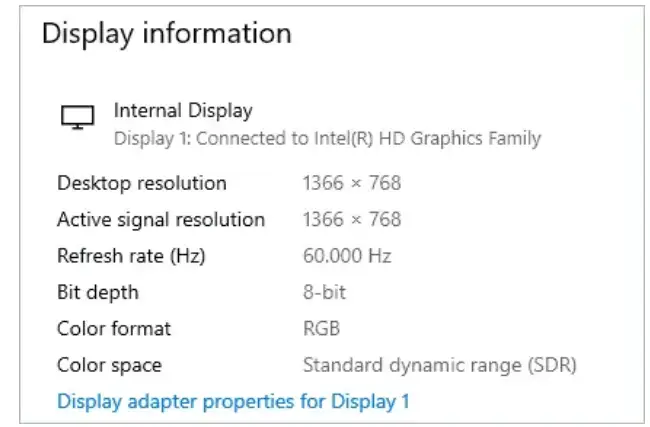
ನೀವು ರೆಸಲ್ಯೂಶನ್ ಮತ್ತು ಬಿಟ್ ಆಳವನ್ನು ಇಲ್ಲಿ ಕಾಣಬಹುದು. ಇತರ ವಿವರಗಳನ್ನು ಮಾನಿಟರ್ ಅಥವಾ ಲ್ಯಾಪ್ಟಾಪ್ ಕೈಪಿಡಿಯಲ್ಲಿ ಕಾಣಬಹುದು.
ಇಂಟರ್ನೆಟ್ ಸಂಪರ್ಕ ಮತ್ತು ಮೈಕ್ರೋಸಾಫ್ಟ್ ಖಾತೆ
Windows 11 ಹೋಮ್ಗೆ ಇಂಟರ್ನೆಟ್ ಸಂಪರ್ಕ ಮತ್ತು Microsoft ಖಾತೆಯ ಅಗತ್ಯವಿದೆ. ಆದ್ದರಿಂದ, ನೀವು ವಿಂಡೋಸ್ ಹೋಮ್ ಆವೃತ್ತಿಗೆ ಅಪ್ಗ್ರೇಡ್ ಮಾಡಲು ಯೋಚಿಸುತ್ತಿದ್ದರೆ, ನಿಮಗೆ ಎರಡೂ ಆವೃತ್ತಿಗಳು ಬೇಕಾಗುತ್ತವೆ.
Windows 11 ನ ಪ್ರತಿ ಆವೃತ್ತಿಯಲ್ಲಿ ನವೀಕರಣಗಳನ್ನು ಡೌನ್ಲೋಡ್ ಮಾಡಲು ಮತ್ತು ಸ್ಥಾಪಿಸಲು ನಿಮಗೆ ಇಂಟರ್ನೆಟ್ ಪ್ರವೇಶದ ಅಗತ್ಯವಿದೆ. ಕೆಲವು ಅಪ್ಲಿಕೇಶನ್ಗಳು ಮತ್ತು ವೈಶಿಷ್ಟ್ಯಗಳಿಗೆ ನೀವು ಇಂಟರ್ನೆಟ್ ಸಂಪರ್ಕವನ್ನು ಹೊಂದಿರುವುದು ಅಗತ್ಯವಾಗಬಹುದು.
ವೈಶಿಷ್ಟ್ಯಗಳ ಅವಶ್ಯಕತೆಗಳು
ನಿಮ್ಮ PC ಯಲ್ಲಿ Windows 11 ಅನ್ನು ಚಲಾಯಿಸಲು ಮೇಲಿನ ಅವಶ್ಯಕತೆಗಳು ಅವಶ್ಯಕ. ಆದಾಗ್ಯೂ, Windows 11 ನಲ್ಲಿ ವೈಶಿಷ್ಟ್ಯಗಳು ಮತ್ತು ಅಪ್ಲಿಕೇಶನ್ಗಳನ್ನು ಬಳಸಲು ಕೆಲವು ಹೆಚ್ಚುವರಿ ಅವಶ್ಯಕತೆಗಳು ಅಗತ್ಯವಿದೆ. ಇದು Windows 11 ನೊಂದಿಗೆ ಹೊಂದಾಣಿಕೆಗಾಗಿ ಪರಿಶೀಲಿಸಬೇಕಾದ ವಿಷಯವಾಗಿದೆ. Windows 11 ಗೆ ಅಪ್ಗ್ರೇಡ್ ಮಾಡಲು ಈ ಅವಶ್ಯಕತೆಗಳು ಅಗತ್ಯವಿಲ್ಲದಿದ್ದರೂ, ಆಪರೇಟಿಂಗ್ ಸಿಸ್ಟಂನ ದೋಷನಿವಾರಣೆಯಲ್ಲಿ ಅವು ನಿಮಗೆ ಸಹಾಯ ಮಾಡಬಹುದು. ದೂರದ.
5G ಬೆಂಬಲ, ಮೈಕ್ರೊಫೋನ್, ಸ್ಪೀಕರ್, ಮಲ್ಟಿ-ಟಚ್ ಬೆಂಬಲ, ಕ್ಯಾಮರಾ ಮತ್ತು ಇತರ ಹಲವು ಹಾರ್ಡ್ವೇರ್ ಘಟಕಗಳು Windows 11 ನಿಂದ ಹೆಚ್ಚಿನದನ್ನು ಪಡೆಯಲು ನಿಮಗೆ ಸಹಾಯ ಮಾಡಬಹುದು. ಹೆಚ್ಚುವರಿಯಾಗಿ, ಅಪ್ಲಿಕೇಶನ್/ವೈಶಿಷ್ಟ್ಯಗಳನ್ನು ಬಳಸಲು ಏನು ಅಗತ್ಯವಿದೆ ಎಂಬುದನ್ನು ನೋಡಲು ನೀವು ವೈಶಿಷ್ಟ್ಯ-ನಿರ್ದಿಷ್ಟ ಅವಶ್ಯಕತೆಗಳನ್ನು ಪರಿಶೀಲಿಸಬಹುದು. ವಿಂಡೋಸ್ 11 ನಲ್ಲಿ.
ಕೊನೆಯ ಆಲೋಚನೆಗಳು
ಇದು ಅಗತ್ಯ ವಿಂಡೋಸ್ 11 ಹೊಂದಾಣಿಕೆಯ ಪರಿಶೀಲನೆ ನವೀಕರಣ ಪ್ರಕ್ರಿಯೆಯನ್ನು ಪ್ರಾರಂಭಿಸುವ ಮೊದಲು. ನೀವು ಎಲ್ಲಾ ಹೊಂದಾಣಿಕೆಯ ಪರಿಶೀಲನೆಗಳನ್ನು ಹಸ್ತಚಾಲಿತವಾಗಿ ಮಾಡಬಹುದು ಅಥವಾ Windows ಅಪ್ಲಿಕೇಶನ್ ಅನ್ನು ಬಳಸಬಹುದು ಪಿಸಿ ಆರೋಗ್ಯ ತಪಾಸಣೆ ನಿಮಗಾಗಿ ಇದನ್ನು ಮಾಡಲು. ನಿಮ್ಮ ಸಿಸ್ಟಮ್ ಕಾನ್ಫಿಗರೇಶನ್ಗಳ ಬಗ್ಗೆ ನಿಮಗೆ ಪರಿಚಯವಿದ್ದರೆ ಅಥವಾ ಅವುಗಳ ಬಗ್ಗೆ ವಿವರಗಳನ್ನು ಹೇಗೆ ಪಡೆಯುವುದು ಎಂದು ತಿಳಿದಿದ್ದರೆ ಹಸ್ತಚಾಲಿತ ಪರಿಶೀಲನೆಗಳನ್ನು ತ್ವರಿತವಾಗಿ ಮಾಡಬಹುದು.
Windows 11 ಗಾಗಿ Microsoft ನಿಂದ ಹೊಂದಿಸಲಾದ ಕನಿಷ್ಟ ಅವಶ್ಯಕತೆಗಳನ್ನು ಪೂರೈಸುತ್ತದೆಯೇ ಎಂದು ನೋಡಲು ನಿಮ್ಮ ಕಂಪ್ಯೂಟರ್ನ ಪ್ರೊಸೆಸರ್, RAM, ಸಂಗ್ರಹಣೆ, ಸಿಸ್ಟಮ್ ಫರ್ಮ್ವೇರ್, TPM, ಗ್ರಾಫಿಕ್ಸ್ ಕಾರ್ಡ್ ಮತ್ತು ಪರದೆಯನ್ನು ನೀವು ಪರಿಶೀಲಿಸಬೇಕು. ಬಳಸಲು ಎಲ್ಲಾ ಮೂಲಭೂತ ಅವಶ್ಯಕತೆಗಳನ್ನು ಪೂರೈಸುವುದು ಅವಶ್ಯಕ ವಿಂಡೋಸ್ 11 ನವೀಕರಣಗಳೊಂದಿಗೆ ಮತ್ತು ಸಮಸ್ಯೆಗಳಿಲ್ಲದೆ.
ವಿಂಡೋಸ್ 11 ಗಾಗಿ ಕಂಪ್ಯೂಟರ್ ಆರೋಗ್ಯ ತಪಾಸಣೆ ಮತ್ತು ಹೊಂದಾಣಿಕೆಯ ಪರಿಶೀಲನೆ