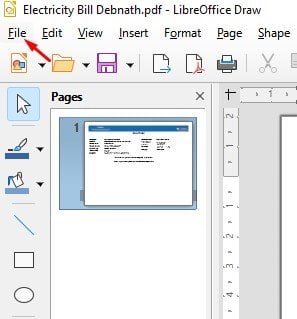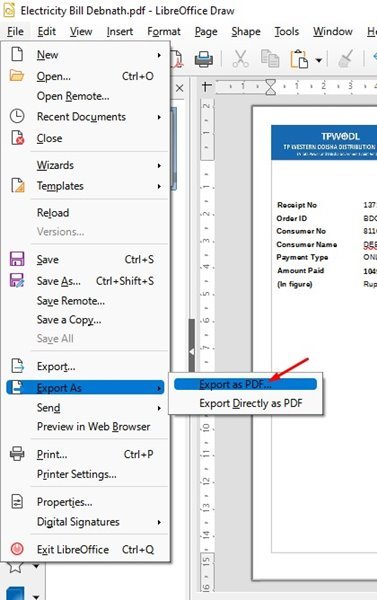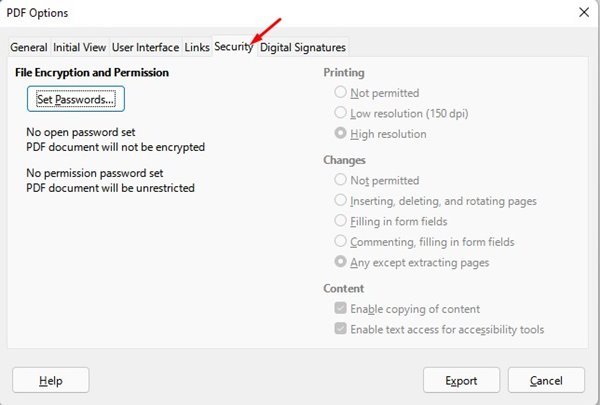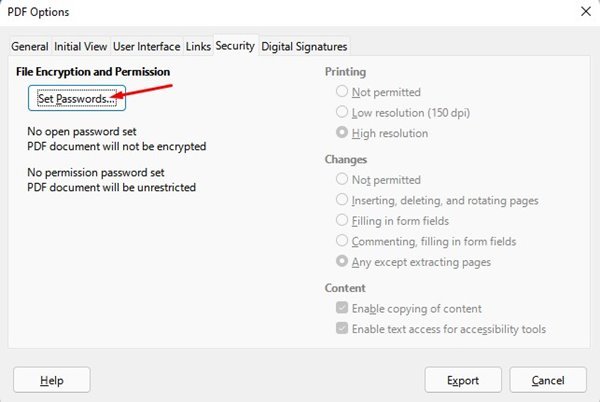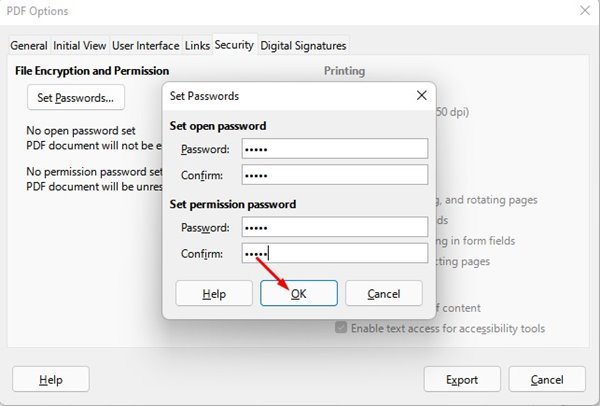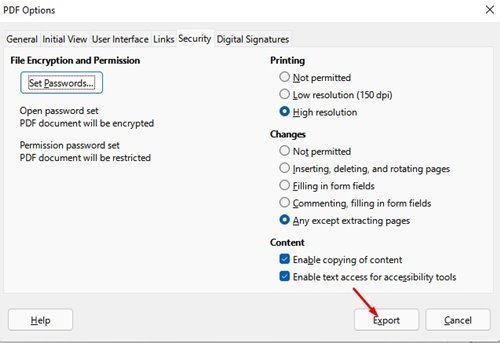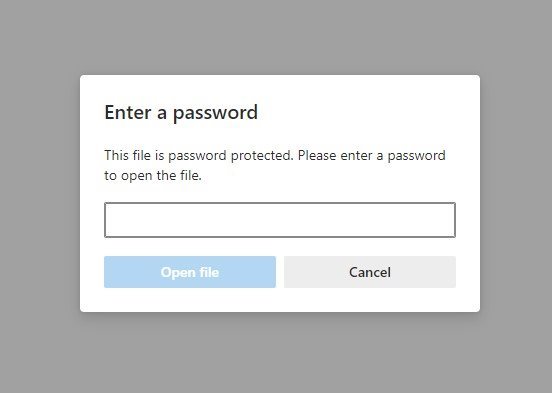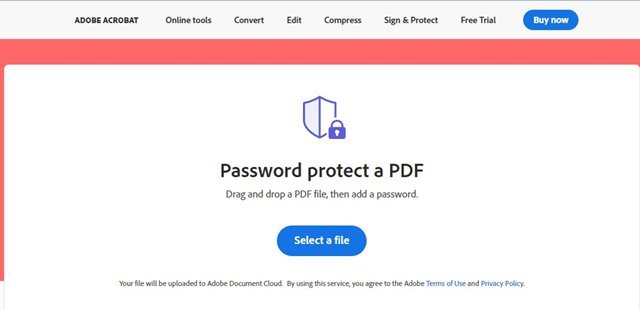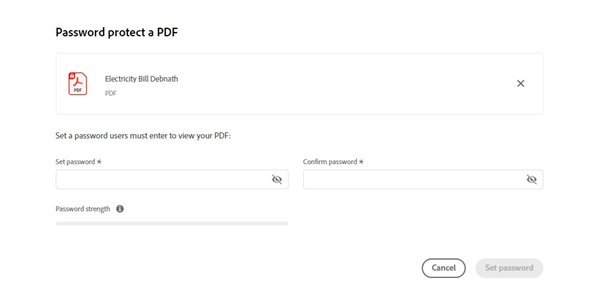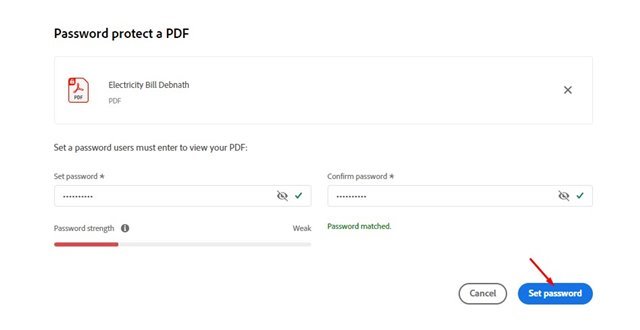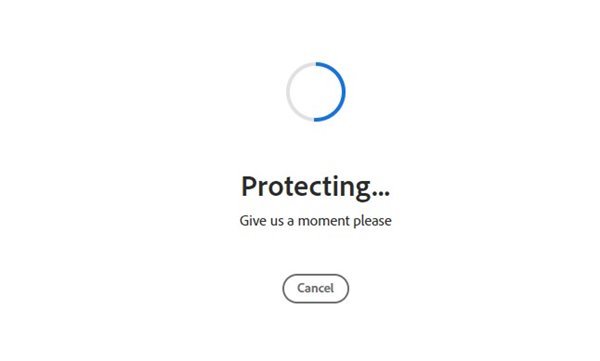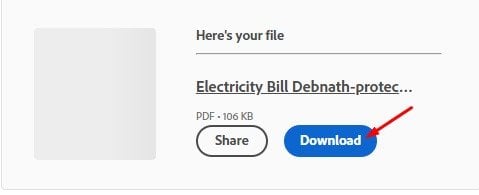PDF ಫೈಲ್ಗಳನ್ನು ಪಾಸ್ವರ್ಡ್ ರಕ್ಷಿಸುವುದು ಹೇಗೆ (XNUMX ಮಾರ್ಗಗಳು)
ಅದನ್ನು ಒಪ್ಪಿಕೊಳ್ಳೋಣ, ನಮ್ಮ ಕಂಪ್ಯೂಟರ್ಗಳಲ್ಲಿ ಕೆಲಸ ಮಾಡುವಾಗ ನಾವೆಲ್ಲರೂ PDF ಫೈಲ್ಗಳೊಂದಿಗೆ ವ್ಯವಹರಿಸುತ್ತೇವೆ. ವರ್ಷಗಳಲ್ಲಿ, ವೆಬ್ನಾದ್ಯಂತ ಡಾಕ್ಯುಮೆಂಟ್ಗಳನ್ನು ಹಂಚಿಕೊಳ್ಳಲು PDF ಫೈಲ್ ಫಾರ್ಮ್ಯಾಟ್ ಅತ್ಯಂತ ಸುರಕ್ಷಿತ ಮಾರ್ಗವಾಗಿದೆ.
PDF ನ ಉತ್ತಮ ವಿಷಯವೆಂದರೆ ಅದು ಸುರಕ್ಷಿತವಾಗಿದೆ ಮತ್ತು ಅದರ ಡೇಟಾವನ್ನು ಸುಲಭವಾಗಿ ಮಾರ್ಪಡಿಸಲು ಸ್ವರೂಪವು ನಿಮಗೆ ಅನುಮತಿಸುವುದಿಲ್ಲ. PDF ಫೈಲ್ ಅನ್ನು ಸಂಪಾದಿಸಲು ನಿಮಗೆ ಮೂರನೇ ವ್ಯಕ್ತಿಯ PDF ಎಡಿಟಿಂಗ್ ಟೂಲ್ ಅಥವಾ ಪ್ರೀಮಿಯಂ PDF ಸಾಫ್ಟ್ವೇರ್ ಅಗತ್ಯವಿದೆ.
PDF ಸ್ವರೂಪವು ಸುರಕ್ಷಿತವಾಗಿದ್ದರೂ, ಅದನ್ನು ಎನ್ಕ್ರಿಪ್ಟ್ ಮಾಡುವ ಮೂಲಕ ನೀವು ಅದನ್ನು ಹೆಚ್ಚು ಸುರಕ್ಷಿತಗೊಳಿಸಬಹುದು. ನೀವು PDF ಫೈಲ್ಗಳನ್ನು ಎನ್ಕ್ರಿಪ್ಟ್ ಮಾಡಿದಾಗ, ಅವುಗಳ ವಿಷಯಗಳನ್ನು ವೀಕ್ಷಿಸಲು ಪಾಸ್ವರ್ಡ್ ಅಗತ್ಯವಿದೆ. ಡಾಕ್ಯುಮೆಂಟ್ ಫಾರ್ಮ್ಯಾಟ್ ಅನ್ನು ಸ್ಥಳೀಯವಾಗಿ MacOS ಮತ್ತು Windows ನಲ್ಲಿ ವೀಕ್ಷಿಸಬಹುದು, ಆದರೆ ವಿಷಯವನ್ನು ಅನ್ಲಾಕ್ ಮಾಡಲು ನಿಮಗೆ ಪಾಸ್ವರ್ಡ್ ಅಗತ್ಯವಿದೆ.
ಇದನ್ನೂ ಓದಿ: PDF ಫೈಲ್ನಿಂದ ಪಾಸ್ವರ್ಡ್ ಅನ್ನು ಹೇಗೆ ತೆಗೆದುಹಾಕುವುದು (3 ಮಾರ್ಗಗಳು)
PDF ಫೈಲ್ಗಳನ್ನು ಪಾಸ್ವರ್ಡ್ ರಕ್ಷಿಸಲು 2 ಮಾರ್ಗಗಳು
ಆದ್ದರಿಂದ, ನೀವು Windows ಮತ್ತು macOS ನಲ್ಲಿ PDF ಫೈಲ್ಗಳನ್ನು ರಕ್ಷಿಸುವ ಪಾಸ್ವರ್ಡ್ನಲ್ಲಿ ಆಸಕ್ತಿ ಹೊಂದಿದ್ದರೆ, ನೀವು ಸರಿಯಾದ ಮಾರ್ಗದರ್ಶಿಯನ್ನು ಓದುತ್ತಿದ್ದೀರಿ. ಈ ಲೇಖನವು ಎರಡು ಅತ್ಯುತ್ತಮ ವಿಧಾನಗಳನ್ನು ಹಂಚಿಕೊಳ್ಳುತ್ತದೆ ಪಾಸ್ವರ್ಡ್ PDF ಫೈಲ್ಗಳನ್ನು ರಕ್ಷಿಸುತ್ತದೆ . ಪರಿಶೀಲಿಸೋಣ.
1) ಲಿಬ್ರೆ ಆಫೀಸ್ನೊಂದಿಗೆ PDF ಫೈಲ್ಗಳನ್ನು ಪಾಸ್ವರ್ಡ್ ರಕ್ಷಿಸುತ್ತದೆ
ಸರಿ, LibreOffice ಮೈಕ್ರೋಸಾಫ್ಟ್ ಆಫೀಸ್ಗೆ ಉಚಿತ ಪರ್ಯಾಯವಾಗಿದ್ದು ಅದು ಆಕರ್ಷಕ ಮತ್ತು ಕ್ಲೀನ್ ಇಂಟರ್ಫೇಸ್ನೊಂದಿಗೆ ಬರುತ್ತದೆ. ಹೆಚ್ಚುವರಿಯಾಗಿ, ಇದು ನಿಮ್ಮ ಸೃಜನಶೀಲತೆಯನ್ನು ಸಡಿಲಿಸಲು ಮತ್ತು ಉತ್ಪಾದಕತೆಯನ್ನು ಹೆಚ್ಚಿಸಲು ಸಹಾಯ ಮಾಡಲು ಹಲವಾರು ವೈಶಿಷ್ಟ್ಯ-ಸಮೃದ್ಧ ಸಾಧನಗಳನ್ನು ಹೊಂದಿದೆ.
ಪ್ರೀಮಿಯಂ ಸಾಫ್ಟ್ವೇರ್ ಬಳಸದೆ PDF ಫೈಲ್ಗಳನ್ನು ಪಾಸ್ವರ್ಡ್ ರಕ್ಷಿಸಲು ನೀವು LibreOffice ಅನ್ನು ಬಳಸಬಹುದು. ನೀವು ಮಾಡಬೇಕಾದುದು ಇದನ್ನೇ.
1. ಮೊದಲನೆಯದಾಗಿ, ಡೌನ್ಲೋಡ್ ಮಾಡಿ ಮತ್ತು ಸ್ಥಾಪಿಸಿ ಲಿಬ್ರೆ ಆಫೀಸ್ ನಿಮ್ಮ ಕಂಪ್ಯೂಟರ್ನಲ್ಲಿ. ಒಮ್ಮೆ ಡೌನ್ಲೋಡ್ ಮಾಡಿದ ನಂತರ, ನೀವು ಪಾಸ್ವರ್ಡ್ ರಕ್ಷಿಸಲು ಬಯಸುವ PDF ಫೈಲ್ ಅನ್ನು ಎಳೆಯಿರಿ ಮತ್ತು ಬಿಡಿ.
2. LibreOffice PDF ಸ್ವರೂಪವನ್ನು ಬೆಂಬಲಿಸುವುದರಿಂದ, ಅದು ಫೈಲ್ ಅನ್ನು ತೆರೆಯುತ್ತದೆ. ಅದರ ನಂತರ, ಬಟನ್ ಕ್ಲಿಕ್ ಮಾಡಿ " ಒಂದು ಕಡತ" ಕೆಳಗೆ ತೋರಿಸಿರುವಂತೆ.
3. ಒಂದು ಆಯ್ಕೆಯನ್ನು ಕ್ಲಿಕ್ ಮಾಡಿ. ರಫ್ತು " ಮತ್ತು ಆಯ್ಕೆ ಫೈಲ್ ಆಯ್ಕೆಗಳಿಂದ PDF ಆಗಿ ರಫ್ತು ಮಾಡಿ .
4. PDF ಆಯ್ಕೆಗಳ ಪಾಪ್-ಅಪ್ನಲ್ಲಿ, ಟ್ಯಾಬ್ಗೆ ಬದಲಿಸಿ ಸುರಕ್ಷತೆ .
5. ಭದ್ರತೆಯಲ್ಲಿ, ಆಯ್ಕೆಯನ್ನು ಟ್ಯಾಪ್ ಮಾಡಿ "ಪಾಸ್ವರ್ಡ್ಗಳನ್ನು ಹೊಂದಿಸಿ" .
6. ಈಗ, ನಿಮಗೆ ಅಗತ್ಯವಿದೆ ಪಾಸ್ವರ್ಡ್ ಅನ್ನು ನಮೂದಿಸಿ ಮತ್ತು ದೃಢೀಕರಿಸಿ . ಒಮ್ಮೆ ಮಾಡಿದ ನಂತರ, ಬಟನ್ ಮೇಲೆ ಕ್ಲಿಕ್ ಮಾಡಿ. ಸರಿ" .
7. ಅಂತಿಮವಾಗಿ, ಟ್ಯಾಪ್ ಮಾಡಿ ಬಟನ್ "ರಫ್ತು" ಪಾಸ್ವರ್ಡ್-ರಕ್ಷಿತ PDF ಅನ್ನು ಉಳಿಸಲು.
ಇದು! ನಾನು ಮುಗಿಸಿದ್ದೇನೆ. ಲಿಬ್ರೆ ಆಫೀಸ್ನೊಂದಿಗೆ PDF ಫೈಲ್ಗಳನ್ನು ಪಾಸ್ವರ್ಡ್ ರಕ್ಷಿಸುವುದು ಎಷ್ಟು ಸುಲಭ.
2) ಅಡೋಬ್ ಆನ್ಲೈನ್ ಮೂಲಕ ಪಾಸ್ವರ್ಡ್ ಪಿಡಿಎಫ್ ಅನ್ನು ರಕ್ಷಿಸುತ್ತದೆ
ಸರಿ, ನಿಮ್ಮ ಕಂಪ್ಯೂಟರ್ನಲ್ಲಿ ಯಾವುದೇ ಉಪಕರಣವನ್ನು ಸ್ಥಾಪಿಸಲು ನೀವು ಬಯಸದಿದ್ದರೆ, ನಿಮ್ಮ PDF ಫೈಲ್ಗಳನ್ನು ಪಾಸ್ವರ್ಡ್ ರಕ್ಷಿಸಲು ನೀವು Adobe Acrobat ನ ವೆಬ್ ಆವೃತ್ತಿಯನ್ನು ಅವಲಂಬಿಸಬಹುದು. Adobe ನಿಂದ ಈ ಉಚಿತ ವೆಬ್ ಉಪಕರಣವು ನಿಮ್ಮ PDF ಡಾಕ್ಯುಮೆಂಟ್ಗಳಿಗೆ ಪಾಸ್ವರ್ಡ್ಗಳನ್ನು ಸೇರಿಸಲು ನಿಮಗೆ ಅನುಮತಿಸುತ್ತದೆ.
1. ಮೊದಲನೆಯದಾಗಿ, ನಿಮ್ಮ ನೆಚ್ಚಿನ ವೆಬ್ ಬ್ರೌಸರ್ ಅನ್ನು ತೆರೆಯಿರಿ ಮತ್ತು ಇದಕ್ಕೆ ಹೋಗಿ ಸೈಟ್ .
2. ಈಗ Select File ಬಟನ್ ಮೇಲೆ ಕ್ಲಿಕ್ ಮಾಡಿ ಮತ್ತು ನೀವು ಪಾಸ್ವರ್ಡ್ ರಕ್ಷಿಸಲು ಬಯಸುವ PDF ಫೈಲ್ ಅನ್ನು ಆಯ್ಕೆ ಮಾಡಿ.
3. ಮುಂದಿನ ಪರದೆಯಲ್ಲಿ, ನೀವು ಪಾಸ್ವರ್ಡ್ ಅನ್ನು ಹೊಂದಿಸಬೇಕಾಗಿದೆ. ಒಮ್ಮೆ ಮಾಡಿದ ನಂತರ, ಬಟನ್ ಕ್ಲಿಕ್ ಮಾಡಿ ಪಾಸ್ವರ್ಡ್ ಹೊಂದಿಸಿ .
4. ಈಗ, ನಿಮ್ಮ PDF ಡಾಕ್ಯುಮೆಂಟ್ ಅನ್ನು ರಕ್ಷಿಸಲು ವೆಬ್ ಟೂಲ್ ಪಾಸ್ವರ್ಡ್ಗಾಗಿ ನಿರೀಕ್ಷಿಸಿ.
5. ಎನ್ಕ್ರಿಪ್ಟ್ ಮಾಡಿದ ನಂತರ, ನಿಮಗೆ ಸಾಧ್ಯವಾಗುತ್ತದೆ ಪಾಸ್ವರ್ಡ್-ರಕ್ಷಿತ PDF ಅನ್ನು ಡೌನ್ಲೋಡ್ ಮಾಡಿ ನಿಮ್ಮ ಕಂಪ್ಯೂಟರ್ನಲ್ಲಿ.
ಇದು! ನಾನು ಮುಗಿಸಿದ್ದೇನೆ. ನೀವು ಪಾಸ್ವರ್ಡ್-ರಕ್ಷಿತ PDF ಫೈಲ್ ಅನ್ನು ತೆರೆಯಲು ಪ್ರಯತ್ನಿಸಿದಾಗ, ಪಾಸ್ವರ್ಡ್ ಅನ್ನು ನಮೂದಿಸಲು ನಿಮ್ಮನ್ನು ಕೇಳಲಾಗುತ್ತದೆ.
PDF ಫೈಲ್ಗಳನ್ನು ರಕ್ಷಿಸುವ ಪಾಸ್ವರ್ಡ್ ತುಂಬಾ ಸುಲಭ, ವಿಶೇಷವಾಗಿ ವಿಂಡೋಸ್ನಲ್ಲಿ. ನಿಮ್ಮ ಕಂಪ್ಯೂಟರ್ನಲ್ಲಿ PDF ಫೈಲ್ಗಳನ್ನು ಸುಲಭವಾಗಿ ರಕ್ಷಿಸಲು ನೀವು ಈ ಎರಡು ವಿಧಾನಗಳಲ್ಲಿ ಒಂದನ್ನು ಬಳಸಬಹುದು. ಈ ಲೇಖನವು ನಿಮಗೆ ಸಹಾಯ ಮಾಡಿದೆ ಎಂದು ಭಾವಿಸುತ್ತೇವೆ! ದಯವಿಟ್ಟು ನಿಮ್ಮ ಸ್ನೇಹಿತರೊಂದಿಗೆ ಕೂಡ ಹಂಚಿಕೊಳ್ಳಿ. ಇದರ ಬಗ್ಗೆ ನಿಮಗೆ ಏನಾದರೂ ಸಂದೇಹಗಳಿದ್ದರೆ, ಕೆಳಗಿನ ಕಾಮೆಂಟ್ ಬಾಕ್ಸ್ನಲ್ಲಿ ನಮಗೆ ತಿಳಿಸಿ.