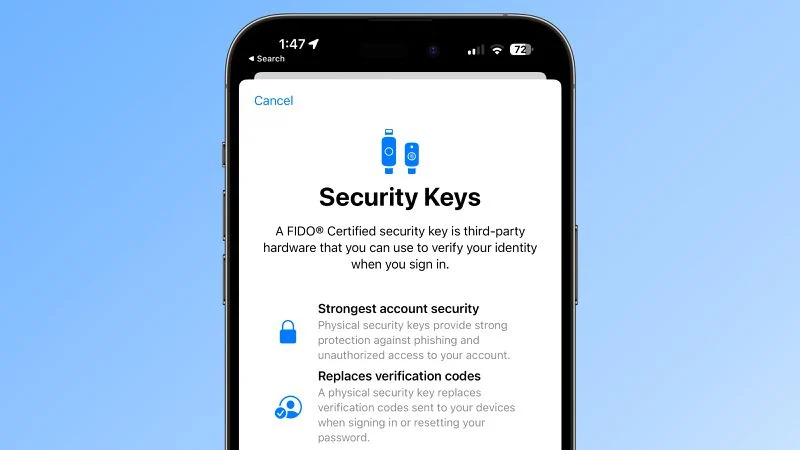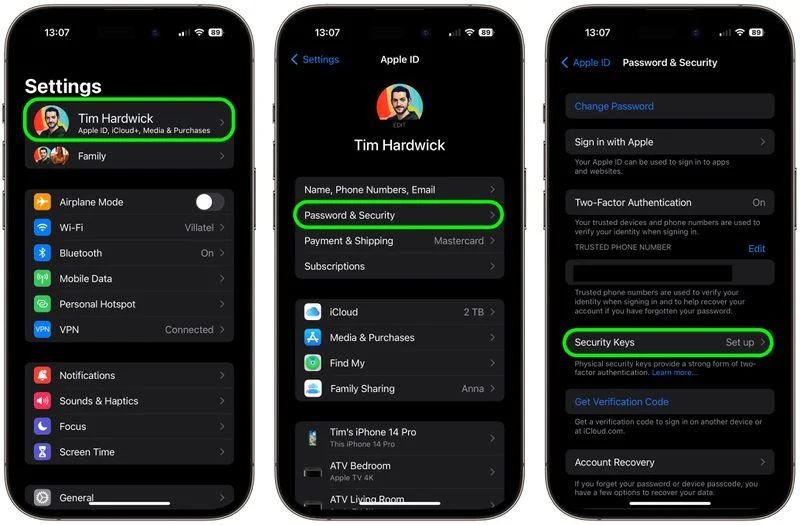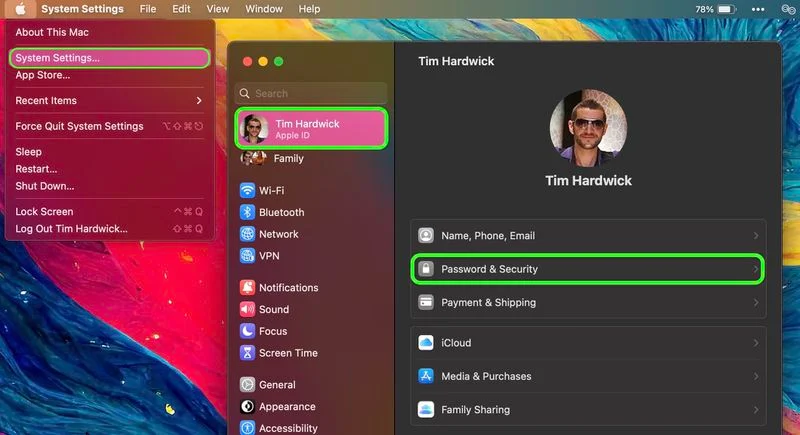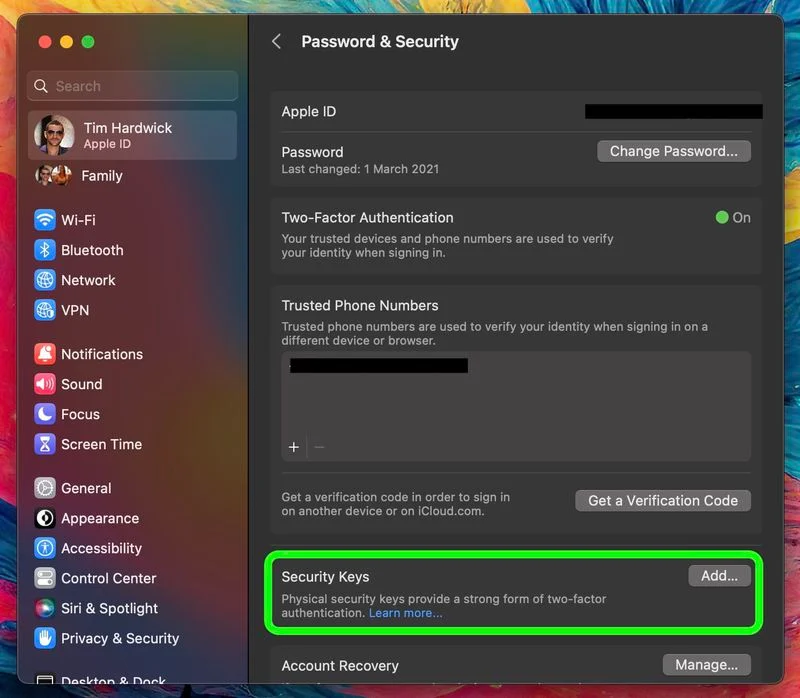ಭದ್ರತಾ ಕೀಲಿಗಳೊಂದಿಗೆ ನಿಮ್ಮ Apple ID ಅನ್ನು ಹೇಗೆ ರಕ್ಷಿಸುವುದು:
ಬಳಕೆದಾರರು ತಮ್ಮ ಖಾತೆಗಳನ್ನು ರಕ್ಷಿಸಲು ಸಹಾಯ ಮಾಡುವ ಹೆಚ್ಚುವರಿ ಹಂತವಾಗಿ ಆಪಲ್ ಭದ್ರತಾ ಕೀಗಳನ್ನು ಪರಿಚಯಿಸಿದೆ ಅವರ Apple ID. ಈ ಪರ್ಯಾಯ ದೃಢೀಕರಣ ವಿಧಾನವು ಲಭ್ಯವಿರುವ ಅತ್ಯಂತ ಸುರಕ್ಷಿತ ವಿಧಾನ ಮತ್ತು ಅದನ್ನು ಹೊಂದಿಸಲು ನೀವು ಏನು ಮಾಡಬೇಕೆಂದು ಕಂಡುಹಿಡಿಯಲು ಓದುವುದನ್ನು ಮುಂದುವರಿಸಿ.
ಭದ್ರತಾ ಕೀಗಳು ಯಾವುವು?
iOS 16.3 ಮತ್ತು iPadOS 16.3 ಮತ್ತು ಬಿಡುಗಡೆಯೊಂದಿಗೆ ಮ್ಯಾಕೋಸ್ ವೆಂಚುರಾ 13.2, ಆಪಲ್ ಭದ್ರತಾ ಕೀಗಳು ಅಥವಾ ಭೌತಿಕ ಸಾಧನಗಳಿಗೆ ಬೆಂಬಲವನ್ನು ಪರಿಚಯಿಸಿತು ಅದು ಪಾಸ್ಕೋಡ್ ಬದಲಿಗೆ ನಿಮ್ಮ Apple ID ಅನ್ನು ಪರಿಶೀಲಿಸಬಹುದು.
ಫಿಶಿಂಗ್ ಅಥವಾ ಸೋಶಿಯಲ್ ಇಂಜಿನಿಯರಿಂಗ್ ಸ್ಕ್ಯಾಮ್ಗಳಂತಹ ಉದ್ದೇಶಿತ ದಾಳಿಯಿಂದ ಹೆಚ್ಚುವರಿ ರಕ್ಷಣೆ ಅಗತ್ಯವಿರುವ ಜನರಿಗೆ ಆಪಲ್ ಈ ವೈಶಿಷ್ಟ್ಯವನ್ನು ವಿನ್ಯಾಸಗೊಳಿಸಿದೆ.
ಭದ್ರತಾ ಕೀಗಳು ಒದಗಿಸುವ ಹೆಚ್ಚುವರಿ ರಕ್ಷಣೆ ಎಂದರೆ ಯಾರಾದರೂ ನಿಮ್ಮ Apple ID ಮತ್ತು ಪಾಸ್ವರ್ಡ್ ಹೊಂದಿದ್ದರೆ, ನಿಮ್ಮ ಭೌತಿಕ ಭದ್ರತಾ ಕೀ ಇಲ್ಲದೆ ಅವರು ನಿಮ್ಮ ಖಾತೆಯನ್ನು ಪ್ರವೇಶಿಸಲು ಸಾಧ್ಯವಿಲ್ಲ, ಇದು ಎರಡು ಅಂಶಗಳ ದೃಢೀಕರಣದಿಂದ ಒದಗಿಸಲಾದ ಸಾಂಪ್ರದಾಯಿಕ ಪರಿಶೀಲನಾ ಕೋಡ್ ಅನ್ನು ಬದಲಾಯಿಸುತ್ತದೆ.
ಭದ್ರತಾ ಕೀಗಳು ಹೇಗೆ ಕಾರ್ಯನಿರ್ವಹಿಸುತ್ತವೆ?
ಸುರಕ್ಷತಾ ಕೀಯನ್ನು ಸಕ್ರಿಯಗೊಳಿಸಿದಲ್ಲಿ, 'Apple ID' ಗೆ ಸೈನ್ ಇನ್ ಮಾಡಲು ನಿಮ್ಮ ಖಾತೆಯ ಪಾಸ್ವರ್ಡ್ ಅನ್ನು ನಮೂದಿಸುವ ಅಗತ್ಯವಿದೆ ಮತ್ತು ನಂತರ ಅದೇ ಖಾತೆಗೆ ಸೈನ್ ಇನ್ ಮಾಡಿದ ಮತ್ತೊಂದು Apple ಸಾಧನಕ್ಕೆ ಕಳುಹಿಸಲಾದ ಸಾಂಪ್ರದಾಯಿಕ ಆರು-ಅಂಕಿಯ ಪರಿಶೀಲನಾ ಕೋಡ್ನ ಬದಲಿಗೆ ಎರಡು ಅಂಶಗಳ ದೃಢೀಕರಣ ಪ್ರಕ್ರಿಯೆಯನ್ನು ಪೂರ್ಣಗೊಳಿಸಲು ಭದ್ರತಾ ಕೀಯನ್ನು ಬಳಸಬೇಕಾಗುತ್ತದೆ.
ಭದ್ರತಾ ಕೀಗಳನ್ನು ಬಳಸುವುದು ಏಕೆ ಯೋಗ್ಯವಾಗಿದೆ
ಭೌತಿಕ ಭದ್ರತಾ ಕೀಗಳನ್ನು ಬಳಸುವುದರಿಂದ ಅವುಗಳನ್ನು ಕಳೆದುಕೊಳ್ಳದಂತೆ ಎಚ್ಚರಿಕೆಯಿಂದಿರಲು ನಿಮ್ಮ ಮೇಲೆ ಜವಾಬ್ದಾರಿಯನ್ನು ಎಸೆಯುತ್ತದೆ ಎಂದು ಪ್ರಾರಂಭದಿಂದಲೇ ಗಮನಿಸಬೇಕು, ಇಲ್ಲದಿದ್ದರೆ ನೀವು ನಿಮ್ಮ Apple ಖಾತೆಗೆ ಶಾಶ್ವತವಾಗಿ ಪ್ರವೇಶವನ್ನು ಕಳೆದುಕೊಳ್ಳಬಹುದು. ಇದಕ್ಕಾಗಿಯೇ ಆಪಲ್ ಬಳಕೆದಾರರಿಗೆ ಕನಿಷ್ಠ ಎರಡು ಭದ್ರತಾ ಕೀಗಳನ್ನು ಹೊಂದಿಸುವ ಅಗತ್ಯವಿದೆ, ಒಟ್ಟು ಆರು ಕೀಗಳನ್ನು ಬೆಂಬಲಿಸುತ್ತದೆ.

ಎರಡು ಭೌತಿಕ ಸುರಕ್ಷತಾ ಕೀಗಳನ್ನು ಹೊಂದಿದ್ದರೆ ನೀವು ಅವುಗಳನ್ನು ಒಂದಕ್ಕಿಂತ ಹೆಚ್ಚು ಸುರಕ್ಷಿತ ಸ್ಥಳದಲ್ಲಿ ಇರಿಸಬಹುದು ಎಂದರ್ಥ. ಉದಾಹರಣೆಗೆ, ನೀವು ಮನೆಯಲ್ಲಿ ಒಂದನ್ನು ಮತ್ತು ನಿಮ್ಮ ಕೆಲಸದ ಸ್ಥಳದಲ್ಲಿ ಒಂದನ್ನು ಇರಿಸಬಹುದು ಅಥವಾ ನೀವು ಪ್ರಯಾಣಿಸುವಾಗ ಒಂದನ್ನು ನಿಮ್ಮೊಂದಿಗೆ ಇರಿಸಬಹುದು ಮತ್ತು ಇನ್ನೊಂದನ್ನು ಮನೆಯಲ್ಲಿ ಸುರಕ್ಷಿತವಾಗಿರಿಸಿಕೊಳ್ಳಬಹುದು.
ಒಮ್ಮೆ ಭದ್ರತಾ ಕೀಗಳನ್ನು ಹೊಂದಿಸಿದರೆ, ಹೊಸ ಸಾಧನದಲ್ಲಿ ಅಥವಾ ವೆಬ್ನಲ್ಲಿ ನಿಮ್ಮ Apple ID ಯೊಂದಿಗೆ ಸೈನ್ ಇನ್ ಮಾಡಲು, ನಿಮ್ಮ 'Apple ID' ಪಾಸ್ವರ್ಡ್ ಅನ್ನು ಮರುಹೊಂದಿಸಲು ಮತ್ತು ನಿಮ್ಮ ಖಾತೆಯಿಂದ ಹೆಚ್ಚುವರಿ ಭದ್ರತಾ ಕೀಗಳನ್ನು ಸೇರಿಸಲು ಅಥವಾ ತೆಗೆದುಹಾಕಲು ನೀವು ಅವುಗಳನ್ನು ಬಳಸಬಹುದು.
ಭದ್ರತಾ ಕೀಗಳೊಂದಿಗೆ ನೀವು ಏನು ಮಾಡಲು ಸಾಧ್ಯವಿಲ್ಲ
ಸುರಕ್ಷತಾ ಕೀಗಳೊಂದಿಗೆ ನೀವು ಮಾಡಲು ಸಾಧ್ಯವಿಲ್ಲ ಎಂದು ಗಮನಿಸಬೇಕಾದ ಕೆಲವು ವಿಷಯಗಳಿವೆ.
- ಲಾಗ್ ಇನ್ ಮಾಡಲು ನೀವು ಅದನ್ನು ಬಳಸಲಾಗುವುದಿಲ್ಲ ಇದು iCloud Windows ಗಾಗಿ.
- ಭದ್ರತಾ ಕೀಗಳನ್ನು ಬೆಂಬಲಿಸುವ ಸಾಫ್ಟ್ವೇರ್ ಆವೃತ್ತಿಗೆ ನವೀಕರಿಸಲಾಗದ ಹಳೆಯ ಸಾಧನಗಳಿಗೆ ನೀವು ಸೈನ್ ಇನ್ ಮಾಡಲು ಸಾಧ್ಯವಿಲ್ಲ.
- ಮಕ್ಕಳ ಖಾತೆಗಳು ಮತ್ತು ನಿರ್ವಹಿಸಲಾದ Apple ID ಗಳು ಭದ್ರತಾ ಕೀಗಳಿಂದ ಬೆಂಬಲಿತವಾಗಿಲ್ಲ.
- ಐಫೋನ್ನೊಂದಿಗೆ ಜೋಡಿಸಲಾದ Apple ಕೈಗಡಿಯಾರಗಳು ಬೆಂಬಲಿತವಾಗಿಲ್ಲ ಕುಟುಂಬದ ಸದಸ್ಯರ.
ಭದ್ರತಾ ಕೀಗಳನ್ನು ಪರಿಗಣಿಸಲು ಯೋಗ್ಯವಾಗಿದೆ
ಹೆಚ್ಚಿನ ಭದ್ರತಾ ಕೀಗಳು ವಿಶಿಷ್ಟವಾದ USB ಫ್ಲ್ಯಾಷ್ ಡ್ರೈವ್ನಂತೆಯೇ ಕಾಣುತ್ತವೆ, ಕೆಲವು ಆಯ್ಕೆಗಳು NFC ನೊಂದಿಗೆ ವೈರ್ಲೆಸ್ ಬಳಕೆಗಾಗಿ ಮತ್ತು ಇತರವುಗಳು ಲೈಟ್ನಿಂಗ್, USB-C, ಮತ್ತು/ಅಥವಾ USB-A ಪೋರ್ಟ್ಗಳೊಂದಿಗೆ ಐಫೋನ್ಗಳು, iPad ಗಳು ಮತ್ತು Mac ಗಳಿಗೆ ನೇರ ಸಂಪರ್ಕಕ್ಕಾಗಿ ಲಭ್ಯವಿದೆ.
ಭದ್ರತಾ ಕೀಗಳನ್ನು ಖರೀದಿಸುವಾಗ ಮಾರುಕಟ್ಟೆಯಲ್ಲಿ ಹಲವು ಆಯ್ಕೆಗಳಿವೆ, ಆದರೆ ಒಂದನ್ನು ಆಯ್ಕೆಮಾಡುವಾಗ ಪರಿಗಣಿಸಬೇಕಾದ ಮುಖ್ಯ ವಿಷಯವೆಂದರೆ ಅದು FIDO ಪ್ರಮಾಣೀಕರಿಸಲ್ಪಟ್ಟಿದೆ ಮತ್ತು ಇದು ನಿಮ್ಮ Apple ಸಾಧನಗಳೊಂದಿಗೆ ಕಾರ್ಯನಿರ್ವಹಿಸುವ ಕನೆಕ್ಟರ್ ಅನ್ನು ಹೊಂದಿದೆ. ಆಪಲ್ ಶಿಫಾರಸು ಮಾಡಿದ ಕೆಲವು ಆಯ್ಕೆಗಳು ಸೇರಿವೆ:
- ಯೂಬಿಕೆ 5 ಸಿ ಎನ್ಎಫ್ಸಿ
- ಯುಬಿಕಿ 5 ಸಿ
- Feitian ePass K9 NFC USB-A
ಭೇಟಿ FIDO ಶೋಕೇಸ್ ವೆಬ್ಸೈಟ್ FIDO ಅಲಯನ್ಸ್ ಅನುಮೋದಿಸಿದ ಸ್ವಿಚ್ಗಳ ಸಂಪೂರ್ಣ ಪಟ್ಟಿಗಾಗಿ.
iPhone ಮತ್ತು iPad ನಲ್ಲಿ ಭದ್ರತಾ ಕೀಗಳನ್ನು ಹೇಗೆ ಸಕ್ರಿಯಗೊಳಿಸುವುದು
- ಒಂದು ಅಪ್ಲಿಕೇಶನ್ ಅನ್ನು ಪ್ರಾರಂಭಿಸಿ ಸಂಯೋಜನೆಗಳು ನಿಮ್ಮ iOS ಸಾಧನದಲ್ಲಿ.
- Apple ID ಬ್ಯಾನರ್ನಲ್ಲಿ ನಿಮ್ಮ ಹೆಸರನ್ನು ಟ್ಯಾಪ್ ಮಾಡಿ.
- ಕ್ಲಿಕ್ ಪಾಸ್ವರ್ಡ್ ಮತ್ತು ಭದ್ರತೆ .
- ಕ್ಲಿಕ್ ಮಾಡಿ ಭದ್ರತಾ ಕೀಲಿಗಳು .
- ನೀಲಿ ಗುಂಡಿಯನ್ನು ಒತ್ತಿ ಭದ್ರತಾ ಕೀಗಳನ್ನು ಸೇರಿಸಿ ಮತ್ತು ತೆರೆಯ ಮೇಲಿನ ಸೂಚನೆಗಳನ್ನು ಅನುಸರಿಸಿ.
ಮೇಲಿನ ಹಂತಗಳನ್ನು ಪುನರಾವರ್ತಿಸುವ ಮೂಲಕ ಮತ್ತು " ಟ್ಯಾಪ್ ಮಾಡುವ ಮೂಲಕ ಅಥವಾ ಕ್ಲಿಕ್ ಮಾಡುವ ಮೂಲಕ ನೀವು ಯಾವುದೇ ಸಮಯದಲ್ಲಿ ಭದ್ರತಾ ಕೀಗಳನ್ನು ತೆಗೆದುಹಾಕಬಹುದು ಎಲ್ಲಾ ಭದ್ರತಾ ಕೀಗಳನ್ನು ತೆಗೆದುಹಾಕಿ." . ಹಾಗೆ ಮಾಡುವುದರಿಂದ ಎರಡು ಅಂಶಗಳ ದೃಢೀಕರಣಕ್ಕಾಗಿ ಸಾಂಪ್ರದಾಯಿಕ ಆರು-ಅಂಕಿಯ ಪರಿಶೀಲನಾ ಕೋಡ್ ಅನ್ನು ಬಳಸಲು ನಿಮ್ಮ Apple ID ಅನ್ನು ಹಿಂತಿರುಗಿಸುತ್ತದೆ.
Mac ನಲ್ಲಿ ಭದ್ರತಾ ಕೀಗಳನ್ನು ಹೇಗೆ ಸಕ್ರಿಯಗೊಳಿಸುವುದು
- ಆಪಲ್ ಐಕಾನ್ ಕ್ಲಿಕ್ ಮಾಡಿ ( ) ನಿಮ್ಮ ಮ್ಯಾಕ್ನ ಮೆನು ಬಾರ್ನಲ್ಲಿ ಮತ್ತು ಆಯ್ಕೆಮಾಡಿ ಸಿಸ್ಟಮ್ ಸೆಟ್ಟಿಂಗ್… .
- ಸೈಡ್ಬಾರ್ನ ಮೇಲ್ಭಾಗದಲ್ಲಿರುವ ನಿಮ್ಮ ಹೆಸರನ್ನು ಕ್ಲಿಕ್ ಮಾಡಿ.
- ಕ್ಲಿಕ್ ಪಾಸ್ವರ್ಡ್ ಮತ್ತು ಭದ್ರತೆ .
- ಭದ್ರತಾ ಕೀಗಳ ಮೆನು ವಿಭಾಗದಲ್ಲಿ, ಟ್ಯಾಪ್ ಮಾಡಿ ಸೇರ್ಪಡೆ… , ನಂತರ ಪರದೆಯ ಮೇಲಿನ ಸೂಚನೆಗಳನ್ನು ಅನುಸರಿಸಿ.
ಮೇಲಿನ ಹಂತಗಳನ್ನು ಅನುಸರಿಸಿದ ನಂತರ, ನಿಮ್ಮ Apple ID ಯೊಂದಿಗೆ ಸಂಯೋಜಿತವಾಗಿರುವ ಸಾಧನಗಳನ್ನು ಪರಿಶೀಲಿಸಲು ನಿಮಗೆ ಅವಕಾಶವಿದೆ, ಜೊತೆಗೆ ಯಾವುದೇ ಸಂಬಂಧಿತ Apple ಸಾಧನಗಳಿಂದ ಸೈನ್ ಇನ್ ಆಗಿರುವ ಅಥವಾ ಸೈನ್ ಔಟ್ ಮಾಡುವ ಆಯ್ಕೆಗಳೊಂದಿಗೆ.
ಗೆ ಹೋಗುವ ಮೂಲಕ ನಿಮ್ಮ Mac ನಲ್ಲಿ ಭದ್ರತಾ ಕೀಗಳನ್ನು ಬಳಸುವುದನ್ನು ನೀವು ನಿಲ್ಲಿಸಬಹುದು ಸಿಸ್ಟಮ್ ಸೆಟ್ಟಿಂಗ್ಗಳು -> [ನಿಮ್ಮ ಹೆಸರು] -> ಪಾಸ್ವರ್ಡ್ ಮತ್ತು ಭದ್ರತೆ . ಸ್ಪರ್ಶಿಸಿ ಭದ್ರತಾ ಕೀಲಿಗಳು , ನಂತರ ಟ್ಯಾಪ್ ಮಾಡಿ ಎಲ್ಲಾ ಭದ್ರತಾ ಕೀಗಳನ್ನು ತೆಗೆದುಹಾಕಿ . ಹಾಗೆ ಮಾಡುವುದರಿಂದ ಎರಡು ಅಂಶಗಳ ದೃಢೀಕರಣಕ್ಕಾಗಿ ಸಾಂಪ್ರದಾಯಿಕ ಆರು-ಅಂಕಿಯ ಪರಿಶೀಲನಾ ಕೋಡ್ ಅನ್ನು ಬಳಸಲು ನಿಮ್ಮ Apple ID ಅನ್ನು ಹಿಂತಿರುಗಿಸುತ್ತದೆ.