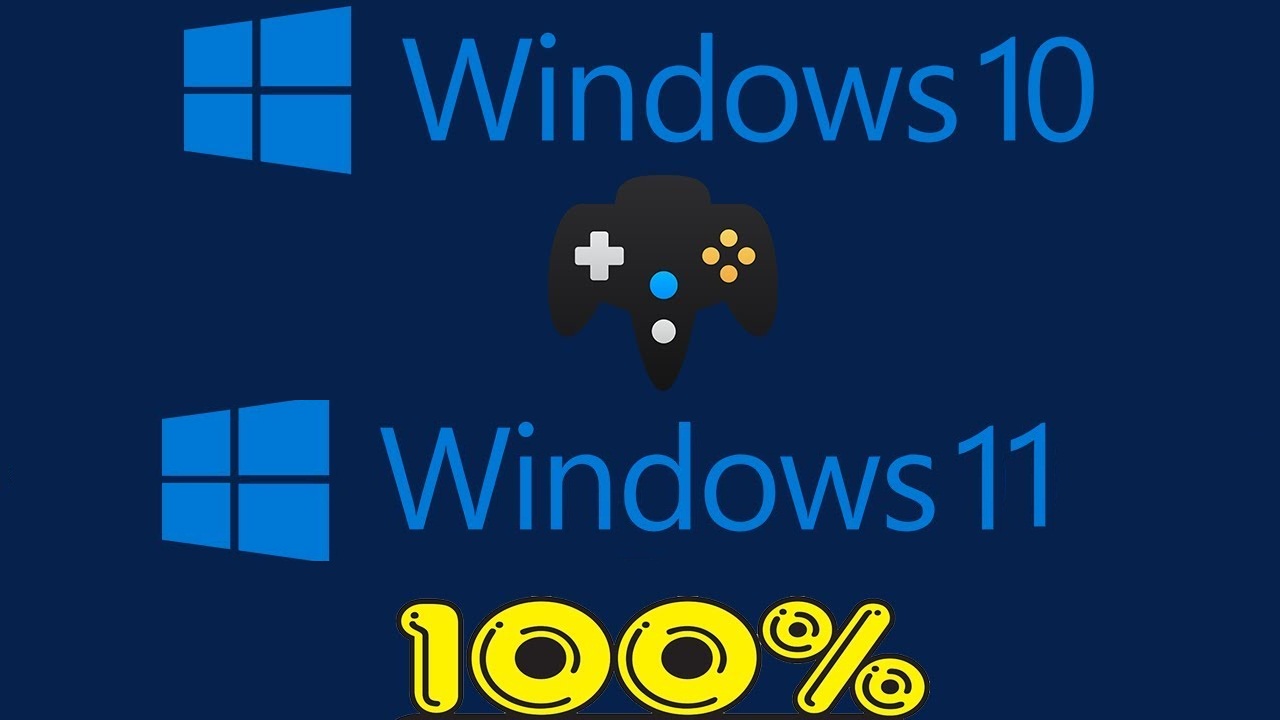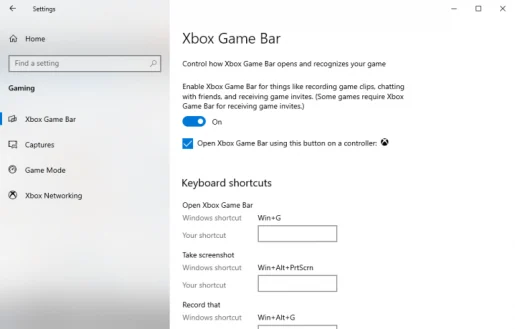Xbox ಗೇಮ್ ಬಾರ್ನೊಂದಿಗೆ Windows 10 ಅಥವಾ Windows 11 ನಲ್ಲಿ ಗೇಮ್ಪ್ಲೇ ಅನ್ನು ಹೇಗೆ ರೆಕಾರ್ಡ್ ಮಾಡುವುದು
ವಿಂಡೋಸ್ 10 ನಲ್ಲಿ ಆಟದ ರೆಕಾರ್ಡ್ ಮಾಡುವುದು ಹೇಗೆ?
ವಿಂಡೋಸ್ 10 ನಲ್ಲಿ ಆಟದ ರೆಕಾರ್ಡ್ ಮಾಡುವುದು ಹೇಗೆ ಎಂಬುದು ಇಲ್ಲಿದೆ:
- ಆಟದ ಬಾರ್ ಪ್ಲೇ ಮಾಡಿ ( ವಿಂಡೋಸ್ ಕೀ + ಜಿ ) ಆಟ ಆಡುವಾಗ.
- ಸ್ಪರ್ಶಿಸಿ ನೋಂದಣಿ ರೆಕಾರ್ಡಿಂಗ್ ಪ್ರಾರಂಭಿಸಲು ಬಟನ್.
- ಮುಗಿದ ನಂತರ, ಒತ್ತಿರಿ " ಆಫ್ ಮಾಡಲಾಗುತ್ತಿದೆ " ನೋಂದಣಿಯನ್ನು ಕೊನೆಗೊಳಿಸಲು.
Windows 10 ಅಥವಾ Windows 11 ನಲ್ಲಿ ಆಟದ ವೀಡಿಯೊಗಳನ್ನು ರೆಕಾರ್ಡ್ ಮಾಡಲು ಬಯಸುವಿರಾ? ನೀವು ಹೊಸ ಹವ್ಯಾಸವಾಗಿ ಆಟದ ರೆಕಾರ್ಡಿಂಗ್ ಅನ್ನು ಪ್ರಯತ್ನಿಸಲು ಬಯಸುತ್ತೀರೋ ಅಥವಾ ವೃತ್ತಿಪರ ಗೇಮ್ ಸ್ಟ್ರೀಮಿಂಗ್ ಅನ್ನು ಪ್ರಯತ್ನಿಸಲು ಬಯಸುತ್ತೀರೋ, ಗೇಮರ್ ಆಗಲು ಇದಕ್ಕಿಂತ ಉತ್ತಮ ಸಮಯ ಎಂದಿಗೂ ಇರಲಿಲ್ಲ.
ಸುಮಾರು $134.9 ಶತಕೋಟಿ ವಾರ್ಷಿಕ ಮಾರಾಟದೊಂದಿಗೆ ವೀಡಿಯೊ ಗೇಮ್ಗಳ ಜಾಗತಿಕ ಮಾರುಕಟ್ಟೆಯಿಂದ ಇದು ದೃಢೀಕರಿಸಲ್ಪಟ್ಟಿದೆ - 2018 ರ ಅಂಕಿಅಂಶ. ಪರಿಮಾಣವು ಇಲ್ಲಿಯವರೆಗೆ ಇನ್ನೂ ಹೆಚ್ಚು ಬೆಳೆಯುವ ನಿರೀಕ್ಷೆಯಿದೆ. ವಾಸ್ತವವಾಗಿ, ಸ್ಟ್ಯಾಟಿಸ್ಟಾ ಪ್ರಕಾರ, ಮಾರುಕಟ್ಟೆ ಮೌಲ್ಯವು 268.82 ರಲ್ಲಿ $ 2025 ಶತಕೋಟಿ ತಲುಪುವ ನಿರೀಕ್ಷೆಯಿದೆ.
ಅದೃಷ್ಟವಶಾತ್ ، ಮೈಕ್ರೋಸಾಫ್ಟ್ ಬಳಕೆದಾರರಾಗಿರುವುದು ، ವಿಂಡೋಸ್ನಲ್ಲಿ ನಿಮ್ಮ ಆಟವನ್ನು ರೆಕಾರ್ಡ್ ಮಾಡಲು ನಿಮಗೆ ಸರಿಯಾದ ಆಯ್ಕೆ ಇದೆ.
Xbox ಗೇಮ್ ಬಾರ್ನೊಂದಿಗೆ ನಿಮ್ಮ ಆಟವನ್ನು ರೆಕಾರ್ಡ್ ಮಾಡಿ
ಎಕ್ಸ್ಬಾಕ್ಸ್ ಗೇಮ್ ಬಾರ್ ಮೈಕ್ರೋಸಾಫ್ಟ್ನ ಉಚಿತ ಸಾಧನವಾಗಿದ್ದು ಅದು ನಿಮ್ಮ ಆಟವನ್ನು ಹಿನ್ನೆಲೆಯಿಂದ ಮನಬಂದಂತೆ ರೆಕಾರ್ಡ್ ಮಾಡಲು ಸಹಾಯ ಮಾಡುತ್ತದೆ. 10 ರಲ್ಲಿ Windows 2016 ನೊಂದಿಗೆ ಪರಿಚಯಿಸಲಾಯಿತು, ಮೈಕ್ರೋಸಾಫ್ಟ್ ನಮ್ಮ ಹಿಂದಿನ ಪೋಸ್ಟ್ಗಳಲ್ಲಿ ಒಂದನ್ನು ಒಳಗೊಂಡಂತೆ 2019 ರಿಂದ Xbox ಗೇಮ್ ಬಾರ್ ಅನ್ನು ಸಂಪೂರ್ಣ ಓವರ್ಲೇ ಆಗಿ ಪರಿವರ್ತಿಸಿದೆ.
ಆಟದ ರೆಕಾರ್ಡಿಂಗ್ ಸೇವೆಗಳ ಹೊರತಾಗಿ, ನೀವು ಸ್ಕ್ರೀನ್ಶಾಟ್ಗಳನ್ನು ತೆಗೆದುಕೊಳ್ಳಬಹುದು ಮತ್ತು ಗೇಮ್ ಮೋಡ್ ಎಂದು ಕರೆಯಲ್ಪಡುವ - ನಿಮ್ಮ ವಿಂಡೋಸ್ ಗೇಮಿಂಗ್ ಅನುಭವವನ್ನು ಹೆಚ್ಚಿಸುವ ನಿರ್ದಿಷ್ಟ ವಿಂಡೋಸ್ ಸೆಟ್ಟಿಂಗ್ ಅನ್ನು ಸಕ್ರಿಯಗೊಳಿಸಬಹುದು.
ಆಟದ ರೆಕಾರ್ಡಿಂಗ್ಗೆ ತೆರಳುವ ಮೊದಲು, ನೀವು ಮೊದಲು ಸೂಕ್ತವಾದ ಸೆಟ್ಟಿಂಗ್ಗಳನ್ನು ಇರಿಸಿದ್ದೀರಿ ಎಂದು ಖಚಿತಪಡಿಸಿಕೊಳ್ಳಿ; ನಿಮ್ಮ ರೆಕಾರ್ಡಿಂಗ್ನ ಒಟ್ಟಾರೆ ಅನುಭವವನ್ನು ಸುಧಾರಿಸಲು ಇದು ನಿಮಗೆ ಸಹಾಯ ಮಾಡುತ್ತದೆ. ನೀವು ಮಾಡಬೇಕಾದದ್ದು ಇಲ್ಲಿದೆ:
- ಒಂದು ಆಪ್ ತೆರೆಯಿರಿ ಸಂಯೋಜನೆಗಳು ವಿಂಡೋಸ್ ( ವಿಂಡೋಸ್ ಕೀ + ಐ ).
- ವಿಭಾಗಕ್ಕೆ ಹೋಗಿ ಆಟಗಳು ಪಟ್ಟಿಯಲ್ಲಿ ಸಂಯೋಜನೆಗಳು .
- ಪತ್ತೆ ಎಕ್ಸ್ ಬಾಕ್ಸ್ ಗೇಮ್ ಬಾರ್ ಕೆಳಗೆ ತೋರಿಸಿರುವಂತೆ.
ನೀವು Xbox ಗೇಮ್ ಬಾರ್ ವಿಭಾಗದಲ್ಲಿ ಒಮ್ಮೆ ನಿಮ್ಮ ಆಟದ ರೆಕಾರ್ಡಿಂಗ್ ಸೆಟ್ಟಿಂಗ್ಗಳನ್ನು ಕುಶಲತೆಯಿಂದ ನಿರ್ವಹಿಸಬಹುದು. ಪ್ರಾರಂಭಿಸಲು, ವಿಭಾಗವನ್ನು ಬದಲಿಸಿ ಆಟವನ್ನು ಆಡುವಾಗ ಹಿನ್ನೆಲೆಯಲ್ಲಿ ರೆಕಾರ್ಡಿಂಗ್ ಅದನ್ನು ಆಫ್ ಮಾಡಿದರೆ. ನಿಮ್ಮ ಇಚ್ಛೆಯಂತೆ ವಿವಿಧ ವೈಶಿಷ್ಟ್ಯಗಳನ್ನು ನೀವು ಮಾರ್ಪಡಿಸಬಹುದು.
ಇಲ್ಲಿ ವಿವಿಧ ಕೀಬೋರ್ಡ್ ಶಾರ್ಟ್ಕಟ್ಗಳಿವೆ, ಎಕ್ಸ್ಬಾಕ್ಸ್ ಗೇಮ್ ಬಾರ್ನಿಂದ ಹೆಚ್ಚಿನದನ್ನು ಪಡೆಯಲು ನೀವು ನಂತರ ಉಳಿಸಬಹುದು.
Windows 11 ನಲ್ಲಿ ಕೀಬೋರ್ಡ್ ಸೆಟ್ಟಿಂಗ್ಗಳನ್ನು ಹೊಂದಿಸಲು ಅಥವಾ ಪರಿಶೀಲಿಸಲು, Windows Key + G ಅನ್ನು ಬಳಸಿಕೊಂಡು ಗೇಮ್ ಬಾರ್ ಅನ್ನು ತೆರೆಯಿರಿ, ನಂತರ ಸೆಟ್ಟಿಂಗ್ಗಳ ಪರಿಕರವನ್ನು ತೆರೆಯಿರಿ.
Xbox ಗೇಮ್ ಬಾರ್ ಅನ್ನು ಬಳಸಿಕೊಂಡು ನಿಮ್ಮ ವಿಂಡೋಸ್ ಆಟಗಳನ್ನು ರೆಕಾರ್ಡ್ ಮಾಡಲು, ಈ ಹಂತಗಳನ್ನು ಅನುಸರಿಸಿ:
- ಕ್ಲಿಕ್ ಮಾಡಿ ವಿಂಡೋಸ್ ಕೀ + ಜಿ ನೀವು ಆಟದಲ್ಲಿರುವಾಗ ಗೇಮ್ ಬಾರ್ ಅನ್ನು ತೆರೆಯುತ್ತದೆ.
- ಸ್ಪರ್ಶಿಸಿ ನೋಂದಣಿ ರೆಕಾರ್ಡಿಂಗ್ ಪ್ರಾರಂಭಿಸಲು ಬಟನ್. ಸಣ್ಣ ನೋಂದಣಿ ಮೆನು ಬದಿಯಲ್ಲಿ ಕಾಣಿಸುತ್ತದೆ.
- ಬಟನ್ ಮೇಲೆ ಕ್ಲಿಕ್ ಮಾಡಿ ಆಫ್ ಮಾಡಲಾಗುತ್ತಿದೆ ಸ್ಕ್ರೀನ್ ರೆಕಾರ್ಡಿಂಗ್ ನಿಲ್ಲಿಸಲು ರೆಕಾರ್ಡಿಂಗ್ (ಚದರ ಐಕಾನ್).
- ಇದು ಪೂರ್ಣ ಪರದೆಯ PC ಗೇಮ್ ಆಗಿದ್ದರೆ, ಟ್ಯಾಪ್ ಮಾಡಿ ವಿಂಡೋಸ್ ಕೀ + ಆಲ್ಟ್ + ಜಿ ನೋಂದಣಿ ಪ್ರಕ್ರಿಯೆಯನ್ನು ಪ್ರಾರಂಭಿಸಲು
ಒಮ್ಮೆ ನೀವು ನಿಮ್ಮ ಆಟದ ರೆಕಾರ್ಡಿಂಗ್ ಅನ್ನು ಪೂರ್ಣಗೊಳಿಸಿದ ನಂತರ, ಫೋಲ್ಡರ್ನಿಂದ ನಿಮ್ಮ ರೆಕಾರ್ಡಿಂಗ್ಗಳನ್ನು ನೀವು ಪ್ರವೇಶಿಸಬಹುದು ವಿಡಿಯೋ ತುಣುಕುಗಳು , ವಿಭಾಗದಲ್ಲಿ ಸ್ನ್ಯಾಪ್ಶಾಟ್ಗಳು .
Xbox ಗೇಮ್ ಬಾರ್ನೊಂದಿಗೆ Windows 11 ನಲ್ಲಿ ಆಟದ ರೆಕಾರ್ಡ್ ಮಾಡಿ
ವೀಡಿಯೋ ಗೇಮ್ಗಳನ್ನು ಆಡುವುದು ಮತ್ತು ಆಡುವುದು ಎಂದಿಗೂ ಸುಲಭವಾಗಿರಲಿಲ್ಲ, ಉದಾಹರಣೆಗೆ ಹಲವು ಪ್ರಮುಖ ತಂತ್ರಜ್ಞಾನ ಕಂಪನಿಗಳು ಗೂಗಲ್ ಮತ್ತು ಆಪಲ್ ನಾವು ಆಡುವ ರೀತಿಯಲ್ಲಿ ಎತ್ತಿಕೊಳ್ಳುತ್ತಿದೆ.
ಮತ್ತು ವಿಂಡೋಸ್ ಬಿಲ್ಟ್-ಇನ್ ಟೂಲ್ಬಾಕ್ಸ್ನಲ್ಲಿರುವ ಎಕ್ಸ್ಬಾಕ್ಸ್ ಗೇಮ್ ಬಾರ್ನೊಂದಿಗೆ, ನಿಮ್ಮ ಆಟದ ರೆಕಾರ್ಡಿಂಗ್ ಅಗತ್ಯಗಳಿಗಾಗಿ ನೀವು ಈಗ ಇತರ ಮೂರನೇ ವ್ಯಕ್ತಿಯ ಪರಿಕರಗಳಿಗೆ ವಿಚಲನ ಮಾಡಬೇಕಾಗಿಲ್ಲ.