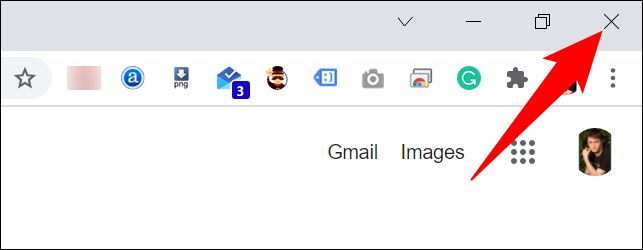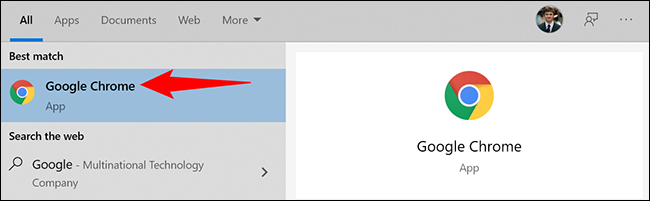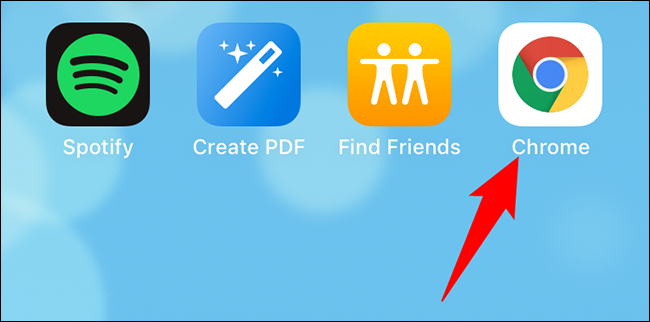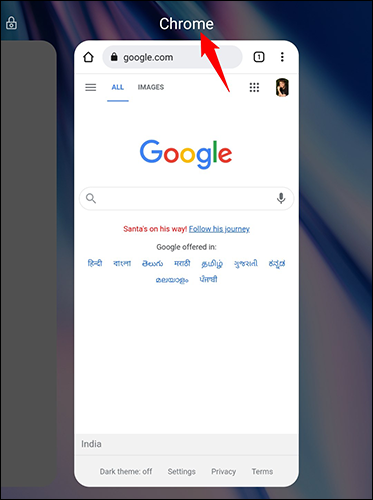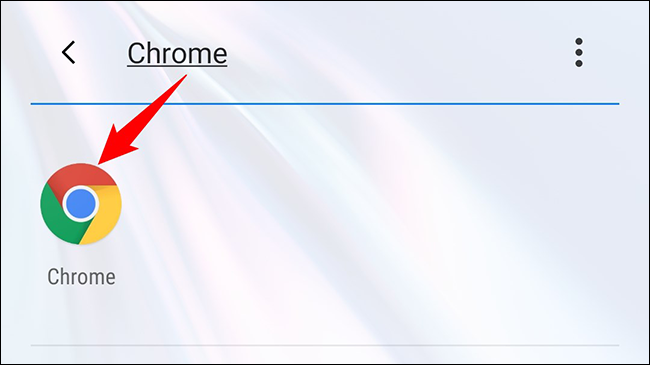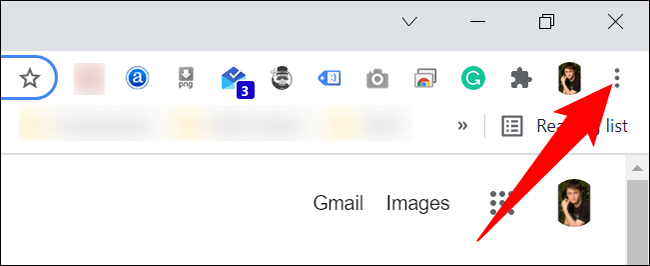Google Chrome ಅನ್ನು ಮರುಪ್ರಾರಂಭಿಸುವುದು ಹೇಗೆ
ಮರುಪ್ರಾರಂಭಿಸಲು ನಿಮಗೆ ಸಹಾಯ ಮಾಡಿ ಗೂಗಲ್ ಕ್ರೋಮ್ ಇದು ಸಣ್ಣ ದೋಷಗಳನ್ನು ಸರಿಪಡಿಸುತ್ತದೆ ಮತ್ತು ಬ್ರೌಸರ್ನಲ್ಲಿ ಕೆಲವು ವಿಸ್ತರಣೆಗಳನ್ನು ಸಕ್ರಿಯಗೊಳಿಸುತ್ತದೆ. ಡೆಸ್ಕ್ಟಾಪ್ ಮತ್ತು ಮೊಬೈಲ್ ಸಾಧನಗಳಲ್ಲಿ Chrome ಅನ್ನು ಮುಚ್ಚುವುದು ಮತ್ತು ಪುನಃ ತೆರೆಯುವುದು ಸುಲಭ, ಮತ್ತು ಹೇಗೆ ಎಂದು ನಾವು ನಿಮಗೆ ತೋರಿಸುತ್ತೇವೆ.
ವಿಳಾಸ ಪಟ್ಟಿಯ ಆಜ್ಞೆಯನ್ನು ಬಳಸಿಕೊಂಡು Google Chrome ಅನ್ನು ಮರುಪ್ರಾರಂಭಿಸಿ
ಡೆಸ್ಕ್ಟಾಪ್ ಮತ್ತು ಆಂಡ್ರಾಯ್ಡ್ ಫೋನ್ಗಳಲ್ಲಿ, ಬ್ರೌಸರ್ ಅನ್ನು ಸ್ಥಗಿತಗೊಳಿಸಲು ಮತ್ತು ಮರುಪ್ರಾರಂಭಿಸಲು Chrome ಮೀಸಲಾದ ಆಜ್ಞೆಯನ್ನು ನೀಡುತ್ತದೆ. ದುರದೃಷ್ಟವಶಾತ್, ಈ ಆಜ್ಞೆಯು iPhone ಮತ್ತು iPad ನಲ್ಲಿ Chrome ನಲ್ಲಿ ಕಾರ್ಯನಿರ್ವಹಿಸುವುದಿಲ್ಲ.
ಇದನ್ನು ಬಳಸಲು, Chrome ನಲ್ಲಿ ವಿಳಾಸ ಪಟ್ಟಿಯನ್ನು ಆಯ್ಕೆಮಾಡಿ ಮತ್ತು ಕೆಳಗಿನ ಆಜ್ಞೆಯನ್ನು ಟೈಪ್ ಮಾಡಿ. ನಂತರ Enter ಒತ್ತಿರಿ:
ಎಚ್ಚರಿಕೆ: ಆಜ್ಞೆಯು ಚಾಲನೆಯಲ್ಲಿರುವ ಎಲ್ಲಾ ತೆರೆದ ಟ್ಯಾಬ್ಗಳನ್ನು ಮುಚ್ಚುವುದರಿಂದ ನಿಮ್ಮ ಉಳಿಸದ ಕೆಲಸವನ್ನು ಬ್ರೌಸರ್ನಲ್ಲಿ ಉಳಿಸಿ.
chrome: // ಮರುಪ್ರಾರಂಭಿಸಿ
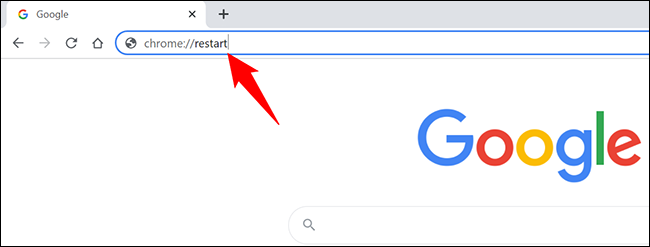
Chrome ಅನ್ನು ಮುಚ್ಚಲಾಗುತ್ತದೆ ಮತ್ತು ನಂತರ ತಕ್ಷಣವೇ ಪುನಃ ತೆರೆಯಲಾಗುತ್ತದೆ. ನೀವು ಮುಚ್ಚಿದ ಟ್ಯಾಬ್ಗಳನ್ನು ಮರುಸ್ಥಾಪಿಸಲು ಬಯಸಿದರೆ, ನೋಡಿ ಕೊನೆಯ ವಿಭಾಗ ಈ ಮಾರ್ಗದರ್ಶಿಯಲ್ಲಿ.
ಸಾಂಪ್ರದಾಯಿಕ ರೀತಿಯಲ್ಲಿ Google Chrome ಅನ್ನು ಮರುಪ್ರಾರಂಭಿಸಿ
ಸಾಂಪ್ರದಾಯಿಕ ರೀತಿಯಲ್ಲಿ, ನಿಮ್ಮ ಡೆಸ್ಕ್ಟಾಪ್ ಅಥವಾ ಮೊಬೈಲ್ ಸಾಧನದಲ್ಲಿ ಸ್ಥಾಪಿಸಲಾದ ಯಾವುದೇ ಅಪ್ಲಿಕೇಶನ್ನಂತೆ ನೀವು Chrome ಅನ್ನು ಮುಚ್ಚುತ್ತೀರಿ. ನಂತರ, ಅದನ್ನು ಮತ್ತೆ ಆನ್ ಮಾಡಿ.
Windows, Linux ಮತ್ತು Chromebook ನಲ್ಲಿ Chrome ಅನ್ನು ಮುಚ್ಚಿ ಮತ್ತು ಪುನಃ ತೆರೆಯಿರಿ
Chrome ಅನ್ನು ತ್ಯಜಿಸಲು ಮತ್ತು ಪುನಃ ತೆರೆಯಲು ನಿಮ್ಮ Windows PC, Linux, ಅಥವಾ Chromebook ನಲ್ಲಿ, Chrome ನ ಮೇಲಿನ ಬಲ ಮೂಲೆಯಲ್ಲಿರುವ "X" ಐಕಾನ್ ಅನ್ನು ಕ್ಲಿಕ್ ಮಾಡಿ. ಇದು ಬ್ರೌಸರ್ ಅನ್ನು ಮುಚ್ಚುತ್ತದೆ.
ಈಗ Chrome ಅನ್ನು ಪ್ರಾರಂಭಿಸಲು, ಅಪ್ಲಿಕೇಶನ್ ಡ್ರಾಯರ್ನಲ್ಲಿ "Chrome" ಅನ್ನು ಹುಡುಕಿ ಮತ್ತು ಅದನ್ನು ಆಯ್ಕೆಮಾಡಿ. ಇದು ಬ್ರೌಸರ್ ಅನ್ನು ಮತ್ತೆ ತೆರೆಯುತ್ತದೆ.
ನಿಮ್ಮ Mac ನಲ್ಲಿ Chrome ಅನ್ನು ಮುಚ್ಚಿ ಮತ್ತು ಪುನಃ ತೆರೆಯಿರಿ
Mac ನಲ್ಲಿ Chrome ನಿಂದ ನಿರ್ಗಮಿಸಲು, Chrome ನ ಮೇಲಿನ ಎಡ ಮೂಲೆಯಲ್ಲಿ, Chrome ಕ್ಲಿಕ್ ಮಾಡಿ > Google Chrome ನಿಂದ ನಿರ್ಗಮಿಸಿ. ಮುಂದೆ, ಸ್ಪಾಟ್ಲೈಟ್ ತೆರೆಯುವ ಮೂಲಕ (ಕಮಾಂಡ್ + ಸ್ಪೇಸ್ಬಾರ್ ಬಳಸಿ), "ಕ್ರೋಮ್" ಟೈಪ್ ಮಾಡುವ ಮೂಲಕ ಮತ್ತು ಹುಡುಕಾಟ ಫಲಿತಾಂಶಗಳಲ್ಲಿ "ಕ್ರೋಮ್" ಆಯ್ಕೆ ಮಾಡುವ ಮೂಲಕ ಕ್ರೋಮ್ ಅನ್ನು ಮರುಪ್ರಾರಂಭಿಸಿ.
iPhone X ಅಥವಾ ನಂತರದ ಮತ್ತು iPad ನಲ್ಲಿ Chrome ಅನ್ನು ಮುಚ್ಚಿ ಮತ್ತು ಪುನಃ ತೆರೆಯಿರಿ
ನಿಮ್ಮ iPhone X ಅಥವಾ ನಂತರದ, ಅಥವಾ iPad ನಲ್ಲಿ Chrome ಅಪ್ಲಿಕೇಶನ್ ಅನ್ನು ಮುಚ್ಚಲು, ನಿಮ್ಮ ಫೋನ್ ಪರದೆಯ ಕೆಳಗಿನಿಂದ ಮೇಲಕ್ಕೆ ಸ್ವೈಪ್ ಮಾಡಿ. ಅಪ್ಲಿಕೇಶನ್ಗಳ ಪಟ್ಟಿಯಲ್ಲಿ Chrome ಅನ್ನು ಹುಡುಕಿ ಮತ್ತು ಅದರ ಮೇಲೆ ಸ್ವೈಪ್ ಮಾಡಿ. ನಂತರ ನಿಮ್ಮ ಮುಖಪುಟ ಪರದೆಯ ಮೇಲೆ ಕ್ಲಿಕ್ ಮಾಡುವ ಮೂಲಕ Chrome ಅನ್ನು ಪುನಃ ತೆರೆಯಿರಿ.
iPhone SE, iPhone 8 ಅಥವಾ ಹಿಂದಿನದರಲ್ಲಿ Chrome ಅನ್ನು ಮುಚ್ಚಿ ಮತ್ತು ಪುನಃ ತೆರೆಯಿರಿ
ನೀವು iPhone SE, iPhone 8 ಅಥವಾ ಹಿಂದಿನ ಮಾದರಿಯ iPhone ಅನ್ನು ಬಳಸುತ್ತಿದ್ದರೆ, ನಿಮ್ಮ ಇತ್ತೀಚಿನ ಅಪ್ಲಿಕೇಶನ್ಗಳನ್ನು ವೀಕ್ಷಿಸಲು ಹೋಮ್ ಬಟನ್ ಅನ್ನು ಎರಡು ಬಾರಿ ಒತ್ತಿರಿ. Chrome ಅನ್ನು ಇಲ್ಲಿ ಹುಡುಕಿ ಮತ್ತು ಅದನ್ನು ಮುಚ್ಚಲು ಅದರ ಮೇಲೆ ಸ್ವೈಪ್ ಮಾಡಿ.
ಮುಂದೆ, ಬ್ರೌಸರ್ ಅನ್ನು ಪ್ರಾರಂಭಿಸಲು ನಿಮ್ಮ ಮುಖಪುಟದಲ್ಲಿ Chrome ಅನ್ನು ಕ್ಲಿಕ್ ಮಾಡಿ.
Android ನಲ್ಲಿ Chrome ಅನ್ನು ಮುಚ್ಚಿ ಮತ್ತು ಪುನಃ ತೆರೆಯಿರಿ
Android ನಲ್ಲಿ, ನಿಮ್ಮ ಫೋನ್ ಪರದೆಯ ಕೆಳಭಾಗದಲ್ಲಿ, ಇತ್ತೀಚಿನ ಅಪ್ಲಿಕೇಶನ್ಗಳ ಬಟನ್ ಅನ್ನು ಟ್ಯಾಪ್ ಮಾಡಿ ಅಥವಾ ಟ್ಯಾಪ್ ಮಾಡಿ. ಪಟ್ಟಿಯಲ್ಲಿ Chrome ಅನ್ನು ಹುಡುಕಿ ಮತ್ತು ಅದನ್ನು ಮುಚ್ಚಲು ಅದರ ಮೇಲೆ ಸ್ವೈಪ್ ಮಾಡಿ.
ಮುಂದೆ, ಅಪ್ಲಿಕೇಶನ್ ಡ್ರಾಯರ್ನಲ್ಲಿ Chrome ಅನ್ನು ಹುಡುಕಿ ಮತ್ತು ಅದನ್ನು ಪುನಃ ತೆರೆಯಲು ಅದರ ಮೇಲೆ ಟ್ಯಾಪ್ ಮಾಡಿ.
Chrome ಮರುಪ್ರಾರಂಭಿಸಿದಾಗ ಟ್ಯಾಬ್ಗಳನ್ನು ಮರುಸ್ಥಾಪಿಸಿ
ನಿಮ್ಮ ಮೊಬೈಲ್ನಲ್ಲಿ, ನಿಮ್ಮ ಬ್ರೌಸರ್ ಅನ್ನು ನೀವು ಮರುಪ್ರಾರಂಭಿಸಿದಾಗ Chrome ಸ್ವಯಂಚಾಲಿತವಾಗಿ ಟ್ಯಾಬ್ಗಳನ್ನು ಮರುಸ್ಥಾಪಿಸುತ್ತದೆ. ಆದರೆ, ಡೆಸ್ಕ್ಟಾಪ್ ಕಂಪ್ಯೂಟರ್ಗಳಲ್ಲಿ, ಇದು ಪೂರ್ವನಿಯೋಜಿತವಾಗಿ ಸಂಭವಿಸುವುದಿಲ್ಲ ಮತ್ತು ನಿಮ್ಮ ಮುಖಪುಟವನ್ನು ಸರಳವಾಗಿ ತೆರೆಯಬಹುದು.
ಡೆಸ್ಕ್ಟಾಪ್ನಲ್ಲಿ Chrome ನಲ್ಲಿ ಹಸ್ತಚಾಲಿತವಾಗಿ ಮುಚ್ಚಿದ ಟ್ಯಾಬ್ಗಳನ್ನು ಮರುಸ್ಥಾಪಿಸಲು, ನಂತರ Chrome ಮರುಪ್ರಾರಂಭಿಸಿದಾಗ, ಬ್ರೌಸರ್ನ ಮೇಲಿನ ಬಲ ಮೂಲೆಯಲ್ಲಿರುವ ಮೂರು ಚುಕ್ಕೆಗಳನ್ನು ಕ್ಲಿಕ್ ಮಾಡಿ.
ತೆರೆಯುವ ಮೆನುವಿನಲ್ಲಿ, ಇತಿಹಾಸ > X ಗುರುತುಗಳು > ಮರುಸ್ಥಾಪನೆ ವಿಂಡೋ ಆಯ್ಕೆಮಾಡಿ. ಇಲ್ಲಿ, "X" ನೀವು ತೆರೆದಿರುವ ಟ್ಯಾಬ್ಗಳ ಸಂಖ್ಯೆ.
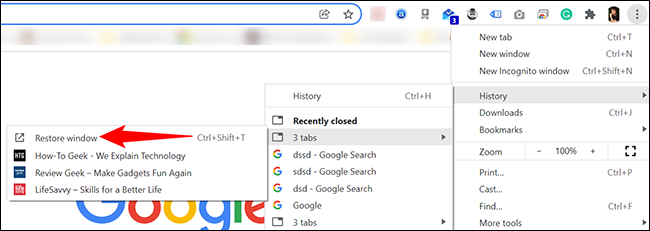
ಅಷ್ಟೇ