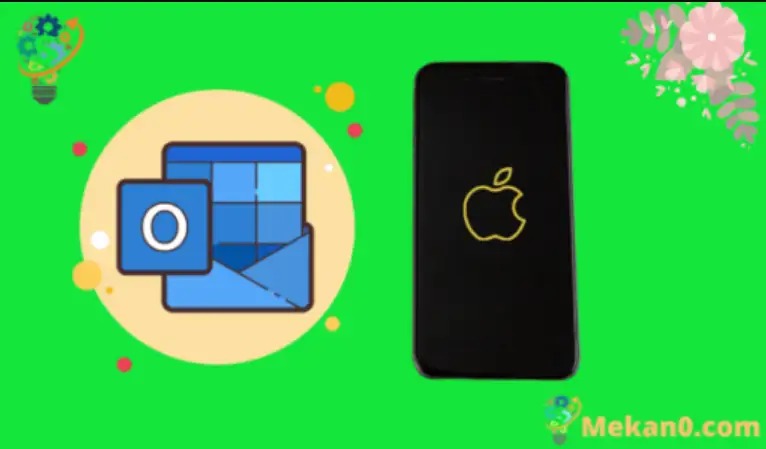ಐಫೋನ್ನಂತಹ ಮೊಬೈಲ್ ಸಾಧನಗಳಲ್ಲಿ ಇಮೇಲ್ಗಳನ್ನು ಓದುವುದು ಮತ್ತು ಬರೆಯುವುದು ಸುಲಭ ಮತ್ತು ಸುಲಭವಾಗಿದೆ. ವಾಸ್ತವವಾಗಿ, ಇಮೇಲ್ ಅನ್ನು ಸಾಧನದಲ್ಲಿ ಬಳಸಲು ತುಂಬಾ ಸುಲಭ, ಅನೇಕ ಜನರು ತಮ್ಮ ಐಫೋನ್ನೊಂದಿಗೆ ಕಂಪ್ಯೂಟರ್ ಇಮೇಲ್ ನಿರ್ವಹಣೆಯನ್ನು ಸಂಪೂರ್ಣವಾಗಿ ಬದಲಾಯಿಸಿದ್ದಾರೆ. ಆದರೆ ನೀವು ಪ್ರಾರಂಭಿಸುವ ಮೊದಲು ಸಾಧನಕ್ಕೆ ಇಮೇಲ್ ಖಾತೆಯನ್ನು ಸೇರಿಸುವ ಅಗತ್ಯವಿದೆ, ಆದ್ದರಿಂದ ನೀವು Outlook ಇಮೇಲ್ ವಿಳಾಸವನ್ನು ಹೊಂದಿದ್ದರೆ iPhone SE ನಲ್ಲಿ ಇಮೇಲ್ ಅನ್ನು ಹೇಗೆ ಹೊಂದಿಸುವುದು ಎಂದು ನೀವು ಆಶ್ಚರ್ಯ ಪಡಬಹುದು.
ಉಚಿತ ಇಮೇಲ್ ಖಾತೆಗೆ ಸೈನ್ ಅಪ್ ಮಾಡಲು ಬಹುತೇಕ ಎಲ್ಲರಿಗೂ ಅನುಮತಿಸುವ ಅನೇಕ ಉಚಿತ ಇಮೇಲ್ ಪೂರೈಕೆದಾರರು ಇದ್ದಾರೆ. ಅಂತಹ ಒಂದು ಆಯ್ಕೆಯು Microsoft ನಿಂದ Outlook.com ಆಗಿದೆ. ಇದು ವ್ಯವಹಾರಗಳು ಮತ್ತು ವ್ಯಕ್ತಿಗಳೆರಡರಲ್ಲೂ ಜನಪ್ರಿಯವಾಗಿರುವ ಡೆಸ್ಕ್ಟಾಪ್ ಮೇಲ್ ಅಪ್ಲಿಕೇಶನ್ನೊಂದಿಗೆ ಹೆಸರನ್ನು ಹಂಚಿಕೊಳ್ಳುತ್ತದೆ ಮತ್ತು ಅದು ಒದಗಿಸುವ ಸೇವೆಯು ಉಚಿತ ಇಮೇಲ್ ಪೂರೈಕೆದಾರರ ಉನ್ನತ ಶ್ರೇಣಿಯಲ್ಲಿ ಅದನ್ನು ವರ್ಗವಾಗಿ ಇರಿಸುತ್ತದೆ.
ಅದೃಷ್ಟವಶಾತ್, ನಿಮ್ಮ Outlook.com ಇಮೇಲ್ ವಿಳಾಸವು ನಿಮ್ಮ iPhone SE ನೊಂದಿಗೆ ಉತ್ತಮವಾಗಿ ಕಾರ್ಯನಿರ್ವಹಿಸುತ್ತದೆ, ಆದ್ದರಿಂದ ನೀವು ಇಮೇಲ್ಗಳನ್ನು ಸ್ವೀಕರಿಸಲು ಮತ್ತು ಕಳುಹಿಸಲು ಪ್ರಾರಂಭಿಸಲು ಸಾಧನದಲ್ಲಿ ಅದನ್ನು ಹೇಗೆ ಹೊಂದಿಸುವುದು ಎಂದು ನೀವು ಆಶ್ಚರ್ಯ ಪಡಬಹುದು. ಕೆಳಗಿನ ಟ್ಯುಟೋರಿಯಲ್ ಕೆಲವೇ ಕ್ಷಣಗಳಲ್ಲಿ ಸೆಟಪ್ ಪ್ರಕ್ರಿಯೆಯನ್ನು ಹೇಗೆ ಪೂರ್ಣಗೊಳಿಸುವುದು ಎಂಬುದನ್ನು ತೋರಿಸುತ್ತದೆ, ಆದ್ದರಿಂದ ಓದುವುದನ್ನು ಮುಂದುವರಿಸಿ ಇದರಿಂದ ನೀವು ಪ್ರಯಾಣದಲ್ಲಿರುವಾಗ ನಿಮ್ಮ Outlook.com ಇಮೇಲ್ ಖಾತೆಯನ್ನು ಪ್ರವೇಶಿಸಬಹುದು.
iPhone SE ಗೆ Outlook ಇಮೇಲ್ ಅನ್ನು ಹೇಗೆ ಸೇರಿಸುವುದು
- ತೆರೆಯಿರಿ ಸಂಯೋಜನೆಗಳು .
- ಆಯ್ಕೆ ಮಾಡಿ ಮೇಲ್ .
- ಪತ್ತೆ ಖಾತೆಗಳು .
- ಕ್ಲಿಕ್ ಮಾಡಿ ಖಾತೆಯನ್ನು ಸೇರಿಸಿ .
- ಸ್ಪರ್ಶಿಸಿ Outlook.com .
- ನಿಮ್ಮ Outlook ವಿಳಾಸವನ್ನು ನಮೂದಿಸಿ ಮತ್ತು ಕ್ಲಿಕ್ ಮಾಡಿ ಸೈನ್ ಇನ್ ಮಾಡಿ .
- ನಿಮ್ಮ ಗುಪ್ತಪದವನ್ನು ಟೈಪ್ ಮಾಡಿ ಮತ್ತು ಕ್ಲಿಕ್ ಮಾಡಿ ಮುಂದಿನದು .
- ನೀವು ಸಿಂಕ್ ಮಾಡಲು ಬಯಸುವದನ್ನು ಆರಿಸಿ, ನಂತರ ಟ್ಯಾಪ್ ಮಾಡಿ ಉಳಿಸಿ .
ಕೆಳಗಿನ ನಮ್ಮ ಲೇಖನವು ಈ ಹಂತಗಳ ಚಿತ್ರಗಳನ್ನು ಒಳಗೊಂಡಂತೆ iPhone SE ನಲ್ಲಿ ಇಮೇಲ್ ಅನ್ನು ಹೊಂದಿಸುವ ಕುರಿತು ಹೆಚ್ಚಿನ ಮಾಹಿತಿಯೊಂದಿಗೆ ಮುಂದುವರಿಯುತ್ತದೆ.
iPhone SE ನಲ್ಲಿ ನಿಮ್ಮ Outlook.com ಇಮೇಲ್ಗಳನ್ನು ಹೇಗೆ ಪಡೆಯುವುದು (ಚಿತ್ರಗಳೊಂದಿಗೆ ಮಾರ್ಗದರ್ಶಿ)
ಈ ಲೇಖನದ ಹಂತಗಳನ್ನು iOS 10.3.2 ನಲ್ಲಿ iPhone SE ನಲ್ಲಿ ನಿರ್ವಹಿಸಲಾಗಿದೆ. ನೀವು ಈಗಾಗಲೇ Outlook.com ಇಮೇಲ್ ವಿಳಾಸವನ್ನು ಹೊಂದಿರುವಿರಿ ಮತ್ತು ನಿಮ್ಮ iPhone SE ನಲ್ಲಿ ಆ ಖಾತೆಯಿಂದ ಇಮೇಲ್ಗಳನ್ನು ಸ್ವೀಕರಿಸಲು ನೀವು ಬಯಸುತ್ತೀರಿ ಎಂದು ಈ ಮಾರ್ಗದರ್ಶಿ ಊಹಿಸುತ್ತದೆ. ನೀವು ಸಾಧನದೊಂದಿಗೆ ಸಿಂಕ್ ಮಾಡಲು ಬಯಸುವ Outlook.com ಖಾತೆಯ ಇತರ ಅಂಶಗಳನ್ನು ಸಹ ನೀವು ಆಯ್ಕೆ ಮಾಡಲು ಸಾಧ್ಯವಾಗುತ್ತದೆ ಎಂಬುದನ್ನು ಗಮನಿಸಿ.
ಹಂತ 1: ಮೆನು ತೆರೆಯಿರಿ ಸಂಯೋಜನೆಗಳು .
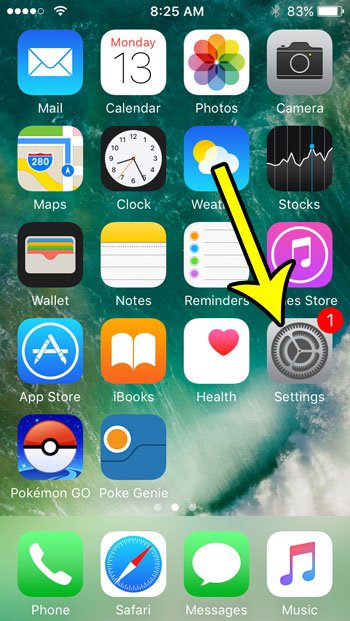
ಹಂತ 2: ಕೆಳಗೆ ಸ್ಕ್ರಾಲ್ ಮಾಡಿ ಮತ್ತು ಆಯ್ಕೆಯನ್ನು ಆರಿಸಿ ಮೇಲ್ .
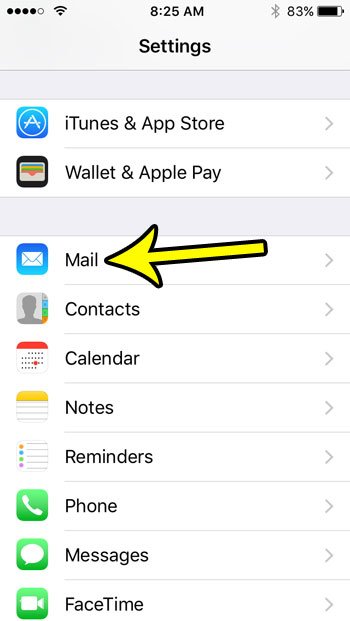
ಹಂತ 3: ಬಟನ್ ಅನ್ನು ಸ್ಪರ್ಶಿಸಿ ಖಾತೆಗಳು ಪರದೆಯ ಮೇಲ್ಭಾಗ.
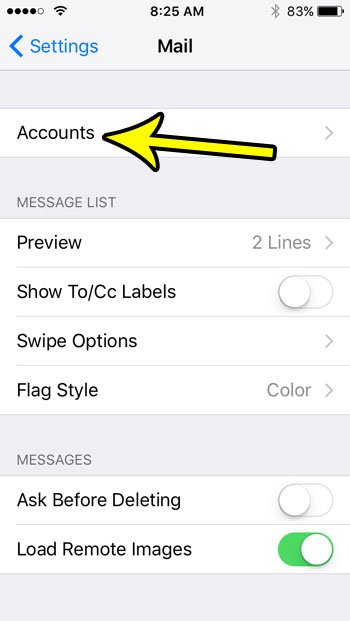
ಹಂತ 4: ಬಟನ್ ಆಯ್ಕೆಮಾಡಿ ಖಾತೆಯನ್ನು ಸೇರಿಸು" .
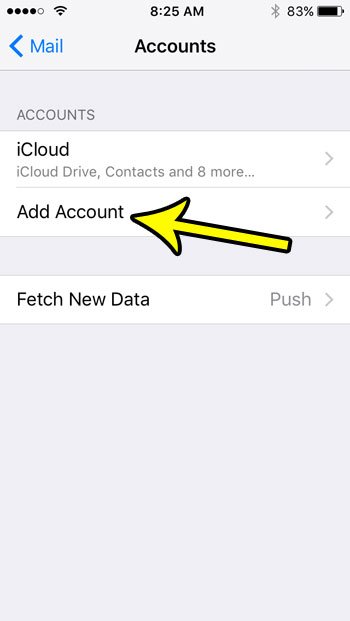
ಹಂತ 5: ಕ್ಲಿಕ್ ಮಾಡಿ Outlook.com .
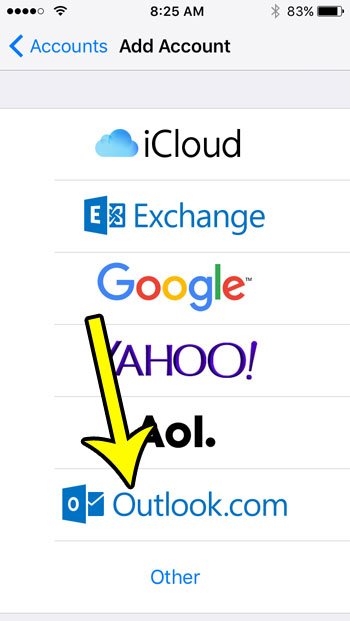
ಹಂತ 6: ಕ್ಷೇತ್ರದಲ್ಲಿ ನಿಮ್ಮ Outlook.com ಇಮೇಲ್ ವಿಳಾಸವನ್ನು ಟೈಪ್ ಮಾಡಿ, ನಂತರ . ಬಟನ್ ಒತ್ತಿರಿ ಮುಂದಿನದು .
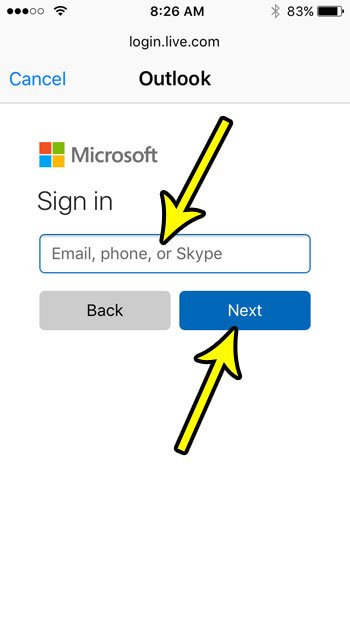
ಹಂತ 7: ನಿಮ್ಮ ಪಾಸ್ವರ್ಡ್ ನಮೂದಿಸಿ, ನಂತರ ಬಟನ್ ಒತ್ತಿರಿ ಸೈನ್ ಇನ್ ಮಾಡಿ .
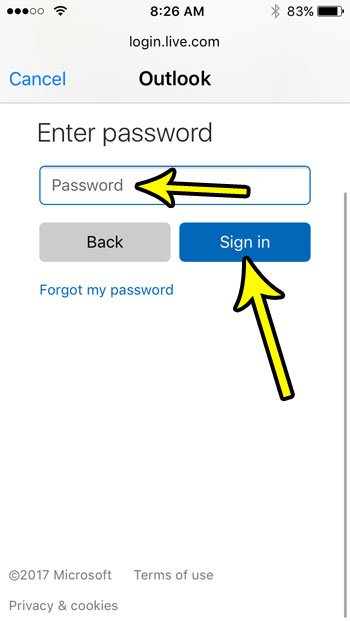
ಹಂತ 7: ನಿಮ್ಮ Outlook ಖಾತೆಯಿಂದ ನೀವು iPhone ನೊಂದಿಗೆ ಸಿಂಕ್ ಮಾಡಲು ಬಯಸುವ ಐಟಂಗಳನ್ನು ಆಯ್ಕೆಮಾಡಿ, ನಂತರ ಬಟನ್ ಅನ್ನು ಸ್ಪರ್ಶಿಸಿ ಉಳಿಸಿ .
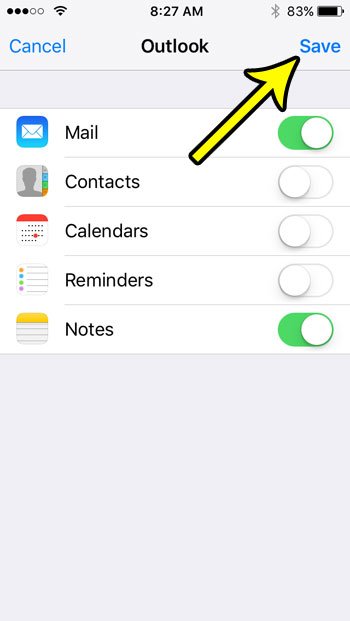
Outlook ಜೊತೆಗೆ iPhone SE ನಲ್ಲಿ ಇಮೇಲ್ ಅನ್ನು ಹೇಗೆ ಹೊಂದಿಸುವುದು ಎಂಬುದರ ಕುರಿತು ಇನ್ನಷ್ಟು ತಿಳಿಯಿರಿ
ಈ ಲೇಖನದ ಹಂತಗಳು ನಿರ್ದಿಷ್ಟವಾಗಿ ನಿಮ್ಮ iPhone SE ಗೆ Outlook.com ಇಮೇಲ್ ವಿಳಾಸವನ್ನು ಸೇರಿಸುವುದರ ಮೇಲೆ ಕೇಂದ್ರೀಕೃತವಾಗಿವೆ, ಆದರೆ ಇದೇ ಆಯ್ಕೆಗಳು ಇತರ ಜನಪ್ರಿಯ ಇಮೇಲ್ ಪೂರೈಕೆದಾರರಿಗೆ ಕೆಲಸ ಮಾಡುತ್ತವೆ. ನಿಮ್ಮ ಇಮೇಲ್ ಖಾತೆಯನ್ನು ಹೊಂದಿಸುವ ಪ್ರಕ್ರಿಯೆಯ ಮೂಲಕ ನೀವು ಹೋಗುತ್ತಿರುವಾಗ, Google, Yahoo, Microsoft Exchange ಮತ್ತು ಹೆಚ್ಚಿನವುಗಳಲ್ಲಿ Gmail ಖಾತೆಗೆ ಆಯ್ಕೆಗಳಿವೆ ಎಂದು ನೀವು ಬಹುಶಃ ಗಮನಿಸಿರಬಹುದು. ಈ ಇಮೇಲ್ ಖಾತೆಗಳನ್ನು iPhone SE ಗೆ ಸೇರಿಸುವ ವಿಧಾನವು ತುಂಬಾ ಹೋಲುತ್ತದೆ.
ನೀವು ಈಗಾಗಲೇ Outlook.com ಇಮೇಲ್ ವಿಳಾಸವನ್ನು ಹೊಂದಿರುವಿರಿ ಮತ್ತು ಅದನ್ನು ನಿಮ್ಮ iPhone ಗೆ ಸೇರಿಸಲು ನೀವು ಪ್ರಯತ್ನಿಸುತ್ತಿರುವಿರಿ ಎಂದು ಈ ಲೇಖನವು ಊಹಿಸುತ್ತದೆ. ನೀವು ಈಗಾಗಲೇ Microsoft ಇಮೇಲ್ ಪೂರೈಕೆದಾರರೊಂದಿಗೆ ಇಮೇಲ್ ಖಾತೆಯನ್ನು ಹೊಂದಿಲ್ಲದಿದ್ದರೆ, ನೀವು ಹೋಗುವ ಮೂಲಕ ಒಂದನ್ನು ಹೊಂದಿಸಬಹುದು https://www.outlook.com ಮತ್ತು ಹೊಸ ಮತ್ತು ಉಚಿತ ಖಾತೆಯನ್ನು ರಚಿಸಲು ಹಂತಗಳನ್ನು ಅನುಸರಿಸಿ.
ಒಮ್ಮೆ ನೀವು ಮೇಲ್ ಅಪ್ಲಿಕೇಶನ್ಗೆ ಹೊಸ ಖಾತೆಯನ್ನು ಸೇರಿಸಿದರೆ, ಅದು ಇಮೇಲ್ಗಳನ್ನು ಡೌನ್ಲೋಡ್ ಮಾಡಲು ಪ್ರಾರಂಭಿಸಬೇಕು. ಹೋಮ್ ಸ್ಕ್ರೀನ್ನಿಂದ ಮೇಲ್ ಅಪ್ಲಿಕೇಶನ್ ತೆರೆಯುವ ಮೂಲಕ ನೀವು ಈ ಖಾತೆಯಿಂದ ಇಮೇಲ್ಗಳನ್ನು ಕಳುಹಿಸಬಹುದು, ನಂತರ ಪರದೆಯ ಕೆಳಗಿನ ಬಲ ಮೂಲೆಯಲ್ಲಿರುವ ಕಂಪೋಸ್ ಬಟನ್ ಕ್ಲಿಕ್ ಮಾಡಿ. ಸಾಧನದಲ್ಲಿ ನೀವು ಬಹು ಇಮೇಲ್ ಖಾತೆಗಳನ್ನು ಹೊಂದಿದ್ದರೆ, ಸರಿಯಾದ ಖಾತೆಯನ್ನು ಆಯ್ಕೆ ಮಾಡಲು ನೀವು ಫ್ರಮ್ ಫೀಲ್ಡ್ ಅನ್ನು ಕ್ಲಿಕ್ ಮಾಡಬೇಕಾಗಬಹುದು.
ನೀವು ಹೋಗುವುದರ ಮೂಲಕ ನಿಮ್ಮ iPhone SE ನಲ್ಲಿ ಡೀಫಾಲ್ಟ್ ಇಮೇಲ್ ಖಾತೆಯನ್ನು ಬದಲಾಯಿಸಬಹುದು:
ಸೆಟ್ಟಿಂಗ್ಗಳು > ಮೇಲ್ > ಡೀಫಾಲ್ಟ್ ಖಾತೆ > ನಂತರ ಖಾತೆಯನ್ನು ಆಯ್ಕೆಮಾಡಿ.
ನೀವು ಸಾಧನದಿಂದ ಖಾತೆಯನ್ನು ತೆಗೆದುಹಾಕಲು ಬಯಸಿದರೆ, ನೀವು ಮೇಲ್ ಮೆನುವಿನಿಂದ "ಖಾತೆಗಳು" ಮೇಲೆ ಕ್ಲಿಕ್ ಮಾಡಿ, ಖಾತೆಯನ್ನು ಆಯ್ಕೆ ಮಾಡಿ, ತದನಂತರ "ಖಾತೆ ಅಳಿಸು" ಬಟನ್ ಕ್ಲಿಕ್ ಮಾಡಿ.
ಟ್ಯಾಪ್ ವಿಧಾನವನ್ನು ಬಳಸಿಕೊಂಡು ಐಫೋನ್ ಮೇಲ್ ಅಪ್ಲಿಕೇಶನ್ಗೆ ಮೇಲ್ ಖಾತೆಯನ್ನು ಹೇಗೆ ಸೇರಿಸುವುದು ಮೇಲ್ ಖಾತೆಯನ್ನು ಸೇರಿಸಿ
ಡೀಫಾಲ್ಟ್ ಆಯ್ಕೆಗಳಲ್ಲಿ ಒಂದಾಗಿ ಪಟ್ಟಿ ಮಾಡದಿರುವ ಔಟ್ಲುಕ್ ಖಾತೆಯನ್ನು ನೀವು ಕೆಲಸದಲ್ಲಿ ಬಳಸಿದರೆ, ಆ ಖಾತೆಯನ್ನು ನಿಮ್ಮ Apple iPhone SE (2020 ಅಥವಾ ಹಿಂದಿನ) ಗೆ ಸೇರಿಸುವ ಪ್ರಕ್ರಿಯೆಯು ಕೆಲವು ಹೆಚ್ಚುವರಿ ಇಮೇಲ್ ಸೆಟ್ಟಿಂಗ್ಗಳು ಅಥವಾ ಮಾಹಿತಿಯನ್ನು ಸೇರಿಸುವ ಅಗತ್ಯವಿರಬಹುದು.
Outlook ಡೆಸ್ಕ್ಟಾಪ್ ಅಪ್ಲಿಕೇಶನ್ ಮತ್ತು Outlook.com ಇಮೇಲ್ ವಿಳಾಸವು ಎರಡು ವಿಭಿನ್ನ ವಿಷಯಗಳಾಗಿವೆ. ನಿಮ್ಮ ಕಂಪ್ಯೂಟರ್ನಲ್ಲಿ Outlook ನಲ್ಲಿ ನೀವು ಬಳಸುವ ಇಮೇಲ್ ಖಾತೆಯನ್ನು ಕಾನ್ಫಿಗರ್ ಮಾಡಲು ನೀವು ಪ್ರಯತ್ನಿಸುತ್ತಿದ್ದರೆ ಮತ್ತು Outlook.com ಖಾತೆಯಲ್ಲ, ನೀವು ಈ ಹಂತಗಳನ್ನು ಬಳಸಬೇಕಾಗಬಹುದು:
ಸೆಟ್ಟಿಂಗ್ಗಳು > ಮೇಲ್ > ಖಾತೆಗಳು > ಖಾತೆಯನ್ನು ಸೇರಿಸಿ > ಇತರೆ > ಮೇಲ್ ಖಾತೆಯನ್ನು ಸೇರಿಸಿ
ನಂತರ ನೀವು ಆ ಖಾತೆಗೆ ಮಾಹಿತಿಯನ್ನು ನಮೂದಿಸಲು ಹಂತಗಳನ್ನು ಅನುಸರಿಸಲು ಮುಂದುವರಿಯಬಹುದು. ನಿಮ್ಮ POP ಅಥವಾ IMAP ಖಾತೆ, ಒಳಬರುವ ಮೇಲ್ ಸರ್ವರ್, ಹೊರಹೋಗುವ ಮೇಲ್ ಸರ್ವರ್ ಮಾಹಿತಿ ಮತ್ತು ನಿಮ್ಮ ಇಮೇಲ್ ನಿರ್ವಾಹಕರು ವಿನಂತಿಸಬಹುದಾದ ಯಾವುದೇ ಹೊರಹೋಗುವ ಸರ್ವರ್ ಸೆಟ್ಟಿಂಗ್ಗಳಂತಹ ವಿಷಯಗಳನ್ನು ನೀವು ತಿಳಿದುಕೊಳ್ಳಬೇಕಾಗಬಹುದು ಎಂಬುದನ್ನು ಗಮನಿಸಿ.