OBS ನೊಂದಿಗೆ ಟ್ವಿಚ್ನಲ್ಲಿ ಸ್ಟ್ರೀಮ್ ಮಾಡುವುದು ಹೇಗೆ
ಹೇಗೆ ಎಂದು ನೋಡೋಣ OBS ಜೊತೆಗೆ ಟ್ವಿಚ್ನಲ್ಲಿ ಪ್ರಸಾರ ಇದನ್ನು ಸಕ್ರಿಯಗೊಳಿಸಲು ನೀವು ವಿಷಯಗಳನ್ನು ಕಾನ್ಫಿಗರ್ ಮಾಡುವ ಮುಂದಿನ ಎರಡು ಹಂತದ ವಿಭಾಗವನ್ನು ಬಳಸಿ. ಆದ್ದರಿಂದ ಮುಂದುವರಿಸಲು ಕೆಳಗೆ ಚರ್ಚಿಸಲಾದ ಸಂಪೂರ್ಣ ಟ್ಯುಟೋರಿಯಲ್ ಅನ್ನು ನೋಡೋಣ.
ಸೆಳೆಯು ಇದು ಡಿಜಿಟಲ್ ಪ್ರಪಂಚದ ಗೇಮಿಂಗ್ ವಿಭಾಗದಲ್ಲಿ ರೂಕಿ ಅಪ್ಲಿಕೇಶನ್ ಅಥವಾ ಪ್ಲಾಟ್ಫಾರ್ಮ್ ಆಗಿದೆ. ಈ ಉಪಕರಣವು 2011 ರಲ್ಲಿ ವರ್ಚುವಲ್ ನೆಟ್ವರ್ಕ್ಗಳಿಗೆ ದಾರಿ ಮಾಡಿಕೊಟ್ಟಿತು ಮತ್ತು ಅಂದಿನಿಂದ ಇದು ಪ್ರತಿದಿನ ಹೆಚ್ಚು ಹೆಚ್ಚು ಲೈವ್ ಪ್ರೇಕ್ಷಕರನ್ನು ಪಡೆಯುವುದನ್ನು ನಿಲ್ಲಿಸಲಿಲ್ಲ. ಈ ಅಪ್ಲಿಕೇಶನ್ ಅನ್ನು ಹೆಚ್ಚು ಜನಪ್ರಿಯವಾಗಿಸುವ ಅಂಶವೆಂದರೆ ಜನರು ತಮ್ಮ ಆಟಗಳನ್ನು ಜಗತ್ತಿನಲ್ಲಿ ಸುಲಭವಾಗಿ ಹೋಸ್ಟ್ ಮಾಡುವ ಕಾರ್ಯವನ್ನು ಹೊಂದಿದೆ. ಗೇಮ್ ಸ್ಟ್ರೀಮಿಂಗ್ ಜನರು ಜಗತ್ತಿಗೆ ಪ್ರತಿಭೆಯನ್ನು ತೋರಿಸಲು ಅನುವು ಮಾಡಿಕೊಡುತ್ತದೆ. ಟ್ವಿಚ್ನೊಂದಿಗೆ ಪ್ರಾರಂಭಿಸುವುದು ಸುಲಭವಲ್ಲವಾದರೂ, ಆಟಗಳನ್ನು ಆಡುವುದು ಸುಲಭವಲ್ಲ. ಆಟಗಳನ್ನು ಸುಲಭವಾಗಿ ಮತ್ತು ತ್ವರಿತವಾಗಿ ಸ್ಟ್ರೀಮ್ ಮಾಡಲು ಉಚಿತ OBS ಸಾಫ್ಟ್ವೇರ್ ಅನ್ನು ಬಳಸಬಹುದು. ಇಲ್ಲಿ ಈ ಲೇಖನದಲ್ಲಿ, ನಿಮ್ಮ ಆಟವನ್ನು ಹೇಗೆ ಹೊಂದಿಸಬಹುದು ಮತ್ತು ಟ್ವಿಚ್ನಲ್ಲಿ ಪ್ರಸಾರ ಮಾಡಬಹುದು ಎಂಬುದರ ಕುರಿತು ನಾವು ಬರೆದಿದ್ದೇವೆ.
OBS ನೊಂದಿಗೆ ಟ್ವಿಚ್ನಲ್ಲಿ ಸ್ಟ್ರೀಮ್ ಮಾಡುವುದು ಹೇಗೆ
ವಿಧಾನವು ತುಂಬಾ ಸರಳವಾಗಿದೆ ಮತ್ತು ನಾವು ನೇರವಾಗಿ ಕೆಳಗೆ ಚರ್ಚಿಸುವ ಹಂತ ಹಂತದ ಮಾರ್ಗದರ್ಶಿಯ ಸರಳ ಹಂತವನ್ನು ನೀವು ಅನುಸರಿಸಬೇಕು.
ಹಂತ XNUMX - ನಿಮ್ಮ ಟ್ವಿಚ್ ಪ್ರಸಾರವನ್ನು ಜೋಡಿಸಿ:
ಮೊದಲನೆಯದಾಗಿ, ನೀವು ಪಿಕ್ಪಾಕೆಟ್ ಸ್ಟ್ರೀಮಿಂಗ್ ಮೇಕ್ಓವರ್ ಅನ್ನು ಹೊಂದಿರಬೇಕು ಮತ್ತು ಅದಕ್ಕಾಗಿ ನೀವು ಕೆಳಗೆ ತಿಳಿಸಲಾದ ಸರಳ ಹಂತಗಳನ್ನು ಅನುಸರಿಸಬೇಕು.
- OBS ನಲ್ಲಿ ರೈಟ್-ಕ್ಲಿಕ್ ಮಾಡುವ ಮೂಲಕ ಪ್ರಾರಂಭಿಸಿ ಮತ್ತು ನೀವು Windows ನಲ್ಲಿ ಉತ್ಪನ್ನವನ್ನು ಬಳಸುತ್ತಿದ್ದರೆ ನಿರ್ವಾಹಕರಾಗಿ ರನ್ ಆಯ್ಕೆಮಾಡಿ, ಏಕೆಂದರೆ PC ಯಲ್ಲಿ ಗೇಮ್ ಕ್ಯಾಪ್ಚರ್ ಪ್ರೋಗ್ರಾಮಿಂಗ್ ಬಳಸುವಾಗ ನಿರ್ವಾಹಕರ ಅನುಮೋದನೆಗಳನ್ನು ಪಡೆಯುವುದು ಮುಖ್ಯವಾಗಿದೆ.
- ಸ್ನ್ಯಾಪ್ ಮಾಡಿ ಅಥವಾ ಸರಳವಾಗಿ ಕ್ಲಿಕ್ ಮಾಡಿ ಫೈಲ್ > ಸೆಟ್ಟಿಂಗ್ಗಳು ಮತ್ತು OBS ನ ಎಡಭಾಗದಲ್ಲಿರುವ ಸ್ಟ್ರೀಮ್ ಟ್ಯಾಬ್ ಅನ್ನು ಆಯ್ಕೆ ಮಾಡಿ.
- ಸ್ಟ್ರೀಮಿಂಗ್ ಸೇವೆಗಳ ಡ್ರಾಪ್-ಡೌನ್ ಪಟ್ಟಿಯಿಂದ ಟ್ವಿಚ್ ಆಯ್ಕೆಮಾಡಿ ಮತ್ತು ಮುಂದಿನ ಹಂತಕ್ಕೆ ಹೋಗಿ.
- ಪರದೆಯ ಡ್ಯಾಶ್ಬೋರ್ಡ್ನಲ್ಲಿ, ಆಯ್ಕೆಮಾಡಿ ಸೆಟ್ಟಿಂಗ್ಗಳು -> ಬ್ರಾಡ್ಕಾಸ್ಟ್ ಕೀ -> ಶೋ ಕೀ , ನಿಮ್ಮ ಕೀಲಿಯನ್ನು ಬೇರೆಯವರಿಗೆ ವರ್ಗಾಯಿಸದಂತೆ ನಿಮ್ಮನ್ನು ಎಚ್ಚರಿಸುವ ಆನ್-ಸ್ಕ್ರೀನ್ ಪ್ರಾಂಪ್ಟ್ಗಳಿಗೆ ಸಮ್ಮತಿಸುವ ಮೂಲಕ.
- OBS ಸ್ಟ್ರೀಮ್ ಸೆಟ್ಟಿಂಗ್ಗಳ ಮೆನುವಿನಲ್ಲಿ ಸ್ಟ್ರೀಮ್ ಕೀ ಬಾಕ್ಸ್ನಲ್ಲಿ ಸ್ಟ್ರೀಮ್ ಕೀಯನ್ನು ಮರುಹೊಂದಿಸಿ, ನಂತರ ಅನ್ವಯಿಸು ಕ್ಲಿಕ್ ಮಾಡಿ.
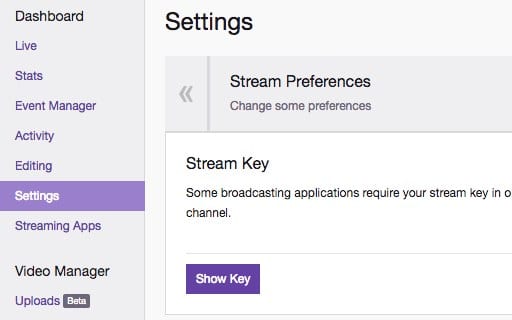
OBS ನೊಂದಿಗೆ ಟ್ವಿಚ್ನಲ್ಲಿ ಸ್ಟ್ರೀಮ್ ಮಾಡುವುದು ಹೇಗೆ
ಮುಂದಿನ ಹಂತ - ನಿಮ್ಮ ಸ್ಟ್ರೀಮಿಂಗ್ ಸಿಸ್ಟಮ್ ಅನ್ನು ಹೊಂದಿಸಿ:
- OBS ಒಳಗೆ, ಮೂಲಗಳ ಬಾಕ್ಸ್ ಮೇಲೆ ಬಲ ಕ್ಲಿಕ್ ಮಾಡಿ ಮತ್ತು ಸೇರಿಸಿ > ಗೇಮ್ ಕ್ಯಾಪ್ಚರ್ ಆಯ್ಕೆಗಳನ್ನು ಕ್ಲಿಕ್ ಮಾಡಿ.
- ಅದರ ನಂತರ ಆಯ್ಕೆಮಾಡಿ ಹೊಸದನ್ನು ರಚಿಸಿ" , ಮತ್ತು ಸರಿ ಕ್ಲಿಕ್ ಮಾಡಿ.
- ಈ ಹಂತದಲ್ಲಿ, ನೀವು ಮೋಡ್ ಮೆನುವಿನಲ್ಲಿ "ನಿರ್ದಿಷ್ಟ ವಿಂಡೋವನ್ನು ಹಿಡಿಯಿರಿ" ಅನ್ನು ಆಯ್ಕೆ ಮಾಡಬೇಕಾಗುತ್ತದೆ ಮತ್ತು ವಿಂಡೋ ಮೆನುವಿನಿಂದ ನಿಮ್ಮ ಪರಿವರ್ತನೆಯನ್ನು ಆಯ್ಕೆ ಮಾಡಿ. ಪರಿವರ್ತನೆಯ ಆಧಾರದ ಮೇಲೆ, OBS ನಿಂದ ಗುರುತಿಸಲ್ಪಡುವ ಮೊದಲು ಅದು ಇನ್ನೂ ದೃಷ್ಟಿ ಕಳೆದುಕೊಳ್ಳಬಹುದು.
- ನಾನು ಸಂಯೋಜಿಸಲು ಅವಕಾಶವನ್ನು ಪಡೆದಿರುವ ಕೆಲವು ಇತರ ಆಯ್ಕೆಗಳನ್ನು ಪ್ರಯೋಗಿಸಿ ಮತ್ತು ಸಕ್ರಿಯಗೊಳಿಸಿ ಮತ್ತು ಸೆಟ್ಟಿಂಗ್ಗಳನ್ನು ಉಳಿಸಲು ಸರಿ ಕ್ಲಿಕ್ ಮಾಡಿ. ಆದ್ದರಿಂದ ಈಗ ನೀವು ಸುಲಭವಾಗಿ ವಿಷಯಗಳನ್ನು ಅರ್ಥಮಾಡಿಕೊಳ್ಳಲು ಸಾಧ್ಯವಾಗುತ್ತದೆ ಮತ್ತು ಹೆಚ್ಚುವರಿ ಹಂತಗಳಿಗಾಗಿ, ಅದು ಕೊನೆಗೊಳ್ಳಲಿದೆ.
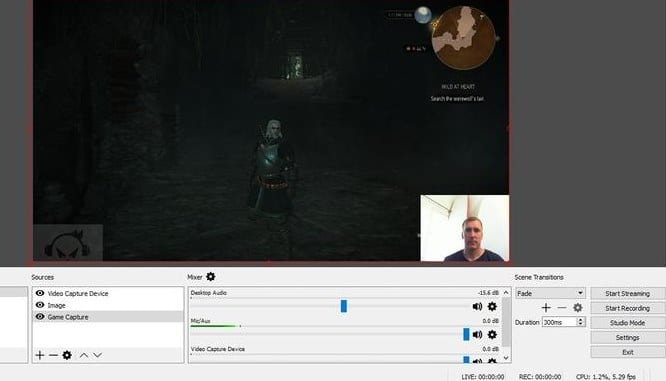
OBS ನೊಂದಿಗೆ ಟ್ವಿಚ್ನಲ್ಲಿ ಸ್ಟ್ರೀಮ್ ಮಾಡುವುದು ಹೇಗೆ - ನೀವು ವಿವಿಧ ಮೂಲಗಳನ್ನು ಸಂಯೋಜಿಸಬೇಕಾದರೆ, ನೀವು ಇದನ್ನು ಈ ರೀತಿ ಮಾಡಬಹುದು. ಮೂಲಗಳ ಬಾಕ್ಸ್ನಲ್ಲಿ ರೈಟ್-ಕ್ಲಿಕ್ ಮಾಡಿ ಮತ್ತು ವೀಡಿಯೊ ಕ್ಯಾಪ್ಚರ್ ಸಾಧನದಿಂದ (ಲೈವ್ ವೆಬ್ಕ್ಯಾಮ್ ಸ್ಟ್ರೀಮಿಂಗ್) ಮಾನಿಟರ್ ಕ್ಯಾಪ್ಚರ್ (ನಿಮ್ಮ ಸಾಫ್ಟ್ವೇರ್ನಲ್ಲಿರುವ ಎಲ್ಲವೂ) ಪ್ರಮುಖ ವಿಷಯ ಮತ್ತು ಚಿತ್ರಗಳವರೆಗೆ ಕೆಲವು ಇತರ ಘಟಕಗಳನ್ನು ಸೇರಿಸಿ. (OBS ನೊಂದಿಗೆ ಲೈವ್ ಸ್ಟ್ರೀಮ್ಗೆ ವಿಷಯವನ್ನು ಹೇಗೆ ಸೇರಿಸುವುದು ಎಂಬುದನ್ನು ಇಲ್ಲಿ ಕಂಡುಹಿಡಿಯಿರಿ)
- ನಿಮ್ಮ ಪ್ರತಿಯೊಂದು ಮೂಲಗಳನ್ನು ಒಮ್ಮೆ ನೀವು ಸೇರಿಸಿದರೆ, ನೀವು ವಿನ್ಯಾಸದೊಂದಿಗೆ ಪಿಟೀಲು ಮಾಡಬೇಕಾಗುತ್ತದೆ. ಮೂಲಗಳ ಪಟ್ಟಿಯಿಂದ ಪರಿಶೀಲಿಸಲು/ಮರುಗಾತ್ರಗೊಳಿಸಲು ನೀವು ಅವಕಾಶವನ್ನು ಪಡೆದುಕೊಳ್ಳಲಿರುವ ಮೂಲವನ್ನು ಆಯ್ಕೆ ಮಾಡಿ ಮತ್ತು ಸ್ಕ್ವೇರ್ ಸ್ಟ್ರೀಮ್ನಲ್ಲಿ ಮೂಲವನ್ನು ನೋಡುವುದು ಅರ್ಥಗರ್ಭಿತವಾಗಿದೆ. ಪ್ರತಿ ಮೂಲೆಯಲ್ಲಿ ವೃತ್ತಾಕಾರದ ಕ್ರಾಸ್ಹೇರ್ಗಳನ್ನು ಎಳೆಯುವ ಮೂಲಕ ನೀವು ಗಾತ್ರವನ್ನು ಬದಲಾಯಿಸಬಹುದು, ಅಥವಾ ಅವುಗಳನ್ನು ಪರದೆಯ ಒಂದು ಪ್ರದೇಶದಲ್ಲಿ ಪ್ರಾರಂಭಿಸಿ ಮತ್ತು ನಂತರ ಮುಂದಿನದಕ್ಕೆ ಸರಿಸಿ. ಆಗ ನೀವು ಬದುಕಬಹುದು!
ಮೇಲಿನ ಮಾರ್ಗದರ್ಶಿ ಸುಮಾರು OBS ನೊಂದಿಗೆ ಟ್ವಿಚ್ನಲ್ಲಿ ಸ್ಟ್ರೀಮ್ ಮಾಡುವುದು ಹೇಗೆ. ಅಂತಿಮವಾಗಿ, ಈ ಪೋಸ್ಟ್ ಅನ್ನು ಓದಿದ ನಂತರ, ಟ್ವಿಚ್ನಲ್ಲಿ ಆಟಗಳನ್ನು ನವೀಕರಿಸಲು ಮತ್ತು ಸ್ಟ್ರೀಮ್ ಮಾಡಲು ಉಚಿತ OBS ಅನ್ನು ಹೇಗೆ ಬಳಸುವುದು ಎಂದು ನೀವು ಕಲಿಯಬೇಕು. ನಾವು ಸಂಪೂರ್ಣ ಮಾಹಿತಿಯನ್ನು ಸುಲಭವಾದ ರೂಪದಲ್ಲಿ ಒದಗಿಸಿದ್ದೇವೆ ಮತ್ತು ಎಲ್ಲವನ್ನೂ ಹೀರಿಕೊಳ್ಳುವಲ್ಲಿ ನಿಮಗೆ ಯಾವುದೇ ಸಮಸ್ಯೆಗಳಿಲ್ಲ. ಈ ಪೋಸ್ಟ್ನಲ್ಲಿರುವ ಮಾಹಿತಿಯನ್ನು ನೀವು ಇಷ್ಟಪಡುತ್ತೀರಿ ಎಂದು ನಾನು ಭಾವಿಸುತ್ತೇನೆ ಮತ್ತು ಅದು ನಿಮಗೆ ಉಪಯುಕ್ತವಾಗಿದೆ. ಈ ಪೋಸ್ಟ್ಗೆ ಸಂಬಂಧಿಸಿದಂತೆ ನಿಮ್ಮ ಕಾಮೆಂಟ್ಗಳನ್ನು ನಮ್ಮೊಂದಿಗೆ ಹಂಚಿಕೊಳ್ಳಿ ಮತ್ತು ಈ ಪೋಸ್ಟ್ ಅನ್ನು ಇತರರೊಂದಿಗೆ ಹಂಚಿಕೊಳ್ಳಿ. ಅಂತಿಮವಾಗಿ, ಈ ಪೋಸ್ಟ್ ಅನ್ನು ಓದಿದ್ದಕ್ಕಾಗಿ ಧನ್ಯವಾದಗಳು! ಇದರ ಬಗ್ಗೆ ನಿಮಗೆ ಏನಾದರೂ ಸಹಾಯ ಬೇಕಾದರೆ ನಮಗೆ ತಿಳಿಸಿ.









