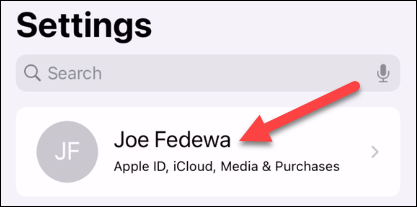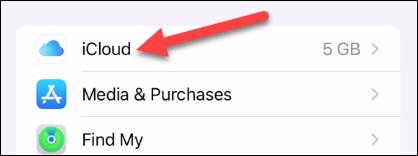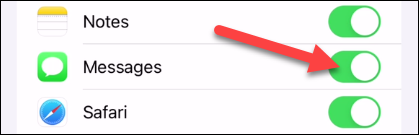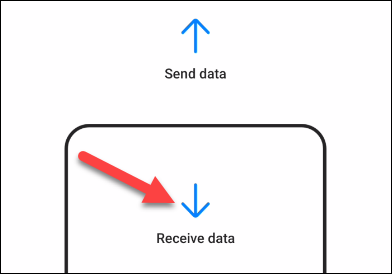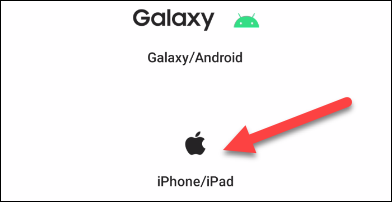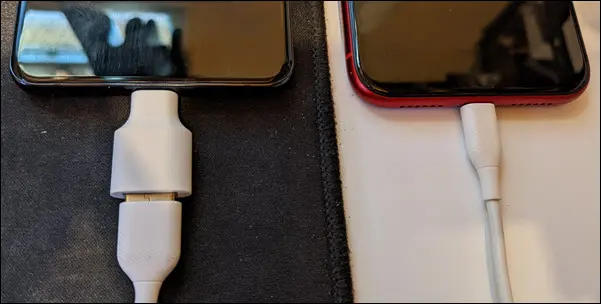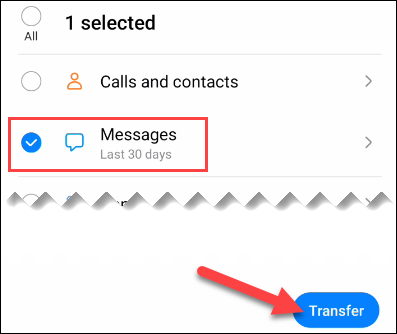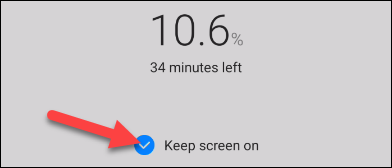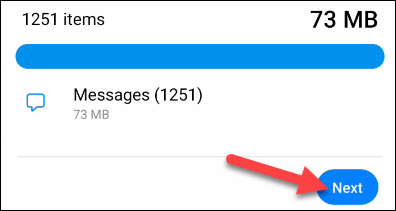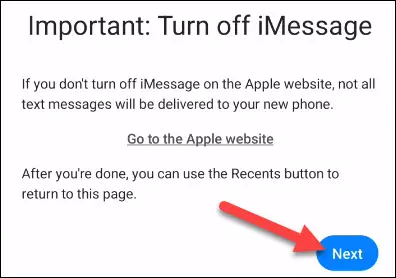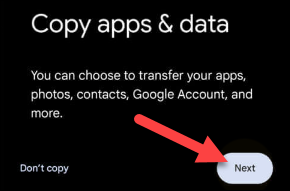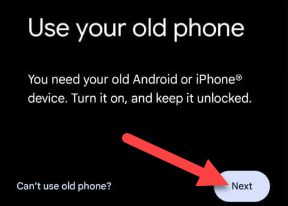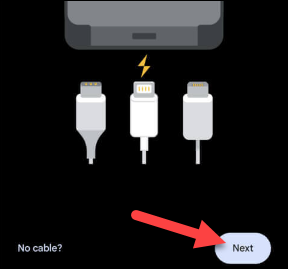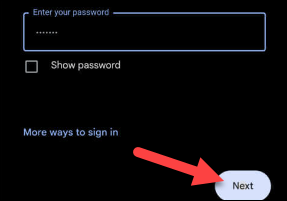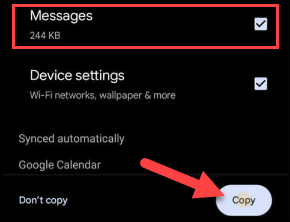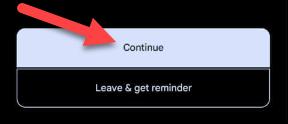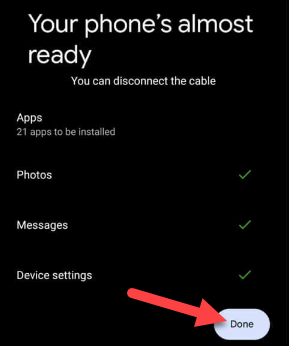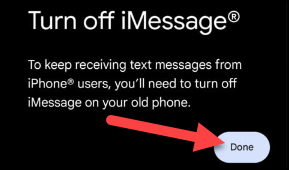ಆಂಡ್ರಾಯ್ಡ್ಗೆ ಐಫೋನ್ ಪಠ್ಯ ಸಂದೇಶಗಳನ್ನು ಹೇಗೆ ವರ್ಗಾಯಿಸುವುದು ಈ ಲೇಖನದಲ್ಲಿ, ಐಫೋನ್ನಿಂದ ಆಂಡ್ರಾಯ್ಡ್ಗೆ ಸಂದೇಶಗಳನ್ನು ಹೇಗೆ ವರ್ಗಾಯಿಸುವುದು ಎಂಬುದರ ಕುರಿತು ನಾವು ಮಾತನಾಡುತ್ತೇವೆ.
ಐಫೋನ್ನಿಂದ ಆಂಡ್ರಾಯ್ಡ್ ಫೋನ್ಗೆ ಬದಲಾಯಿಸುವುದು ನೀವು ಯೋಚಿಸುವಷ್ಟು ಕಷ್ಟವಲ್ಲ. ಅತ್ಯಂತ ನೀರಸ ಭಾಗವೆಂದರೆ ನಿಮ್ಮ ಎಲ್ಲಾ ವೈಯಕ್ತಿಕ ವಸ್ತುಗಳನ್ನು ಚಲಿಸುವುದು. iMessages ಸೇರಿದಂತೆ Android ಗೆ ನಿಮ್ಮ iPhone SMS ಸಂದೇಶಗಳನ್ನು ಹೇಗೆ ವರ್ಗಾಯಿಸುವುದು ಎಂಬುದನ್ನು ನಾವು ನಿಮಗೆ ತೋರಿಸುತ್ತೇವೆ.
ಪಕ್ಕದಲ್ಲಿ ಚಿತ್ರಗಳು ಮತ್ತು ವೀಡಿಯೊಗಳು ಫೋನ್ಗಳನ್ನು ಬದಲಾಯಿಸುವಾಗ ನೀವು ಹೆಚ್ಚು ಕಾಳಜಿ ವಹಿಸುವ ವಿಷಯಗಳಲ್ಲಿ ಪಠ್ಯ ಸಂದೇಶವು ಬಹುಶಃ ಒಂದು. ಯಾರೂ ತಮ್ಮ ಎಲ್ಲಾ ಸಂಭಾಷಣೆಗಳನ್ನು ಕಳೆದುಕೊಳ್ಳಲು ಬಯಸುವುದಿಲ್ಲ - ಅವುಗಳಲ್ಲಿ ಕೆಲವು ಬಹಳ ಮುಖ್ಯವಾಗಬಹುದು. ಒಳ್ಳೆಯ ಸುದ್ದಿ ಎಂದರೆ ನೀವು ಮಾಡಬೇಕಾಗಿಲ್ಲ.
ನಿಮ್ಮ ಐಫೋನ್ ಅನ್ನು ಹೊಂದಿಸಿ
ಪಠ್ಯ ಸಂದೇಶಗಳನ್ನು ವರ್ಗಾಯಿಸಲು ನಿಮ್ಮ ಐಫೋನ್ ಅನ್ನು ಸಿದ್ಧಪಡಿಸುವುದು ನಾವು ಮಾಡಬೇಕಾದ ಮೊದಲನೆಯದು. ಇದನ್ನು ಮಾಡಲು, ನಿಮ್ಮ ಸಂದೇಶಗಳನ್ನು ಐಕ್ಲೌಡ್ನೊಂದಿಗೆ ಸಿಂಕ್ ಮಾಡಲಾಗಿದೆಯೇ ಎಂದು ನಾವು ಖಚಿತಪಡಿಸಿಕೊಳ್ಳಬೇಕು.
ಮೊದಲು, ಸೆಟ್ಟಿಂಗ್ಗಳ ಅಪ್ಲಿಕೇಶನ್ ತೆರೆಯಿರಿ.
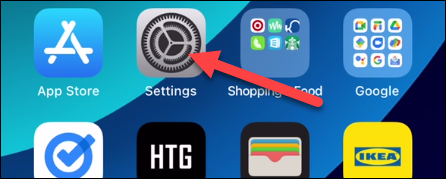
ಪರದೆಯ ಮೇಲ್ಭಾಗದಲ್ಲಿರುವ ನಿಮ್ಮ ಪ್ರೊಫೈಲ್ ಮೇಲೆ ಕ್ಲಿಕ್ ಮಾಡಿ.
"iCloud" ಆಯ್ಕೆಮಾಡಿ.
ಕೆಳಗೆ ಸ್ಕ್ರಾಲ್ ಮಾಡಿ ಮತ್ತು ಸಂದೇಶಗಳನ್ನು ಆನ್ ಮಾಡಲಾಗಿದೆಯೇ ಎಂದು ಖಚಿತಪಡಿಸಿಕೊಳ್ಳಿ.
ಇದು ಇದು! ನಾವು ಹೋಗಲು ಸಿದ್ಧರಿದ್ದೇವೆ.
ಐಫೋನ್ನಿಂದ Samsung Galaxy ಗೆ ಪಠ್ಯ ಸಂದೇಶಗಳನ್ನು ವರ್ಗಾಯಿಸಿ
Samsung ನಿಮ್ಮ ಐಫೋನ್ನಿಂದ ನಿಮ್ಮ Galaxy ಫೋನ್ಗೆ ಪಠ್ಯ ಸಂದೇಶಗಳನ್ನು (ಮತ್ತು ಇತರ ವಿಷಯಗಳು) ವರ್ಗಾಯಿಸಲು ನೀವು ಬಳಸಬಹುದಾದ "Smart Switch" ಎಂಬ ಅಪ್ಲಿಕೇಶನ್ ಅನ್ನು ನೀಡುತ್ತದೆ. ನಿಮ್ಮ Samsung ಫೋನ್ನೊಂದಿಗೆ ಬಂದಿರುವ ಮೈಕ್ರೋ USB-C ನಿಂದ USB-A ಅಡಾಪ್ಟರ್ ನಿಮಗೆ ಅಗತ್ಯವಿದೆ. ನೀವು ಒಂದನ್ನು ಹೊಂದಿಲ್ಲದಿದ್ದರೆ, ನೀವು ಆನ್ಲೈನ್ನಲ್ಲಿ ಅಗ್ಗದ USB-C ನಿಂದ USB-A ಅಡಾಪ್ಟರ್ ಅನ್ನು ಖರೀದಿಸಬಹುದು.
ಮೊದಲಿಗೆ, ನಿಮ್ಮ Galaxy ಫೋನ್ನಲ್ಲಿ "Smart Switch" ಅಪ್ಲಿಕೇಶನ್ ತೆರೆಯಿರಿ - ಮಾಡಿ ಇಲ್ಲಿಂದ ಡೌನ್ಲೋಡ್ ಮಾಡಿ - ಮತ್ತು ಆಯ್ಕೆಡೇಟಾವನ್ನು ಸ್ವೀಕರಿಸಿ. "
ಮೂಲವಾಗಿ "iPhone/iPad" ಅನ್ನು ಆಯ್ಕೆಮಾಡಿ.
ನಿಮ್ಮ Samsung ಫೋನ್ಗೆ ಅಡಾಪ್ಟರ್ ಅನ್ನು ಸಂಪರ್ಕಿಸಿ ಮತ್ತು USB ಲೈಟ್ನಿಂಗ್ ಕೇಬಲ್ ಬಳಸಿ ಅದನ್ನು ನಿಮ್ಮ iPhone ಗೆ ಸಂಪರ್ಕಪಡಿಸಿ.
ಸ್ಮಾರ್ಟ್ ಸ್ವಿಚ್ "ಡೇಟಾವನ್ನು ವರ್ಗಾಯಿಸಲು ಹುಡುಕುವುದನ್ನು" ಪ್ರಾರಂಭಿಸುತ್ತದೆ. ಮುಗಿದ ನಂತರ, ನಿಮ್ಮ ಐಫೋನ್ನಿಂದ ನೀವು ವರ್ಗಾಯಿಸಬಹುದಾದ ವಸ್ತುಗಳ ಪಟ್ಟಿಯನ್ನು ನೀವು ನೋಡುತ್ತೀರಿ. "ಸಂದೇಶಗಳು" ಮತ್ತು ನೀವು ಬಯಸಬಹುದಾದ ಯಾವುದನ್ನಾದರೂ ಆಯ್ಕೆಮಾಡಿ ಮತ್ತು "ವರ್ಗಾವಣೆ" ಕ್ಲಿಕ್ ಮಾಡಿ.
ನೀವು ಸಾಗಿಸುತ್ತಿರುವುದನ್ನು ಅವಲಂಬಿಸಿ ಈ ಪ್ರಕ್ರಿಯೆಯು ಸ್ವಲ್ಪ ಸಮಯ ತೆಗೆದುಕೊಳ್ಳಬಹುದು. ಅಡ್ಡಿಯಾಗುವುದಿಲ್ಲ ಎಂದು ಖಚಿತಪಡಿಸಿಕೊಳ್ಳಲು ನೀವು "ಪರದೆಯನ್ನು ಆನ್ ಮಾಡಿ" ಆಯ್ಕೆ ಮಾಡಬಹುದು.
ನೀವು ಮಾಡಿದ ನಂತರ, ನೀವು "ಮುಂದೆ" ಕ್ಲಿಕ್ ಮಾಡಬಹುದು.
ನೀವು ಎಲ್ಲಾ ಸಂದೇಶಗಳನ್ನು ಪಡೆಯುತ್ತೀರಿ ಎಂದು ಖಚಿತಪಡಿಸಿಕೊಳ್ಳಲು ನಿಮ್ಮ iPhone ನಲ್ಲಿ iMessage ಅನ್ನು ಆಫ್ ಮಾಡಲು ಮುಂದಿನ ಪರದೆಯು ನಿಮಗೆ ನೆನಪಿಸುತ್ತದೆ.
ಅದರ ಬಗ್ಗೆ ಅಷ್ಟೆ! ನೀವು ಮುಂದಿನ ಕೆಲವು ಪರದೆಗಳನ್ನು ಬಿಟ್ಟುಬಿಡಬಹುದು ಮತ್ತು ನಿಮ್ಮ ಎಲ್ಲಾ ಸಂಭಾಷಣೆಗಳನ್ನು - iMessage ಸೇರಿದಂತೆ - ನಿಮ್ಮ iPhone ನಿಂದ ಡೀಫಾಲ್ಟ್ ಪಠ್ಯ ಸಂದೇಶ ಅಪ್ಲಿಕೇಶನ್ನಲ್ಲಿ ನೀವು ನೋಡುತ್ತೀರಿ.
iPhone ನಿಂದ Google Pixel ಗೆ ಪಠ್ಯ ಸಂದೇಶಗಳನ್ನು ವರ್ಗಾಯಿಸಿ
ಸ್ಯಾಮ್ಸಂಗ್ ಸ್ಮಾರ್ಟ್ ಸ್ವಿಚ್ ಉತ್ತಮ ಸಾಧನವಾಗಿದೆ ಏಕೆಂದರೆ ನೀವು ಅದನ್ನು ಯಾವುದೇ ಸಮಯದಲ್ಲಿ ಬಳಸಬಹುದು. ಗೂಗಲ್ ಪಿಕ್ಸೆಲ್ ಫೋನ್ಗಳು ಈ ಆಯ್ಕೆಯನ್ನು ಹೊಂದಿಲ್ಲ. ಆರಂಭಿಕ ಸೆಟಪ್ ಪ್ರಕ್ರಿಯೆಯಲ್ಲಿ ನೀವು ದ್ವಿತೀಯ ಫೋನ್ನಿಂದ ಮಾತ್ರ ಡೇಟಾವನ್ನು ವರ್ಗಾಯಿಸಬಹುದು. ಆದ್ದರಿಂದ, ನಿಮ್ಮ Pixel ಅನ್ನು ಈಗಾಗಲೇ ಹೊಂದಿಸಿದ್ದರೆ, ನಿಮ್ಮ ಡೇಟಾವನ್ನು ಮೂರನೇ ವ್ಯಕ್ತಿಯ ಅಪ್ಲಿಕೇಶನ್ನ ಕೈಯಲ್ಲಿ ಇರಿಸಲು ನೀವು ಸಿಲುಕಿರುವಿರಿ ಅಥವಾ ನಿಮ್ಮ ಫೋನ್ ಅನ್ನು ಮರುಹೊಂದಿಸಿ .
ಇರಲಿ, ಅದನ್ನು ಹೇಗೆ ಮಾಡಲಾಗುತ್ತದೆ ಎಂಬುದನ್ನು ನಾವು ನಿಮಗೆ ತೋರಿಸುತ್ತೇವೆ. ಪಿಕ್ಸೆಲ್ ಸೆಟಪ್ ಪ್ರಕ್ರಿಯೆಯ ಮೂಲಕ ಹೋಗಿ ಮತ್ತು ನಿಮ್ಮ ಮೊಬೈಲ್ ಅಥವಾ ವೈ-ಫೈ ನೆಟ್ವರ್ಕ್ಗೆ ಸಂಪರ್ಕಪಡಿಸಿ. ನೀವು ಅಪ್ಲಿಕೇಶನ್ಗಳು ಮತ್ತು ಡೇಟಾವನ್ನು ಬ್ಯಾಕಪ್ ಮಾಡಲು ಬಯಸುತ್ತೀರಾ ಎಂದು ಅದು ಕೇಳಿದಾಗ ಮುಂದೆ ಕ್ಲಿಕ್ ಮಾಡಿ.
ಮುಂದಿನ ಪರದೆಯು ನಿಮ್ಮ ಐಫೋನ್ ಅನ್ನು ಆನ್ ಮಾಡಲು ಮತ್ತು ಪರದೆಯನ್ನು ಅನ್ಲಾಕ್ ಮಾಡಲು ನಿಮಗೆ ನಿರ್ದೇಶಿಸುತ್ತದೆ. "ಮುಂದೆ" ಕ್ಲಿಕ್ ಮಾಡಿ.
ಈಗ ನಮಗೆ ನಿಮ್ಮ Pixel ಫೋನ್ನೊಂದಿಗೆ ಬಂದ USB-C ನಿಂದ USB-A ಅಡಾಪ್ಟರ್ ಅಗತ್ಯವಿದೆ. ನೀವು ಒಂದನ್ನು ಹೊಂದಿಲ್ಲದಿದ್ದರೆ, ನೀವು ಅದನ್ನು ಆನ್ಲೈನ್ನಲ್ಲಿ ಅಗ್ಗವಾಗಿ ಕಾಣಬಹುದು. ಅದನ್ನು ನಿಮ್ಮ ಪಿಕ್ಸೆಲ್ಗೆ ಸಂಪರ್ಕಿಸಿ, ನಂತರ USB ಲೈಟ್ನಿಂಗ್ ಕೇಬಲ್ ಬಳಸಿ ನಿಮ್ಮ ಐಫೋನ್ಗೆ ಸಂಪರ್ಕಪಡಿಸಿ. "ಮುಂದೆ" ಕ್ಲಿಕ್ ಮಾಡಿ.
ಸೆಟಪ್ನೊಂದಿಗೆ ಮುಂದುವರಿಯಲು ನಿಮ್ಮ Google ಖಾತೆಯೊಂದಿಗೆ ಸೈನ್ ಇನ್ ಮಾಡಿ.
ನಿಮ್ಮ ಐಫೋನ್ನಿಂದ ನೀವು ಏನನ್ನು ನಕಲಿಸಬೇಕೆಂದು ಮುಂದಿನ ಪರದೆಯು ನಿಮ್ಮನ್ನು ಕೇಳುತ್ತದೆ. "ಸಂದೇಶಗಳು" ಆಯ್ಕೆಮಾಡಿ ಮತ್ತು ನಿಮಗೆ ಬೇಕಾದುದನ್ನು ಆಯ್ಕೆಮಾಡಿ, ನಂತರ "ನಕಲಿಸಿ" ಕ್ಲಿಕ್ ಮಾಡಿ.
ಸೆಟಪ್ನೊಂದಿಗೆ 'ಮುಂದುವರೆಯುವ' ಆಯ್ಕೆಯನ್ನು ನಿಮಗೆ ನೀಡಲಾಗುತ್ತದೆ ಅಥವಾ ಬಿಟ್ಟು ನಂತರ ಅದನ್ನು ಮುಗಿಸಿ. ಮುಂದುವರಿಸಿ ಕ್ಲಿಕ್ ಮಾಡಿ.
ನೀವು "ನಿಮ್ಮ ಫೋನ್ ಆಲ್ ಮೋಸ್ಟ್ ರೆಡಿ" ಪರದೆಯನ್ನು ತಲುಪುವವರೆಗೆ ಸೆಟ್ಟಿಂಗ್ ಅನ್ನು ಮುಂದುವರಿಸಿ. ಮುಗಿಸಲು ಮುಗಿದಿದೆ ಕ್ಲಿಕ್ ಮಾಡಿ.
ನೀವು ಯಾವುದೇ ಸಂದೇಶಗಳನ್ನು ತಪ್ಪಿಸಿಕೊಳ್ಳುವುದಿಲ್ಲ ಎಂದು ಖಚಿತಪಡಿಸಿಕೊಳ್ಳಲು ನಿಮ್ಮ iPhone ನಲ್ಲಿ iMessage ಅನ್ನು ಆಫ್ ಮಾಡಲು ಮುಂದಿನ ಪರದೆಯು ನಿಮಗೆ ನಿರ್ದೇಶಿಸುತ್ತದೆ.
ಇದು ಇದು! ನಿಮ್ಮ ಎಲ್ಲಾ ಸಂಭಾಷಣೆಗಳು ಮತ್ತು iMessage ನಿಮ್ಮ Pixel ಫೋನ್ನಲ್ಲಿ ಡೀಫಾಲ್ಟ್ ಪಠ್ಯ ಸಂದೇಶದ ಅಪ್ಲಿಕೇಶನ್ನಲ್ಲಿರುತ್ತದೆ.
ದುರದೃಷ್ಟವಶಾತ್, ಐಫೋನ್ನಿಂದ ಆಂಡ್ರಾಯ್ಡ್ಗೆ ವರ್ಗಾಯಿಸಲು ಸಂದೇಶಗಳು ಅತ್ಯಂತ ಕಷ್ಟಕರವಾದ ವಿಷಯಗಳಲ್ಲಿ ಒಂದಾಗಿದೆ. Samsung Galaxy ಸಾಧನದೊಂದಿಗೆ ಇದು ಸುಲಭ, ಆದರೆ ಇತರರಿಗೆ ಕಿರಿಕಿರಿ ಉಂಟುಮಾಡಬಹುದು. ಸ್ವಿಚ್ ಮಾಡುವಾಗ ಆರಂಭಿಕ ಸೆಟಪ್ ಸಮಯದಲ್ಲಿ ಇದನ್ನು ಮಾಡುವುದು ಹೆಚ್ಚಿನ ಸಂದರ್ಭಗಳಲ್ಲಿ ನಿಮ್ಮ ಉತ್ತಮ ಆಯ್ಕೆಯಾಗಿದೆ.