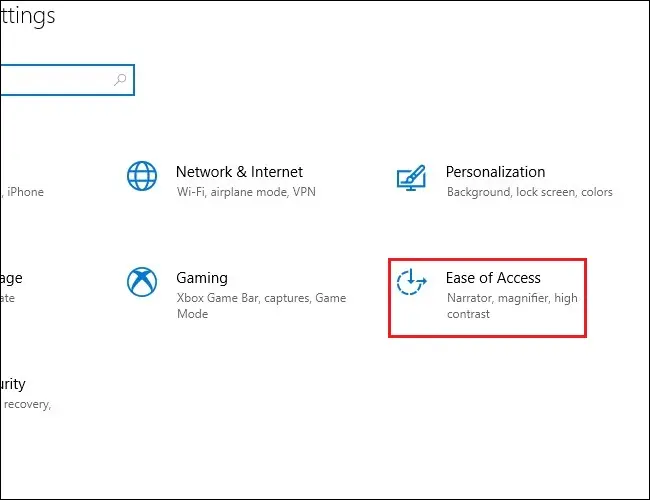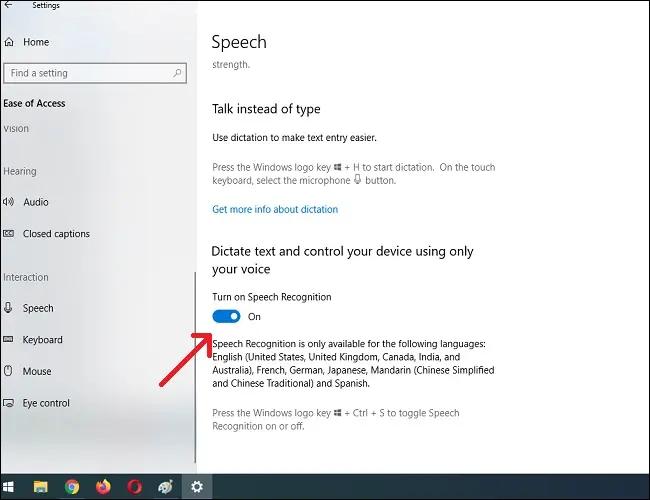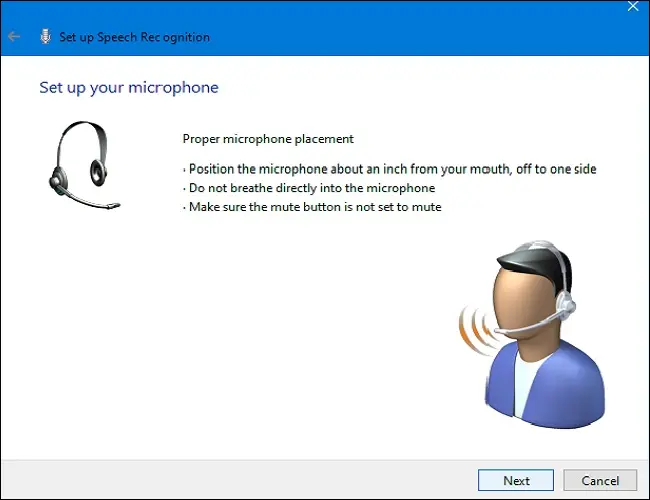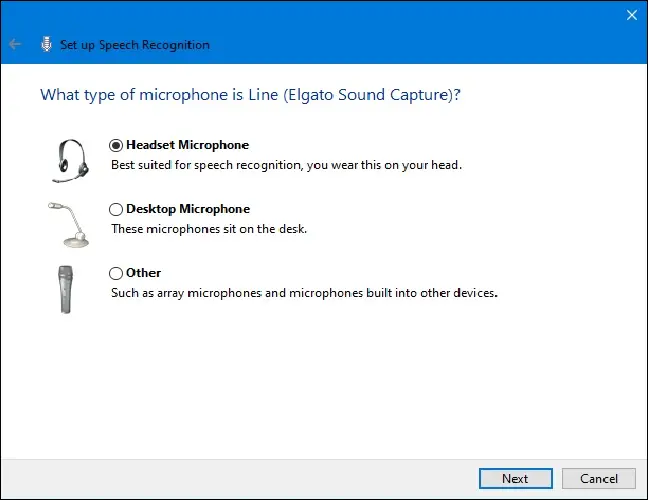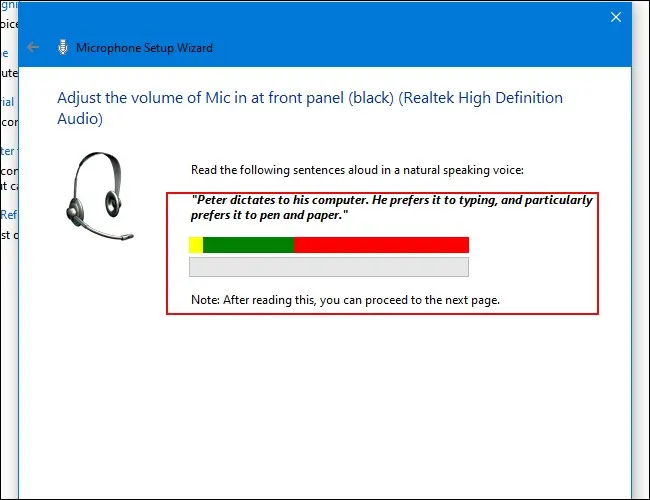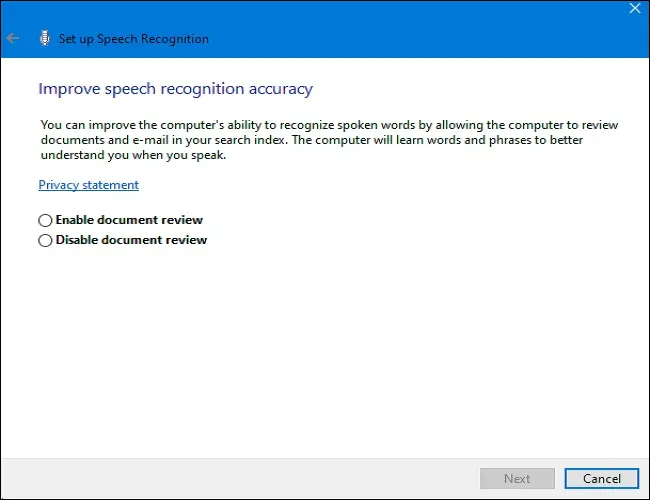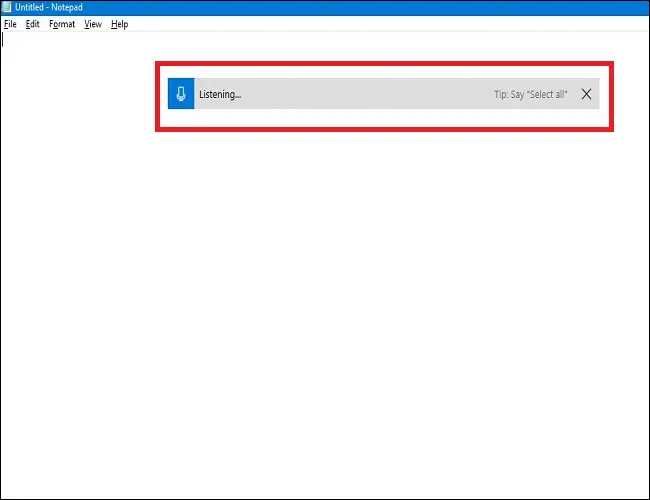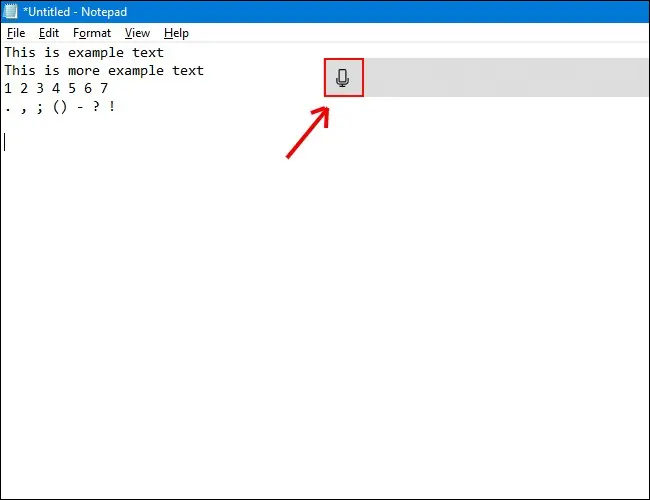Windows 10 ನಲ್ಲಿ ನಿಮ್ಮ ಧ್ವನಿಯೊಂದಿಗೆ ಟೈಪ್ ಮಾಡುವುದು ಹೇಗೆ:
ನೀವು ಕೀಬೋರ್ಡ್ ಬಳಸಿ ಟೈಪ್ ಮಾಡಲು ಆಯಾಸಗೊಂಡಿದ್ದರೆ, ಪಠ್ಯವನ್ನು ನಮೂದಿಸುವುದು Windows 10 ನಲ್ಲಿ ನಿಮ್ಮ ಧ್ವನಿಯನ್ನು ಬಳಸುವಷ್ಟು ಸುಲಭವಾಗಿರುತ್ತದೆ. ಆಪರೇಟಿಂಗ್ ಸಿಸ್ಟಮ್ ಅಂತರ್ನಿರ್ಮಿತ ಭಾಷಣ ಗುರುತಿಸುವಿಕೆ ಮತ್ತು ಡಿಕ್ಟೇಶನ್ ವೈಶಿಷ್ಟ್ಯಗಳನ್ನು ಒಳಗೊಂಡಿದೆ. ಅದನ್ನು ಹೇಗೆ ಹೊಂದಿಸುವುದು ಎಂಬುದು ಇಲ್ಲಿದೆ.
ವಿಂಡೋಸ್ 10 ನಲ್ಲಿ ಡಿಕ್ಟೇಶನ್ ಮತ್ತು ಭಾಷಣ ಗುರುತಿಸುವಿಕೆಯನ್ನು ಹೇಗೆ ಸಕ್ರಿಯಗೊಳಿಸುವುದು
ಡಿಕ್ಟೇಶನ್ ಪ್ರೋಗ್ರಾಂ Microsoft ನಿಂದ Windows 10 ನಲ್ಲಿ ಪಠ್ಯವನ್ನು ತ್ವರಿತವಾಗಿ ಟೈಪ್ ಮಾಡುವ ಒಂದು ಉಪಯುಕ್ತ ವಿಧಾನವೆಂದರೆ Windows + h ಕೀಬೋರ್ಡ್ ಶಾರ್ಟ್ಕಟ್ ಅನ್ನು ಬಳಸುವುದು. ಆದರೆ ನಿಮ್ಮ ಸಿಸ್ಟಂನಲ್ಲಿ ಇದನ್ನು ಈಗಾಗಲೇ ಪೂರ್ವನಿಯೋಜಿತವಾಗಿ ಸಕ್ರಿಯಗೊಳಿಸದಿರಬಹುದು, ಆದ್ದರಿಂದ ಇದನ್ನು ಸಕ್ರಿಯಗೊಳಿಸಲು ನೀವು ಸೆಟ್ಟಿಂಗ್ಗಳಿಗೆ ತ್ವರಿತ ಪ್ರವಾಸವನ್ನು ಮಾಡಬೇಕಾಗಬಹುದು.
ವಿಂಡೋಸ್ ಸೆಟ್ಟಿಂಗ್ಗಳನ್ನು ತೆರೆಯುವ ಮೂಲಕ ಪ್ರಾರಂಭಿಸಿ. ಇದನ್ನು ಮಾಡಲು, ಪ್ರಾರಂಭ ಮೆನು ತೆರೆಯಿರಿ ಮತ್ತು ಗೇರ್ ಐಕಾನ್ ಕ್ಲಿಕ್ ಮಾಡಿ. ನಿಮ್ಮ ಕೀಬೋರ್ಡ್ನಲ್ಲಿ ವಿಂಡೋಸ್ + ಐ ಅನ್ನು ಒತ್ತುವ ಮೂಲಕ ನೀವು ಅಲ್ಲಿಗೆ ಹೋಗಬಹುದು.
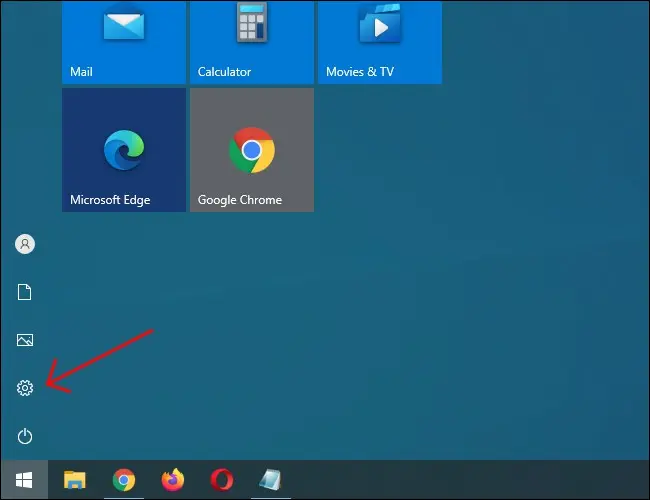
ಸೆಟ್ಟಿಂಗ್ಗಳಲ್ಲಿ, ಸುಲಭ ಪ್ರವೇಶವನ್ನು ಟ್ಯಾಪ್ ಮಾಡಿ.
ಎಡ ಫಲಕದಲ್ಲಿ, ಕೆಳಗೆ ಸ್ಕ್ರಾಲ್ ಮಾಡಿ ಮತ್ತು ಸೈಡ್ಬಾರ್ನಲ್ಲಿ ಸ್ಪೀಚ್ ಕ್ಲಿಕ್ ಮಾಡಿ. ಮಾತಿನ ಸೆಟ್ಟಿಂಗ್ಗಳ ಅಡಿಯಲ್ಲಿ, ಧ್ವನಿ ಗುರುತಿಸುವಿಕೆಯನ್ನು ಆನ್ ಮಾಡಿ ಅಡಿಯಲ್ಲಿ ಟಾಗಲ್ ಅನ್ನು ಟ್ಯಾಪ್ ಮಾಡಿ. ಇದು "ಆನ್" ಸ್ಥಾನಕ್ಕೆ ಹೋಗಬೇಕು.
ಇಂಗ್ಲಿಷ್, ಫ್ರೆಂಚ್, ಜರ್ಮನ್, ಸ್ಪ್ಯಾನಿಷ್, ಮ್ಯಾಂಡರಿನ್ ಮತ್ತು ಜಪಾನೀಸ್ ಸೇರಿದಂತೆ ಕೆಲವು ಭಾಷೆಗಳಲ್ಲಿ ಮಾತ್ರ ಭಾಷಣ ಗುರುತಿಸುವಿಕೆ ಲಭ್ಯವಿದೆ ಎಂಬುದನ್ನು ನೆನಪಿನಲ್ಲಿಡಿ. ಈ ಕ್ರಿಯೆಯನ್ನು ತ್ವರಿತವಾಗಿ ನಿರ್ವಹಿಸಲು, ಧ್ವನಿ ಗುರುತಿಸುವಿಕೆಯನ್ನು ತಕ್ಷಣವೇ ಆನ್ ಅಥವಾ ಆಫ್ ಮಾಡಲು ವಿಂಡೋಸ್ + Ctrl + s ಒತ್ತಿರಿ.
ನೀವು ಮೊದಲ ಬಾರಿಗೆ ಧ್ವನಿ ಗುರುತಿಸುವಿಕೆಯನ್ನು ಆನ್ ಮಾಡಿದಾಗ, ನಿಮ್ಮ ಧ್ವನಿಯನ್ನು ಗುರುತಿಸಲು ನೀವು ಅದನ್ನು ಹೊಂದಿಸಬೇಕಾಗುತ್ತದೆ.
ನಡೆಸಲು ಆರಂಭಿಕ ಮೈಕ್ರೊಫೋನ್ ಸೆಟಪ್ , ಹೆಡ್ಸೆಟ್ ಮೈಕ್ರೊಫೋನ್, ಡೆಸ್ಕ್ಟಾಪ್ ಮೈಕ್ರೊಫೋನ್ ಅಥವಾ ಇತರ ಬಾಹ್ಯ ಮೈಕ್ರೊಫೋನ್ಗಳನ್ನು ಸಂಪರ್ಕಿಸಿ. ನಂತರ ನಿಮ್ಮ ಮೈಕ್ರೊಫೋನ್ ಅನ್ನು ಆಯ್ಕೆ ಮಾಡಲು ಮತ್ತು ಮಾಪನಾಂಕ ನಿರ್ಣಯಿಸಲು ತೆರೆಯ ಮೇಲಿನ ಸೂಚನೆಗಳನ್ನು ಅನುಸರಿಸಿ. ಡಿಕ್ಟೇಶನ್ ಸಾಫ್ಟ್ವೇರ್ಗಾಗಿ ಹೆಡ್ಸೆಟ್ ಮೈಕ್ರೊಫೋನ್ ಬಳಸಲು ನಾವು ಶಿಫಾರಸು ಮಾಡುತ್ತೇವೆ.
ಹೆಡ್ಸೆಟ್ ಸಂಪರ್ಕಗೊಂಡ ನಂತರ, ಆನ್-ಸ್ಕ್ರೀನ್ ಪದಗುಚ್ಛವನ್ನು ಮೈಕ್ರೊಫೋನ್ಗೆ ಹೇಳಿ, ಆದ್ದರಿಂದ ಸಿಸ್ಟಮ್ ನಿಮ್ಮ ಧ್ವನಿಯನ್ನು ಎತ್ತಿಕೊಂಡು ಸಾಫ್ಟ್ವೇರ್ ಬಳಸುವಾಗ ಅದನ್ನು ಗುರುತಿಸಲು ಸಾಧ್ಯವಾಗುತ್ತದೆ.
ಧ್ವನಿ ಗುರುತಿಸುವಿಕೆಯ ನಿಖರತೆಯನ್ನು ಸುಧಾರಿಸಲು ಸಹಾಯ ಮಾಡಲು ಡಾಕ್ಯುಮೆಂಟ್ಗಳನ್ನು ಮತ್ತು ಇಮೇಲ್ ಅನ್ನು ಪರಿಶೀಲಿಸಲು ಕಂಪ್ಯೂಟರ್ಗೆ ನೀವು ಅನುಮತಿಸಬೇಕೆ ಅಥವಾ ಬೇಡವೇ ಎಂಬುದನ್ನು ನಿರ್ದಿಷ್ಟಪಡಿಸುವ ಮೂಲಕ ಮುಕ್ತಾಯಗೊಳಿಸಿ.
ಒಮ್ಮೆ ಸೆಟಪ್ ಪೂರ್ಣಗೊಂಡರೆ, ನಿಮ್ಮ ಧ್ವನಿಯೊಂದಿಗೆ ಟೈಪ್ ಮಾಡಲು ನೀವು ಸಿದ್ಧರಾಗಿರುವಿರಿ!
ಸಂಬಂಧಿತ: ನೀವು ಬಳಸಬೇಕಾದ 10 ವಿಂಡೋಸ್ ಪಠ್ಯ ಪ್ರವೇಶ ತಂತ್ರಗಳು
Windows 10 ನಲ್ಲಿ ನಿಮ್ಮ ಧ್ವನಿಯೊಂದಿಗೆ ಟೈಪ್ ಮಾಡುವುದು
ನಿಮ್ಮ ಮೈಕ್ರೊಫೋನ್ ಅನ್ನು ಯಶಸ್ವಿಯಾಗಿ ಹೊಂದಿಸಿದ ನಂತರ, ನೀವು ನಿಮ್ಮ ಧ್ವನಿಯೊಂದಿಗೆ ಟೈಪ್ ಮಾಡಲು ಪ್ರಾರಂಭಿಸಬಹುದು. ನಿಮ್ಮ ಕಂಪ್ಯೂಟರ್ ಅನ್ನು ನೀವು ಪ್ರಾರಂಭಿಸಿದಾಗಲೆಲ್ಲಾ ಸ್ಪೀಚ್ ರೆಕಗ್ನಿಷನ್ ಅನ್ನು ಆನ್ ಮಾಡುವುದರ ನಡುವೆ ಬದಲಾಯಿಸಲು ಮಾಂತ್ರಿಕ ನಿಮ್ಮನ್ನು ಕೇಳುತ್ತದೆ. ನಿಮ್ಮ ಆದ್ಯತೆಗಳ ಪ್ರಕಾರ ಸೂಕ್ತವಾಗಿ ಉತ್ತರಿಸಿ ಮತ್ತು ಅಂತಿಮವಾಗಿ ನಿಮ್ಮ ಧ್ವನಿಯೊಂದಿಗೆ ಟೈಪ್ ಮಾಡಲು ನೀವು ಸಿದ್ಧರಾಗಿರುತ್ತೀರಿ.
ನೀವು ಡಿಕ್ಟೇಶನ್ ಅನ್ನು ಬಳಸಲು ಬಯಸಿದರೆ, ಪಠ್ಯ ಕ್ಷೇತ್ರವನ್ನು ಆಯ್ಕೆಮಾಡಿ ಮತ್ತು Windows + h ನೊಂದಿಗೆ ಡಿಕ್ಟೇಶನ್ ಬಾರ್ ಅನ್ನು ಕರೆ ಮಾಡಿ. ನಾವು ಖಾಲಿ ಪಠ್ಯ ಡಾಕ್ಯುಮೆಂಟ್ ಅನ್ನು ಉದಾಹರಣೆಯಾಗಿ ಬಳಸುತ್ತೇವೆ. Windows + h ಅನ್ನು ಒತ್ತಿದ ನಂತರ, ಡಿಕ್ಟೇಶನ್ ಬಾರ್ ಪರದೆಯ ಮೇಲ್ಭಾಗದಲ್ಲಿ ಕಾಣಿಸಿಕೊಳ್ಳುತ್ತದೆ:
ಡಿಕ್ಟೇಶನ್ ಸ್ವಯಂಚಾಲಿತವಾಗಿ ರನ್ ಆಗುತ್ತದೆ ಮತ್ತು ನೀವು ಡಿಕ್ಟೇಶನ್ ಬಾರ್ ಅನ್ನು ಕರೆದ ತಕ್ಷಣ ಮಾತನಾಡಲು ನಿಮ್ಮನ್ನು ಪ್ರೇರೇಪಿಸುತ್ತದೆ. ಅದು ಸಾಧ್ಯವಾಗದಿದ್ದರೆ, ಅದನ್ನು ಸಕ್ರಿಯಗೊಳಿಸಲು ಮೈಕ್ರೊಫೋನ್ ಐಕಾನ್ ಅನ್ನು ಟ್ಯಾಪ್ ಮಾಡಿ.
ನಿಮ್ಮ ಮೈಕ್ರೊಫೋನ್ನಲ್ಲಿ ಮಾತನಾಡಲು ಪ್ರಾರಂಭಿಸಿ. ಸಂಪೂರ್ಣ, ಅಳತೆ ಮಾಡಿದ ವಾಕ್ಯಗಳಲ್ಲಿ ಮಾತನಾಡಿ. ನಿಮಗೆ ಬೇಕಾದುದನ್ನು ನೀವು ಹೇಳಬಹುದು ಮತ್ತು ನೀವು ಹೋಗುತ್ತಿರುವಾಗ ಅದನ್ನು ಪರದೆಯ ಮೇಲೆ ಬರೆಯುವುದನ್ನು ನೀವು ನೋಡುತ್ತೀರಿ. ಡಿಕ್ಟೇಟ್ ಮಾಡುವಾಗ ಕೆಲವು ಸಲಹೆಗಳು ಇಲ್ಲಿವೆ:
- ವಿರಾಮ ಚಿಹ್ನೆಗಳು: ವಿರಾಮಚಿಹ್ನೆಯನ್ನು ಸೇರಿಸಲು, ಕೆಲಸ ಮಾಡುವಾಗ ನೀವು ಬಳಸಲು ಬಯಸುವ ವಿರಾಮ ಚಿಹ್ನೆಯ ಹೆಸರನ್ನು ಹೇಳಿ. ಉದಾಹರಣೆಗೆ, ಒಂದು ವಾಕ್ಯದ ಕೊನೆಯಲ್ಲಿ ಅವಧಿಯನ್ನು ಹಾಕಲು "ಅವಧಿ" ಎಂದು ಹೇಳಿ, ಅಥವಾ ಈ ವಿರಾಮ ಚಿಹ್ನೆಗಳನ್ನು ಸೇರಿಸಲು "ಅಲ್ಪವಿರಾಮ," "EM ಡ್ಯಾಶ್," "ಸೆಮಿಕೋಲನ್," "ಆಶ್ಚರ್ಯ ಚಿಹ್ನೆ," ಅಥವಾ "ಪ್ರಶ್ನಾರ್ಥಕ ಚಿಹ್ನೆ" ಎಂದು ಹೇಳಿ ದಾಖಲೆ.
- ಆವರಣಗಳು: ಆವರಣಗಳಿಗೆ, ಪೋಷಕ ಷರತ್ತನ್ನು ಪ್ರಾರಂಭಿಸಲು "ಓಪನ್ ಬ್ರಾಕೆಟ್ಸ್" ಮತ್ತು ಹೇಳಿಕೆಯನ್ನು ಕೊನೆಗೊಳಿಸಲು "ಮುಚ್ಚಿದ ಆವರಣ" ಎಂದು ಹೇಳಿ.
- ಸಂಖ್ಯಾತ್ಮಕ ಮೌಲ್ಯಗಳು : ಸಂಖ್ಯಾತ್ಮಕ ಮೌಲ್ಯಗಳನ್ನು ಬರೆಯಲು "ಸಂಖ್ಯೆಯ" ನಂತರ ಒಂದು ಸಂಖ್ಯೆಯನ್ನು ಹೇಳಿ.
- ಪ್ಯಾರಾಗಳ ನಡುವೆ ನ್ಯಾವಿಗೇಷನ್: ಮುಂದಿನ ಪ್ಯಾರಾಗ್ರಾಫ್ಗೆ ಹೋಗಲು, "ಮುಂದಿನ ಸಾಲು" ಅಥವಾ "ಮುಂದಿನ ಪ್ಯಾರಾಗ್ರಾಫ್" ಎಂದು ಹೇಳಿ.
- ಪಠ್ಯವನ್ನು ಅಳಿಸಿ: ಪದಗಳನ್ನು ಅಳಿಸಲು, ನೀವು ಅಳಿಸಲು ಬಯಸುವ ಪದದ ನಂತರ "ಅಳಿಸು" ಎಂದು ಹೇಳಿ. ನೀವು ಇನ್ನು ಮುಂದೆ ಡಾಕ್ಯುಮೆಂಟ್ನಲ್ಲಿ ಇರಿಸಿಕೊಳ್ಳಲು ಬಯಸದ ಸಂಪೂರ್ಣ ವಾಕ್ಯವನ್ನು ತೊಡೆದುಹಾಕಲು "ಹಿಂದಿನ ವಾಕ್ಯವನ್ನು ಅಳಿಸಿ" ಎಂದು ಸಹ ಹೇಳಬಹುದು.
- ಆಯ್ಕೆ: ಪದವನ್ನು ಆಯ್ಕೆ ಮಾಡಲು, ನೀವು ಹೈಲೈಟ್ ಮಾಡಲು ಬಯಸುವ ಪದದ ನಂತರ "ಆಯ್ಕೆ" ಎಂದು ಹೇಳಿ.
- ವಾಕ್ಯದ ಆರಂಭ ಅಥವಾ ಅಂತ್ಯಕ್ಕೆ ಸರಿಸಿ: ನೀವು ವಾಕ್ಯದ ಆರಂಭ ಅಥವಾ ಅಂತ್ಯಕ್ಕೆ ಹೋಗಲು ಬಯಸಿದರೆ, "ವಾಕ್ಯದ ಆರಂಭಕ್ಕೆ ಹೋಗಿ" ಅಥವಾ "ವಾಕ್ಯದ ಅಂತ್ಯಕ್ಕೆ ಹೋಗಿ" ಎಂದು ಹೇಳಿ. ಇದು ಪ್ಯಾರಾಗಳು ಮತ್ತು ಡಾಕ್ಯುಮೆಂಟ್ನ ಪ್ರಾರಂಭ ಅಥವಾ ಅಂತ್ಯದ ನಡುವೆ ಚಲಿಸಲು ಸಹ ಕಾರ್ಯನಿರ್ವಹಿಸುತ್ತದೆ.
ಸ್ಪಷ್ಟವಾಗಿ ಮಾತನಾಡಲು ಮರೆಯದಿರಿ ಮತ್ತು ಬೇಗನೆ ಮಾತನಾಡುವುದನ್ನು ತಪ್ಪಿಸಿ, ಏಕೆಂದರೆ ಪ್ರೋಗ್ರಾಂ ನಿಮ್ಮ ವೇಗವನ್ನು ಮುಂದುವರಿಸಲು ಪ್ರಯತ್ನಿಸಿದಾಗ ಅದು ನಿಮ್ಮ ಬರವಣಿಗೆಯ ಹರಿವಿನೊಂದಿಗೆ ಗೊಂದಲಕ್ಕೊಳಗಾಗುತ್ತದೆ (ಬೇಗನೆ ಮಾತನಾಡುವಾಗ, ನಾವು ಸ್ವಲ್ಪ ನಿಧಾನವಾಗುವವರೆಗೆ ನಾವು ಕೆಲವು ಇನ್ಪುಟ್ ವಿಳಂಬವನ್ನು ಅನುಭವಿಸಿದ್ದೇವೆ).
"ಡಿಕ್ಟೇಟಿಂಗ್ ನಿಲ್ಲಿಸಿ" ಎಂದು ಹೇಳುವ ಮೂಲಕ ಡಿಕ್ಟೇಟ್ ಮಾಡುವುದನ್ನು ನಿಲ್ಲಿಸಿ. ಅದನ್ನು ಮತ್ತೆ ಆನ್ ಮಾಡಲು-ಅಥವಾ ಅದು ಅನಿರೀಕ್ಷಿತವಾಗಿ ಆಫ್ ಆಗಿದ್ದರೆ-ಅದನ್ನು ಮರು-ಸಕ್ರಿಯಗೊಳಿಸಲು ಡಿಕ್ಟೇಶನ್ ಬಾರ್ನಲ್ಲಿರುವ ಮೈಕ್ರೊಫೋನ್ ಅನ್ನು ಕ್ಲಿಕ್ ಮಾಡಿ:
ನೀವು ಟೈಪ್ ಮಾಡುವುದಕ್ಕಿಂತ ವೇಗವಾಗಿ ಮತ್ತು ಸುಲಭವಾಗಿ ಟೈಪ್ ಮಾಡಲು ನಿಮ್ಮ ಧ್ವನಿಯನ್ನು ಬಳಸಲು ಡಿಕ್ಟೇಶನ್ ನಿಮಗೆ ಅನುಮತಿಸುತ್ತದೆ, ಇದು ವಿನೋದಮಯವಾಗಿದೆ.
ವಿಂಡೋಸ್ 10 ನಲ್ಲಿ ಡಿಕ್ಟೇಶನ್ ಮತ್ತು ಭಾಷಣ ಗುರುತಿಸುವಿಕೆಯನ್ನು ನಿಷ್ಕ್ರಿಯಗೊಳಿಸುವುದು ಹೇಗೆ
ಡಿಕ್ಟೇಶನ್ ಸಾಫ್ಟ್ವೇರ್ ಹಲವಾರು ಬಳಕೆಗಳಿಗೆ ಸೂಕ್ತವಾಗಿದೆ, ಆದರೆ ನೀವು ಅದನ್ನು ಕೆಲವು ಹಂತದಲ್ಲಿ ನಿಷ್ಕ್ರಿಯಗೊಳಿಸಲು ನಿರ್ಧರಿಸಬಹುದು. ನೀವು ಆಕಸ್ಮಿಕವಾಗಿ ಡಿಕ್ಟೇಶನ್ ಅನ್ನು ಸಕ್ರಿಯಗೊಳಿಸಿದ್ದರೆ ಅಥವಾ ಇನ್ನು ಮುಂದೆ ಅದನ್ನು ಬಳಸಲು ಬಯಸದಿದ್ದರೆ, ಅದನ್ನು ನಿಷ್ಕ್ರಿಯಗೊಳಿಸುವುದು ತುಂಬಾ ಸರಳವಾಗಿದೆ. ಅದನ್ನು ಆಫ್ ಮಾಡಲು ನೀವು ವಿಂಡೋಸ್ + h ಅನ್ನು ಮತ್ತೊಮ್ಮೆ ಒತ್ತಿರಿ.
ನೀವು ಭಾಷಣ ಗುರುತಿಸುವಿಕೆಯನ್ನು ಸಂಪೂರ್ಣವಾಗಿ ಆಫ್ ಮಾಡಲು ಬಯಸಿದರೆ, ಆಕಸ್ಮಿಕವಾಗಿ ಡಿಕ್ಟೇಶನ್ ಅನ್ನು ಪ್ರಾರಂಭಿಸದಿರಲು, ಅದನ್ನು ವಿಂಡೋಸ್ + Ctrl + s ನೊಂದಿಗೆ ನಿಷ್ಕ್ರಿಯಗೊಳಿಸಿ. ಇದು ಭಾಷಣ ಗುರುತಿಸುವಿಕೆಯನ್ನು ಸಂಪೂರ್ಣವಾಗಿ ನಿಷ್ಕ್ರಿಯಗೊಳಿಸುತ್ತದೆ.
ಬದಲಾಗಿ, ವಿಂಡೋಸ್ ಸೆಟ್ಟಿಂಗ್ಗಳಿಗೆ ಹಿಂತಿರುಗಿ. ಪ್ರವೇಶದ ಸುಲಭವನ್ನು ಮತ್ತೊಮ್ಮೆ ಟ್ಯಾಪ್ ಮಾಡಿ, ಭಾಷಣಕ್ಕಾಗಿ ಹುಡುಕಿ ಮತ್ತು "ಸ್ಪೀಚ್ ಗುರುತಿಸುವಿಕೆಯನ್ನು ಆನ್ ಮಾಡಿ" ಪದಗಳ ಅಡಿಯಲ್ಲಿ ಸ್ವಿಚ್ ಅನ್ನು "ಆಫ್" ಸ್ಥಾನಕ್ಕೆ ತಿರುಗಿಸಿ.
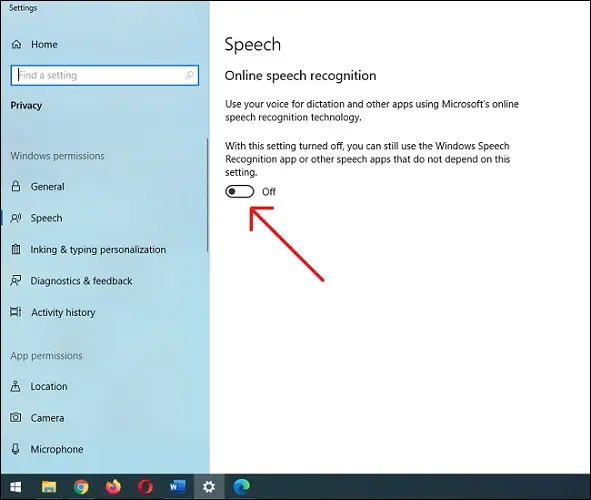
ನೆನಪಿಡಿ, ನೀವು ಯಾವಾಗಲೂ ಧ್ವನಿ ಗುರುತಿಸುವಿಕೆಯನ್ನು ಮತ್ತೆ ಆನ್ ಮಾಡಬಹುದು ಮತ್ತು Windows + H ಜೊತೆಗೆ ಯಾವುದೇ ಸಮಯದಲ್ಲಿ ಡಿಕ್ಟೇಶನ್ ಅನ್ನು ಬಳಸಬಹುದು. ಹ್ಯಾಪಿ ಟೈಪಿಂಗ್!