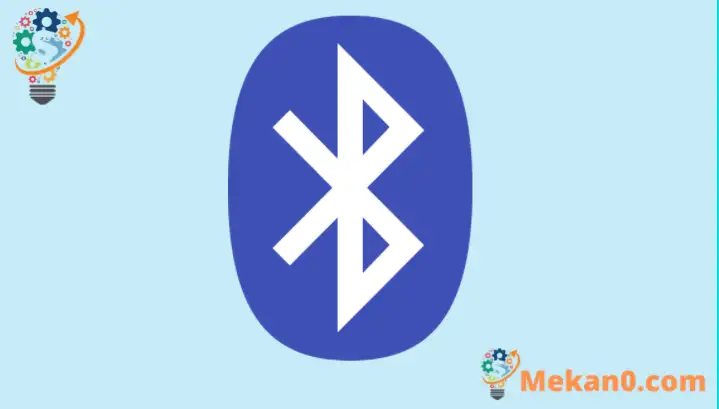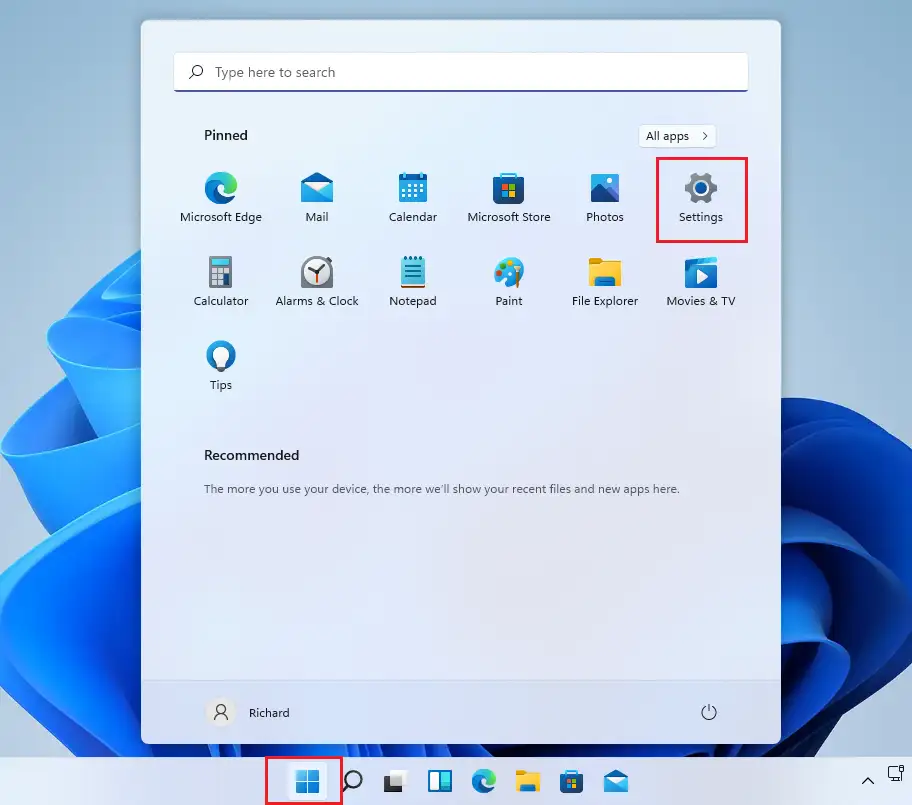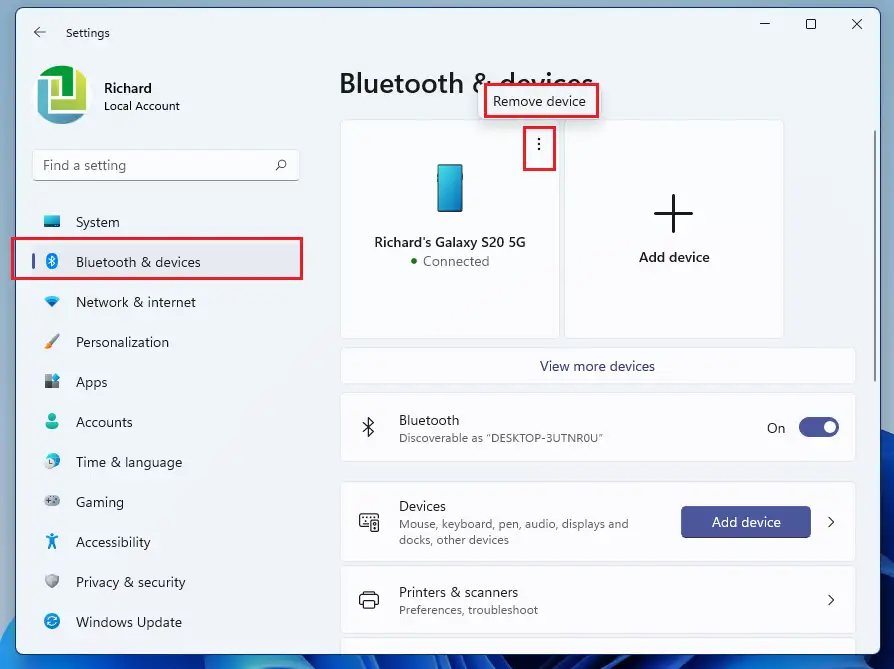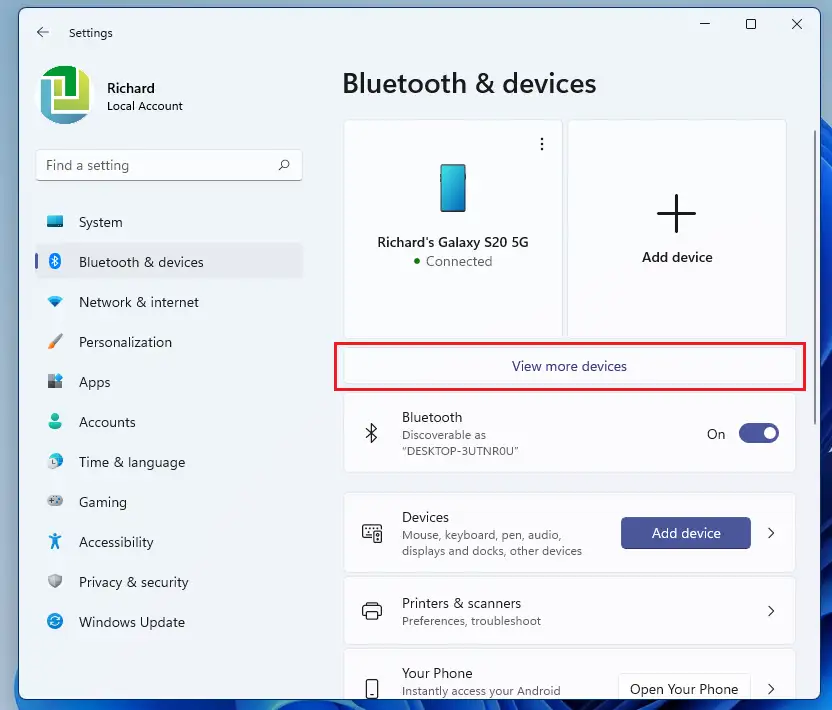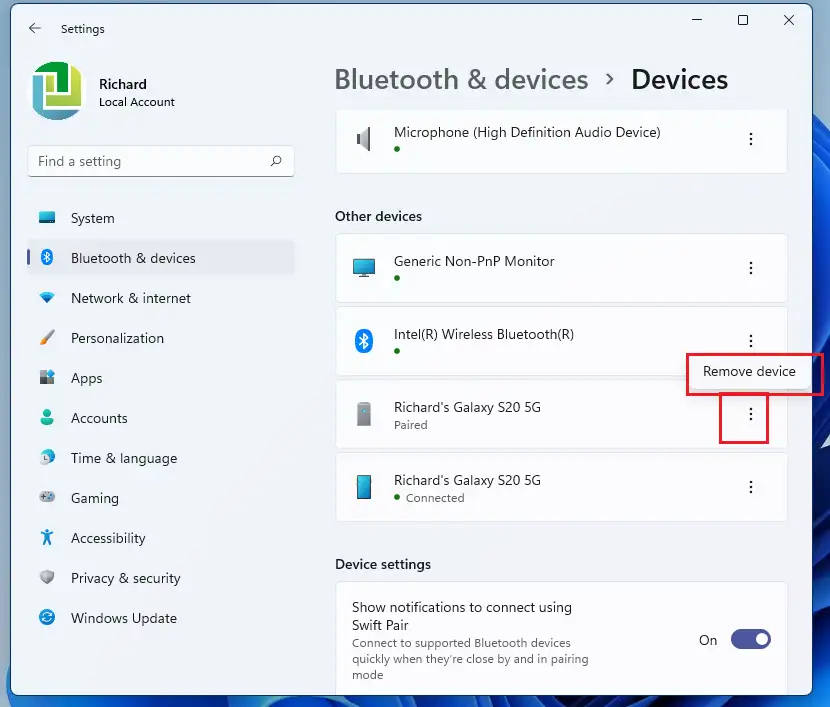ಇದು Windows 11 ನಲ್ಲಿ ಬ್ಲೂಟೂತ್ ಸಾಧನವನ್ನು ಜೋಡಿಸದ ಅಥವಾ ಸಂಪರ್ಕ ಕಡಿತಗೊಳಿಸುವ ಹಂತಗಳನ್ನು ತೋರಿಸುತ್ತದೆ. ನೀವು ವಿಂಡೋಸ್ನಲ್ಲಿ ಬ್ಲೂಟೂತ್ ಸಾಧನವನ್ನು ಹೊಂದಿಸಿದಾಗ, ಅದನ್ನು ಇನ್ನೂ ಸೇರಿಸಲಾಗುತ್ತದೆ ಮತ್ತು ಅದು ಒಳಗಿರುವಾಗ ಇತರ ಬ್ಲೂಟೂತ್ ಸಾಧನಕ್ಕೆ (ಪೈರಿಂಗ್ ಪಾಲುದಾರ) ಸ್ವಯಂಚಾಲಿತವಾಗಿ ಸಂಪರ್ಕಗೊಳ್ಳುತ್ತದೆ. ಶ್ರೇಣಿ ಮತ್ತು ಬ್ಲೂಟೂತ್ ಆನ್ ಮಾಡಿ.
Windows 11 ಇತರ ಸಾಧನದೊಂದಿಗೆ ಬ್ಲೂಟೂತ್ ಜೋಡಣೆಯನ್ನು ಆಫ್ ಮಾಡಲು ಅಥವಾ ಡಿಸ್ಕನೆಕ್ಟ್ ಮಾಡಲು ಅನುಮತಿಸುತ್ತದೆ ಇದರಿಂದ ಎರಡೂ ವ್ಯಾಪ್ತಿಯಲ್ಲಿರುವಾಗ ಅದು ಸ್ವಯಂಚಾಲಿತವಾಗಿ ಜೋಡಿಸುವ ಪಾಲುದಾರರಿಗೆ ಸಂಪರ್ಕಗೊಳ್ಳುವುದಿಲ್ಲ. ಅಥವಾ ವಿಂಡೋಸ್ನಿಂದ ಸಾಧನವನ್ನು ಒಟ್ಟಿಗೆ ತೆಗೆದುಹಾಕಿ ಇದರಿಂದ ಎಲ್ಲಾ ಸೆಟ್ಟಿಂಗ್ಗಳನ್ನು ಅಳಿಸಲಾಗುತ್ತದೆ.
ವಿಂಡೋಸ್ 11 ನಲ್ಲಿ ಬ್ಲೂಟೂತ್ ಸಾಧನಗಳನ್ನು ಜೋಡಿಸುವುದು ಮತ್ತು ಜೋಡಿಸುವುದು ಸರಳವಾಗಿದೆ ಮತ್ತು ಕೆಲವೇ ಕ್ಲಿಕ್ಗಳಲ್ಲಿ ಸಿಸ್ಟಮ್ ಸೆಟ್ಟಿಂಗ್ಗಳ ಪೇನ್ನಿಂದ ಎಲ್ಲವನ್ನೂ ಮಾಡಬಹುದು.
ಹೊಸ Windows 11 ಹೊಸ ಬಳಕೆದಾರರ ಡೆಸ್ಕ್ಟಾಪ್ನೊಂದಿಗೆ ಕೇಂದ್ರೀಯ ಪ್ರಾರಂಭ ಮೆನು, ಟಾಸ್ಕ್ ಬಾರ್, ದುಂಡಾದ ಮೂಲೆಯ ವಿಂಡೋಗಳು, ಥೀಮ್ಗಳು ಮತ್ತು ಬಣ್ಣಗಳು ಸೇರಿದಂತೆ ಯಾವುದೇ ವಿಂಡೋಸ್ ಸಿಸ್ಟಮ್ ಅನ್ನು ಆಧುನಿಕವಾಗಿ ಕಾಣುವಂತೆ ಮಾಡುತ್ತದೆ ಮತ್ತು ಆಧುನಿಕವಾಗಿ ಕಾಣುವಂತೆ ಮಾಡುತ್ತದೆ.
ನೀವು ವಿಂಡೋಸ್ 11 ಅನ್ನು ನಿರ್ವಹಿಸಲು ಸಾಧ್ಯವಾಗದಿದ್ದರೆ, ಅದರಲ್ಲಿ ನಮ್ಮ ಪೋಸ್ಟ್ಗಳನ್ನು ಓದುವುದನ್ನು ಮುಂದುವರಿಸಿ.
Windows 11 ನಲ್ಲಿ ಬ್ಲೂಟೂತ್ ಸಾಧನಗಳನ್ನು ಜೋಡಿಸುವುದನ್ನು ಪ್ರಾರಂಭಿಸಲು, ಕೆಳಗಿನ ಹಂತಗಳನ್ನು ಅನುಸರಿಸಿ.
ವಿಂಡೋಸ್ 11 ನಲ್ಲಿ ಬ್ಲೂಟೂತ್ ಸಾಧನಗಳನ್ನು ತೆಗೆದುಹಾಕುವುದು ಹೇಗೆ
ಮೇಲೆ ತಿಳಿಸಿದಂತೆ, ಬ್ಲೂಟೂತ್ ಮೂಲಕ ಸಂಪರ್ಕಗೊಂಡಿರುವ ಸಾಧನಗಳು ಎರಡೂ ವ್ಯಾಪ್ತಿಯಲ್ಲಿದ್ದಾಗ ಸ್ವಯಂಚಾಲಿತವಾಗಿ ಪರಸ್ಪರ ಸಂಪರ್ಕಗೊಳ್ಳುತ್ತವೆ. ಸಂಪರ್ಕಿತ ಸಾಧನಗಳನ್ನು ಸಂಪರ್ಕ ಕಡಿತಗೊಳಿಸಲು ಅಥವಾ ತೆಗೆದುಹಾಕಲು ವಿಂಡೋಸ್ ನಿಮಗೆ ಅನುಮತಿಸುತ್ತದೆ ಮತ್ತು ಕೆಳಗಿನ ಹಂತಗಳು ಅದನ್ನು ಹೇಗೆ ಮಾಡಬೇಕೆಂದು ನಿಮಗೆ ತೋರಿಸುತ್ತದೆ.
Windows 11 ಅದರ ಹೆಚ್ಚಿನ ಸೆಟ್ಟಿಂಗ್ಗಳಿಗೆ ಕೇಂದ್ರ ಸ್ಥಾನವನ್ನು ಹೊಂದಿದೆ. ಸಿಸ್ಟಮ್ ಕಾನ್ಫಿಗರೇಶನ್ಗಳಿಂದ ಹಿಡಿದು ಹೊಸ ಬಳಕೆದಾರರನ್ನು ರಚಿಸುವುದು ಮತ್ತು ವಿಂಡೋಸ್ ಅನ್ನು ನವೀಕರಿಸುವುದು, ಎಲ್ಲವನ್ನೂ ಮಾಡಬಹುದು ಸಿಸ್ಟಮ್ ಸೆಟ್ಟಿಂಗ್ ವಿಭಾಗ.
ಸಿಸ್ಟಮ್ ಸೆಟ್ಟಿಂಗ್ಗಳನ್ನು ಪ್ರವೇಶಿಸಲು, ನೀವು ಬಟನ್ ಅನ್ನು ಬಳಸಬಹುದು ವಿಂಡೋಸ್ + ಐ ಶಾರ್ಟ್ಕಟ್ ಅಥವಾ ಕ್ಲಿಕ್ ಮಾಡಿ ಪ್ರಾರಂಭಿಸಿ ==> ಸೆಟ್ಟಿಂಗ್ಗಳು ಕೆಳಗಿನ ಚಿತ್ರದಲ್ಲಿ ತೋರಿಸಿರುವಂತೆ:
ಪರ್ಯಾಯವಾಗಿ, ನೀವು ಬಳಸಬಹುದು ಹುಡುಕಾಟ ಬಾಕ್ಸ್ ಕಾರ್ಯಪಟ್ಟಿಯಲ್ಲಿ ಮತ್ತು ಹುಡುಕಿ ಸಂಯೋಜನೆಗಳು . ನಂತರ ಅದನ್ನು ತೆರೆಯಲು ಆಯ್ಕೆಮಾಡಿ.
ವಿಂಡೋಸ್ ಸೆಟ್ಟಿಂಗ್ಗಳ ಫಲಕವು ಕೆಳಗಿನ ಚಿತ್ರದಂತೆಯೇ ಇರಬೇಕು. ವಿಂಡೋಸ್ ಸೆಟ್ಟಿಂಗ್ಗಳಲ್ಲಿ, ಕ್ಲಿಕ್ ಮಾಡಿ ಡಾ, ನಂತರ ಬ್ಲೂಟೂತ್ ಮತ್ತು ಸಾಧನಗಳ ಸೆಟ್ಟಿಂಗ್ಗಳ ಫಲಕದಲ್ಲಿ, ನೀವು ಈಗಾಗಲೇ Windows 11 ಗೆ ಸಂಪರ್ಕಗೊಂಡಿರುವ ಸಾಧನಗಳನ್ನು ಕಾಣಬಹುದು.
ಸಾಧನವನ್ನು ತೆಗೆದುಹಾಕಲು, ನೀವು ತೆಗೆದುಹಾಕಲು ಬಯಸುವ ಸಾಧನದಲ್ಲಿ ಎಲಿಪ್ಸಿಸ್ (ಮೂರು ಲಂಬ ಚುಕ್ಕೆಗಳು) ಕ್ಲಿಕ್ ಮಾಡಿ, ಆಯ್ಕೆಮಾಡಿ ಸಾಧನವನ್ನು ತೆಗೆದುಹಾಕಿ ಕೆಳಗೆ ತೋರಿಸಿರುವಂತೆ.
ವ್ಯಾಪ್ತಿಯಲ್ಲಿಲ್ಲದ ಸಾಧನಗಳಿಗಾಗಿ, ಟ್ಯಾಪ್ ಮಾಡಿ ಹೆಚ್ಚಿನ ಸಾಧನಗಳನ್ನು ವೀಕ್ಷಿಸಿ ಕೆಳಗೆ ತೋರಿಸಿರುವಂತೆ.
ನಂತರ, ಇತರ ಸಾಧನಗಳ ಅಡಿಯಲ್ಲಿ, ನೀವು ತೆಗೆದುಹಾಕಲು ಬಯಸುವ ಸಾಧನವನ್ನು ಟ್ಯಾಪ್ ಮಾಡಿ ಮತ್ತು ದೀರ್ಘವೃತ್ತವನ್ನು ಟ್ಯಾಪ್ ಮಾಡಿ (ಮೂರು ಲಂಬ ಚುಕ್ಕೆಗಳು), ನಂತರ ಆಯ್ಕೆಮಾಡಿ ಸಾಧನ ತೆಗೆಯುವಿಕೆ ಕೆಳಗೆ ತೋರಿಸಿರುವಂತೆ.
ಅಷ್ಟೇ, ಪ್ರಿಯ ಓದುಗರೇ
ತೀರ್ಮಾನ:
Windows 11 ನಲ್ಲಿ ಬ್ಲೂಟೂತ್ ಸಾಧನವನ್ನು ಹೇಗೆ ಜೋಡಿಸುವುದು ಅಥವಾ ಸಂಪರ್ಕ ಕಡಿತಗೊಳಿಸುವುದು ಎಂಬುದನ್ನು ಈ ಪೋಸ್ಟ್ ನಿಮಗೆ ತೋರಿಸಿದೆ. ನೀವು ಮೇಲೆ ಯಾವುದೇ ದೋಷವನ್ನು ಕಂಡುಕೊಂಡರೆ, ದಯವಿಟ್ಟು ಕೆಳಗಿನ ಕಾಮೆಂಟ್ ಫಾರ್ಮ್ ಅನ್ನು ಬಳಸಿ.