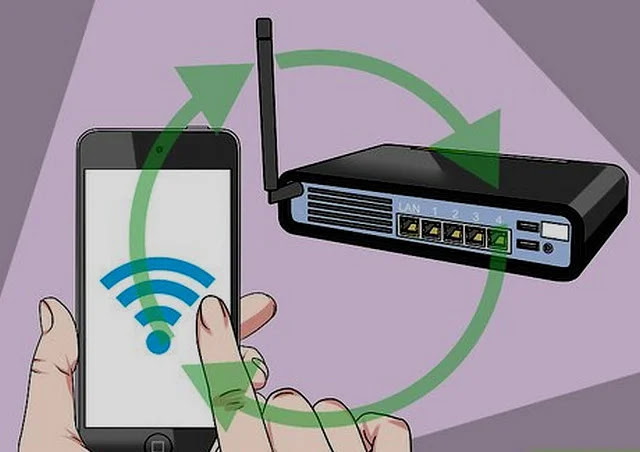ರೂಟರ್ಗೆ ಲಾಗಿನ್ ಮಾಡಿ: ಸೆಟ್ಟಿಂಗ್ಗಳನ್ನು ಹೇಗೆ ಪ್ರವೇಶಿಸುವುದು ಮತ್ತು ಬದಲಾಯಿಸುವುದು
ನಿಮ್ಮ ರೂಟರ್ನಲ್ಲಿ ಸೆಟ್ಟಿಂಗ್ ಅನ್ನು ಬದಲಾಯಿಸುವುದು ಸುಲಭ. ವೆಬ್ ಬ್ರೌಸರ್ನಲ್ಲಿ ಅದನ್ನು ಹೇಗೆ ಸಂಪರ್ಕಿಸುವುದು, ಲಾಗ್ ಇನ್ ಮಾಡುವುದು ಮತ್ತು ನೀವು ಮಾರ್ಪಡಿಸಲು ಬಯಸುವ ಆಯ್ಕೆಗಳನ್ನು ಪ್ರವೇಶಿಸುವುದು ಹೇಗೆ ಎಂಬುದನ್ನು ನಾವು ಹಂತ ಹಂತವಾಗಿ ವಿವರಿಸುತ್ತೇವೆ.
ನಿಮ್ಮ ಮನೆಯ ವೈ-ಫೈ ಪಾಸ್ವರ್ಡ್, ನೆಟ್ವರ್ಕ್ ಹೆಸರು ಅಥವಾ ಯಾವುದೇ ಇತರ ಸೆಟ್ಟಿಂಗ್ ಅನ್ನು ನೀವು ಬದಲಾಯಿಸಲು ಬಯಸಿದರೆ, ನಿಮ್ಮ ರೂಟರ್ಗೆ ನೀವು ಸೈನ್ ಇನ್ ಮಾಡಬೇಕಾಗುತ್ತದೆ.
ಮತ್ತು ಅದನ್ನು ಮಾಡಲು, ನೀವು ಅದರ IP ವಿಳಾಸವನ್ನು ತಿಳಿದುಕೊಳ್ಳಬೇಕು. ನಾವು ಕೆಳಗೆ ವಿವರಿಸುವ ವಿಂಡೋಸ್ನಲ್ಲಿ ipconfig ಉಪಕರಣವನ್ನು ಬಳಸಿಕೊಂಡು ನೀವು ಇದನ್ನು ಕಾಣಬಹುದು. Wi-Fi ವಿವರಗಳನ್ನು ನೋಡುವ ಮೂಲಕ ನಿಮ್ಮ ಫೋನ್ನಲ್ಲಿ ಅದರ IP ವಿಳಾಸವನ್ನು ಸಹ ನೀವು ಕಂಡುಹಿಡಿಯಬಹುದು, ಅದನ್ನು ಮತ್ತೆ ನಾವು ಹೇಗೆ ಮಾಡಬೇಕೆಂದು ಕೆಳಗೆ ತೋರಿಸುತ್ತೇವೆ.
ಇದಲ್ಲದೆ, ನಿಮಗೆ ರೂಟರ್ನ ನಿರ್ವಾಹಕ ಪಾಸ್ವರ್ಡ್ ಖಂಡಿತವಾಗಿಯೂ ಬೇಕಾಗುತ್ತದೆ. ಅನುಕೂಲಕ್ಕಾಗಿ ಲೇಬಲ್ ಅಥವಾ ತೆಗೆಯಬಹುದಾದ ಕಾರ್ಡ್ನಲ್ಲಿ ಹೆಚ್ಚಿನ ರೂಟರ್ಗಳಲ್ಲಿ ಇದನ್ನು ಮುದ್ರಿಸಲಾಗುತ್ತದೆ.
ಯಾರಾದರೂ ಈಗಾಗಲೇ ಡೀಫಾಲ್ಟ್ ರೂಟರ್ ಪಾಸ್ವರ್ಡ್ ಅನ್ನು ಬದಲಾಯಿಸಿದ್ದರೆ, ಹಾಗೆ ಮಾಡಲು ನೀವು ಅವರನ್ನು ಕೇಳಬೇಕಾಗುತ್ತದೆ, ಅಥವಾ ರೂಟರ್ ಅನ್ನು ಫ್ಯಾಕ್ಟರಿ ಸೆಟ್ಟಿಂಗ್ಗಳಿಗೆ ಮರುಹೊಂದಿಸಿ.
ಕೆಲವು ಕಾರಣಗಳಿಗಾಗಿ ನೀವು Wi-Fi ಮೂಲಕ ನಿಮ್ಮ ರೂಟರ್ ಅನ್ನು ಪ್ರವೇಶಿಸಲು ಸಾಧ್ಯವಾಗದಿದ್ದರೆ, ರೂಟರ್ ಮತ್ತು ಕಂಪ್ಯೂಟರ್ ಅಥವಾ ಲ್ಯಾಪ್ಟಾಪ್ ನಡುವೆ ಈಥರ್ನೆಟ್ ಕೇಬಲ್ ಅನ್ನು ಸಂಪರ್ಕಿಸಿ.
ವಿಂಡೋಸ್ನಲ್ಲಿ ನಿಮ್ಮ ರೂಟರ್ನ ಐಪಿ ವಿಳಾಸವನ್ನು ಹುಡುಕಿ
ಮೊದಲಿಗೆ, ಸ್ಟಾರ್ಟ್ ಮೆನು ಹುಡುಕಾಟ ಬಾಕ್ಸ್ನಲ್ಲಿ "ಕಮಾಂಡ್" ಎಂದು ಟೈಪ್ ಮಾಡುವ ಮೂಲಕ ಮತ್ತು ಕಮಾಂಡ್ ಪ್ರಾಂಪ್ಟ್ ಅನ್ನು ಆಯ್ಕೆ ಮಾಡುವ ಮೂಲಕ ಕಮಾಂಡ್ ಪ್ರಾಂಪ್ಟ್ ತೆರೆಯಿರಿ.
ಅಥವಾ ನಿಮ್ಮ ಕೀಬೋರ್ಡ್ನಲ್ಲಿ "R" ನಂತೆ ಅದೇ ಸಮಯದಲ್ಲಿ ವಿಂಡೋಸ್ ಕೀಯನ್ನು ಒತ್ತಿ ಮತ್ತು ನಂತರ "cmd" ಎಂದು ಟೈಪ್ ಮಾಡಿ ಮತ್ತು Enter ಒತ್ತಿರಿ.
ತೆರೆಯುವ ಹೊಸ ವಿಂಡೋದಲ್ಲಿ, ipconfig ಎಂದು ಟೈಪ್ ಮಾಡಿ ಮತ್ತು Enter ಒತ್ತಿರಿ. ನಿಮ್ಮ ಕಂಪ್ಯೂಟರ್ನಲ್ಲಿ ನೆಟ್ವರ್ಕ್ ಅಡಾಪ್ಟರ್ಗಳ ಪಟ್ಟಿಯನ್ನು ನೀವು ನೋಡುತ್ತೀರಿ.
ಡೀಫಾಲ್ಟ್ ಗೇಟ್ನ ಮುಂದಿನ ಸಂಖ್ಯೆಯನ್ನು ಕಂಡುಹಿಡಿಯಲು ಮಾಹಿತಿಯನ್ನು ಹುಡುಕಿ. ನೀವು ಒಂದಕ್ಕಿಂತ ಹೆಚ್ಚು ಅಡಾಪ್ಟರ್ಗಳನ್ನು ಹೊಂದಿರಬಹುದು, ಆದರೆ ನಿಮ್ಮ ರೂಟರ್ಗೆ ಕೇವಲ ಒಂದು ಅಡಾಪ್ಟರ್ ಅನ್ನು ಮಾತ್ರ ಸಂಪರ್ಕಿಸಬೇಕು, ಆದ್ದರಿಂದ ಒಂದು ಅಡಾಪ್ಟರ್ ಮಾತ್ರ ಸಂಖ್ಯೆಗಳ ಸ್ಟ್ರಿಂಗ್ ಅನ್ನು ಹೊಂದಿರುತ್ತದೆ.
ಈ ಸಂಖ್ಯೆಗಳು ನಿಮ್ಮ ರೂಟರ್ನ IP ವಿಳಾಸವಾಗಿದೆ.
Android ಅಥವಾ iPhone ನಲ್ಲಿ ರೂಟರ್ IP ವಿಳಾಸವನ್ನು ಹುಡುಕಿ
iOS ನಲ್ಲಿ, ಸೆಟ್ಟಿಂಗ್ಗಳ ಅಪ್ಲಿಕೇಶನ್ ತೆರೆಯಿರಿ ಮತ್ತು ನಂತರ:
- ವೈ-ಫೈ ಮೇಲೆ ಟ್ಯಾಪ್ ಮಾಡಿ
- ನಿಮ್ಮ ಫೋನ್ ರೂಟರ್ನ ವೈ-ಫೈ ನೆಟ್ವರ್ಕ್ಗೆ ಸಂಪರ್ಕಗೊಂಡಿದೆ ಎಂದು ಖಚಿತಪಡಿಸಿಕೊಳ್ಳಿ
- ನೆಟ್ವರ್ಕ್ ಹೆಸರಿನ ಬಲಕ್ಕೆ "i" ಅನ್ನು ಒತ್ತಿರಿ
- ನಿಮ್ಮ ರೂಟರ್ನ IP ವಿಳಾಸವು "ರೂಟರ್" ಪಕ್ಕದಲ್ಲಿ ಕಾಣಿಸಿಕೊಳ್ಳುತ್ತದೆ
Android ನಲ್ಲಿ, ಸೆಟ್ಟಿಂಗ್ಗಳ ಮೆನುಗಳು ಫೋನ್ನಿಂದ ಫೋನ್ಗೆ ಭಿನ್ನವಾಗಿರುತ್ತವೆ, ಆದರೆ ಒಮ್ಮೆ ನೀವು Wi-Fi ಸೆಟ್ಟಿಂಗ್ಗಳನ್ನು ಕಂಡುಕೊಂಡರೆ:
- ನಿಮ್ಮ ಫೋನ್ ರೂಟರ್ನ ವೈ-ಫೈ ನೆಟ್ವರ್ಕ್ಗೆ ಸಂಪರ್ಕಗೊಂಡಿದೆ ಎಂದು ಖಚಿತಪಡಿಸಿಕೊಳ್ಳಿ
- ನೆಟ್ವರ್ಕ್ ಹೆಸರಿನ ಮೇಲೆ ಕ್ಲಿಕ್ ಮಾಡಿ
- "ಗೇಟ್ವೇ," "ರೂಟರ್," ಅಥವಾ ಪಟ್ಟಿಯಲ್ಲಿ ಯಾವುದೇ ಇತರ ನಮೂದನ್ನು ನೋಡಿ.
ದುರದೃಷ್ಟವಶಾತ್, ಕೆಲವು ಫೋನ್ಗಳು ರೂಟರ್ನ IP ವಿಳಾಸವನ್ನು ಪಟ್ಟಿ ಮಾಡುವುದಿಲ್ಲ, ಆದ್ದರಿಂದ ನೀವು ಅದನ್ನು ಹುಡುಕಲು ಇನ್ನೊಂದು ಸಾಧನವನ್ನು ಬಳಸಬೇಕಾಗುತ್ತದೆ. ಮತ್ತೆ, ನೀವು ರೂಟರ್ನಲ್ಲಿಯೇ ಅಥವಾ ಡೀಫಾಲ್ಟ್ ವಿಳಾಸಕ್ಕಾಗಿ ಅದರ ಡೈರೆಕ್ಟರಿಯಲ್ಲಿ ಲೇಬಲ್ಗಳನ್ನು ಹುಡುಕಲು ಪ್ರಯತ್ನಿಸಬಹುದು.
ರೂಟರ್ಗೆ ಲಾಗ್ ಇನ್ ಮಾಡಿ
ರೂಟರ್ನ IP ವಿಳಾಸದೊಂದಿಗೆ ಶಸ್ತ್ರಸಜ್ಜಿತವಾಗಿದೆ, ವೆಬ್ ಬ್ರೌಸರ್ ತೆರೆಯಿರಿ ಮತ್ತು ವಿಳಾಸ ಪಟ್ಟಿಯಲ್ಲಿ ಡೀಫಾಲ್ಟ್ ಗೇಟ್ವೇ ಸಂಖ್ಯೆಯನ್ನು ಟೈಪ್ ಮಾಡಿ, ನಂತರ Enter ಒತ್ತಿರಿ. IP ವಿಳಾಸದ ಮೊದಲು http:// ಅನ್ನು ಸೇರಿಸಬೇಡಿ.
ಸಾಮಾನ್ಯ ರೂಟರ್ IP ವಿಳಾಸಗಳು
- 192.168.0.1
- 192.168.1.254 (ಬಿಟಿ ಮಾಸ್ಟರ್ ಹಬ್ಸ್)
- 192.168.1.1
ಅಪರೂಪದ ಸಂದರ್ಭಗಳಲ್ಲಿ, ನೀವು ಕೊನೆಯಲ್ಲಿ ಕೊಲೊನ್ ಮತ್ತು ಪೋರ್ಟ್ ಸಂಖ್ಯೆಯನ್ನು ಸೇರಿಸಬೇಕಾಗಬಹುದು (ಉದಾಹರಣೆಗೆ 192.168.0.1:443), ಆದರೆ ಹೆಚ್ಚಿನ ಹೋಮ್ ರೂಟರ್ಗಳು ಹಾಗೆ ಮಾಡುವುದಿಲ್ಲ.
ನೀವು ಈಗ ನಿಮ್ಮ ರೂಟರ್ಗಾಗಿ ಲಾಗಿನ್ ಪರದೆಯನ್ನು ನೋಡಬೇಕು.
ರೂಟರ್ ಸೆಟ್ಟಿಂಗ್ಗಳಿಗೆ ಯಾವುದೇ ಬದಲಾವಣೆಗಳನ್ನು ಮಾಡಲು ನಿರ್ವಾಹಕರ ಪಾಸ್ವರ್ಡ್ ಅನ್ನು ನಮೂದಿಸಲು ನಿಮ್ಮನ್ನು ಕೇಳಲಾಗುತ್ತದೆ. ಇದನ್ನು ರೂಟರ್ನಲ್ಲಿ ಮುದ್ರಿಸಬೇಕು, ಆದರೆ ನೀವು ಅದನ್ನು ಬದಲಾಯಿಸಿದರೆ, ಬದಲಿಗೆ ಈ ಪಾಸ್ವರ್ಡ್ ಅನ್ನು ನಮೂದಿಸಿ (ಅಥವಾ, ನಿಮಗೆ ತಿಳಿದಿಲ್ಲದಿದ್ದರೆ, ನೀವು ಎಲ್ಲಾ ಸೆಟ್ಟಿಂಗ್ಗಳನ್ನು ಮರುಹೊಂದಿಸಬೇಕಾಗುತ್ತದೆ - ಸೂಚನೆಗಳಿಗಾಗಿ ಕೆಳಗೆ ನೋಡಿ).
ನೀವು ಪಾಸ್ವರ್ಡ್ ಹೊಂದಿಲ್ಲದಿದ್ದರೆ, ತಯಾರಕರ ಸೂಚನೆಗಳನ್ನು ಅನುಸರಿಸುವ ಮೂಲಕ ನೀವು ರೂಟರ್ ಅನ್ನು ಫ್ಯಾಕ್ಟರಿ ಸೆಟ್ಟಿಂಗ್ಗಳಿಗೆ ಮರುಹೊಂದಿಸಬೇಕಾಗುತ್ತದೆ. (ನಾವು ಕೆಳಗೆ ಸಾಮಾನ್ಯ ಸೂಚನೆಗಳನ್ನು ನೀಡುತ್ತೇವೆ.)
ಲಾಗಿನ್ ಸ್ಕ್ರೀನ್ಗೆ ಹೋಗಲು ನಿಮಗೆ ಸಮಸ್ಯೆ ಇದೆಯೇ? ಮುಂದೆ ಓದಿ...
ದೋಷನಿವಾರಣೆ ಸಲಹೆಗಳು
ನೀವು ಲಾಗಿನ್ ಪರದೆಯನ್ನು ನೋಡದಿದ್ದರೆ, ಗೇಟ್ವೇಯ IP ವಿಳಾಸವನ್ನು ನೆಟ್ವರ್ಕ್ ಅಡಾಪ್ಟರ್ ಸೆಟ್ಟಿಂಗ್ಗಳ ಅಡಿಯಲ್ಲಿ ಹಸ್ತಚಾಲಿತವಾಗಿ ನಮೂದಿಸಿರುವುದು ಇದಕ್ಕೆ ಕಾರಣವಾಗಿರಬಹುದು.
ಪರಿಶೀಲಿಸಲು, ವಿಂಡೋಸ್ ನಿಯಂತ್ರಣ ಫಲಕವನ್ನು ತೆರೆಯಿರಿ (ಹೊಸ ಸೆಟ್ಟಿಂಗ್ಗಳ ಅಪ್ಲಿಕೇಶನ್ ಅಲ್ಲ) ಮತ್ತು "ನೆಟ್ವರ್ಕ್" ಅನ್ನು ಹುಡುಕಿ. ನೆಟ್ವರ್ಕ್ ಮತ್ತು ಹಂಚಿಕೆ ಕೇಂದ್ರದ ಅಡಿಯಲ್ಲಿ ನೆಟ್ವರ್ಕ್ ಸಂಪರ್ಕಗಳನ್ನು ವೀಕ್ಷಿಸಿ ಕ್ಲಿಕ್ ಮಾಡಿ.
ಇಂಟರ್ನೆಟ್ಗೆ ಸಂಪರ್ಕಿಸಲು ನೀವು ಬಳಸುತ್ತಿರುವ ಅಡಾಪ್ಟರ್ ಮೇಲೆ ಬಲ ಕ್ಲಿಕ್ ಮಾಡಿ (ಸಾಮಾನ್ಯವಾಗಿ ವೈರ್ಲೆಸ್ ಅಥವಾ ಪಿಸಿಗಾಗಿ ಎತರ್ನೆಟ್) ಮತ್ತು ಪ್ರಾಪರ್ಟೀಸ್ ಆಯ್ಕೆಮಾಡಿ.
ನಂತರ ಇಂಟರ್ನೆಟ್ ಪ್ರೋಟೋಕಾಲ್ ಆವೃತ್ತಿ 4 ಅನ್ನು ಹುಡುಕಲು ಪಟ್ಟಿಯನ್ನು ಕೆಳಗೆ ಸ್ಕ್ರಾಲ್ ಮಾಡಿ. ಅದರ ಮೇಲೆ ಕ್ಲಿಕ್ ಮಾಡಿ ಮತ್ತು ನಂತರ ಪ್ರಾಪರ್ಟೀಸ್ ಬಟನ್ ಕ್ಲಿಕ್ ಮಾಡಿ.
IP ವಿಳಾಸವನ್ನು ಸ್ವಯಂಚಾಲಿತವಾಗಿ ಪಡೆದುಕೊಳ್ಳುವುದನ್ನು ಪರಿಶೀಲಿಸಲಾಗಿದೆಯೆ ಎಂದು ಖಚಿತಪಡಿಸಿಕೊಳ್ಳಿ ಮತ್ತು DNS ಸರ್ವರ್ ವಿಳಾಸವನ್ನು ಸ್ವಯಂಚಾಲಿತವಾಗಿ ಪಡೆದುಕೊಳ್ಳಿ.
ಇದು ಸಮಸ್ಯೆಯನ್ನು ಪರಿಹರಿಸಿದೆಯೇ ಎಂದು ನೋಡಲು ಈಗ ಹಿಂದಿನ ಹಂತಗಳನ್ನು ಪುನರಾವರ್ತಿಸಿ.
ರೂಟರ್ ಬಳಕೆದಾರಹೆಸರು ಮತ್ತು ಪಾಸ್ವರ್ಡ್ ಅನ್ನು ಮರುಹೊಂದಿಸಿ
ನಿಮ್ಮ ರೂಟರ್ ಬಳಕೆದಾರಹೆಸರು ಮತ್ತು ಪಾಸ್ವರ್ಡ್ ಅನ್ನು ನೀವು ಮರೆತಿದ್ದರೆ, ನೀವು ಅವುಗಳನ್ನು ಫ್ಯಾಕ್ಟರಿ ಸೆಟ್ಟಿಂಗ್ಗಳಿಗೆ ಮರುಹೊಂದಿಸಬೇಕಾಗುತ್ತದೆ. ಇದನ್ನು ಸಾಮಾನ್ಯವಾಗಿ ಗುಂಡಿಯನ್ನು ಒತ್ತುವ ಮೂಲಕ ಅಥವಾ ಪೇಪರ್ ಕ್ಲಿಪ್ ಅಥವಾ ಪಿನ್ ಅನ್ನು ಮರುಹೊಂದಿಸುವ ರಂಧ್ರಕ್ಕೆ ಸೇರಿಸುವ ಮೂಲಕ ಸಾಧಿಸಲಾಗುತ್ತದೆ.
ಸೂಚನೆ: ಇದನ್ನು ಮಾಡುವ ಮೊದಲು, ನೀವು ಮಾಡಿದ ಯಾವುದೇ ಸೆಟ್ಟಿಂಗ್ಗಳನ್ನು ನೀವು ಕಳೆದುಕೊಳ್ಳುತ್ತೀರಿ ಮತ್ತು ನೀವು ಬ್ಯಾಕಪ್ ಹೊಂದಿಲ್ಲದಿದ್ದರೆ ನಿಮ್ಮ ಬ್ರಾಡ್ಬ್ಯಾಂಡ್ ಬಳಕೆದಾರಹೆಸರು ಮತ್ತು ವಿವರಗಳನ್ನು ಮರು-ನಮೂದಿಸಬೇಕಾಗಬಹುದು ಎಂಬುದನ್ನು ನೆನಪಿನಲ್ಲಿಡಿ. ಆದಾಗ್ಯೂ, ನೀವು ಈ ವಿವರಗಳನ್ನು ಕೈಯಲ್ಲಿ ಹೊಂದಿದ್ದರೆ ಅದು ದೊಡ್ಡ ವ್ಯವಹಾರವಲ್ಲ.
ಅದನ್ನು ಮರುಹೊಂದಿಸಲು ಬಟನ್ ಅನ್ನು ಹಿಡಿದಿಡಲು ಎಷ್ಟು ಸಮಯ ತೆಗೆದುಕೊಳ್ಳುತ್ತದೆ ಎಂಬುದನ್ನು ನಿಮ್ಮ ಕೈಪಿಡಿಯನ್ನು ಪರಿಶೀಲಿಸಿ. ಇದು ಕೆಲಸ ಮಾಡಲು ರೂಟರ್ ಅನ್ನು ಪ್ಲಗ್ ಇನ್ ಮಾಡಬೇಕು ಮತ್ತು ಆನ್ ಮಾಡಬೇಕು.
ನಿಮ್ಮ ರೂಟರ್ ಅನ್ನು ಮರುಹೊಂದಿಸಿದ ನಂತರ, ರೂಟರ್ ಮ್ಯಾನೇಜ್ಮೆಂಟ್ ಇಂಟರ್ಫೇಸ್ಗೆ ಸಂಪರ್ಕಿಸಲು ನೀವು ಹಿಂದಿನ ಹಂತಗಳನ್ನು ಅನುಸರಿಸಬಹುದು.
ನಿಮ್ಮ ರೂಟರ್ ಸೆಟ್ಟಿಂಗ್ಗಳನ್ನು ಪ್ರವೇಶಿಸಲು ಕಾರಣವೆಂದರೆ ವೈ-ಫೈ ಅನ್ನು ಕಾನ್ಫಿಗರ್ ಮಾಡುವುದು, ನೀವು ಈಗ ಅದನ್ನು ಮಾಡಬಹುದು. ಹೆಸರನ್ನು ಬದಲಾಯಿಸುವುದು ಯೋಗ್ಯವಾಗಿದೆ ವೈಫೈ ಸ್ಮರಣೀಯ ಹೆಸರಿಗೆ, ಆದರೆ ಪಾಸ್ವರ್ಡ್ ಅನ್ನು ಹೊಂದಿಸುವುದು ಮುಖ್ಯವಾಗಿದೆ.
ಸಾಧ್ಯವಾದರೆ, WEP ಬದಲಿಗೆ WPA2 ಅಥವಾ WPA3 ಭದ್ರತೆಯನ್ನು ಆಯ್ಕೆಮಾಡಿ.
ನೀವು ಅದರಲ್ಲಿರುವಾಗ, ನಿಮ್ಮ ರೂಟರ್ನ ಸೆಟ್ಟಿಂಗ್ಗಳನ್ನು ಬೇರೆಯವರು ಪ್ರವೇಶಿಸದಂತೆ ತಡೆಯಲು ರೂಟರ್ನ ಇಂಟರ್ಫೇಸ್ಗಾಗಿ ಪಾಸ್ವರ್ಡ್ ಅನ್ನು ಬದಲಾಯಿಸಿ.
ರೂಟರ್ನಲ್ಲಿ ಸ್ಟಿಕ್ಕರ್ ಅನ್ನು ಅಂಟಿಸಿ ಇದರಿಂದ ನೀವು ರೂಟರ್ಗಾಗಿ ಐಪಿ ವಿಳಾಸ, ವೈ-ಫೈ ಪಾಸ್ವರ್ಡ್, ಬಳಕೆದಾರಹೆಸರು ಮತ್ತು ಪಾಸ್ವರ್ಡ್ ಅನ್ನು ಮರೆಯುವುದಿಲ್ಲ.
ಹೆಚ್ಚುವರಿ ಪರಿಶೀಲನೆಗಳು
ನಿಮ್ಮ ರೂಟರ್ಗೆ ಸಂಪರ್ಕಿಸಲು ನಿಮಗೆ ಇನ್ನೂ ಸಾಧ್ಯವಾಗದಿದ್ದರೆ, ಯಾವುದೇ ಸಾಫ್ಟ್ವೇರ್ ಫೈರ್ವಾಲ್ಗಳನ್ನು ನಿಷ್ಕ್ರಿಯಗೊಳಿಸಲು ಮರೆಯದಿರಿ. ಇವುಗಳು ನಿಮ್ಮ ಆಂಟಿವೈರಸ್ ಅಥವಾ ಇಂಟರ್ನೆಟ್ ಭದ್ರತಾ ಸಾಫ್ಟ್ವೇರ್ನ ಭಾಗವಾಗಿರಬಹುದು ಅಥವಾ ZoneAlarm ನಂತಹ ಸ್ವತಂತ್ರ ಅಪ್ಲಿಕೇಶನ್ ಆಗಿರಬಹುದು.
ಇದು ಸಮಸ್ಯೆಯನ್ನು ಉಂಟುಮಾಡುತ್ತಿದೆಯೇ ಎಂದು ನೋಡಲು ಅದನ್ನು ತಾತ್ಕಾಲಿಕವಾಗಿ ನಿಷ್ಕ್ರಿಯಗೊಳಿಸಿ. ವಿಂಡೋಸ್ನ ಅಂತರ್ನಿರ್ಮಿತ ಫೈರ್ವಾಲ್ ಸಮಸ್ಯೆಗೆ ಕಾರಣವಾಗಬಾರದು.
ಕೆಲವು ವೆಬ್ಸೈಟ್ಗಳನ್ನು ಪ್ರವೇಶಿಸದಂತೆ ನಿಮ್ಮನ್ನು ತಡೆಯುವ ಪೋಷಕರ ನಿಯಂತ್ರಣ ಅಪ್ಲಿಕೇಶನ್ಗಳಂತಹ ಇತರ ಸಾಫ್ಟ್ವೇರ್ಗಳನ್ನು ಸಹ ಪರಿಶೀಲಿಸಿ - ರೂಟರ್ ಸೆಟ್ಟಿಂಗ್ಗಳ ಇಂಟರ್ಫೇಸ್ ಕೇವಲ ವೆಬ್ಸೈಟ್ ಆಗಿದೆ.
ನಿಮ್ಮ ವೆಬ್ ಬ್ರೌಸರ್ನಲ್ಲಿ ಸಮಸ್ಯೆಯನ್ನು ಉಂಟುಮಾಡುವ ಸೆಟ್ಟಿಂಗ್ಗಳು ಸಹ ಇರಬಹುದು, ಆದ್ದರಿಂದ ಈ ಸಮಸ್ಯೆಯನ್ನು ತೊಡೆದುಹಾಕಲು ಬೇರೆ ಬ್ರೌಸರ್ ಅನ್ನು ಪ್ರಯತ್ನಿಸಿ.
ನಿಮ್ಮ ರೂಟರ್ಗಾಗಿ ಉತ್ತಮ Wi-Fi ಚಾನಲ್ ಅನ್ನು ಹೇಗೆ ಕಂಡುಹಿಡಿಯುವುದು
ಐಫೋನ್ನಿಂದ ಆಂಡ್ರಾಯ್ಡ್ಗೆ ವೈಫೈ ಪಾಸ್ವರ್ಡ್ ಅನ್ನು ಹೇಗೆ ಹಂಚಿಕೊಳ್ಳುವುದು
ರೂಟರ್ಗೆ ಯಾರು ಸಂಪರ್ಕ ಹೊಂದಿದ್ದಾರೆ ಎಂಬುದನ್ನು ಕಂಡುಹಿಡಿಯುವುದು ಹೇಗೆ
ಕಂಪ್ಯೂಟರ್ ಅಥವಾ ಫೋನ್ನ ಒಳಗಿನಿಂದ ರೂಟರ್ ಅಥವಾ ಮೋಡೆಮ್ನ ಐಪಿಯನ್ನು ಕಂಡುಹಿಡಿಯುವುದು ಹೇಗೆ