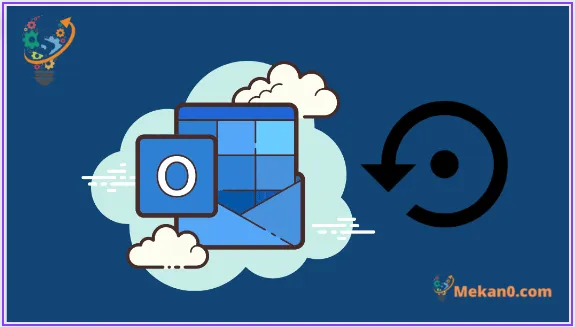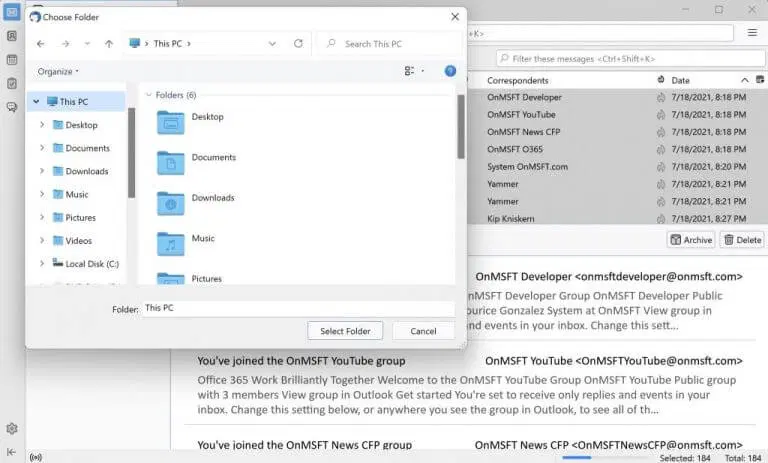Outlook ನಲ್ಲಿ ನಿಮ್ಮ ಎಲ್ಲಾ ಇಮೇಲ್ಗಳು ಮತ್ತು ಇಮೇಲ್ಗಳನ್ನು ಬ್ಯಾಕಪ್ ಮಾಡಲು ನೀವು ಬಯಸುವಿರಾ? ನಾವು ಅರ್ಥಮಾಡಿಕೊಳ್ಳುತ್ತೇವೆ. ಹೆಚ್ಚುತ್ತಿರುವ ಭದ್ರತಾ ಬೆದರಿಕೆಗಳು ಮತ್ತು ಆಕಸ್ಮಿಕ ಡೇಟಾ ನಷ್ಟದ ಯುಗದಲ್ಲಿ, ಮುಂಚಿತವಾಗಿ ಮುನ್ನೆಚ್ಚರಿಕೆಗಳನ್ನು ತೆಗೆದುಕೊಳ್ಳುವುದು ಯಾರಿಗೂ ಹಾನಿಯಾಗುವುದಿಲ್ಲ.
ವಾಸ್ತವವಾಗಿ, ಪ್ರಕಾರ 2020 ರಲ್ಲಿ ವೆರಿಝೋನ್ ಸಂಶೋಧನೆಗಾಗಿ , ಎಲ್ಲಾ ಡೇಟಾ ಉಲ್ಲಂಘನೆಗಳು ಮತ್ತು ನಷ್ಟಗಳಲ್ಲಿ 17% ಮಾನವ ದೋಷಗಳಿಂದ ಉಂಟಾಗಿದೆ. ಆದ್ದರಿಂದ, ನಿಮ್ಮ ಎಲ್ಲಾ ಫೈಲ್ಗಳನ್ನು ನಿಯಮಿತವಾಗಿ ಬ್ಯಾಕಪ್ ಮಾಡಲು ಇದು ಪರಿಪೂರ್ಣ ಅರ್ಥವನ್ನು ನೀಡುತ್ತದೆ.
Outlook ಗೆ ನಿಮ್ಮ ಎಲ್ಲಾ ಇಮೇಲ್ಗಳನ್ನು ಬ್ಯಾಕಪ್ ಮಾಡುವುದು ಹೇಗೆ
ನಿಮ್ಮ ಡೇಟಾವನ್ನು ಬ್ಯಾಕಪ್ ಮಾಡುವ ಮೂಲಕ, ಆಕಸ್ಮಿಕ ಡೇಟಾ ನಷ್ಟ, ಭ್ರಷ್ಟಾಚಾರ, ಯಾದೃಚ್ಛಿಕ ಅಳಿಸುವಿಕೆ ಮತ್ತು ಇತರ ಎಲ್ಲಾ ರೀತಿಯ ನಷ್ಟದಿಂದ ನೀವು ಅದನ್ನು ರಕ್ಷಿಸುತ್ತೀರಿ. ನಿಯಮಿತ ಬ್ಯಾಕಪ್ಗಳನ್ನು ಮಾಡುವ ಮೂಲಕ ನಿಮ್ಮ ಔಟ್ಲುಕ್ ಇಮೇಲ್ಗಳಂತೆಯೇ ನೀವು ಏನನ್ನಾದರೂ ಮಾಡಬಹುದು.
ಹೇಗೆ ಎಂದು ಕಲಿಯೋಣ:
- ಔಟ್ಲುಕ್ ಅಪ್ಲಿಕೇಶನ್ ಅನ್ನು ಪ್ರಾರಂಭಿಸಿ ಮತ್ತು ಆಯ್ಕೆಮಾಡಿ ಫೈಲ್ > ಓಪನ್ & ರಫ್ತು > ಆಮದು/ರಫ್ತು .
- ಕ್ಲಿಕ್ ಫೈಲ್ಗೆ ರಫ್ತು ಮಾಡಿ ಮತ್ತು ಆಯ್ಕೆ ಮುಂದಿನದು .
- ನಂತರ ಆಯ್ಕೆ ಮಾಡಿ ಔಟ್ಲುಕ್ ಡೇಟಾ ಫೈಲ್ (.pst) ಮತ್ತು ಕ್ಲಿಕ್ ಮಾಡಿ ಮುಂದಿನದು .
- ನಿಮ್ಮ ಬ್ಯಾಕಪ್ ಇರಿಸಿಕೊಳ್ಳಲು ಮತ್ತು ಆಯ್ಕೆ ಮಾಡಲು ಬಯಸುವ ಫೋಲ್ಡರ್ ಅನ್ನು ಆಯ್ಕೆ ಮಾಡಿ ಮುಂದಿನದು .
- ನಿಮ್ಮ ಫೈಲ್ ಅಥವಾ ಫೋಲ್ಡರ್ ಅನ್ನು ಪತ್ತೆ ಮಾಡಿ ಮತ್ತು ಕ್ಲಿಕ್ ಮಾಡಿ " ಕೊನೆಗೊಳ್ಳುತ್ತಿದೆ ".
ಎಲ್ಲಾ Outlook ಇಮೇಲ್ಗಳ ಹೊಸ ಬ್ಯಾಕಪ್ ಅನ್ನು ಕೆಲವು ಸೆಕೆಂಡುಗಳಲ್ಲಿ ರಚಿಸಲಾಗುತ್ತದೆ. ಬ್ಯಾಕಪ್ ಪೂರ್ಣಗೊಂಡ ನಂತರ, ನೀವು .pst ಇಮೇಲ್ ಫೈಲ್ಗಳಿಗಾಗಿ ಪಾಸ್ವರ್ಡ್ ಅನ್ನು ಸಹ ಹೊಂದಿಸಬಹುದು; ಇದು ನಿಮ್ಮ ಡೇಟಾವನ್ನು ಅನಧಿಕೃತ ಪ್ರವೇಶದಿಂದ ರಕ್ಷಿಸುತ್ತದೆ.
Outlook ವೆಬ್ನಲ್ಲಿ ನಿಮ್ಮ ಇಮೇಲ್ಗಳನ್ನು ಬ್ಯಾಕಪ್ ಮಾಡಿ
ಮೇಲಿನ ವಿಧಾನವು ನಿಮ್ಮ ಫೈಲ್ಗಳನ್ನು ಔಟ್ಲುಕ್ಗೆ ಬ್ಯಾಕಪ್ ಮಾಡುವ ಹಲವು ವಿಧಾನಗಳಲ್ಲಿ ಒಂದಾಗಿದೆ; ಇದು ಔಟ್ಲುಕ್ನಲ್ಲಿ ನಿಮ್ಮ ಡೆಸ್ಕ್ಟಾಪ್ ಇಮೇಲ್ಗಳನ್ನು ಬ್ಯಾಕಪ್ ಮಾಡುತ್ತದೆ. Outlook ವೆಬ್ನಲ್ಲಿ ನಿಮ್ಮ ಇಮೇಲ್ಗಳನ್ನು ಬ್ಯಾಕಪ್ ಮಾಡಲು, ನೀವು ಇಮೇಲ್ ಕ್ಲೈಂಟ್ ಅನ್ನು ಅವಲಂಬಿಸಬೇಕಾಗುತ್ತದೆ.
ಆನ್ಲೈನ್ನಲ್ಲಿ ಲಭ್ಯವಿರುವ ಇಮೇಲ್ ಕ್ಲೈಂಟ್ಗಳ ಶ್ರೇಣಿಯಿದೆ. ಈ ಉದಾಹರಣೆಯಲ್ಲಿ, ನಾವು ಬಳಸುತ್ತೇವೆ ತಂಡರ್ ಮುಕ್ತ ಮೂಲ ಮತ್ತು ಕ್ರಾಸ್ ಪ್ಲಾಟ್ಫಾರ್ಮ್ ಇಮೇಲ್ ಕ್ಲೈಂಟ್ ಉಚಿತವಾಗಿ ಲಭ್ಯವಿದೆ.
Thunderbird ಇಮೇಲ್ ಕ್ಲೈಂಟ್ ಅನ್ನು ಡೌನ್ಲೋಡ್ ಮಾಡಿ ಮತ್ತು ಪ್ರಾರಂಭಿಸಿ ಮತ್ತು ನಿಮ್ಮ Outlook ಖಾತೆಯೊಂದಿಗೆ ಸೈನ್ ಇನ್ ಮಾಡಿ. ನಿಮ್ಮ ಇಮೇಲ್ ವಿಳಾಸ ಮತ್ತು ಪಾಸ್ವರ್ಡ್ ನಮೂದಿಸಿ; IMAP ಅನ್ನು ಕಾನ್ಫಿಗರ್ ಮಾಡಿ ಮತ್ತು ಕ್ಲಿಕ್ ಮಾಡಿ ಇದು ಪೂರ್ಣಗೊಂಡಿತು . Thunderbird ನಂತರ ನಿಮ್ಮ ಲಾಗಿನ್ ಮಾಹಿತಿಯನ್ನು ಪರಿಶೀಲಿಸುತ್ತದೆ ಮತ್ತು ಕಾನ್ಫಿಗರೇಶನ್ ಅನ್ನು ಹೊಂದಿಸುತ್ತದೆ - ಆದರ್ಶಪ್ರಾಯವಾಗಿ, ಇದು ಕೆಲವು ಸೆಕೆಂಡುಗಳಿಗಿಂತ ಹೆಚ್ಚು ಸಮಯ ತೆಗೆದುಕೊಳ್ಳುವುದಿಲ್ಲ. ಅಂತಿಮವಾಗಿ, ಟ್ಯಾಪ್ ಮಾಡಿ "ಮುಕ್ತಾಯ" .
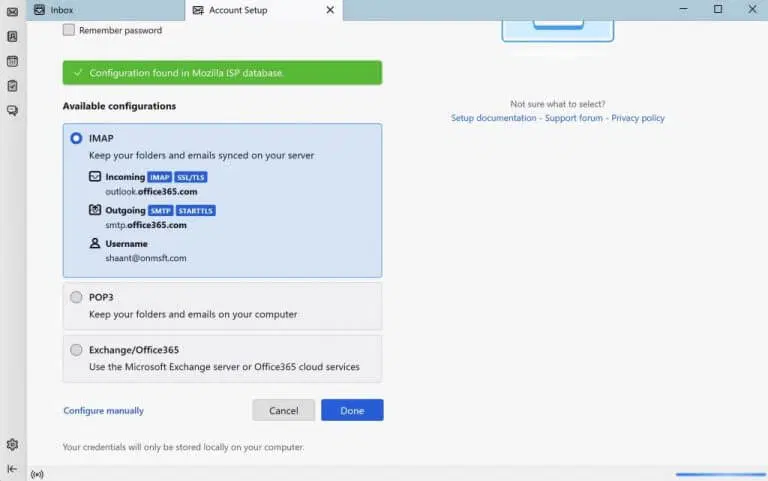
ಒಮ್ಮೆ ನೀವು ಇದನ್ನು ಮಾಡಿದರೆ ನಿಮ್ಮ Outlook ಖಾತೆಯನ್ನು Thunderbird ಅಪ್ಲಿಕೇಶನ್ಗೆ ಯಶಸ್ವಿಯಾಗಿ ಹೊಂದಿಸಲಾಗುತ್ತದೆ. ನಂತರ ನೀವು ಇಲ್ಲಿಂದ ಎಲ್ಲಾ ಇಮೇಲ್ಗಳನ್ನು ಡೌನ್ಲೋಡ್ ಮಾಡಬಹುದು. ನಿಮ್ಮ ಇನ್ಬಾಕ್ಸ್ಗೆ ಎಲ್ಲಾ ಇಮೇಲ್ಗಳನ್ನು ಉಳಿಸಲು ನೀವು ಬಯಸಿದರೆ, ಟ್ಯಾಬ್ಗೆ ಹೋಗಿ ಇನ್ಬಾಕ್ಸ್.
ನಂತರ ಕ್ಲಿಕ್ ಮಾಡುವ ಮೂಲಕ ಎಲ್ಲಾ ಇಮೇಲ್ಗಳನ್ನು ಆಯ್ಕೆಮಾಡಿ Ctrl + A , ಮತ್ತು ಕ್ಲಿಕ್ ಮಾಡುವುದು ಉಳಿಸಿ …
ಈಗ ನೀವು ಇಮೇಲ್ಗಳನ್ನು ಉಳಿಸಲು ಬಯಸುವ ಸ್ಥಳವನ್ನು ಆಯ್ಕೆ ಮಾಡಿ ಮತ್ತು ಕ್ಲಿಕ್ ಮಾಡಿ ಫೋಲ್ಡರ್ ಆಯ್ಕೆಮಾಡಿ . ನಿಮ್ಮ ಇನ್ಬಾಕ್ಸ್ನಿಂದ ಎಲ್ಲಾ ಇಮೇಲ್ಗಳನ್ನು ನಿರ್ದಿಷ್ಟಪಡಿಸಿದ ಸ್ಥಳದಲ್ಲಿ EML ಫಾರ್ಮ್ಯಾಟ್ನಲ್ಲಿ ಉಳಿಸಲಾಗುತ್ತದೆ.
Outlook ಗೆ ನಿಮ್ಮ ಇಮೇಲ್ಗಳನ್ನು ಬ್ಯಾಕಪ್ ಮಾಡಿ
ನಮ್ಮ ಜೀವನ ಮತ್ತು ಕೆಲಸವು ತಂತ್ರಜ್ಞಾನದೊಂದಿಗೆ ಹೆಚ್ಚು ಹೆಣೆದುಕೊಂಡಂತೆ, ಬಳಕೆದಾರರು ಖಂಡಿತವಾಗಿಯೂ ವಿವಿಧ ಗೌಪ್ಯತೆ ಮತ್ತು ದೋಷನಿವಾರಣೆ ಅಭ್ಯಾಸಗಳನ್ನು ಮುಂದುವರಿಸಬೇಕಾಗುತ್ತದೆ; ನಿಮ್ಮ ಡೇಟಾವನ್ನು ಬ್ಯಾಕಪ್ ಮಾಡಿ ನಿಯಮಿತವಾಗಿ - ಅದು ನಿಮ್ಮ ಹಾರ್ಡ್ ಡ್ರೈವ್, ಕ್ಲೌಡ್ ಅಥವಾ ಇಮೇಲ್ಗಳಿಂದ ಆಗಿರಲಿ - ಅಂತಹ ಒಂದು ಆರೋಗ್ಯಕರ ಅಭ್ಯಾಸವಾಗಿದೆ.
ಔಟ್ಲುಕ್ನ ಸಂದರ್ಭದಲ್ಲಿ, ಇಮೇಲ್ ಬ್ಯಾಕ್ಅಪ್ ಅನ್ನು ರಚಿಸುವುದು ಸಮಸ್ಯೆಯಾಗಿರಬಾರದು. ಮೇಲೆ ವಿವರಿಸಿದ ವಿಧಾನಗಳಿಂದ ನಿಮ್ಮ ಇಮೇಲ್ಗಳನ್ನು ನೀವು ಉಳಿಸಿದಾಗ ಇದು ನಿಖರವಾಗಿ ನಿಮ್ಮ ಅನುಭವವಾಗಿದೆ ಎಂದು ನಾವು ಭಾವಿಸುತ್ತೇವೆ.
ವಾಸ್ತವವಾಗಿ, ಪ್ರಕಾರ 2020 ರಲ್ಲಿ ವೆರಿಝೋನ್ ಸಂಶೋಧನೆಗಾಗಿ , ಎಲ್ಲಾ ಡೇಟಾ ಉಲ್ಲಂಘನೆಗಳು ಮತ್ತು ನಷ್ಟಗಳಲ್ಲಿ 17% ಮಾನವ ದೋಷಗಳಿಂದ ಉಂಟಾಗಿದೆ. ಆದ್ದರಿಂದ, ನಿಮ್ಮ ಎಲ್ಲಾ ಫೈಲ್ಗಳನ್ನು ನಿಯಮಿತವಾಗಿ ಬ್ಯಾಕಪ್ ಮಾಡಲು ಇದು ಪರಿಪೂರ್ಣ ಅರ್ಥವನ್ನು ನೀಡುತ್ತದೆ.
Outlook ಗೆ ನಿಮ್ಮ ಎಲ್ಲಾ ಇಮೇಲ್ಗಳನ್ನು ಬ್ಯಾಕಪ್ ಮಾಡುವುದು ಹೇಗೆ
ನಿಮ್ಮ ಡೇಟಾವನ್ನು ಬ್ಯಾಕಪ್ ಮಾಡುವ ಮೂಲಕ, ಆಕಸ್ಮಿಕ ಡೇಟಾ ನಷ್ಟ, ಭ್ರಷ್ಟಾಚಾರ, ಯಾದೃಚ್ಛಿಕ ಅಳಿಸುವಿಕೆ ಮತ್ತು ಇತರ ಎಲ್ಲಾ ರೀತಿಯ ನಷ್ಟದಿಂದ ನೀವು ಅದನ್ನು ರಕ್ಷಿಸುತ್ತೀರಿ. ನಿಯಮಿತ ಬ್ಯಾಕಪ್ಗಳನ್ನು ಮಾಡುವ ಮೂಲಕ ನಿಮ್ಮ ಔಟ್ಲುಕ್ ಇಮೇಲ್ಗಳಂತೆಯೇ ನೀವು ಏನನ್ನಾದರೂ ಮಾಡಬಹುದು.
ಹೇಗೆ ಎಂದು ಕಲಿಯೋಣ:
- ಔಟ್ಲುಕ್ ಅಪ್ಲಿಕೇಶನ್ ಅನ್ನು ಪ್ರಾರಂಭಿಸಿ ಮತ್ತು ಆಯ್ಕೆಮಾಡಿ ಫೈಲ್ > ಓಪನ್ & ರಫ್ತು > ಆಮದು/ರಫ್ತು .
- ಕ್ಲಿಕ್ ಫೈಲ್ಗೆ ರಫ್ತು ಮಾಡಿ ಮತ್ತು ಆಯ್ಕೆ ಮುಂದಿನದು .
- ನಂತರ ಆಯ್ಕೆ ಮಾಡಿ ಔಟ್ಲುಕ್ ಡೇಟಾ ಫೈಲ್ (.pst) ಮತ್ತು ಕ್ಲಿಕ್ ಮಾಡಿ ಮುಂದಿನದು .
- ನಿಮ್ಮ ಬ್ಯಾಕಪ್ ಇರಿಸಿಕೊಳ್ಳಲು ಮತ್ತು ಆಯ್ಕೆ ಮಾಡಲು ಬಯಸುವ ಫೋಲ್ಡರ್ ಅನ್ನು ಆಯ್ಕೆ ಮಾಡಿ ಮುಂದಿನದು .
- ನಿಮ್ಮ ಫೈಲ್ ಅಥವಾ ಫೋಲ್ಡರ್ ಅನ್ನು ಪತ್ತೆ ಮಾಡಿ ಮತ್ತು ಕ್ಲಿಕ್ ಮಾಡಿ " ಕೊನೆಗೊಳ್ಳುತ್ತಿದೆ ".
ಎಲ್ಲಾ Outlook ಇಮೇಲ್ಗಳ ಹೊಸ ಬ್ಯಾಕಪ್ ಅನ್ನು ಕೆಲವು ಸೆಕೆಂಡುಗಳಲ್ಲಿ ರಚಿಸಲಾಗುತ್ತದೆ. ಬ್ಯಾಕಪ್ ಪೂರ್ಣಗೊಂಡ ನಂತರ, ನೀವು .pst ಇಮೇಲ್ ಫೈಲ್ಗಳಿಗಾಗಿ ಪಾಸ್ವರ್ಡ್ ಅನ್ನು ಸಹ ಹೊಂದಿಸಬಹುದು; ಇದು ನಿಮ್ಮ ಡೇಟಾವನ್ನು ಅನಧಿಕೃತ ಪ್ರವೇಶದಿಂದ ರಕ್ಷಿಸುತ್ತದೆ.