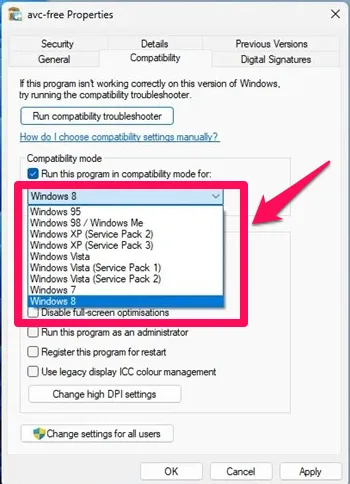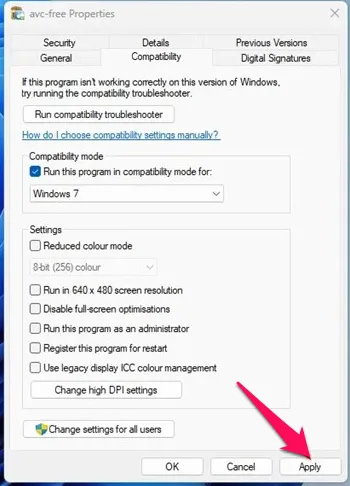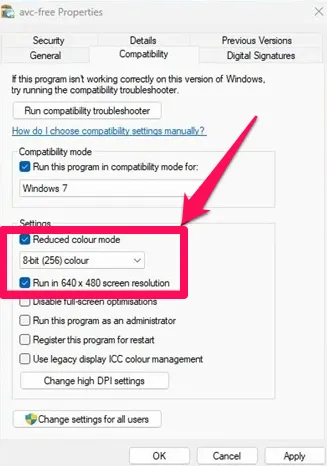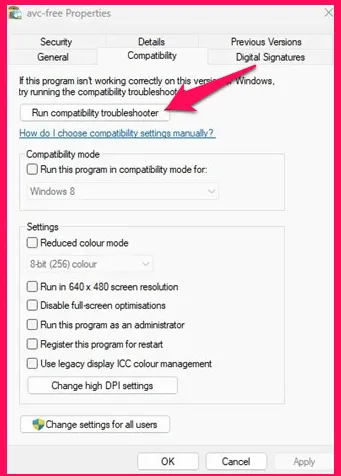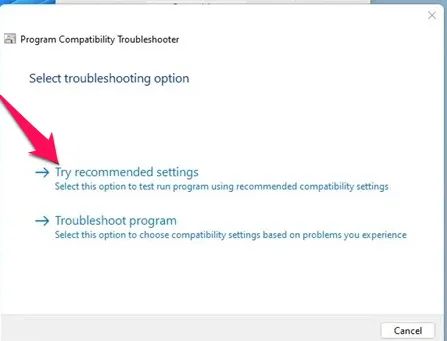ವಿಂಡೋಸ್ 11 ಅನ್ನು ಬಳಸುತ್ತಿದ್ದರೂ ಸ್ಥಿರವಾಗಿ, ನೀವು ಹೊಂದಾಣಿಕೆಯ ಸಮಸ್ಯೆಗಳನ್ನು ಎದುರಿಸುವ ಸಾಧ್ಯತೆಯಿದೆ. Windows 11 ಅನ್ನು ಇನ್ನೂ ಪರೀಕ್ಷಿಸಲಾಗುತ್ತಿದೆ ಮತ್ತು ಅಪ್ಲಿಕೇಶನ್ ಡೆವಲಪರ್ಗಳು ತಮ್ಮ ಅಪ್ಲಿಕೇಶನ್ಗಳನ್ನು ಹೊಸ ಆಪರೇಟಿಂಗ್ ಸಿಸ್ಟಮ್ನೊಂದಿಗೆ ಸಂಪೂರ್ಣವಾಗಿ ಹೊಂದಿಕೊಳ್ಳುವಂತೆ ಮಾಡಲು ಹೆಚ್ಚಿನ ಸಮಯವನ್ನು ತೆಗೆದುಕೊಳ್ಳುತ್ತಾರೆ. Windows 7, Windows 8, ಅಥವಾ Windows 10 ನಂತಹ ವಿಂಡೋಸ್ನ ಹಳೆಯ ಆವೃತ್ತಿಗಳಿಗಾಗಿ ವಿನ್ಯಾಸಗೊಳಿಸಲಾದ ಪ್ರೋಗ್ರಾಂಗಳನ್ನು ಚಾಲನೆ ಮಾಡುವಾಗ ನೀವು ಹೊಂದಾಣಿಕೆಯ ಸಮಸ್ಯೆಗಳನ್ನು ಎದುರಿಸಬಹುದು.
ಅಪ್ಲಿಕೇಶನ್ ಡೆವಲಪರ್ಗಳು ತಮ್ಮ ಅಪ್ಲಿಕೇಶನ್ಗಳನ್ನು Windows 11 ಗೆ ಹೊಂದಿಕೆಯಾಗುವಂತೆ ಮಾಡಲು ಸಮಯ ತೆಗೆದುಕೊಳ್ಳುತ್ತದೆ ಎಂದು ಮೈಕ್ರೋಸಾಫ್ಟ್ ತಿಳಿದಿರುವ ಕಾರಣ, ಅದು ತನ್ನ ಹೊಸ ಆಪರೇಟಿಂಗ್ ಸಿಸ್ಟಮ್ ಅನ್ನು ಬ್ಯಾಕ್ವರ್ಡ್ ಹೊಂದಾಣಿಕೆಯನ್ನಾಗಿ ಮಾಡಿದೆ. ಹಿಂದುಳಿದ ಹೊಂದಾಣಿಕೆಯೊಂದಿಗೆ, Windows 11 ವಿಂಡೋಸ್ 10, 8, ಅಥವಾ 7 ಗಾಗಿ ವಿನ್ಯಾಸಗೊಳಿಸಲಾದ ಪ್ರೋಗ್ರಾಂಗಳನ್ನು ಸುಲಭವಾಗಿ ರನ್ ಮಾಡಬಹುದು.
ಆದಾಗ್ಯೂ, ಮುಖ್ಯವಾದುದು ನೀವು ಮಾಡಬೇಕು ಹೊಂದಾಣಿಕೆ ಮೋಡ್ನಲ್ಲಿ ಹಳೆಯ ಪ್ರೋಗ್ರಾಂಗಳನ್ನು ರನ್ ಮಾಡಿ . ಗಮನಿಸಬೇಕಾದ ಇನ್ನೊಂದು ವಿಷಯವೆಂದರೆ Windows 11 ಹೊಂದಾಣಿಕೆ ಮೋಡ್ ಎಲ್ಲಾ ಹಳೆಯ ಪ್ರೋಗ್ರಾಂಗಳು ರನ್ ಆಗುತ್ತವೆ ಎಂದು ಖಾತರಿ ನೀಡುವುದಿಲ್ಲ.
ವಿಂಡೋಸ್ 11 ನಲ್ಲಿ ಹೊಂದಾಣಿಕೆ ಮೋಡ್ನಲ್ಲಿ ಹಳೆಯ ಪ್ರೋಗ್ರಾಂಗಳನ್ನು ಚಲಾಯಿಸಲು ಕ್ರಮಗಳು
ಆದ್ದರಿಂದ, ನೀವು Windows 11 ನಲ್ಲಿ ಅಪ್ಲಿಕೇಶನ್ ಹೊಂದಾಣಿಕೆಯ ಸಮಸ್ಯೆಗಳನ್ನು ಎದುರಿಸುತ್ತಿದ್ದರೆ, ನೀವು ಅದನ್ನು ಹೊಂದಾಣಿಕೆ ಮೋಡ್ನಲ್ಲಿ ಚಲಾಯಿಸಬಹುದು. ಕೆಳಗೆ, ಹೊಂದಾಣಿಕೆ ಮೋಡ್ ಮೂಲಕ ವಿಂಡೋಸ್ 11 ನಲ್ಲಿ ಹಳೆಯ ಪ್ರೋಗ್ರಾಂಗಳನ್ನು ಹೇಗೆ ರನ್ ಮಾಡುವುದು ಎಂಬುದರ ಕುರಿತು ನಾವು ಹಂತ-ಹಂತದ ಮಾರ್ಗದರ್ಶಿಯನ್ನು ಹಂಚಿಕೊಂಡಿದ್ದೇವೆ. ಪರಿಶೀಲಿಸೋಣ.
1. ಮೊದಲಿಗೆ, ನೀವು ಹೊಂದಾಣಿಕೆ ಮೋಡ್ನಲ್ಲಿ ಚಲಾಯಿಸಲು ಬಯಸುವ ಪ್ರೋಗ್ರಾಂ ಮೇಲೆ ಬಲ ಕ್ಲಿಕ್ ಮಾಡಿ ಮತ್ತು ಆಯ್ಕೆಮಾಡಿ ಗುಣಗಳು . ನೀವು ಇದನ್ನು ಕಾರ್ಯಗತಗೊಳಿಸಬಹುದಾದ (.exe) ಫೈಲ್ನಲ್ಲಿಯೂ ಪ್ರಯತ್ನಿಸಬಹುದು.
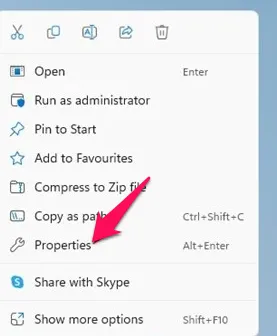
2. ಪ್ರೋಗ್ರಾಂನ ಗುಣಲಕ್ಷಣಗಳಲ್ಲಿ, ಟ್ಯಾಬ್ಗೆ ಬದಲಿಸಿ ಹೊಂದಾಣಿಕೆ ಕೆಳಗೆ ತೋರಿಸಿರುವಂತೆ.
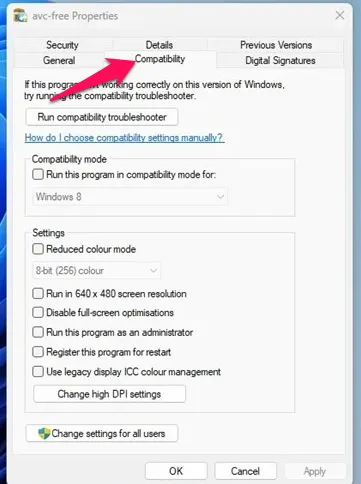
3. ಈಗ ಬಾಕ್ಸ್ ಅನ್ನು ಪರಿಶೀಲಿಸಿ "ಇದಕ್ಕಾಗಿ ಈ ಪ್ರೋಗ್ರಾಂ ಅನ್ನು ಹೊಂದಾಣಿಕೆ ಮೋಡ್ನಲ್ಲಿ ರನ್ ಮಾಡಿ:"
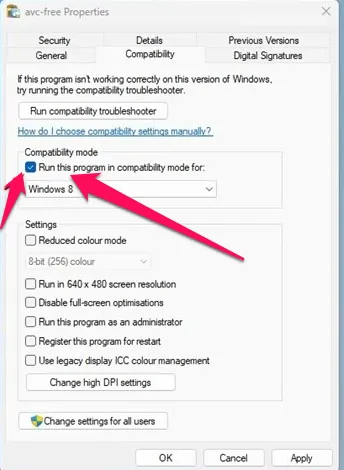
4. ಒಮ್ಮೆ ಮಾಡಿದ ನಂತರ, ಅದರ ಕೆಳಗಿನ ಡ್ರಾಪ್ಡೌನ್ ಮೆನುವಿನ ಮೇಲೆ ಕ್ಲಿಕ್ ಮಾಡಿ ಮತ್ತು ಆಪರೇಟಿಂಗ್ ಸಿಸ್ಟಮ್ ಅನ್ನು ಆಯ್ಕೆ ಮಾಡಿ ಅಪ್ಲಿಕೇಶನ್ ಮೊದಲು ಕಾರ್ಯನಿರ್ವಹಿಸುತ್ತಿದೆ ಎಂದು.
5. ಒಮ್ಮೆ ಮುಗಿದ ನಂತರ, ಬಟನ್ ಮೇಲೆ ಕ್ಲಿಕ್ ಮಾಡಿ " ಅರ್ಜಿ ನಂತರ ಸರಿ.
ಇದು ಇದು! ಈಗ ಪ್ರೋಗ್ರಾಂ ಅನ್ನು ಚಲಾಯಿಸಲು ಪ್ರಯತ್ನಿಸಿ. ಪ್ರೋಗ್ರಾಂ ಅನ್ನು ಸ್ಥಾಪಿಸಬೇಕು ಅಥವಾ ಈಗ ಚಾಲನೆ ಮಾಡಬೇಕು.
ಹಳೆಯ ಕಾರ್ಯಕ್ರಮಗಳನ್ನು ಚಾಲನೆ ಮಾಡುವಲ್ಲಿ ನಿಮಗೆ ಸಮಸ್ಯೆಗಳಿದ್ದರೆ, ನೀವು ಮಾಡಬೇಕಾಗಿದೆ ಹಂತ 4 ರಲ್ಲಿ ಆಪರೇಟಿಂಗ್ ಸಿಸ್ಟಮ್ ಅನ್ನು ಬದಲಾಯಿಸಿ .
ಅದೇ ರೀತಿ, ನೀವು ಆಟವನ್ನು ಚಲಾಯಿಸಲು ಮತ್ತು ಗ್ರಾಫಿಕ್ಸ್ ಸಂಬಂಧಿತ ದೋಷಗಳನ್ನು ಪಡೆಯಲು ಪ್ರಯತ್ನಿಸುತ್ತಿದ್ದರೆ, ನೀವು ಅಪ್ಲಿಕೇಶನ್ ಗುಣಲಕ್ಷಣಗಳಲ್ಲಿ ಇನ್ನೂ ಎರಡು ಆಯ್ಕೆಗಳನ್ನು ಸಕ್ರಿಯಗೊಳಿಸಬೇಕಾಗುತ್ತದೆ. ಅದಕ್ಕಾಗಿ, ಅಪ್ಲಿಕೇಶನ್ ಗುಣಲಕ್ಷಣಗಳ ಪುಟವನ್ನು ತೆರೆಯಿರಿ ಮತ್ತು ಮೋಡ್ ಅನ್ನು ಸಕ್ರಿಯಗೊಳಿಸಿ ಕಡಿಮೆ ಬಣ್ಣ ಮತ್ತು 640 x 480 ಸ್ಕ್ರೀನ್ ರೆಸಲ್ಯೂಶನ್ ಹೊಂದಿರುವ ಪ್ಲೇಬ್ಯಾಕ್ . ಬದಲಾವಣೆಗಳನ್ನು ಮಾಡಿದ ನಂತರ, ಅನ್ವಯಿಸು ಬಟನ್ ಕ್ಲಿಕ್ ಮಾಡಿ.
ಹೊಂದಾಣಿಕೆ ಟ್ರಬಲ್ಶೂಟರ್ ಅನ್ನು ರನ್ ಮಾಡಿ
ಪ್ರೋಗ್ರಾಂ ಹೊಂದಾಣಿಕೆ ಮೋಡ್ನಲ್ಲಿ ಕಾರ್ಯನಿರ್ವಹಿಸದಿದ್ದರೆ, ನೀವು ಹೊಂದಾಣಿಕೆಯ ದೋಷನಿವಾರಣೆಯನ್ನು ಚಲಾಯಿಸಬೇಕಾಗುತ್ತದೆ. ಹೊಂದಾಣಿಕೆ ಟ್ರಬಲ್ಶೂಟರ್ ಅನ್ನು ರನ್ ಮಾಡಲು, ಅಪ್ಲಿಕೇಶನ್ನ ಗುಣಲಕ್ಷಣಗಳನ್ನು ತೆರೆಯಿರಿ ಮತ್ತು ಇಲ್ಲಿಗೆ ಹೋಗಿ ಹೊಂದಾಣಿಕೆ , ಮತ್ತು ಕ್ಲಿಕ್ ಮಾಡಿ ಹೊಂದಾಣಿಕೆ ಟ್ರಬಲ್ಶೂಟರ್ ಅನ್ನು ರನ್ ಮಾಡಿ
ಇದು Windows 11 ಹೊಂದಾಣಿಕೆ ಟ್ರಬಲ್ಶೂಟರ್ ಅನ್ನು ಪ್ರಾರಂಭಿಸುತ್ತದೆ. ಟ್ರಬಲ್ಶೂಟ್ ಆಯ್ಕೆಯಲ್ಲಿ, ಆಯ್ಕೆಮಾಡಿ ಶಿಫಾರಸು ಮಾಡಲಾದ ಸೆಟ್ಟಿಂಗ್ಗಳನ್ನು ಪ್ರಯತ್ನಿಸಿ. .
ಇದು ಇದು! ಹಳೆಯ ಪ್ರೋಗ್ರಾಂ ಅಥವಾ ಆಟವು ನಿಮ್ಮ Windows 11 PC ಯಲ್ಲಿ ಹೊಂದಾಣಿಕೆ ಮೋಡ್ ಮೂಲಕ ರನ್ ಆಗುತ್ತಿರಬೇಕು.
ಆದ್ದರಿಂದ, ವಿಂಡೋಸ್ 11 ನಲ್ಲಿ ಹೊಂದಾಣಿಕೆ ಮೋಡ್ನಲ್ಲಿ ಪ್ರೋಗ್ರಾಂಗಳನ್ನು ಹೇಗೆ ರನ್ ಮಾಡುವುದು ಎಂಬುದರ ಕುರಿತು ಈ ಮಾರ್ಗದರ್ಶಿಯಾಗಿದೆ. ಹೊಂದಾಣಿಕೆ ಮೋಡ್ನಲ್ಲಿ ನಿಮಗೆ ಹೆಚ್ಚಿನ ಸಹಾಯ ಬೇಕಾದರೆ, ಕೆಳಗಿನ ಕಾಮೆಂಟ್ಗಳಲ್ಲಿ ನಮಗೆ ತಿಳಿಸಿ.