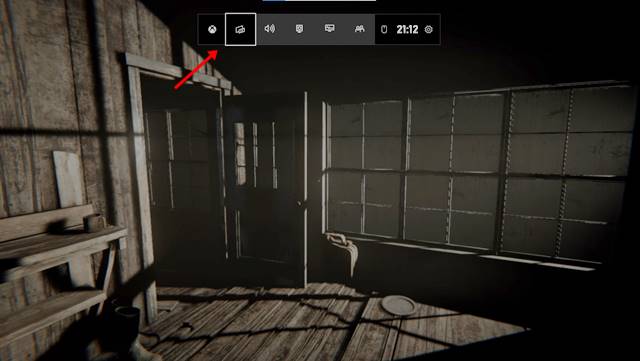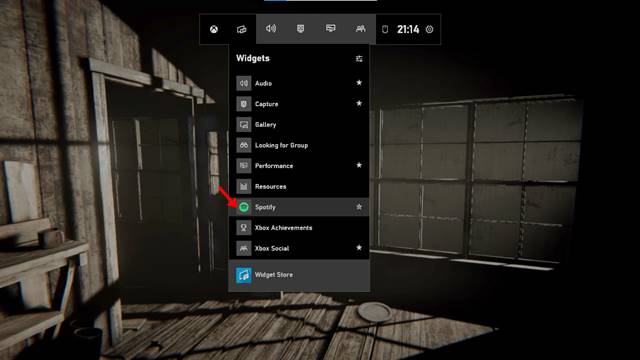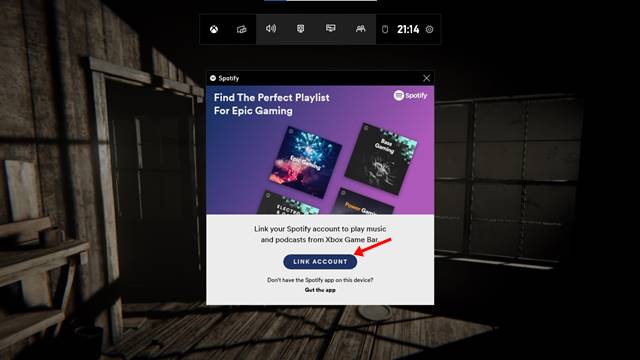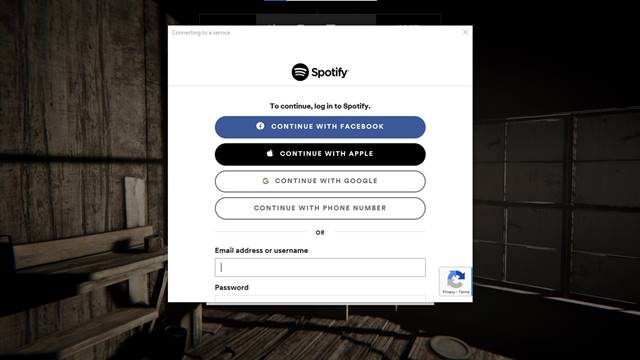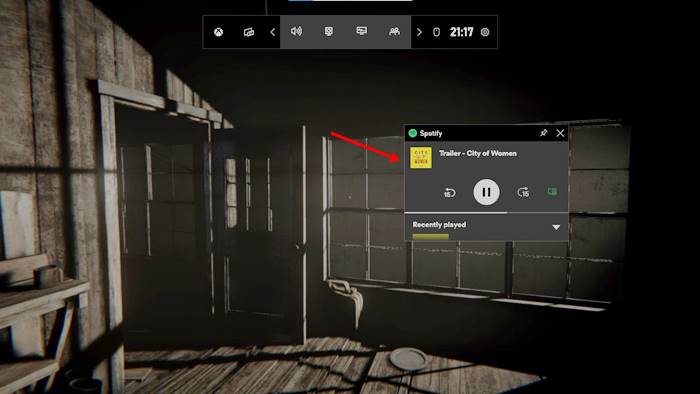ವಿಂಡೋಸ್ 10 ಈಗಾಗಲೇ ಡೆಸ್ಕ್ಟಾಪ್ ಕಂಪ್ಯೂಟರ್ಗಳು ಮತ್ತು ಲ್ಯಾಪ್ಟಾಪ್ಗಳಿಗೆ ಉತ್ತಮ ಆಪರೇಟಿಂಗ್ ಸಿಸ್ಟಮ್ ಆಗಿದೆ. Windows 10 ಯಾವುದೇ ಇತರ ಡೆಸ್ಕ್ಟಾಪ್ ಆಪರೇಟಿಂಗ್ ಸಿಸ್ಟಮ್ಗಿಂತ ಹೆಚ್ಚಿನ ವೈಶಿಷ್ಟ್ಯಗಳು ಮತ್ತು ಗ್ರಾಹಕೀಕರಣ ಆಯ್ಕೆಗಳನ್ನು ನೀಡುತ್ತದೆ. ಅಲ್ಲದೆ, ಇದು ಗೇಮಿಂಗ್ಗಾಗಿ ಹೆಚ್ಚು ಆದ್ಯತೆಯ ಆಪರೇಟಿಂಗ್ ಸಿಸ್ಟಮ್ಗಳಲ್ಲಿ ಒಂದಾಗಿದೆ.
Microsoft ಇತ್ತೀಚೆಗೆ Windows 10 ಗಾಗಿ ಆಟೋ HDR, ಗೇಮ್ ಬಾರ್ ಮತ್ತು ಹೆಚ್ಚಿನವುಗಳಂತಹ ಹಲವಾರು ಗೇಮಿಂಗ್-ಸಂಬಂಧಿತ ವೈಶಿಷ್ಟ್ಯಗಳನ್ನು ಪರಿಚಯಿಸಿತು. ನಾವು ಗೇಮ್ ಬಾರ್ ಬಗ್ಗೆ ಮಾತನಾಡಿದರೆ, ಇದು ನಿಮಗೆ ತಿಳಿದಿರಬಹುದಾದ ವೈಶಿಷ್ಟ್ಯವಾಗಿದೆ. ಗೇಮ್ ಬಾರ್ ನಿಮ್ಮ ಗೇಮಿಂಗ್ ಅನುಭವವನ್ನು ಹೆಚ್ಚಿಸಲು ವಿನ್ಯಾಸಗೊಳಿಸಲಾದ Windows 10 ನ ವೈಶಿಷ್ಟ್ಯವಾಗಿದೆ. ಇದು ನಿಮ್ಮ PC ಗೇಮಿಂಗ್ ಕಾರ್ಯಕ್ಷಮತೆಯನ್ನು ಹೆಚ್ಚಿಸುವುದಿಲ್ಲ; ಆಟಗಳನ್ನು ಆಡುವಾಗ ಟಾಸ್ಕ್ ಮ್ಯಾನೇಜರ್ ಮತ್ತು ಕೆಲವು ಇತರ ಸೆಟ್ಟಿಂಗ್ಗಳನ್ನು ಪ್ರವೇಶಿಸಲು ಮಾತ್ರ ಇದು ನಿಮಗೆ ಅನುಮತಿಸುತ್ತದೆ.
ಗೇಮ್ ಬಾರ್ನೊಂದಿಗೆ, ನೀವು ಯಾವುದೇ ಬಾಹ್ಯ ಪರಿಕರವಿಲ್ಲದೆ ಆಟದೊಳಗೆ FPS ಅನ್ನು ಸಹ ವೀಕ್ಷಿಸಬಹುದು. ಇತ್ತೀಚೆಗೆ, ಗೇಮ್ ಬಾರ್ ಮತ್ತೊಂದು ಅತ್ಯಾಕರ್ಷಕ ವೈಶಿಷ್ಟ್ಯವನ್ನು ಪಡೆದುಕೊಂಡಿದೆ ಅದು ಆಟಗಳನ್ನು ಆಡುವಾಗ Spotify ಅನ್ನು ನಿಯಂತ್ರಿಸಲು ನಿಮಗೆ ಅನುಮತಿಸುತ್ತದೆ. ಆಟಗಳನ್ನು ಆಡುವಾಗ ಸಂಗೀತವನ್ನು ಕೇಳಲು ಇಷ್ಟಪಡುವ ಅನೇಕ ಬಳಕೆದಾರರಿದ್ದಾರೆ. Spotify ಗೇಮ್ ಬಾರ್ ಉಪಕರಣದೊಂದಿಗೆ, ನೀವು ಆಟಗಳನ್ನು ಬದಲಾಯಿಸದೆಯೇ Spotify ಅನ್ನು ನಿಯಂತ್ರಿಸಬಹುದು.
ಇದನ್ನೂ ಓದಿ: Spotify ಉಚಿತ ಆವೃತ್ತಿಯಲ್ಲಿ ಜಾಹೀರಾತುಗಳನ್ನು ನಿರ್ಬಂಧಿಸುವುದು ಹೇಗೆ
PC ಆಟಗಳನ್ನು ಆಡುವಾಗ Spotify ಜೊತೆಗೆ ಸಂಗೀತವನ್ನು ಸ್ಟ್ರೀಮ್ ಮಾಡಲು ಕ್ರಮಗಳು
ಗೇಮ್ ಬಾರ್ನ Spotify ವಿಜೆಟ್ ನಿಮ್ಮ ಆಟದ ಮೇಲೆ ತೇಲುತ್ತದೆ, ಆಟದ ವಿಂಡೋವನ್ನು ಕಡಿಮೆ ಮಾಡದೆಯೇ ಸಂಗೀತ ಪ್ಲೇಬ್ಯಾಕ್ ಅನ್ನು ನಿಯಂತ್ರಿಸಲು ನಿಮಗೆ ಅನುಮತಿಸುತ್ತದೆ. ಆದ್ದರಿಂದ, ಈ ಲೇಖನದಲ್ಲಿ, ನಾವು ವಿಂಡೋಸ್ 10 ನಲ್ಲಿ ಆಟಗಳನ್ನು ಆಡುವಾಗ Spotify ಅನ್ನು ಹೇಗೆ ಬಳಸುವುದು ಎಂಬುದರ ಕುರಿತು ಹಂತ-ಹಂತದ ಮಾರ್ಗದರ್ಶಿಯನ್ನು ಹಂಚಿಕೊಳ್ಳಲಿದ್ದೇವೆ. ಪರಿಶೀಲಿಸೋಣ.
ಹಂತ 1. ಮೊದಲು, ನೀವು ಆಡಲು ಬಯಸುವ ಆಟವನ್ನು ಪ್ರಾರಂಭಿಸಿ.
ಹಂತ 2. ಗೇಮ್ ಬಾರ್ ಅನ್ನು ಪ್ರಾರಂಭಿಸಲು, ನೀವು ವಿಂಡೋಸ್ ಬಟನ್ ಅನ್ನು ಒತ್ತಬೇಕಾಗುತ್ತದೆ ಕೀ + ಜಿ.
ಹಂತ 3. ಇದು ಗೇಮ್ ಬಾರ್ ಇಂಟರ್ಫೇಸ್ ಅನ್ನು ತೆರೆಯುತ್ತದೆ.
ಹಂತ 4. ಈಗ ವಿಜೆಟ್ ಪಟ್ಟಿ ಐಕಾನ್ ಮೇಲೆ ಕ್ಲಿಕ್ ಮಾಡಿ. ಡ್ರಾಪ್ಡೌನ್ ಮೆನುವಿನಿಂದ, ಕ್ಲಿಕ್ ಮಾಡಿ " Spotify ".
ಹಂತ 5. ಈಗ Spotify ಪಾಪ್-ಅಪ್ ವಿಂಡೋ ಕಾಣಿಸಿಕೊಳ್ಳುತ್ತದೆ. ನೀವು ಬಟನ್ ಅನ್ನು ಕ್ಲಿಕ್ ಮಾಡಬೇಕಾಗುತ್ತದೆ" ಖಾತೆಯನ್ನು ಲಿಂಕ್ ಮಾಡಿ" .
ಹಂತ 6. ಮುಂದಿನ ಪಾಪ್ಅಪ್ನಲ್ಲಿ, ಇಮೇಲ್ ಖಾತೆಯನ್ನು ನಮೂದಿಸಿ Spotify ನೊಂದಿಗೆ ನೋಂದಾಯಿಸಲಾಗಿದೆ.
ಹಂತ 7. ಈಗ ನೀವು ಫ್ಲೋಟಿಂಗ್ ಸ್ಪಾಟಿಫೈ ಪ್ಲೇಯರ್ ಅನ್ನು ನೋಡುತ್ತೀರಿ. ನೀವು ಈಗ ಸಂಗೀತ ಪ್ಲೇಬ್ಯಾಕ್ ಅನ್ನು ನಿಯಂತ್ರಿಸಬಹುದು.
ಇದು! ನಾನು ಮುಗಿಸಿದ್ದೇನೆ. Windows 10 ನಲ್ಲಿ ಆಟಗಳನ್ನು ಆಡುವಾಗ ನೀವು Spotify ಅನ್ನು ಹೇಗೆ ಬಳಸಬಹುದು.
ಆದ್ದರಿಂದ, ಈ ಲೇಖನವು ವಿಂಡೋಸ್ 10 ನಲ್ಲಿ ಆಟಗಳನ್ನು ಆಡುವಾಗ Spotify ಅನ್ನು ಹೇಗೆ ಬಳಸುವುದು ಎಂಬುದರ ಕುರಿತು ಈ ಲೇಖನವು ನಿಮಗೆ ಸಹಾಯ ಮಾಡುತ್ತದೆ ಎಂದು ನಾನು ಭಾವಿಸುತ್ತೇನೆ! ದಯವಿಟ್ಟು ನಿಮ್ಮ ಸ್ನೇಹಿತರೊಂದಿಗೆ ಕೂಡ ಹಂಚಿಕೊಳ್ಳಿ. ಇದರ ಬಗ್ಗೆ ನಿಮಗೆ ಏನಾದರೂ ಸಂದೇಹಗಳಿದ್ದರೆ, ಕೆಳಗಿನ ಕಾಮೆಂಟ್ ಬಾಕ್ಸ್ನಲ್ಲಿ ನಮಗೆ ತಿಳಿಸಿ.