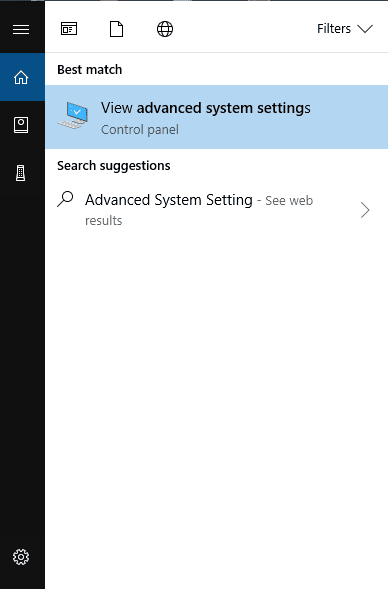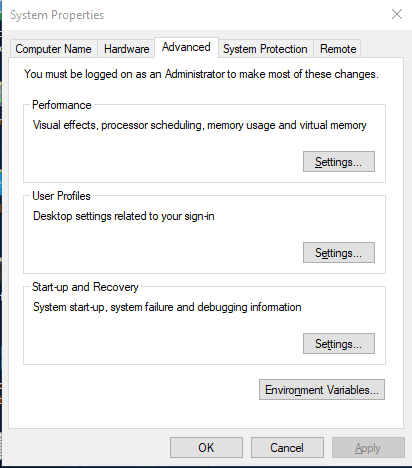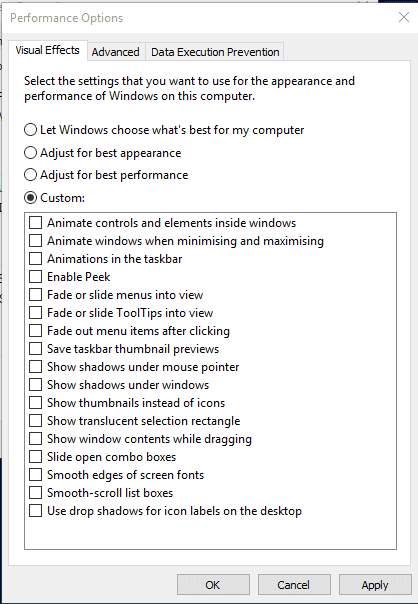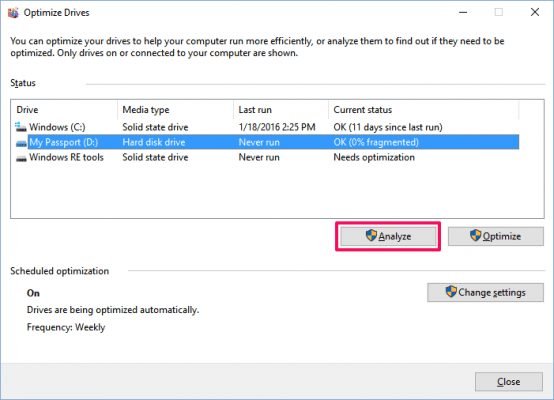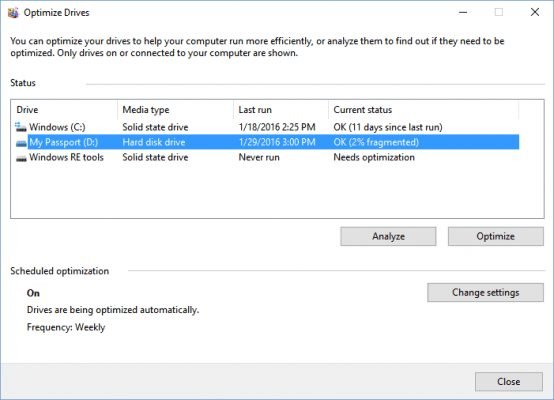ನಿಧಾನ PC 7 2022 ಅನ್ನು ಹೆಚ್ಚಿಸಲು ಮತ್ತು ವೇಗಗೊಳಿಸಲು ಟಾಪ್ 2023 ರಹಸ್ಯ ತಂತ್ರಗಳು
ಇಂದು ತಂತ್ರಜ್ಞಾನದ ಸುಧಾರಣೆಯೊಂದಿಗೆ, ವ್ಯವಸ್ಥೆಯಲ್ಲಿನ ಕೆಲಸದ ಹೊರೆಯೂ ಹೆಚ್ಚಾಗಿದೆ. ಕೆಲವೊಮ್ಮೆ ನಮ್ಮ ಸಿಸ್ಟಮ್ ಈ ಕೆಲಸದ ಹೊರೆಗಳನ್ನು ನಿಭಾಯಿಸಲು ಸಾಧ್ಯವಿಲ್ಲ, ನಿಧಾನವಾಗುತ್ತದೆ ಮತ್ತು ಮಂದಗತಿಯಲ್ಲಿ ಪ್ರಾರಂಭವಾಗುತ್ತದೆ. ಇದು ಸಾಮಾನ್ಯವಾಗಿ RAM ಕೊರತೆಯಿಂದಾಗಿ ಸಂಭವಿಸುತ್ತದೆ.
ಆದಾಗ್ಯೂ, ಒಳ್ಳೆಯದು ಅದು ವಿಂಡೋಸ್ 10 ನಿಧಾನವಾದ PC ಅನ್ನು ವೇಗಗೊಳಿಸಲು ನಿಮಗೆ ಸಹಾಯ ಮಾಡುವ ಕೆಲವು ವೈಶಿಷ್ಟ್ಯಗಳನ್ನು ಇದು ನಿಮಗೆ ಒದಗಿಸುತ್ತದೆ. ಆದ್ದರಿಂದ, ಹೊಸ ಹಾರ್ಡ್ವೇರ್ಗೆ ಅಪ್ಗ್ರೇಡ್ ಮಾಡುವ ಮೊದಲು, ಸಾಫ್ಟ್ವೇರ್ ಆಧಾರಿತ ಸುಧಾರಣೆಗಳನ್ನು ಪ್ರಯತ್ನಿಸುವುದು ಯಾವಾಗಲೂ ಒಳ್ಳೆಯದು.
ನಿಧಾನ ಪಿಸಿಯನ್ನು ಹೆಚ್ಚಿಸಲು ಉತ್ತಮ ಮಾರ್ಗಗಳು
ಆದ್ದರಿಂದ, ಈ ಲೇಖನದಲ್ಲಿ, ನಿಮ್ಮ ನಿಧಾನ ಪಿಸಿಯನ್ನು ಹೆಚ್ಚಿಸಲು ನಿಮಗೆ ಸಹಾಯ ಮಾಡುವ ಕೆಲವು ಉತ್ತಮ ತಂತ್ರಗಳನ್ನು ನಾವು ಹಂಚಿಕೊಳ್ಳಲಿದ್ದೇವೆ. ಪರಿಶೀಲಿಸೋಣ.
ಬಾಹ್ಯ USB ಬಳಸಿ (ಬೆಂಬಲ ಸಿದ್ಧವಾಗಿದೆ)
ಈ ವಿಧಾನದಲ್ಲಿ, ನಿಮ್ಮ ಕಂಪ್ಯೂಟರ್ ಅನ್ನು ವೇಗಗೊಳಿಸಲು ನೀವು ಬಾಹ್ಯ ಪೆಂಡ್ರೈವ್ ಅನ್ನು ಬಳಸಬೇಕಾಗುತ್ತದೆ. ನಿಮ್ಮ ಸಿಸ್ಟಂನಲ್ಲಿ ನಾವು ನಮ್ಮ ಪೆಂಡ್ರೈವ್ ಅಥವಾ USB ಅನ್ನು RAM ಆಗಿ ಬಳಸುತ್ತೇವೆ.
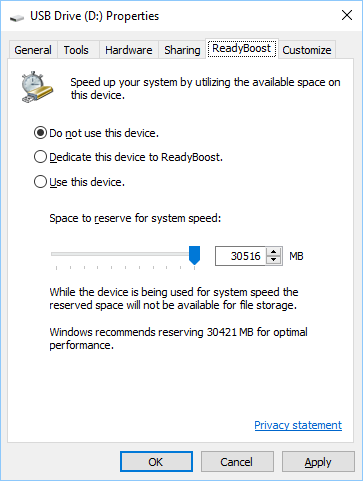
- ನಿಮ್ಮ ಕಂಪ್ಯೂಟರ್ ಪೋರ್ಟ್ಗೆ USB ಅಥವಾ ಪೆನ್ಡ್ರೈವ್ ಅನ್ನು ಸೇರಿಸಿ.
- ಬಲಭಾಗದಲ್ಲಿ, ಕಂಪ್ಯೂಟರ್ನಲ್ಲಿ ಪೆನ್ ಡ್ರೈವ್ ಕ್ಲಿಕ್ ಮಾಡಿ ಮತ್ತು ಪ್ರಾಪರ್ಟೀಸ್ ತೆರೆಯಿರಿ.
- ಈಗ ಬಟನ್ ಆಯ್ಕೆಮಾಡಿ ರೆಡಿಬೂಸ್ಟ್ ಗುಣಲಕ್ಷಣಗಳಲ್ಲಿ.
- ರೇಡಿಯೋ ಬಟನ್ ಆಯ್ಕೆಮಾಡಿ ಅಲ್ಲಿ "ಈ ಸಾಧನವನ್ನು ಬಳಸಿ".
- ಈಗ ಸಿಸ್ಟಮ್ ಅನ್ನು ಬಳಸಲು ನೀವು ನಿಯೋಜಿಸಲು ಬಯಸುವ ಮೆಮೊರಿಯನ್ನು ಆರಿಸಿ.
- ಈಗ ಸರಿ ಅನ್ವಯಿಸು ಕ್ಲಿಕ್ ಮಾಡಿ.
ಇದು! ಈಗ USB ಬಾಹ್ಯ RAM ಆಗಿ ಕಾರ್ಯನಿರ್ವಹಿಸುತ್ತದೆ.
ಮೆಮೊರಿ ಕ್ಲೀನರ್ ಬ್ಯಾಚ್ ಫೈಲ್ ಬಳಸಿ (ಸಿಸ್ಟಮ್ ಬೂಸ್ಟರ್)
ಈ ವಿಧಾನದಲ್ಲಿ, ನಿಮ್ಮ ಡೆಸ್ಕ್ಟಾಪ್ನಲ್ಲಿ ನೀವು ರನ್ ಮಾಡಿದಾಗಲೆಲ್ಲಾ ಮೆಮೊರಿಯನ್ನು ಸ್ವಯಂಚಾಲಿತವಾಗಿ ಸ್ವಚ್ಛಗೊಳಿಸುವ ಬ್ಯಾಚ್ ಎನ್ಕೋಡರ್ ಅನ್ನು ನೀವು ರಚಿಸಬೇಕಾಗುತ್ತದೆ.
ನಿಮ್ಮ ಕಂಪ್ಯೂಟರ್ ನಿಧಾನವಾದಾಗ ಈ ವಿಧಾನವು ಉಪಯುಕ್ತವಾಗಿದೆ. ಫೈಲ್ ಮೇಲೆ ಡಬಲ್ ಕ್ಲಿಕ್ ಮಾಡಿ ಮತ್ತು ನಿಮ್ಮ ಸಿಸ್ಟಮ್ ಸರಿಯಾಗಿ ಕಾರ್ಯನಿರ್ವಹಿಸುತ್ತದೆ ಅಥವಾ ಬೂಸ್ಟ್ ಆಗುತ್ತದೆ.
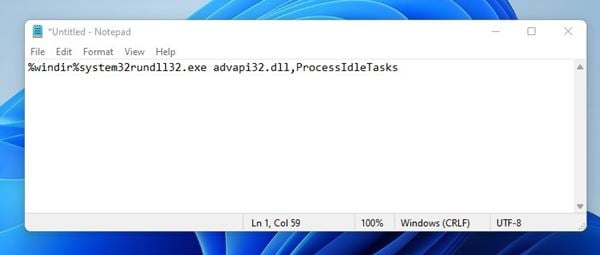
ಹಂತ ಮೊದಲು: ನೋಟ್ಪ್ಯಾಡ್ ತೆರೆಯಿರಿ ಮತ್ತು ಕೆಳಗಿನ ಕೋಡ್ ಅನ್ನು ಅಂಟಿಸಿ. " %windir%system32rundll32.exe advapi32.dll, ProcessIdleTasks [ಉದ್ಧರಣ ಚಿಹ್ನೆ ಇಲ್ಲದೆ].
ಎರಡನೇ ಹಂತ. ಫೈಲ್ ಅನ್ನು ಹೀಗೆ ಉಳಿಸಿ ಕ್ಲೀನರ್.ಬ್ಯಾಟ್ ಡೆಸ್ಕ್ಟಾಪ್ನಲ್ಲಿ. ಈಗ ನೀವು ನಿಮ್ಮ ಡೆಸ್ಕ್ಟಾಪ್ನಲ್ಲಿ ಬ್ಯಾಚ್ ಫೈಲ್ ಕ್ಲೀನರ್ ಅನ್ನು ನೋಡುತ್ತೀರಿ. ಈ ಫೈಲ್ ಡಬಲ್-ಕ್ಲಿಕ್ ಮಾಡಿದಾಗ ಸಿಸ್ಟಮ್ ಕ್ಲೀನರ್ ಅನ್ನು ರನ್ ಮಾಡುತ್ತದೆ.
ತಾತ್ಕಾಲಿಕ ಫೈಲ್ಗಳನ್ನು ಸ್ವಚ್ಛಗೊಳಿಸಿ
ಈ ವಿಧಾನದಲ್ಲಿ, ನಿಮ್ಮ ಕಂಪ್ಯೂಟರ್ನಲ್ಲಿ ಸಂಗ್ರಹವಾಗಿರುವ ತಾತ್ಕಾಲಿಕ ಫೈಲ್ಗಳನ್ನು ನೀವು ಸ್ವಚ್ಛಗೊಳಿಸಬೇಕಾಗುತ್ತದೆ. ಕೆಳಗೆ ನೀಡಲಾದ ಕೆಲವು ಸರಳ ಹಂತಗಳನ್ನು ಅನುಸರಿಸಿ.
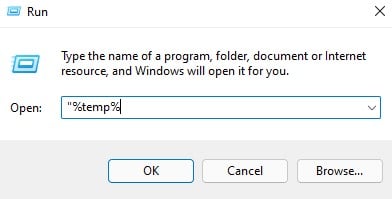
ಹಂತ 1. ಪ್ರಾರಂಭದ ಮೇಲೆ ಕ್ಲಿಕ್ ಮಾಡಿ ಮತ್ತು ಟೈಪ್ ಮಾಡಿ " %ತಾಪ% (ಉಲ್ಲೇಖಗಳಿಲ್ಲದೆ) ಮತ್ತು Enter ಒತ್ತಿರಿ. ಈಗ ತಾತ್ಕಾಲಿಕ ಫೈಲ್ಗಳ ಪಟ್ಟಿ ತೆರೆಯುತ್ತದೆ.
ಹಂತ 2. ಈಗ ಒತ್ತಿರಿ CTRL + A ನಂತರ ಬಟನ್ ಡೆಲ್ ಕೀಬೋರ್ಡ್ನಲ್ಲಿ. ಈಗ "ಹೌದು" ಆಯ್ಕೆಮಾಡಿ.
ಈ ಮೂಲಕ, ನಿಮ್ಮ ಎಲ್ಲಾ ತಾತ್ಕಾಲಿಕ ಫೈಲ್ಗಳನ್ನು ಅಳಿಸಲಾಗುತ್ತದೆ ಮತ್ತು ನಿಮ್ಮ ಸಿಸ್ಟಮ್ ಅನ್ನು ಬೂಸ್ಟ್ ಮಾಡಲಾಗುತ್ತದೆ.
ವಿಂಡೋಸ್ ಆರಂಭಿಕ ಸೇವೆಗಳನ್ನು ನಿಷ್ಕ್ರಿಯಗೊಳಿಸಿ
ಈ ವಿಧಾನದಲ್ಲಿ, ನೀವು ಬಳಸಬೇಕಾಗುತ್ತದೆ ಆಜ್ಞೆಯನ್ನು ಚಲಾಯಿಸಿ ಪ್ರಾರಂಭದ ಸಮಯದಲ್ಲಿ ಅನಗತ್ಯ ವಿಂಡೋಸ್ ಸೇವೆಗಳನ್ನು ಲೋಡ್ ಮಾಡುವುದನ್ನು ನಿಲ್ಲಿಸುತ್ತದೆ.
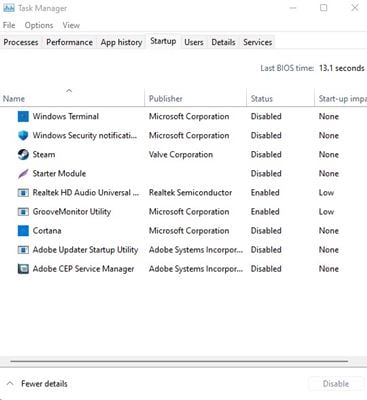
ಹಂತ 1. ನಿಮ್ಮ ಕಂಪ್ಯೂಟರ್ನ ಸ್ಟಾರ್ಟ್ ಮೆನುವನ್ನು ಹುಡುಕುವ ಮೂಲಕ ರನ್ ಕಮಾಂಡ್ ತೆರೆಯಿರಿ. ಅಥವಾ ನೀವು ಒತ್ತಬಹುದು ವಿಂಡೋಸ್ ಕೀ + ಆರ್ RUN ಆಜ್ಞೆಯನ್ನು ತೆರೆಯಲು ಪ್ರತಿ ಬಾರಿ. ನಾನು ಬರೆಯುತ್ತೇನೆ" msconfig ಮತ್ತು Enter ಒತ್ತಿರಿ.
ಹಂತ 2. ಈಗ ಟ್ಯಾಬ್ಗೆ ಬ್ರೌಸ್ ಮಾಡಿ ಆರಂಭ ಮತ್ತು "ಓಪನ್ ಟಾಸ್ಕ್ ಮ್ಯಾನೇಜರ್" ಕ್ಲಿಕ್ ಮಾಡಿ. ಟಾಸ್ಕ್ ಮ್ಯಾನೇಜರ್ನಲ್ಲಿ, ಸ್ಟಾರ್ಟ್ಅಪ್ ಟ್ಯಾಬ್ ಅನ್ನು ಆಯ್ಕೆ ಮಾಡಿ ಮತ್ತು ಮಾಡಿ ರದ್ದುಮಾಡು ವಿಂಡೋಸ್ ಪ್ರಾರಂಭವಾದಾಗ ಲೋಡ್ ಮಾಡುವ ಅಗತ್ಯವಿಲ್ಲ ಎಂದು ನೀವು ಭಾವಿಸುವದನ್ನು ನಿರ್ಧರಿಸಿ.
ಇದು! ನಾನು ಮುಗಿಸಿದ್ದೇನೆ. ಬದಲಾವಣೆಗಳನ್ನು ಅನ್ವಯಿಸಲು ಈಗ ನಿಮ್ಮ ಕಂಪ್ಯೂಟರ್ ಅನ್ನು ಮರುಪ್ರಾರಂಭಿಸಿ.
ಕಾರ್ಯ ನಿರ್ವಾಹಕವನ್ನು ಬಳಸಿ
ಯಾವ ಪ್ರೋಗ್ರಾಂ ಹೆಚ್ಚು ನೆಟ್ವರ್ಕಿಂಗ್ ಮತ್ತು ಮೆಮೊರಿಯನ್ನು ತೆಗೆದುಕೊಳ್ಳುತ್ತಿದೆ ಎಂಬುದನ್ನು ನೋಡಲು ನೀವು ವಿಂಡೋಸ್ ಟಾಸ್ಕ್ ಮ್ಯಾನೇಜರ್ ಅನ್ನು ತ್ವರಿತವಾಗಿ ನೋಡಬೇಕು. ನಿಮ್ಮ ವಿಂಡೋಸ್ನಲ್ಲಿ ಮೊದಲೇ ಲೋಡ್ ಆಗುವ ಈ ಪ್ರಮುಖ ವೈಶಿಷ್ಟ್ಯವನ್ನು ನಾವು ಸಾಮಾನ್ಯವಾಗಿ ನಿರ್ಲಕ್ಷಿಸುತ್ತೇವೆ. ಹೆಚ್ಚು RAM ಅನ್ನು ಸೇವಿಸುವ ಪ್ರಕ್ರಿಯೆಗಳನ್ನು ನೀವು ನಿಲ್ಲಿಸಬಹುದು ಮತ್ತು ನಿಮ್ಮ ಕಂಪ್ಯೂಟರ್ ಅನ್ನು ಮೊದಲಿಗಿಂತ ವೇಗವಾಗಿ ರನ್ ಮಾಡಬಹುದು.
ಹಂತ ಪ್ರಥಮ. ಟಾಸ್ಕ್ ಬಾರ್ ಮೇಲೆ ರೈಟ್-ಕ್ಲಿಕ್ ಮಾಡಿ ಮತ್ತು "ಟಾಸ್ಕ್ ಮ್ಯಾನೇಜರ್" ಕ್ಲಿಕ್ ಮಾಡಿ.
ಹಂತ 2. ಒಮ್ಮೆ ನೀವು ಕಾರ್ಯ ನಿರ್ವಾಹಕವನ್ನು ಆಯ್ಕೆ ಮಾಡಿದರೆ, ಅದು ನಿಮಗೆ ಟ್ಯಾಬ್ ಅಡಿಯಲ್ಲಿ ಎಲ್ಲಾ ಚಾಲನೆಯಲ್ಲಿರುವ ಅಪ್ಲಿಕೇಶನ್ಗಳನ್ನು ತೋರಿಸುತ್ತದೆ "ಅಪ್ಲಿಕೇಶನ್". ಮುಂದೆ, ನೀವು ಟ್ಯಾಬ್ ಅನ್ನು ಆಯ್ಕೆ ಮಾಡಬೇಕಾಗುತ್ತದೆ " ಕಾರ್ಯವಿಧಾನಗಳು ', "ಅಪ್ಲಿಕೇಶನ್" ಟ್ಯಾಬ್ ಪಕ್ಕದಲ್ಲಿದೆ. ಅಲ್ಲಿ ನೀವು ಎಲ್ಲಾ ಚಾಲನೆಯಲ್ಲಿರುವ ಪ್ರಕ್ರಿಯೆಗಳನ್ನು ನೋಡುತ್ತೀರಿ ಮತ್ತು ಅವುಗಳು ಎಷ್ಟು ಮೆಮೊರಿಯನ್ನು ಬಳಸುತ್ತವೆ ಎಂಬುದನ್ನು ಸಹ ನೀವು ನೋಡುತ್ತೀರಿ.
ಮೂರನೇ ಹಂತ. ಬಹಳಷ್ಟು ಮೆಮೊರಿಯನ್ನು ಸೇವಿಸುವ ಪ್ರಕ್ರಿಯೆಗಳನ್ನು ನೀವು ಕಂಡುಹಿಡಿಯಬೇಕು, ಅವುಗಳ ಮೇಲೆ ಬಲ ಕ್ಲಿಕ್ ಮಾಡಿ ಮತ್ತು ಕ್ಲಿಕ್ ಮಾಡಿ "ಪ್ರಕ್ರಿಯೆಯನ್ನು ಕೊನೆಗೊಳಿಸಲಾಗುತ್ತಿದೆ".
ಇದು! ಯಾವುದೇ ಸಮಯದಲ್ಲಿ ನಿಮ್ಮ ಸಿಸ್ಟಂನ ವೇಗವನ್ನು ಹೆಚ್ಚಿಸುವ ದೊಡ್ಡ ಪ್ರಮಾಣದ ಮೆಮೊರಿಯನ್ನು ಸೇವಿಸುವ ಪ್ರಕ್ರಿಯೆಗಳನ್ನು ನೀವು ಕೊನೆಗೊಳಿಸಬಹುದು.
ಅನಿಮೇಷನ್ ಅನ್ನು ಕಡಿಮೆ ಮಾಡಿ
ಸರಿ, Windows 10 ಬಹಳಷ್ಟು ಅನಿಮೇಷನ್ ನೀಡುತ್ತದೆ. ಈ ಅನಿಮೇಷನ್ ನಮ್ಮ Windows 10 PC ಯ ನೋಟವನ್ನು ಸುಧಾರಿಸುತ್ತದೆ. ಆದಾಗ್ಯೂ, ಅದೇ ಸಮಯದಲ್ಲಿ, ಇದು ನಮ್ಮ PC ಅನ್ನು ನಿಧಾನಗೊಳಿಸುತ್ತದೆ. ನೀವು ಯಾವಾಗಲೂ ವಿಂಡೋಸ್ ಅನಿಮೇಷನ್ಗಳನ್ನು ಈಗಿನಿಂದಲೇ ಕಡಿಮೆ ಮಾಡಬಹುದು ಮತ್ತು ಗರಿಷ್ಠಗೊಳಿಸಬಹುದು.
ಹಂತ 1. ಮೊದಲಿಗೆ, ಪ್ರಾರಂಭ ಮೆನು ತೆರೆಯಿರಿ ಮತ್ತು ಸುಧಾರಿತ ಸಿಸ್ಟಮ್ ಸೆಟ್ಟಿಂಗ್ಗಳಿಗಾಗಿ ಅಲ್ಲಿ ನೋಡಿ. ನಂತರ ಮುಂದುವರೆಯಲು ಅದರ ಮೇಲೆ ಕ್ಲಿಕ್ ಮಾಡಿ.
ಹಂತ 2. ಈಗ ಸಿಸ್ಟಮ್ ಗುಣಲಕ್ಷಣಗಳ ಅಡಿಯಲ್ಲಿ, ನೀವು ಕಾರ್ಯಕ್ಷಮತೆ ಅಡಿಯಲ್ಲಿ ಸೆಟ್ಟಿಂಗ್ಗಳ ಮೇಲೆ ಕ್ಲಿಕ್ ಮಾಡಬೇಕಾಗುತ್ತದೆ.
ಮೂರನೇ ಹಂತ. "ಕಾರ್ಯಕ್ಷಮತೆ" ಟ್ಯಾಬ್ ಅಡಿಯಲ್ಲಿ, ನೀವು "ಕಾರ್ಯಕ್ಷಮತೆ" ಆಯ್ಕೆಯನ್ನು ಆರಿಸಬೇಕಾಗುತ್ತದೆ. ಅತ್ಯುತ್ತಮ ಕಾರ್ಯಕ್ಷಮತೆಗಾಗಿ ಹೊಂದಿಸಿ" ಎಲ್ಲಾ ಅನಿಮೇಷನ್ಗಳನ್ನು ನಿಷ್ಕ್ರಿಯಗೊಳಿಸಲು ವಿಷುಯಲ್ ಎಫೆಕ್ಟ್ಗಳ ಅಡಿಯಲ್ಲಿ.
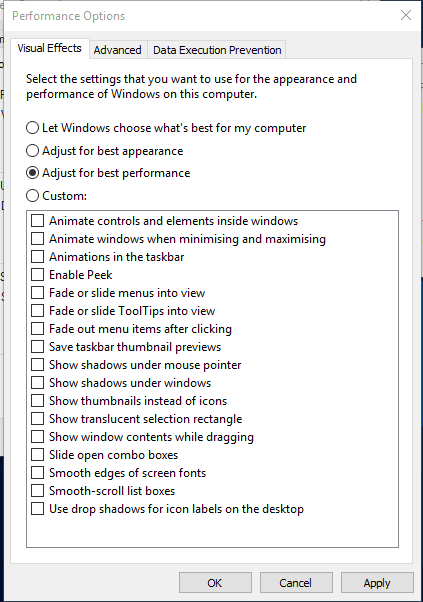
ಹಂತ 4. ನಿಮ್ಮ ಯಾವುದೇ ವೈಯಕ್ತಿಕ ಅನಿಮೇಷನ್ಗಳನ್ನು ನಿಷ್ಕ್ರಿಯಗೊಳಿಸಲು ನೀವು ಬಯಸಿದರೆ, ನೀವು ಆಯ್ಕೆಯನ್ನು ಆರಿಸಬೇಕಾಗುತ್ತದೆ " ಕಸ್ಟಮ್. "
ಇದು; ನಾನು ಮುಗಿಸಿದ್ದೇನೆ! ನಿಮ್ಮ ವಿಂಡೋಸ್ ಪಿಸಿಯಿಂದ ಅನಿಮೇಷನ್ಗಳ ಪ್ರಮಾಣವನ್ನು ನೀವು ನಿಷ್ಕ್ರಿಯಗೊಳಿಸಬಹುದು ಅಥವಾ ಕಡಿಮೆ ಮಾಡಬಹುದು. ಅನಿಮೇಷನ್ ವಿಭಾಗದ ಅಡಿಯಲ್ಲಿ "ಕಸ್ಟಮ್" ಆಯ್ಕೆಗೆ ಹೋಗುವ ಮೂಲಕ ನೀವು ವಿವಿಧ ಅನಿಮೇಷನ್ ಆಯ್ಕೆಗಳನ್ನು ಬದಲಾಯಿಸಬಹುದು.
ನಿಮ್ಮ ಕಂಪ್ಯೂಟರ್ನ ಹಾರ್ಡ್ ಡ್ರೈವ್ ಅನ್ನು ಡಿಫ್ರಾಗ್ಮೆಂಟ್ ಮಾಡಿ
ಸರಿ, ಕಾಲಾನಂತರದಲ್ಲಿ, ನಮ್ಮ ಹಾರ್ಡ್ ಡ್ರೈವ್ ಕುಸಿಯಲು ಒಲವು ತೋರುತ್ತದೆ. ಆದ್ದರಿಂದ, ನಿಮ್ಮ ಕಂಪ್ಯೂಟರ್ನ ಶಾಶ್ವತ ಡಿಸ್ಕ್ ಆಪ್ಟಿಮೈಸೇಶನ್ ಕಾರ್ಯಕ್ಷಮತೆ ಮತ್ತು ವಿಶ್ವಾಸಾರ್ಹತೆಯನ್ನು ಸುಧಾರಿಸುತ್ತದೆ. ನಮ್ಮ ಹಾರ್ಡ್ ಡ್ರೈವ್ ಅನ್ನು ಕ್ಷಣಮಾತ್ರದಲ್ಲಿ ಆಪ್ಟಿಮೈಜ್ ಮಾಡಬಹುದಾದ ಹಲವು ಉಪಕರಣಗಳು ವೆಬ್ನಾದ್ಯಂತ ಲಭ್ಯವಿದೆ. ವಿಂಡೋಸ್ ಆಪರೇಟಿಂಗ್ ಸಿಸ್ಟಮ್ ಡಿಫ್ರಾಗ್ಮೆಂಟೇಶನ್ ಟೂಲ್ ಅನ್ನು ಹೊಂದಿದ್ದು, ನಿಮ್ಮ PC ಯ ಕಾರ್ಯಕ್ಷಮತೆಯನ್ನು ಸುಧಾರಿಸಲು ನೀವು ಪಡೆಯಬಹುದು.
ಹಂತ 1. ಮೊದಲನೆಯದಾಗಿ, ನೀವು ಡಿಸ್ಕ್ ಆಪ್ಟಿಮೈಸೇಶನ್ ಟೂಲ್ ಅನ್ನು ತೆರೆಯಬೇಕು ಮತ್ತು ರನ್ ಮಾಡಬೇಕಾಗುತ್ತದೆ. ಆದ್ದರಿಂದ, ನೀವು ಕಾರ್ಯಪಟ್ಟಿಯಲ್ಲಿ "ಆಪ್ಟಿಮೈಜ್" ಅಥವಾ "ಡಿಫ್ರಾಗ್ಮೆಂಟ್" ಅನ್ನು ಹುಡುಕಬೇಕಾಗಿದೆ.
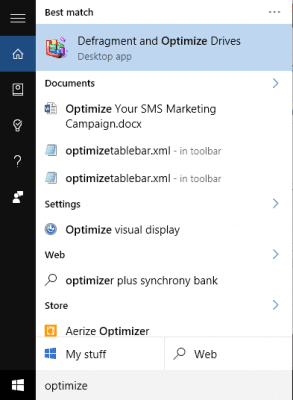
ಎರಡನೇ ಹಂತ. ಮುಂದಿನ ಹಂತದಲ್ಲಿ, ನಿಮ್ಮ ಹಾರ್ಡ್ ಡ್ರೈವ್ ಅನ್ನು ನೀವು ಆಯ್ಕೆ ಮಾಡಬೇಕಾಗುತ್ತದೆ ಮತ್ತು ವಿಶ್ಲೇಷಣೆ ಕ್ಲಿಕ್ ಮಾಡಿ.
ಹಂತ 3. ಈಗ ನೀವು ಫಲಿತಾಂಶಗಳಲ್ಲಿ ವಿಘಟಿತ ಫೈಲ್ಗಳ ಶೇಕಡಾವಾರು ಪ್ರಮಾಣವನ್ನು ನೋಡುತ್ತೀರಿ.
ಹಂತ 4. ನೀವು ಡ್ರೈವ್ ಅನ್ನು ಡಿಫ್ರಾಗ್ಮೆಂಟ್ ಮಾಡಲು ಆರಿಸಿದರೆ, ಆಪ್ಟಿಮೈಜ್ ಅನ್ನು ಕ್ಲಿಕ್ ಮಾಡಿ. ಈಗ, ಉಪಕರಣವು ನಿಮ್ಮ ಹಾರ್ಡ್ ಡ್ರೈವ್ ಅನ್ನು ಡಿಫ್ರಾಗ್ಮೆಂಟ್ ಮಾಡುವಾಗ ನಿಮ್ಮ ಕಂಪ್ಯೂಟರ್ ಅನ್ನು ನೀವು ಬಳಸುವುದಿಲ್ಲ ಎಂದು ಖಚಿತಪಡಿಸಿಕೊಳ್ಳಿ.
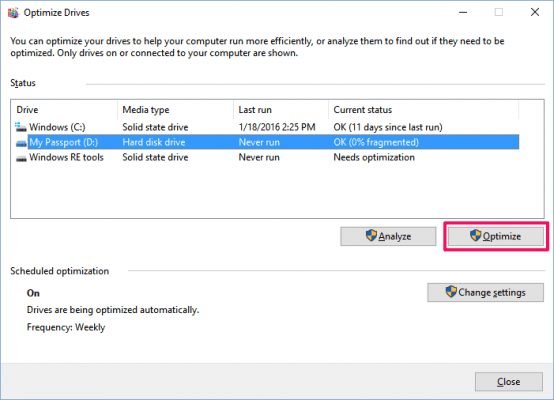
ಇದು; ನಾನು ಮುಗಿಸಿದ್ದೇನೆ! ಅದರ ಕಾರ್ಯಕ್ಷಮತೆಯನ್ನು ಹೆಚ್ಚಿಸಲು ನಿಮ್ಮ ಕಂಪ್ಯೂಟರ್ನ ಹಾರ್ಡ್ ಡ್ರೈವ್ ಡಿಫ್ರಾಗ್ಮೆಂಟರ್ ಅನ್ನು ನೀವು ಹೇಗೆ ಬಳಸಬಹುದು.
ಆದ್ದರಿಂದ, ನಿಧಾನವಾದ ಪಿಸಿಯನ್ನು ವೇಗಗೊಳಿಸಲು ಇವು ಉತ್ತಮ ಮಾರ್ಗಗಳಾಗಿವೆ. ಈ ಲೇಖನವು ನಿಮಗೆ ಸಹಾಯ ಮಾಡಿದೆ ಎಂದು ಭಾವಿಸುತ್ತೇವೆ! ದಯವಿಟ್ಟು ನಿಮ್ಮ ಸ್ನೇಹಿತರೊಂದಿಗೆ ಕೂಡ ಹಂಚಿಕೊಳ್ಳಿ. ಇದರ ಬಗ್ಗೆ ನಿಮಗೆ ಯಾವುದೇ ಸಂದೇಹಗಳಿದ್ದರೆ, ಕೆಳಗಿನ ಕಾಮೆಂಟ್ ಬಾಕ್ಸ್ನಲ್ಲಿ ನಮಗೆ ತಿಳಿಸಿ.