ಮೈಕ್ರೋಸಾಫ್ಟ್ ಎಡ್ಜ್ ಇನ್ಸೈಡರ್ನಲ್ಲಿ ಪಿನ್ ಮಾಡಿದ ಟ್ಯಾಬ್ಗಳನ್ನು ಹೇಗೆ ಬಳಸುವುದು
ಮೈಕ್ರೋಸಾಫ್ಟ್ ಎಡ್ಜ್ ಇನ್ಸೈಡರ್ನಲ್ಲಿ ಟ್ಯಾಬ್ ಅನ್ನು ಪಿನ್ ಮಾಡಲು, ಟ್ಯಾಬ್ ಮೇಲೆ ಬಲ ಕ್ಲಿಕ್ ಮಾಡಿ ಮತ್ತು ಪಿನ್ ಟ್ಯಾಬ್ ಅನ್ನು ಆಯ್ಕೆ ಮಾಡಿ.
ನಾವು ವೆಬ್ ಬ್ರೌಸ್ ಮಾಡುವ ವಿಧಾನವನ್ನು ಟ್ಯಾಬ್ಗಳು ಕ್ರಾಂತಿಗೊಳಿಸಿವೆ. ಹೆಚ್ಚಿನವರು ಅಲ್ಲದಿದ್ದರೂ, ಬಳಕೆದಾರರು ಡಜನ್ಗಟ್ಟಲೆ ಟ್ಯಾಬ್ಗಳೊಂದಿಗೆ ಏಕಕಾಲದಲ್ಲಿ ಕೆಲಸ ಮಾಡುತ್ತಾರೆ, ಅವುಗಳಲ್ಲಿ ಕೆಲವು ದಿನವಿಡೀ ಹಿನ್ನೆಲೆಯಲ್ಲಿ ತೆರೆದಿರುತ್ತವೆ. ಇವುಗಳು ಇಮೇಲ್ ಕ್ಲೈಂಟ್ಗಳು, ಸ್ಟ್ರೀಮಿಂಗ್ ಸಂಗೀತ ಸೇವೆಗಳು ಮತ್ತು ನಿರಂತರವಾಗಿ ನವೀಕರಿಸಿದ ಸುದ್ದಿ ಫೀಡ್ಗಳನ್ನು ಹೋಸ್ಟ್ ಮಾಡಲು ಒಲವು ತೋರುತ್ತವೆ, ಬಿಡುವಿನ ಕ್ಷಣದಲ್ಲಿ ಹಿಂತಿರುಗಲು ಸಿದ್ಧವಾಗಿದೆ.
ನಿರಂತರವಾಗಿ ಸಕ್ರಿಯವಾಗಿರುವ ಟ್ಯಾಬ್ಗಳನ್ನು ಪಿನ್ ಮಾಡುವ ಮೂಲಕ ನಿಮ್ಮ ಟ್ಯಾಬ್ ಬಾರ್ ಅನ್ನು ನೀವು ಸ್ವಚ್ಛಗೊಳಿಸಬಹುದು. ಪಿನ್ ಮಾಡಿದ ಟ್ಯಾಬ್ಗಳು ಎಡ್ಜ್ ಇನ್ಸೈಡರ್ ಸೇರಿದಂತೆ ಆಧುನಿಕ ವೆಬ್ ಬ್ರೌಸರ್ಗಳ ಪ್ರಧಾನ ಅಂಶವಾಗಿದೆ. ಟ್ಯಾಬ್ ಅನ್ನು ಪಿನ್ ಮಾಡಲು, ಅದರ ಮೇಲೆ ಬಲ ಕ್ಲಿಕ್ ಮಾಡಿ ಮತ್ತು ಪಿನ್ ಟ್ಯಾಬ್ ಆಯ್ಕೆಮಾಡಿ.
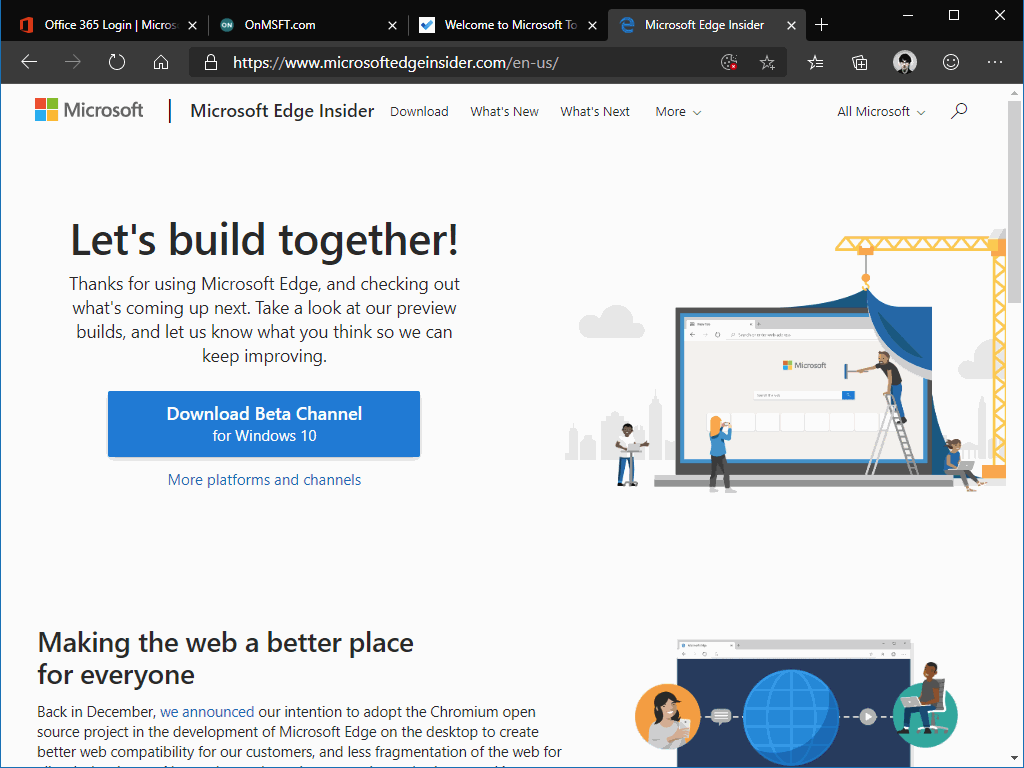
ಪಿನ್ ಮಾಡಿದ ಟ್ಯಾಬ್ಗಳು ಟ್ಯಾಬ್ ಬಾರ್ನಲ್ಲಿ ಕಡಿಮೆ ಜಾಗವನ್ನು ತೆಗೆದುಕೊಳ್ಳುತ್ತವೆ. ಟ್ಯಾಬ್ ಐಕಾನ್ ಅನ್ನು ಮಾತ್ರ ಪ್ರದರ್ಶಿಸಲಾಗುತ್ತದೆ, ನೀವು ಸಕ್ರಿಯವಾಗಿ ಬಳಸುವ ಟ್ಯಾಬ್ಗಳಿಗೆ ಹೆಚ್ಚಿನ ಸ್ಥಳಾವಕಾಶವನ್ನು ನೀಡುತ್ತದೆ. Ctrl + Tab / Ctrl + Shift + Tab ಎಂಬ ಕೀಬೋರ್ಡ್ ಶಾರ್ಟ್ಕಟ್ಗಳನ್ನು ಬಳಸಿಕೊಂಡು ಟ್ಯಾಬ್ಗಳ ನಡುವೆ ಬದಲಾಯಿಸುವಾಗ ಪಿನ್ ಮಾಡಿದ ಟ್ಯಾಬ್ಗಳನ್ನು ಸೇರಿಸುವುದನ್ನು ಮುಂದುವರಿಸಲಾಗುತ್ತದೆ, ಆದ್ದರಿಂದ ನೀವು ನಿಮ್ಮ ಇಮೇಲ್ ಅಥವಾ ಸಂಗೀತಕ್ಕೆ ತ್ವರಿತವಾಗಿ ಹಿಂತಿರುಗಬಹುದು.
ಎಡ್ಜ್ ಇನ್ಸೈಡರ್ ಸ್ಥಾಪಿಸಿದ ಟ್ಯಾಬ್ಗಳನ್ನು ಪ್ರಾರಂಭಿಸಿದಾಗ ಸ್ವಯಂಚಾಲಿತವಾಗಿ ಮರುಸ್ಥಾಪಿಸುತ್ತದೆ. ನಿಮ್ಮ ಮೇಲ್ ಅಪ್ಲಿಕೇಶನ್ ಅನ್ನು ಪುನಃ ತೆರೆಯಲು ನೀವು ದಿನದ ಆರಂಭದಲ್ಲಿ ಸಮಯವನ್ನು ಕಳೆಯುವ ಅಗತ್ಯವಿಲ್ಲ. ಟ್ಯಾಬ್ಗಳು "ಸೋಮಾರಿಯಾಗಿ ಲೋಡ್ ಆಗಿವೆ" ಆದ್ದರಿಂದ ಅವುಗಳು ಒಂದೇ ಬಾರಿಗೆ ಮರುಸ್ಥಾಪಿಸುವುದಿಲ್ಲ, ನಿಮ್ಮ ಎಲ್ಲಾ ನೆಟ್ವರ್ಕ್ ಬ್ಯಾಂಡ್ವಿಡ್ತ್ ಅನ್ನು ಬಳಸುತ್ತದೆ. ನೀವು ಮೊದಲು ಆಯ್ಕೆ ಮಾಡಿದಾಗ ಟ್ಯಾಬ್ ಲೋಡ್ ಆಗುತ್ತದೆ.
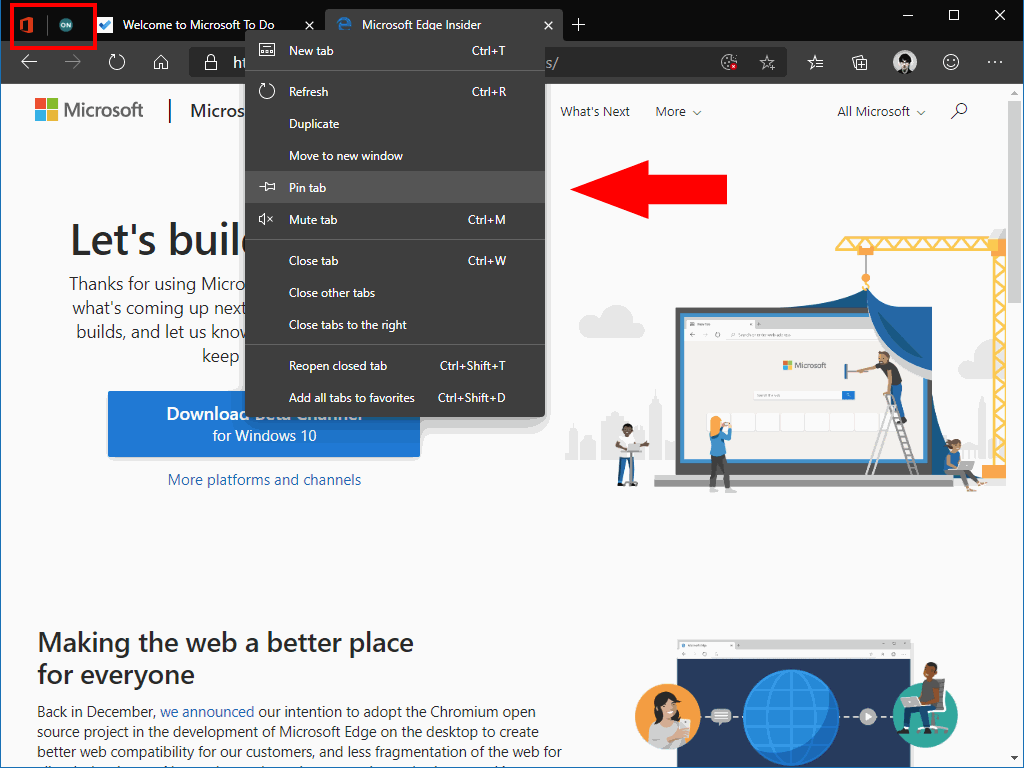
ಪಿನ್ ಮಾಡಿದ ಟ್ಯಾಬ್ಗಳು ನೀವು ಹೆಚ್ಚಾಗಿ ಬಳಸುವ ಸೇವೆಗಳಿಗೆ ಸುಲಭ ಪ್ರವೇಶವನ್ನು ನಿರ್ವಹಿಸುವಾಗ ಗೊಂದಲವನ್ನು ಕಡಿಮೆ ಮಾಡಲು ಉತ್ತಮ ಮಾರ್ಗವಾಗಿದೆ. ಪರಿಣಾಮಕಾರಿಯಾಗಿ ಬಳಸಿದರೆ, ಅವರು ನಿಮ್ಮ ಸಮಯವನ್ನು ಉಳಿಸಬಹುದು ಮತ್ತು ಕೈಯಲ್ಲಿರುವ ಕಾರ್ಯದ ಮೇಲೆ ಕೇಂದ್ರೀಕರಿಸಲು ಸಹಾಯ ಮಾಡಬಹುದು. "ಮ್ಯೂಟ್ ಟ್ಯಾಬ್" ಬಲ ಕ್ಲಿಕ್ ಆಯ್ಕೆಯೊಂದಿಗೆ ನೀವು ಪಿನ್ ಮಾಡಿದ ಟ್ಯಾಬ್ಗಳನ್ನು ಸಂಯೋಜಿಸಲು ಬಯಸಬಹುದು. ಇಮೇಲ್ ಎಚ್ಚರಿಕೆಗಳು ಮತ್ತು ಇತರ ಅಧಿಸೂಚನೆಗಳಿಂದ ಗೊಂದಲವನ್ನು ಕಡಿಮೆ ಮಾಡಲು ಇದು ಸಹಾಯ ಮಾಡುತ್ತದೆ.
ನೀವು ಟ್ಯಾಬ್ ಅನ್ನು ಅನ್ಪಿನ್ ಮಾಡಬೇಕಾದರೆ, ಅದರ ಮೇಲೆ ಬಲ ಕ್ಲಿಕ್ ಮಾಡಿ ಮತ್ತು ಅನ್ಪಿನ್ ಟ್ಯಾಬ್ ಆಯ್ಕೆಮಾಡಿ. ಟ್ಯಾಬ್ ಅನ್ನು ಸಾಮಾನ್ಯ ಗಾತ್ರದ ಟ್ಯಾಬ್ಗೆ ಹಿಂತಿರುಗಿಸಲಾಗುತ್ತದೆ. ಕೀಬೋರ್ಡ್ ಶಾರ್ಟ್ಕಟ್ Ctrl + W ಅನ್ನು ಬಳಸಿಕೊಂಡು ನೀವು ಪಿನ್ ಮಾಡಿದ ಟ್ಯಾಬ್ಗಳನ್ನು ಅನ್ಪಿನ್ ಮಾಡದೆಯೇ ಮುಚ್ಚಬಹುದು.








