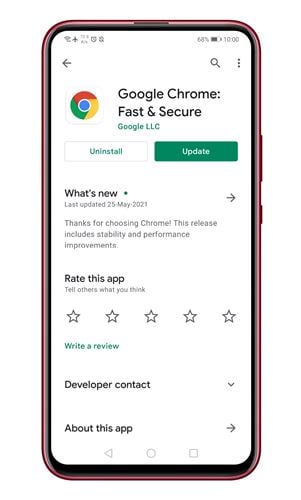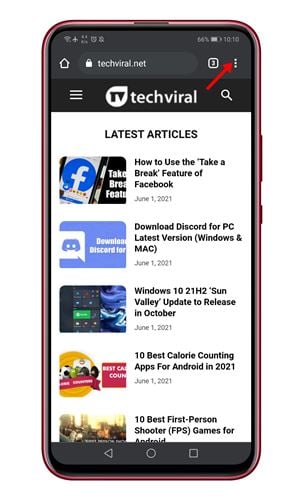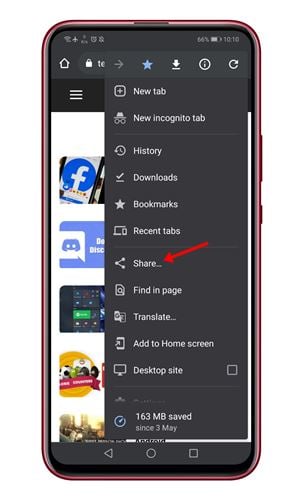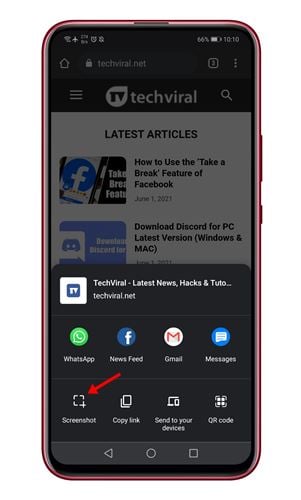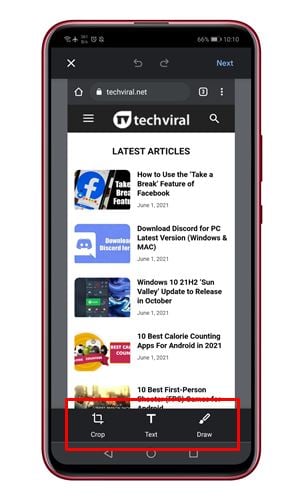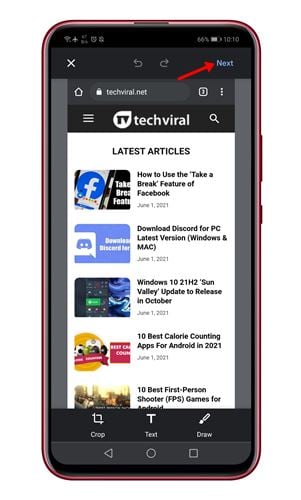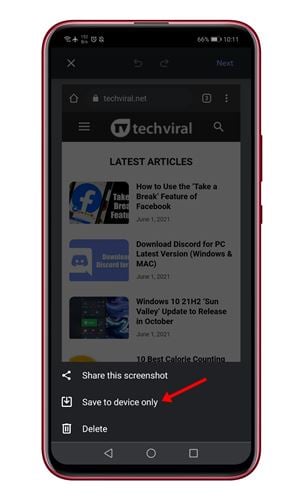ನಿಮಗೆ ನೆನಪಿದ್ದರೆ, ಕಳೆದ ವರ್ಷದ Google Chrome ನ Android ಆವೃತ್ತಿಯು ಕಸ್ಟಮ್ ಹಂಚಿಕೆ ಮೆನುವನ್ನು ಪರಿಚಯಿಸಿದೆ. Android ಗಾಗಿ Google Chrome ನಲ್ಲಿನ ಕಸ್ಟಮ್ ಹಂಚಿಕೆ ಮೆನು ಡೀಫಾಲ್ಟ್ ಸಿಸ್ಟಮ್ ಹಂಚಿಕೆ ಮೆನುವನ್ನು ಬದಲಾಯಿಸುತ್ತದೆ.
Google Chrome ನಲ್ಲಿನ ಹೊಸ ಹಂಚಿಕೆ ಮೆನು ಬಳಕೆದಾರರಿಗೆ ಒಂದೇ Google ಖಾತೆಯನ್ನು ಬಳಸಿಕೊಂಡು ಸಾಧನಗಳಾದ್ಯಂತ ಕ್ಲಿಪ್ಬೋರ್ಡ್ ಅನ್ನು ಸಿಂಕ್ ಮಾಡುವ ಲಿಂಕ್ಗಳನ್ನು ನಕಲಿಸಲು ಅನುಮತಿಸುತ್ತದೆ. ಹೊಸ ಹಂಚಿಕೆ ಮೆನು ಬಳಕೆದಾರರಿಗೆ ಇತರ ಸಾಧನಗಳೊಂದಿಗೆ ಲಿಂಕ್ಗಳನ್ನು ಹಂಚಿಕೊಳ್ಳಲು, QR ಕೋಡ್ ಅನ್ನು ಸ್ಕ್ಯಾನ್ ಮಾಡಲು ಮತ್ತು ವೆಬ್ ಪುಟವನ್ನು ಮುದ್ರಿಸಲು ಸಹ ಅನುಮತಿಸುತ್ತದೆ.
ಈಗ ಹೊಸ ಶೇರ್ ಮೆನು ಮತ್ತೊಂದು ವೈಶಿಷ್ಟ್ಯವನ್ನು ಪಡೆದಂತೆ ತೋರುತ್ತಿದೆ. Android ಗಾಗಿ Google Chrome ಈಗ ಸ್ಕ್ರೀನ್ಶಾಟ್ ಪರಿಕರವನ್ನು ಪರಿಚಯಿಸಿದೆ. Android ಗಾಗಿ Google Chrome ನಲ್ಲಿನ ಹಂಚಿಕೆ ಮೆನು ಮೂಲಕ ಹೊಸ ಸ್ಕ್ರೀನ್ಶಾಟ್ ಪರಿಕರವನ್ನು ಪ್ರವೇಶಿಸಬಹುದು. ನೀವು ಪೂರ್ಣ ಮೆನು ಮೂಲಕ ಅಥವಾ ವಿಳಾಸ ಪಟ್ಟಿಯಿಂದ ಹಂಚಿಕೆ ಮೆನುವನ್ನು ಪ್ರವೇಶಿಸಬಹುದು.
Android ಗಾಗಿ Chrome ಗಾಗಿ ಹೊಸ ಸ್ಕ್ರೀನ್ಶಾಟ್ ಪರಿಕರವನ್ನು ಬಳಸುವ ಕ್ರಮಗಳು
ಹೊಸ ಸ್ಕ್ರೀನ್ಶಾಟ್ ಪರಿಕರವು Android ಗಾಗಿ Chrome 91 ನಲ್ಲಿ ಲಭ್ಯವಿದೆ. ಆದ್ದರಿಂದ, ಈ ಲೇಖನದಲ್ಲಿ, Android ಗಾಗಿ Chrome ಗಾಗಿ ಹೊಸ ಸ್ಕ್ರೀನ್ಶಾಟ್ ಪರಿಕರವನ್ನು ಹೇಗೆ ಬಳಸುವುದು ಎಂಬುದರ ಕುರಿತು ನಾವು ಹಂತ-ಹಂತದ ಮಾರ್ಗದರ್ಶಿಯನ್ನು ಹಂಚಿಕೊಳ್ಳಲಿದ್ದೇವೆ. ಪರಿಶೀಲಿಸೋಣ.
ಗಮನಿಸಿ: ವೈಶಿಷ್ಟ್ಯವು ನಿಧಾನವಾಗಿ ಎಲ್ಲಾ ಬಳಕೆದಾರರಿಗೆ ಹೊರತರುತ್ತಿದೆ. ಆದ್ದರಿಂದ, Chrome ನ ಹಂಚಿಕೆ ಮೆನುವಿನಲ್ಲಿ ನೀವು ಸ್ಕ್ರೀನ್ಶಾಟ್ ಪರಿಕರವನ್ನು ಕಂಡುಹಿಡಿಯಲಾಗದಿದ್ದರೆ, ನೀವು ಇನ್ನೂ ಕೆಲವು ದಿನಗಳವರೆಗೆ ಕಾಯಬೇಕಾಗುತ್ತದೆ.
ಹಂತ 1. ಮೊದಲಿಗೆ, Google Play Store ಗೆ ಹೋಗಿ ಮತ್ತು ಅಪ್ಲಿಕೇಶನ್ ಅನ್ನು ನವೀಕರಿಸಿ ಗೂಗಲ್ ಕ್ರೋಮ್ .
ಹಂತ 2. ಈಗ Google Chrome ಬ್ರೌಸರ್ ತೆರೆಯಿರಿ ಮತ್ತು ನೀವು ಸೆರೆಹಿಡಿಯಲು ಬಯಸುವ ವೆಬ್ ಪುಟವನ್ನು ತೆರೆಯಿರಿ.
ಹಂತ 3. ಈಗ ಒತ್ತಿರಿ ಮೂರು ಅಂಕಗಳು ಕೆಳಗಿನ ಚಿತ್ರದಲ್ಲಿ ತೋರಿಸಿರುವಂತೆ.
ಹಂತ 4. ಮೆನು ಆಯ್ಕೆಯಿಂದ, " ಮೇಲೆ ಟ್ಯಾಪ್ ಮಾಡಿ ಹಂಚಿಕೊಳ್ಳಲು "
ಹಂತ 5. ಹಂಚಿಕೆ ಮೆನುವಿನಲ್ಲಿ, "ಆಯ್ಕೆ" ಟ್ಯಾಪ್ ಮಾಡಿ ಸ್ಕ್ರೀನ್ ಕ್ಯಾಪ್ಚರ್ ".
ಹಂತ 6. ಇದು Google Chrome ನಿಂದ ಸ್ಕ್ರೀನ್ಶಾಟ್ ಪರಿಕರವನ್ನು ತೆರೆಯುತ್ತದೆ. ನೀವು ಈಗ ಸ್ಕ್ರೀನ್ಶಾಟ್ ಅನ್ನು ಕ್ರಾಪ್ ಮಾಡಬಹುದು, ಅದಕ್ಕೆ ಪಠ್ಯವನ್ನು ಸೇರಿಸಬಹುದು ಅಥವಾ ಅದರ ಮೇಲೆ ಚಿತ್ರಿಸಬಹುದು.
ಹಂತ 7. ಸ್ಕ್ರೀನ್ಶಾಟ್ ಉಳಿಸಲು, ಬಟನ್ ಕ್ಲಿಕ್ ಮಾಡಿ. ಮುಂದಿನದು "ಕೆಳಗೆ ತೋರಿಸಿರುವಂತೆ.
ಎಂಟನೇ ಹಂತ. ಅಂತಿಮವಾಗಿ, ಹ್ಯಾಶ್ ಬಟನ್ ಮೇಲೆ ಕ್ಲಿಕ್ ಮಾಡಿ ಮತ್ತು ಆಯ್ಕೆಯನ್ನು ಆರಿಸಿ ಸಾಧನದಲ್ಲಿ ಮಾತ್ರ ಉಳಿಸಿ.
ಇದು! ನಾನು ಮುಗಿಸಿದ್ದೇನೆ. Android ನಲ್ಲಿ Google Chrome e ಅನ್ನು ಬಳಸಿಕೊಂಡು ನೀವು ಸ್ಕ್ರೀನ್ಶಾಟ್ಗಳನ್ನು ತೆಗೆದುಕೊಳ್ಳಬಹುದು.
ಆದ್ದರಿಂದ, ಈ ಲೇಖನವು Google Chrome ನಲ್ಲಿ ಸ್ಕ್ರೀನ್ಶಾಟ್ ಉಪಕರಣವನ್ನು ಹೇಗೆ ಬಳಸುವುದು ಎಂಬುದರ ಕುರಿತು. ಈ ಲೇಖನವು ನಿಮಗೆ ಸಹಾಯ ಮಾಡಿದೆ ಎಂದು ಭಾವಿಸುತ್ತೇವೆ! ದಯವಿಟ್ಟು ನಿಮ್ಮ ಸ್ನೇಹಿತರೊಂದಿಗೆ ಕೂಡ ಹಂಚಿಕೊಳ್ಳಿ. ಇದರ ಬಗ್ಗೆ ನಿಮಗೆ ಯಾವುದೇ ಸಂದೇಹಗಳಿದ್ದರೆ, ಕೆಳಗಿನ ಕಾಮೆಂಟ್ ಬಾಕ್ಸ್ನಲ್ಲಿ ನಮಗೆ ತಿಳಿಸಿ.