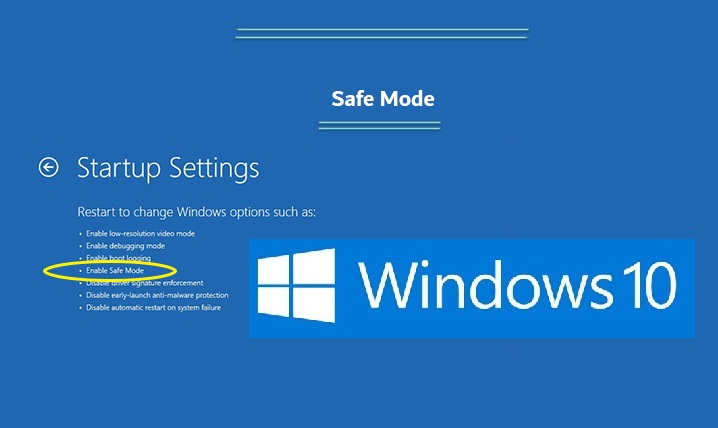ಕಂಪ್ಯೂಟರ್ ಅನ್ನು ಸರಿಪಡಿಸಲು ವಿಂಡೋಸ್ 10 ಸೇಫ್ ಮೋಡ್ ಬಳಸಿ
ಕೆಲವು ಬಳಕೆದಾರರು Windows 10 ಸುರಕ್ಷಿತ ಮೋಡ್ ಅನ್ನು ತಮ್ಮ ಕಂಪ್ಯೂಟರ್ಗೆ ಮಾಲ್ವೇರ್ ಅಥವಾ ಹಾರ್ಡ್ ಡಿಸ್ಕ್ ಸಮಸ್ಯೆಗಳಿಂದಾಗಿ ಅಸಮರ್ಪಕವಾಗಿ ಸೋಂಕಿಗೆ ಒಳಗಾದ ಸಂದರ್ಭಗಳಲ್ಲಿ ಅಥವಾ ಕೆಲವು ಸಂದರ್ಭಗಳಲ್ಲಿ ಸುರಕ್ಷಿತ ಮೋಡ್ ನಿಮ್ಮ ಕಂಪ್ಯೂಟರ್ ಅನ್ನು ಪ್ರವೇಶಿಸುವ ಏಕೈಕ ಮಾರ್ಗವಾಗಿದೆ ಎಂದು ಪರಿಗಣಿಸುತ್ತಾರೆ. ವಿಂಡೋಸ್ 10 ನಲ್ಲಿ ನೀಲಿ ಪರದೆಯ ನೋಟ ಮತ್ತು ಸಾಧನವನ್ನು ನಿರ್ವಹಿಸುವ ತೊಂದರೆಯಿಂದ ನೀವು ಆಶ್ಚರ್ಯಪಡಬಹುದು ಮತ್ತು ದೋಷನಿವಾರಣೆಯ ಮೂಲಕ ವಿಂಡೋಸ್ ಅನ್ನು ಸರಿಪಡಿಸಲು ನೀವು ಪ್ರಯತ್ನಿಸಬಹುದು, ಆದರೆ ಆಜ್ಞೆಯು ಕಾರ್ಯನಿರ್ವಹಿಸುವುದಿಲ್ಲ ಮತ್ತು ಆದ್ದರಿಂದ ಸುರಕ್ಷಿತ ಮೋಡ್ನಲ್ಲಿ ವಿಂಡೋಸ್ 10 ಹಿಂತಿರುಗಿಸುವ ಸಾಮರ್ಥ್ಯವನ್ನು ಒದಗಿಸುತ್ತದೆ. ಹಿಂದಿನ ಹಂತದಲ್ಲಿ ಕೆಲಸ ಮಾಡುತ್ತಿದ್ದ ಹಿಂದಿನ ಸಿಸ್ಟಮ್ ಪಾಯಿಂಟ್ಗೆ ಕಂಪ್ಯೂಟರ್ ಉತ್ತಮ ರೀತಿಯಲ್ಲಿ ಕಾರ್ಯನಿರ್ವಹಿಸುತ್ತಿದೆ.
ಸೇಫ್ ಮೋಡ್ ಎಂದರೇನು?
Windows 10 ನಲ್ಲಿನ ಸುರಕ್ಷಿತ ಮೋಡ್ ವಿಂಡೋಸ್ಗಾಗಿ ಕಡಿಮೆ ಸೇವೆಗಳು ಮತ್ತು ವಿಶೇಷ ಕಾರ್ಯಕ್ರಮಗಳೊಂದಿಗೆ ಕಾರ್ಯನಿರ್ವಹಿಸುತ್ತದೆ ಮತ್ತು ಯಾವುದೇ ಮೂರನೇ ವ್ಯಕ್ತಿ ಸ್ಥಾಪಿಸಲಾದ ಪ್ರೋಗ್ರಾಂಗಳು ರನ್ ಆಗುವುದಿಲ್ಲ, ಅಂದರೆ ಇದು ಆಪರೇಟಿಂಗ್ ಸಿಸ್ಟಮ್ನ ವಿಂಡೋ ಆಗಿದ್ದು ಅದು ಅಗತ್ಯಕ್ಕೆ ಮಾತ್ರ ಸೀಮಿತವಾಗಿರುತ್ತದೆ.
ಮಾಲ್ವೇರ್ನಂತಹ ಕೆಲವು ಸಮಸ್ಯೆಗಳನ್ನು ಉಂಟುಮಾಡುವ ಪ್ರೋಗ್ರಾಂಗಳನ್ನು ತೆಗೆದುಹಾಕುವ ಮಾರ್ಗವಾಗಿ ಕೆಲವರು ಸುರಕ್ಷಿತ ಮೋಡ್ ಅನ್ನು ಬಳಸುತ್ತಾರೆ, ಜೊತೆಗೆ ಡ್ರೈವರ್ಗಳನ್ನು ಮರುಪಡೆಯಲು ಮತ್ತು ನಿರ್ದಿಷ್ಟ ದೋಷನಿವಾರಣೆ ಸಾಧನಗಳನ್ನು ಬಳಸಲು ಸುಲಭವಾದ ವಾತಾವರಣವನ್ನು ಒದಗಿಸುತ್ತದೆ.
ಸಿಸ್ಟಮ್ ಪುನಃಸ್ಥಾಪನೆ ವೈಶಿಷ್ಟ್ಯ: ವಿಂಡೋಸ್ ಸಿಸ್ಟಮ್ ಅಥವಾ ಸಿಸ್ಟಮ್ ಅನ್ನು ಪ್ರವೇಶಿಸಲು ಅಸಾಧ್ಯವಾದಾಗ ನಿಮಗೆ ಒದಗಿಸಬಹುದಾದ ಸಿಸ್ಟಮ್ ಮರುಸ್ಥಾಪನೆ ವೈಶಿಷ್ಟ್ಯದ ಮೂಲಕ ಸಾಧನವು ಕಾರ್ಯನಿರ್ವಹಿಸುತ್ತಿರುವ ಪರಿಸ್ಥಿತಿಗೆ ನಾನು ಹಿಂತಿರುಗಬಹುದಾದ Windows 10 ನಲ್ಲಿ ಸುರಕ್ಷಿತ ಮೋಡ್ಗಾಗಿ ಇದು ವೈಯಕ್ತಿಕವಾಗಿ ನನಗೆ ಅತ್ಯಂತ ಪ್ರಮುಖ ವೈಶಿಷ್ಟ್ಯವಾಗಿದೆ. ಒಳಗೊಂಡಿದೆ. ಈ ವೈಶಿಷ್ಟ್ಯವು 100% ರನ್ ಮತ್ತು ಕಂಪ್ಯೂಟರ್ ಸ್ಥಿತಿಯನ್ನು ಮರುಸ್ಥಾಪಿಸುವುದು. ನೀವು ಸುರಕ್ಷಿತ ಮೋಡ್ ಅನ್ನು ನಮೂದಿಸಬೇಕು.
ವಿಂಡೋಸ್ 10 ಸುರಕ್ಷಿತ ಮೋಡ್ ಅನ್ನು ನಮೂದಿಸಿ
ನಿಮ್ಮ ಸಿಸ್ಟಮ್ ಅನ್ನು ಹೇಗೆ ಪ್ರವೇಶಿಸುವುದು ಎಂಬುದನ್ನು ವಿವರಿಸಲು ಸರಿಯಾದ ಮಾರ್ಗವನ್ನು ನೀವು ಕಂಡುಹಿಡಿಯದಿದ್ದರೆ, ಸುರಕ್ಷಿತವಾಗಿ ಪ್ರವೇಶಿಸಲು ಮತ್ತು ಸಮಸ್ಯೆಗಳನ್ನು ಸರಿಪಡಿಸಲು ನೀವು ಸುರಕ್ಷಿತ ಮೋಡ್ ಸೆಟ್ಟಿಂಗ್ಗಳನ್ನು ಸರಿಹೊಂದಿಸಬಹುದು ಮತ್ತು ಬೂಟ್ ಮಾಡಲು ಪ್ರಯತ್ನಿಸುವಾಗ ಒಂದಕ್ಕಿಂತ ಹೆಚ್ಚು ಬಾರಿ ಕ್ರ್ಯಾಶ್ ಆಗಿದ್ದರೆ ಆಪರೇಟಿಂಗ್ ಸಿಸ್ಟಮ್ ಸ್ವಯಂಚಾಲಿತವಾಗಿ ಸುರಕ್ಷಿತ ಮೋಡ್ನಲ್ಲಿ ರನ್ ಆಗುತ್ತದೆ. ವಿಂಡೋಸ್ ಸಾಮಾನ್ಯವಾಗಿ, ಮತ್ತು ನೀವು ಇದನ್ನು ಈ ರೀತಿಯಲ್ಲಿ ಹಸ್ತಚಾಲಿತವಾಗಿ ಚಲಾಯಿಸಬಹುದು:
ಮೊದಲನೆಯದು: ವಿಂಡೋಸ್ ಪ್ರವೇಶ ಪರದೆಯನ್ನು ಬಳಸಿ:
- ಮರುಪ್ರಾರಂಭಿಸುವಾಗ Shift ಬಟನ್ ಅನ್ನು ಒತ್ತಿ ಮತ್ತು ಹಿಡಿದುಕೊಳ್ಳಿ.
- ಎಕ್ಸ್ಪ್ಲೋರ್ ಕ್ಲಿಕ್ ಮಾಡಿ, ನಂತರ ಸುಧಾರಿತ ಆಯ್ಕೆಗಳು, ಪ್ಲೇ ಸೆಟ್ಟಿಂಗ್ಗಳು, ನಂತರ ಮರುಪ್ರಾರಂಭಿಸಿ.
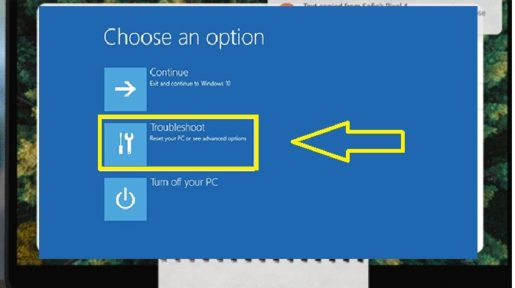
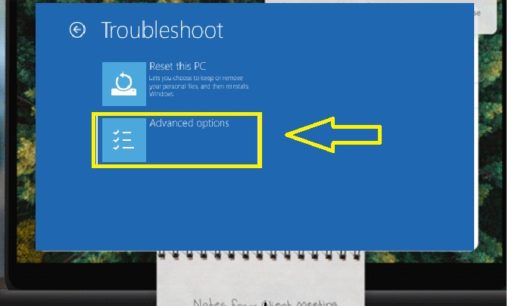
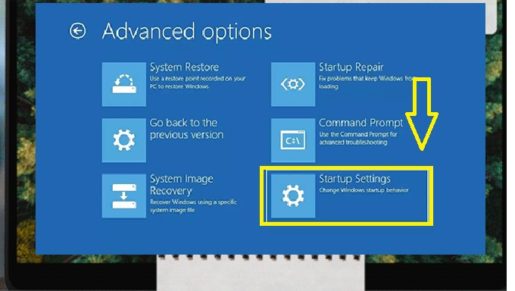
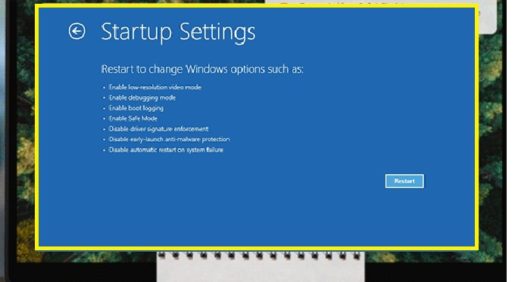
- ಮರುಪ್ರಾರಂಭಿಸಿದ ನಂತರ, ನೀವು ಹಲವು ಆಯ್ಕೆಗಳನ್ನು ಕಾಣಬಹುದು, ನಂತರ ನೀವು ವಿಂಡೋಸ್ 10 ನಲ್ಲಿ ಸುರಕ್ಷಿತ ಮೋಡ್ನಲ್ಲಿ ನಾಲ್ಕನೇ ಆಯ್ಕೆಯನ್ನು ಕಾಣಬಹುದು ಅಥವಾ ಸುರಕ್ಷಿತ ಮೋಡ್ಗೆ ಪ್ರವೇಶಿಸಲು ಕೀಬೋರ್ಡ್ನಿಂದ F4 ಅನ್ನು ಒತ್ತಿರಿ.
ಎರಡನೆಯದು: ಸೆಟ್ಟಿಂಗ್ಗಳ ಮೂಲಕ
- ಸೆಟ್ಟಿಂಗ್ಗಳ ವಿಂಡೋವನ್ನು ತೆರೆಯಲು ಕೀಬೋರ್ಡ್ನಲ್ಲಿ "I" ಬಟನ್ನೊಂದಿಗೆ ವಿಂಡೋಸ್ ಬಟನ್ ಅನ್ನು ಒತ್ತಿರಿ.
- ಮೊದಲ ಹಂತವು ಕಾರ್ಯನಿರ್ವಹಿಸದಿದ್ದರೆ, ಪ್ರಾರಂಭ ಮೆನು ಕ್ಲಿಕ್ ಮಾಡಿ ಮತ್ತು ನಂತರ ಸೆಟ್ಟಿಂಗ್ಗಳನ್ನು ಕ್ಲಿಕ್ ಮಾಡಿ.
- ನವೀಕರಣ, ಭದ್ರತೆ ಮತ್ತು ಮರುಸ್ಥಾಪನೆ ಆಯ್ಕೆಮಾಡಿ.
- ಮರುಸ್ಥಾಪನೆ ಸೆಟ್ಟಿಂಗ್ಗಳನ್ನು ತೆರೆಯಿರಿ.
- ಸುಧಾರಿತ ಪ್ಲೇ ಆಯ್ಕೆಯ ಅಡಿಯಲ್ಲಿ, ಈಗ ಮರುಪ್ರಾರಂಭಿಸಿ ಆಯ್ಕೆಮಾಡಿ
- ಮೊದಲ ವಿಧಾನದಲ್ಲಿ ಅದೇ ಹಂತಗಳನ್ನು ಪುನರಾವರ್ತಿಸಿ
Windows 10 ಸುರಕ್ಷಿತ ಮೋಡ್: ನಿಮ್ಮ ಕಂಪ್ಯೂಟರ್ ಅನ್ನು ದುರಸ್ತಿ ಮಾಡಲು ಇದನ್ನು ಹೇಗೆ ಬಳಸುವುದು?
ಸುರಕ್ಷಿತ ಮೋಡ್ನಲ್ಲಿ ವಿಂಡೋಸ್ ಅನ್ನು ಚಲಾಯಿಸಿದ ನಂತರ, ನಿಮ್ಮ ಕಂಪ್ಯೂಟರ್ ಸಾಮಾನ್ಯವಾಗಿ ಕಾರ್ಯನಿರ್ವಹಿಸಲು ಕೆಲವು ಆಪರೇಟಿಂಗ್ ಸಿಸ್ಟಮ್ ನಿರ್ವಹಣೆ ಮತ್ತು ದೋಷನಿವಾರಣೆ ಕಾರ್ಯಗಳನ್ನು ನೀವು ನಿರ್ವಹಿಸಬಹುದು, ಅವುಗಳೆಂದರೆ:
- ಮಾಲ್ವೇರ್ಗಾಗಿ ಹುಡುಕಿ: ಮಾಲ್ವೇರ್ ಅನ್ನು ಸುರಕ್ಷಿತ ಮೋಡ್ನಲ್ಲಿ ಹುಡುಕಲು ಮತ್ತು ತೆಗೆದುಹಾಕಲು ಆಂಟಿ-ವೈರಸ್ ಸಾಫ್ಟ್ವೇರ್ ಅನ್ನು ಬಳಸಿ, ಏಕೆಂದರೆ ಮಾಲ್ವೇರ್ ಅನ್ನು ಪ್ರಮಾಣಿತ ಮೋಡ್ನಲ್ಲಿ ಅಳಿಸಲು ಅಸಾಧ್ಯವಾಗಬಹುದು, ಏಕೆಂದರೆ ಅವುಗಳಲ್ಲಿ ಕೆಲವು ಹಿನ್ನೆಲೆಯಲ್ಲಿ ರನ್ ಆಗಬಹುದು.
- ಸಿಸ್ಟಮ್ ಮರುಸ್ಥಾಪನೆಯನ್ನು ಆನ್ ಮಾಡಿ: ನಿಮ್ಮ ಕಂಪ್ಯೂಟರ್ ಉತ್ತಮವಾಗಿ ಕಾರ್ಯನಿರ್ವಹಿಸುತ್ತಿದ್ದರೆ ಆದರೆ ಅಸ್ಥಿರವಾಗಿದ್ದರೆ, ನೀವು ಹಿಂದೆ ಉಳಿಸಿದ ನಕಲು ಸಿಸ್ಟಮ್ ಅನ್ನು ಮರುಸ್ಥಾಪಿಸಬಹುದು ಮತ್ತು ನೀವು ಸುರಕ್ಷಿತ ಮೋಡ್ನಲ್ಲಿ ಸ್ಥಿರವಾದ ವಿಂಡೋಸ್ ಸೇವೆಗಳನ್ನು ಆನಂದಿಸಬಹುದು.
- ಹೊಸದಾಗಿ ಸ್ಥಾಪಿಸಲಾದ ಪ್ರೋಗ್ರಾಂಗಳನ್ನು ಅಸ್ಥಾಪಿಸಲಾಗುತ್ತಿದೆ: ನೀವು ಇತ್ತೀಚೆಗೆ ಪ್ರೋಗ್ರಾಂ ಅನ್ನು ಸ್ಥಾಪಿಸಿದರೆ ಮತ್ತು ನೀಲಿ ಪರದೆಯು ಕಾಣಿಸಿಕೊಳ್ಳಲು ಕಾರಣವಾಗಿದ್ದರೆ, ನೀವು ಅದನ್ನು ನಿಯಂತ್ರಣ ಫಲಕದಿಂದ ತೆಗೆದುಹಾಕಬಹುದು ಮತ್ತು ಪ್ರೋಗ್ರಾಂ ಅನ್ನು ತೆಗೆದುಹಾಕಿದ ನಂತರ ನಿಮ್ಮ ಕಂಪ್ಯೂಟರ್ ಅನ್ನು ಸಾಮಾನ್ಯವಾಗಿ ಮರುಪ್ರಾರಂಭಿಸಬಹುದು.
- ಸಾಧನದ ವ್ಯಾಖ್ಯಾನಗಳನ್ನು ನವೀಕರಿಸಿ: ಹಾರ್ಡ್ವೇರ್ ಘಟಕಗಳು ಸಿಸ್ಟಮ್ ಅಸ್ಥಿರತೆಯನ್ನು ಉಂಟುಮಾಡುತ್ತವೆ ಎಂದು ಭಾವಿಸಿದರೆ, ದಕ್ಷತೆಯನ್ನು ಖಚಿತಪಡಿಸಿಕೊಳ್ಳಲು ನೀವು ಕಂಪನಿಯ ವೆಬ್ಸೈಟ್ನಿಂದ ನವೀಕರಿಸಿದ ಡ್ರೈವರ್ಗಳನ್ನು ಡೌನ್ಲೋಡ್ ಮಾಡಲು ಮತ್ತು ಸ್ಥಾಪಿಸಲು ಬಯಸಬಹುದು.
- ಕ್ರ್ಯಾಶ್ಗಳನ್ನು ಸರಿಪಡಿಸುವುದು: ನಿಮ್ಮ ಕಂಪ್ಯೂಟರ್ ಸಾಮಾನ್ಯವಾಗಿ ಅಸ್ಥಿರವಾಗಿದ್ದರೆ, ಆದರೆ ಸುರಕ್ಷಿತ ಮೋಡ್ನಲ್ಲಿ ಸಾಮಾನ್ಯವಾಗಿ ಕಾರ್ಯನಿರ್ವಹಿಸುತ್ತಿದ್ದರೆ, ನಿಮ್ಮ ಕಂಪ್ಯೂಟರ್ ಕ್ರ್ಯಾಶ್ಗೆ ಕಾರಣವಾಗುವ ಸಾಫ್ಟ್ವೇರ್ನಲ್ಲಿ ಸಮಸ್ಯೆಯಿರುವ ಸಾಧ್ಯತೆಯಿದೆ.
ವಿಂಡೋಸ್ 10 ನಲ್ಲಿ ಸುರಕ್ಷಿತ ಮೋಡ್ನಿಂದ ನಿರ್ಗಮಿಸುವುದು ಹೇಗೆ?
ನೀವು ಸುರಕ್ಷಿತ ಮೋಡ್ನಿಂದ ನಿರ್ಗಮಿಸಬೇಕಾದರೆ, ಏನನ್ನೂ ಮಾಡದೆಯೇ ನಿಮ್ಮ ಸಾಧನವನ್ನು ಮರುಪ್ರಾರಂಭಿಸಿ, ಆದರೆ ಅದು ಕಾರ್ಯನಿರ್ವಹಿಸದಿದ್ದರೆ, ಈ ಹಂತಗಳನ್ನು ಅನುಸರಿಸಿ:
- R ಬಟನ್ನೊಂದಿಗೆ ವಿಂಡೋಸ್ ಲೋಗೋವನ್ನು ಒತ್ತಿರಿ.
- ತೆರೆದ ಪೆಟ್ಟಿಗೆಯಲ್ಲಿ MSConfig ಎಂದು ಟೈಪ್ ಮಾಡಿ ಮತ್ತು ಸರಿ ಒತ್ತಿರಿ.
- ಬೂಟ್ ಟ್ಯಾಬ್ ಆಯ್ಕೆಮಾಡಿ.
- ಬೂಟ್ ಆಯ್ಕೆಗಳ ಅಡಿಯಲ್ಲಿ, ಸುರಕ್ಷಿತ ಮೋಡ್ ಬಾಕ್ಸ್ ಅನ್ನು ಗುರುತಿಸಬೇಡಿ.
ಲೇಖನ ಸಾರಾಂಶ
Windows 10 ಸುರಕ್ಷಿತ ಮೋಡ್ ನಿಮ್ಮ ಕಂಪ್ಯೂಟರ್ ಅನ್ನು ಬೂಟ್ ಅನುಪಸ್ಥಿತಿಯಲ್ಲಿ ಉಳಿಸಲು ಮತ್ತು ಈ ವೈಶಿಷ್ಟ್ಯವನ್ನು ಇರಿಸಿಕೊಳ್ಳಲು ಪ್ರಮುಖ ವೈಶಿಷ್ಟ್ಯಗಳಲ್ಲಿ ಒಂದಾಗಿದೆ, ಯಾವಾಗಲೂ ಸಿಸ್ಟಮ್ ಮರುಸ್ಥಾಪನೆ ವೈಶಿಷ್ಟ್ಯವನ್ನು ಆನ್ ಮಾಡಲಾಗಿದೆಯೆ ಎಂದು ಖಚಿತಪಡಿಸಿಕೊಳ್ಳಿ ಮತ್ತು ಮರುಸ್ಥಾಪನೆ ಪಾಯಿಂಟ್ ಸಿಸ್ಟಮ್ ಅನ್ನು ವಾರಕ್ಕೊಮ್ಮೆ ಇರಿಸಲಾಗಿದೆ ಎಂದು ಖಚಿತಪಡಿಸಿಕೊಳ್ಳಿ ಸಿಸ್ಟಮ್ ಹಾನಿಗೊಳಗಾಗಿದ್ದರೂ ಸಹ ನೀವು ನಿಮ್ಮ ಫೈಲ್ಗಳಿಗೆ ಹಿಂತಿರುಗಬಹುದು