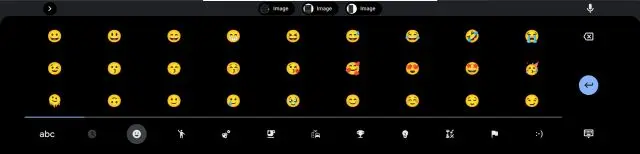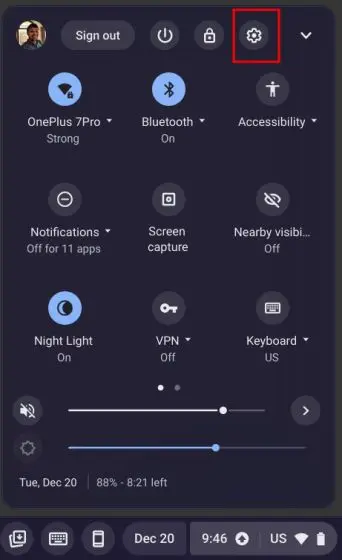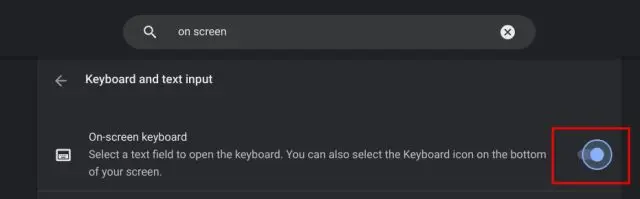ಕಳೆದ ಕೆಲವು ವರ್ಷಗಳಲ್ಲಿ, ಕ್ರೋಮ್ ಓಎಸ್ ಅನ್ನು ಸುಧಾರಿಸುವಲ್ಲಿ ಮತ್ತು ಹೆಚ್ಚು ಅಗತ್ಯವಿರುವ ಡೆಸ್ಕ್ಟಾಪ್-ವರ್ಗದ ಕಾರ್ಯವನ್ನು ತಲುಪಿಸುವಲ್ಲಿ Google ಅದ್ಭುತವಾದ ಕೆಲಸವನ್ನು ಮಾಡಿದೆ. ಉದಾಹರಣೆಗೆ, Chromebooks ಈಗ ಕ್ಲಿಪ್ಬೋರ್ಡ್ ಇತಿಹಾಸ ವೈಶಿಷ್ಟ್ಯದೊಂದಿಗೆ ಬರುತ್ತವೆ, ಅದು ಬಹು ನಕಲು ಮಾಡಿದ ಐಟಂಗಳನ್ನು ಅಂಟಿಸಲು ನಿಮಗೆ ಅನುಮತಿಸುತ್ತದೆ. ಇದಲ್ಲದೆ, ಅಂತರ್ನಿರ್ಮಿತ ಸಾಧನವಿದೆ ನಿಮ್ಮ Chromebook ನಲ್ಲಿ ಸ್ಕ್ರೀನ್ಶಾಟ್ ತೆಗೆದುಕೊಳ್ಳಲು . ಮತ್ತು Windows ಮತ್ತು Mac OS ನಂತೆಯೇ, Chrome OS ಸಹ ಎಮೋಜಿ ಬೆಂಬಲದೊಂದಿಗೆ ಬರುತ್ತದೆ. ವಾಸ್ತವವಾಗಿ, Chromebook ನ ಎಮೋಜಿ ಕೀಬೋರ್ಡ್ ಒಂದು ಮೈಲಿಗಳಷ್ಟು ಸುಧಾರಿಸಿದೆ ಮತ್ತು ಈಗ ಕಾಮೋಜಿ, ನಾಣ್ಯಗಳು, ಎಮೋಟಿಕಾನ್ಗಳು ಮತ್ತು ಹೆಚ್ಚಿನದನ್ನು ಬೆಂಬಲಿಸುತ್ತದೆ. ಆದ್ದರಿಂದ ಈ ಮಾರ್ಗದರ್ಶಿಯಲ್ಲಿ, ನಿಮ್ಮ Chromebook ನಲ್ಲಿ ಎಮೋಜಿಗಳನ್ನು ಹೇಗೆ ಕಂಡುಹಿಡಿಯುವುದು ಮತ್ತು ಬಳಸುವುದು ಎಂಬುದನ್ನು ನಾವು ವಿವರಿಸುತ್ತೇವೆ.
Chromebook (2023) ನಲ್ಲಿ ಎಮೋಜಿಗಳನ್ನು ಬಳಸಿ
Chrome OS ಸ್ಪರ್ಶ ಸಾಧನಗಳಿಗೆ ಸುಲಭವಾದ ಮಾರ್ಗವನ್ನು ಒಳಗೊಂಡಂತೆ ನಿಮ್ಮ Chromebook ನಲ್ಲಿ ಎಮೋಜಿಯನ್ನು ಬಳಸಲು ನಾವು ಮೂರು ಮಾರ್ಗಗಳನ್ನು ಸೇರಿಸಿದ್ದೇವೆ. ಆದಾಗ್ಯೂ, ನಾವು ಆಳವಾಗಿ ಅಗೆಯೋಣ!
ಕೀಬೋರ್ಡ್ ಶಾರ್ಟ್ಕಟ್ ಬಳಸಿ ನಿಮ್ಮ Chromebook ನಲ್ಲಿ ಎಮೋಜಿಗಳನ್ನು ಟೈಪ್ ಮಾಡಿ
ನಿಮ್ಮ Chromebook ನಲ್ಲಿ ಎಮೋಜಿಗಳನ್ನು ಬಳಸಲು ಉತ್ತಮ ಮತ್ತು ಸುಲಭವಾದ ಮಾರ್ಗವೆಂದರೆ ಟ್ಯಾಪ್ ಮಾಡುವುದು Chrome OS ಕೀಬೋರ್ಡ್ ಶಾರ್ಟ್ಕಟ್ . ಇದು ಹೇಗೆ ಕಾರ್ಯನಿರ್ವಹಿಸುತ್ತದೆ ಎಂಬುದು ಇಲ್ಲಿದೆ:
1. Chrome OS 92 ಅಥವಾ ನಂತರದಲ್ಲಿ, ನೀವು ಶಾರ್ಟ್ಕಟ್ ಅನ್ನು ಬಳಸಬಹುದು " ಹುಡುಕಾಟ (ಅಥವಾ ಲಾಂಚರ್ ಕೀ) + ಶಿಫ್ಟ್ + ಸ್ಪೇಸ್ ನಿಮ್ಮ Chromebook ನಲ್ಲಿ ಎಮೋಜಿ ಕೀಬೋರ್ಡ್ ತೆರೆಯಲು.
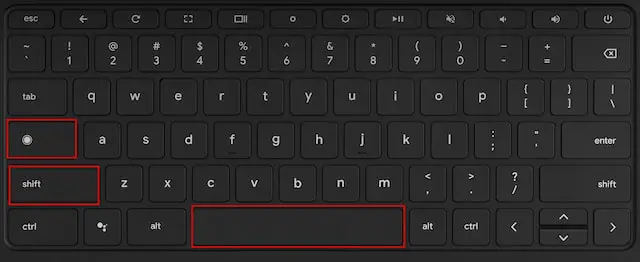
2. ಇದು ಎಮೋಜಿ ಪಾಪ್ಅಪ್ ಅನ್ನು ತೆರೆಯುತ್ತದೆ, ಅಲ್ಲಿ ನೀವು ನಿಮ್ಮ Chromebook ನಲ್ಲಿ ಬಳಸಬಹುದಾದ ಎಲ್ಲಾ ಸ್ಮೈಲಿಗಳು ಮತ್ತು ಎಮೋಜಿಗಳನ್ನು ನೀವು ಕಾಣಬಹುದು.
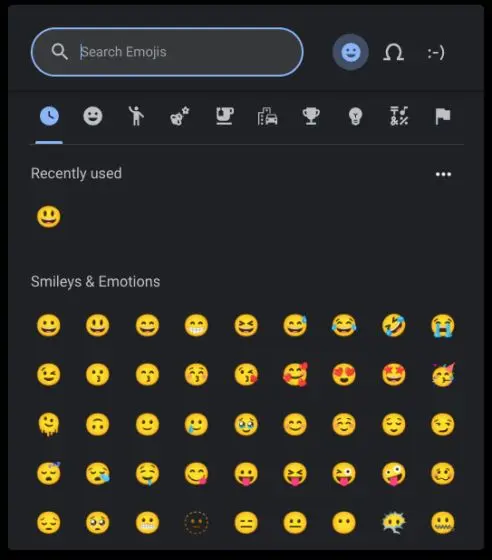
3. ನೀವು ಸಹ ಮಾಡಬಹುದು ಎಮೋಜಿಗಳನ್ನು ಹುಡುಕಿ ಮತ್ತು ತ್ವರಿತವಾಗಿ ಹುಡುಕಿ ನೀವು ಆಯ್ಕೆ ಮಾಡುವಿರಿ.
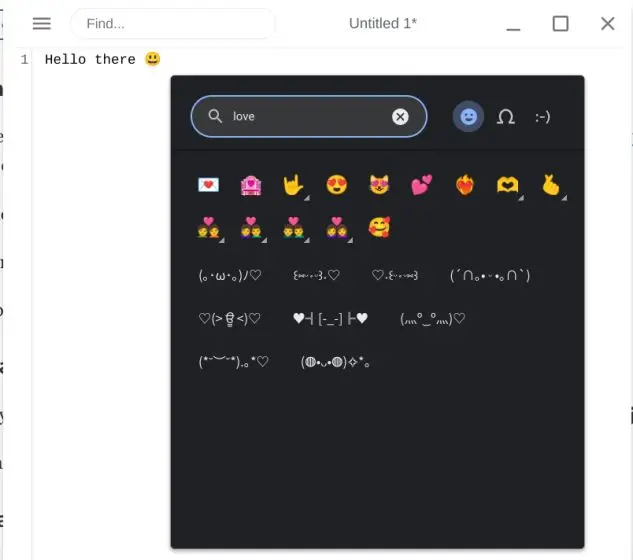
4. ಇದಲ್ಲದೆ, ಎಮೋಜಿ ಪಾಪ್ಅಪ್ Chromebooks ನಲ್ಲಿ ಎಮೋಟಿಕಾನ್ಗಳು, ಫ್ಲ್ಯಾಗ್ಗಳು ಮತ್ತು ಕಾಮೋಜಿಗಳಿಗೆ ಬೆಂಬಲದೊಂದಿಗೆ ಬರುತ್ತದೆ.
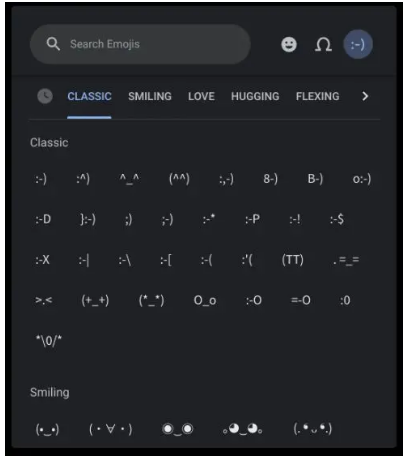
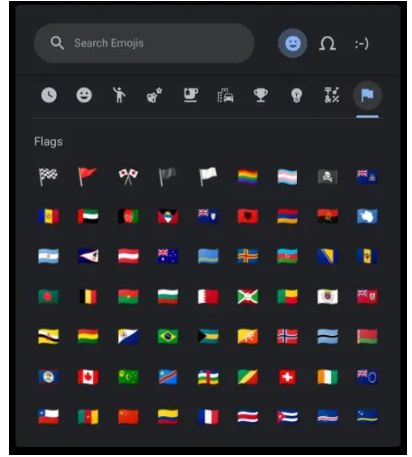
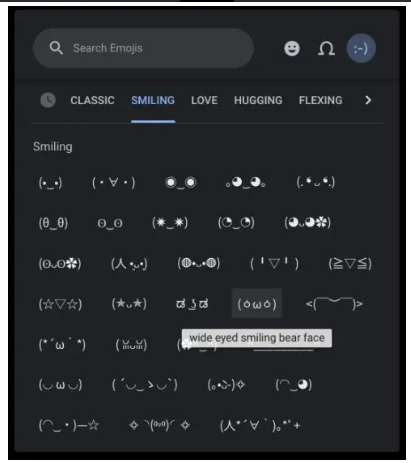
ಟ್ರ್ಯಾಕ್ಪ್ಯಾಡ್ನೊಂದಿಗೆ ನಿಮ್ಮ Chromebook ನಲ್ಲಿ ಎಮೋಜಿಗಳನ್ನು ಬಳಸಿ
1. ಕೀಬೋರ್ಡ್ ಶಾರ್ಟ್ಕಟ್ನ ಹೊರತಾಗಿ, ಯಾವುದೇ ಪಠ್ಯ ಕ್ಷೇತ್ರದಲ್ಲಿ ಸಂದರ್ಭ ಮೆನುವನ್ನು ತೆರೆಯಲು ನಿಮ್ಮ Chromebook ನಲ್ಲಿ ನೀವು ಬಲ ಕ್ಲಿಕ್ ಮಾಡಬಹುದು. ಮುಂದೆ, ನೀವು ಆಯ್ಕೆ ಮಾಡಬೇಕಾಗುತ್ತದೆ " ಎಮೋಜಿ ".
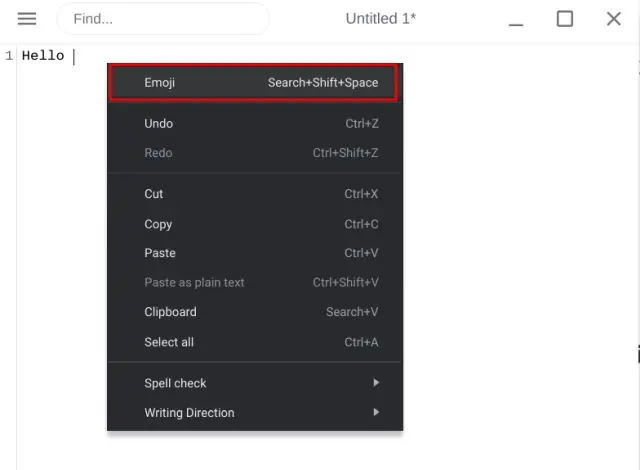
2. ಇದು ಕಾರಣವಾಗುತ್ತದೆ ಎಮೋಜಿ ಕೀಬೋರ್ಡ್ ತೆರೆಯಿರಿ Chromebook ನಲ್ಲಿ, ನೀವು ಸುಲಭವಾಗಿ ಎಮೋಜಿಯನ್ನು ಆಯ್ಕೆ ಮಾಡಲು ಅಥವಾ ಎಮೋಜಿಗಾಗಿ ಹುಡುಕಲು ಅನುಮತಿಸುತ್ತದೆ.
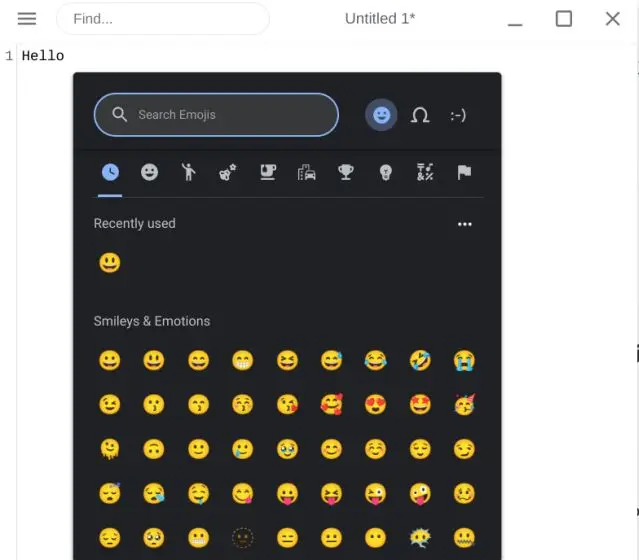
ಟಚ್ಸ್ಕ್ರೀನ್ Chromebook ನಲ್ಲಿ ಎಮೋಜಿಗಳನ್ನು ಹೇಗೆ ಬಳಸುವುದು
ಟಚ್ಸ್ಕ್ರೀನ್ Chromebook ಹೊಂದಿರುವ ಬಳಕೆದಾರರು ತಮ್ಮ ಸಾಧನವನ್ನು ಟ್ಯಾಬ್ಲೆಟ್ನಂತೆ ಬಳಸಲು ಬಯಸುವವರು ಎಮೋಜಿಯನ್ನು ಪ್ರವೇಶಿಸಲು ಹೆಚ್ಚು ಜನಪ್ರಿಯ ಮಾರ್ಗವನ್ನು ಹೊಂದಿದ್ದಾರೆ. ಅದು ಏನೆಂದು ನೋಡೋಣ:
1. ತಮ್ಮ ಸ್ಮಾರ್ಟ್ಫೋನ್ಗಳಲ್ಲಿರುವಂತೆ, ಬಳಕೆದಾರರು "" ಅನ್ನು ಟ್ಯಾಪ್ ಮಾಡುವ ಮೂಲಕ Chromebooks ಟಚ್ ಸ್ಕ್ರೀನ್ ಸಾಧನಗಳಲ್ಲಿ ಎಮೋಜಿಯನ್ನು ಟೈಪ್ ಮಾಡಬಹುದು ಎಮೋಜಿ ಕೀಬೋರ್ಡ್ ಮೇಲೆ.
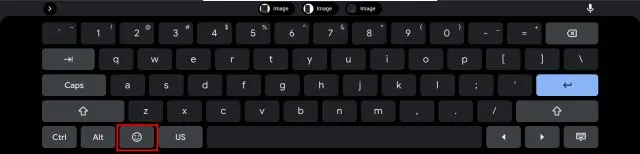
2. ಇದು ತೋರುತ್ತಿದೆ ಟಚ್ಸ್ಕ್ರೀನ್ Chromebook ನಲ್ಲಿ ಎಮೋಜಿ ಕೀಬೋರ್ಡ್.
3. ನೀವು ಲ್ಯಾಪ್ಟಾಪ್ ಮೋಡ್ನಲ್ಲಿ ಆನ್-ಸ್ಕ್ರೀನ್ ಕೀಬೋರ್ಡ್ ಬಯಸಿದರೆ, ನೀವು "" ಅನ್ನು ಟ್ಯಾಪ್ ಮಾಡಬಹುದು ಸಂಯೋಜನೆಗಳು ತ್ವರಿತ ಸೆಟ್ಟಿಂಗ್ಗಳ ಮೆನುವಿನಿಂದ (ಕಾಗ್ವೀಲ್).
4. ಸೆಟ್ಟಿಂಗ್ಗಳ ಅಪ್ಲಿಕೇಶನ್ನಲ್ಲಿ ಆನ್-ಸ್ಕ್ರೀನ್ ಕೀಬೋರ್ಡ್ ಅನ್ನು ಹುಡುಕಿ ಮತ್ತು ಅದನ್ನು ತೆರೆಯಿರಿ .
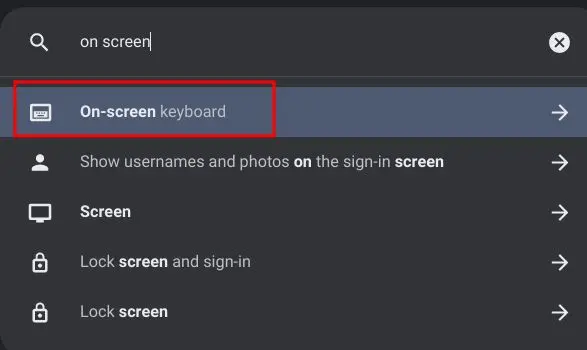
5. ಈಗ, ಟಾಗಲ್ ಅನ್ನು ಸಕ್ರಿಯಗೊಳಿಸಿ " ಆನ್-ಸ್ಕ್ರೀನ್ ಕೀಬೋರ್ಡ್ ವೈಶಿಷ್ಟ್ಯವನ್ನು ಸಕ್ರಿಯಗೊಳಿಸಲು.
6. ನೀವು ಕಂಡುಕೊಳ್ಳುವಿರಿ ಕೀಬೋರ್ಡ್ ಐಕಾನ್ Chrome OS ಶೆಲ್ಫ್ನಲ್ಲಿ ಕೆಳಗಿನ ಬಲಭಾಗದಲ್ಲಿ. ಆನ್-ಸ್ಕ್ರೀನ್ ಕೀಬೋರ್ಡ್ ತೆರೆಯಲು ಐಕಾನ್ ಕ್ಲಿಕ್ ಮಾಡಿ ಮತ್ತು ನೀವು ಸುಲಭವಾಗಿ ಎಮೋಜಿ ಕೀಬೋರ್ಡ್ಗೆ ಬದಲಾಯಿಸಬಹುದು.
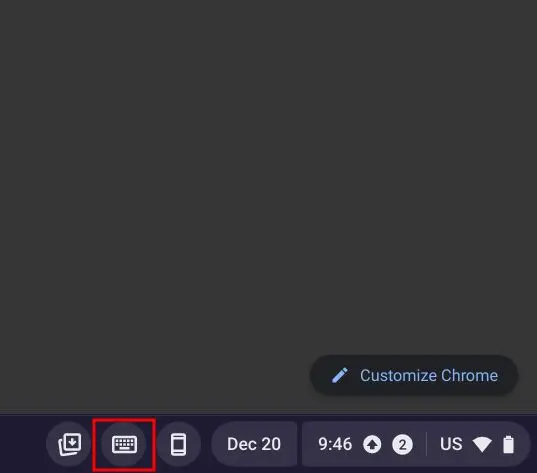
ಅದೇ ರೀತಿಯಲ್ಲಿ ನಿಮ್ಮ Chromebook ನಲ್ಲಿ ಎಮೋಜಿಗಳನ್ನು ಟೈಪ್ ಮಾಡಿ
ನಿಮ್ಮ Chromebook ನಲ್ಲಿ ಎಮೋಜಿಯನ್ನು ಟೈಪ್ ಮಾಡಲು ಇವು ಮೂರು ಸುಲಭ ಮಾರ್ಗಗಳಾಗಿವೆ. Google ಕೇವಲ ಎಮೋಜಿಗಳನ್ನು ಸೇರಿಸಿಲ್ಲ, ಆದರೆ ಕಾಮೋಜಿ, ಕರೆನ್ಸಿಗಳು, ಎಮೋಟಿಕಾನ್ಗಳು, ಫ್ಲ್ಯಾಗ್ಗಳು ಮತ್ತು ಹೆಚ್ಚಿನವುಗಳಿಗೆ ಬೆಂಬಲವಿದೆ ಎಂಬ ಅಂಶವನ್ನು ನಾನು ಇಷ್ಟಪಡುತ್ತೇನೆ. ಖಚಿತವಾಗಿ, Android ನಲ್ಲಿ Gboard ಅಪ್ಲಿಕೇಶನ್ನಂತೆ Chrome OS ಕೀಬೋರ್ಡ್ GIF ಏಕೀಕರಣವನ್ನು ಹೊಂದಿದ್ದರೆ ಉತ್ತಮವಾಗಿರುತ್ತದೆ.