Android, iPhone ಮತ್ತು PC ನಲ್ಲಿ ಟೆಲಿಗ್ರಾಮ್ನಿಂದ ಡೌನ್ಲೋಡ್ ಮಾಡಿದ ಫೈಲ್ಗಳನ್ನು ಎಲ್ಲಿ ಕಂಡುಹಿಡಿಯಬೇಕು:
ಸಾಮಾನ್ಯವಾಗಿ, ನೀವು ಫೈಲ್ ಅನ್ನು ಸ್ವೀಕರಿಸಿದಾಗ ಟೆಲಿಗ್ರಾಮ್ ಅಪ್ಲಿಕೇಶನ್ , ಅದನ್ನು ಡೌನ್ಲೋಡ್ ಮಾಡುವುದರಿಂದ ಅದನ್ನು ನಿಮ್ಮ ಫೋನ್ಗೆ ಉಳಿಸಬೇಕು ಮತ್ತು ಗ್ಯಾಲರಿ ಅಪ್ಲಿಕೇಶನ್ ಅಥವಾ ಫೈಲ್ ಮ್ಯಾನೇಜರ್ನಿಂದ ನೀವು ಅದನ್ನು ಪ್ರವೇಶಿಸಲು ಸಾಧ್ಯವಾಗುತ್ತದೆ. ಆದಾಗ್ಯೂ, ಹೆಚ್ಚಿನ ಬಳಕೆದಾರರಿಗೆ ಇದು ಸಂಭವಿಸುವುದಿಲ್ಲ. ಆದ್ದರಿಂದ, ಡೌನ್ಲೋಡ್ ಮಾಡಿದ ಟೆಲಿಗ್ರಾಮ್ ಫೈಲ್ಗಳು Android, iPhone ಮತ್ತು PC ನಲ್ಲಿ ಎಲ್ಲಿಗೆ ಹೋಗುತ್ತವೆ? ಇಲ್ಲಿ ಉತ್ತರವನ್ನು ಕಂಡುಹಿಡಿಯೋಣ.
Android ಮತ್ತು iPhone ನಲ್ಲಿ ಟೆಲಿಗ್ರಾಮ್ ಡೌನ್ಲೋಡ್ಗಳನ್ನು ಎಲ್ಲಿ ಕಂಡುಹಿಡಿಯಬೇಕು
ಮೂಲಭೂತವಾಗಿ, ಟೆಲಿಗ್ರಾಮ್ನಲ್ಲಿನ ಎರಡು ಸೆಟ್ಟಿಂಗ್ಗಳು ನಿಮ್ಮ ಡೌನ್ಲೋಡ್ಗಳು ಎಲ್ಲಿಗೆ ಹೋಗುತ್ತವೆ ಎಂಬುದರ ಮೇಲೆ ಪರಿಣಾಮ ಬೀರುತ್ತವೆ. ಒಂದು ಮಾಧ್ಯಮ ಸ್ವಯಂ ಡೌನ್ಲೋಡ್ ಮತ್ತು ಇನ್ನೊಂದು ಗ್ಯಾಲರಿಗೆ ಉಳಿಸಿ (ಆಂಡ್ರಾಯ್ಡ್) / ಒಳಬರುವ ಫೋಟೋಗಳನ್ನು ಉಳಿಸಿ (ಐಫೋನ್).
ನೀವು ಸ್ವಯಂಚಾಲಿತ ಮಾಧ್ಯಮ ಡೌನ್ಲೋಡ್ಗಳನ್ನು ಸಕ್ರಿಯಗೊಳಿಸಿದ್ದರೆ, ಫೈಲ್ಗಳನ್ನು ಸ್ವಯಂಚಾಲಿತವಾಗಿ ಟೆಲಿಗ್ರಾಮ್ ಅಪ್ಲಿಕೇಶನ್ಗೆ ಡೌನ್ಲೋಡ್ ಮಾಡಲಾಗುತ್ತದೆ ಆದರೆ ನೀವು ಅವುಗಳನ್ನು ಟೆಲಿಗ್ರಾಮ್ನ ಹೊರಗೆ ಪ್ರವೇಶಿಸಲಾಗುವುದಿಲ್ಲ. ಅಂದರೆ, ಟೆಲಿಗ್ರಾಮ್ ಅಪ್ಲಿಕೇಶನ್ನಲ್ಲಿ ಸ್ವೀಕರಿಸಿದ ತಕ್ಷಣ ಅದು ಸ್ವಯಂಚಾಲಿತವಾಗಿ ಗೋಚರಿಸುತ್ತದೆ. ಸ್ವೀಕರಿಸಿದ ಫೈಲ್ಗಳನ್ನು ವೀಕ್ಷಿಸಲು ನೀವು ಅವುಗಳ ಮೇಲೆ ಕ್ಲಿಕ್ ಮಾಡುವ ಅಗತ್ಯವಿಲ್ಲ.
ಆದರೆ ಹೇಳಿದಂತೆ, ನೀವು ಅದನ್ನು ಟೆಲಿಗ್ರಾಮ್ ಅಪ್ಲಿಕೇಶನ್ ಮೂಲಕ ಮಾತ್ರ ಪ್ರವೇಶಿಸಬಹುದು. ಕೆಳಗೆ ತೋರಿಸಿರುವಂತೆ ನೀವು ಈ ಫೈಲ್ಗಳನ್ನು ಗ್ಯಾಲರಿ ಅಪ್ಲಿಕೇಶನ್ ಅಥವಾ ಫೈಲ್ ಮ್ಯಾನೇಜರ್ಗೆ ಹಸ್ತಚಾಲಿತವಾಗಿ ಉಳಿಸಬೇಕಾಗುತ್ತದೆ. ಚಿತ್ರಗಳು ಮತ್ತು ವೀಡಿಯೊಗಳನ್ನು ಗ್ಯಾಲರಿ ಮತ್ತು ಫೈಲ್ ಮ್ಯಾನೇಜರ್ ಎರಡರಲ್ಲೂ ಉಳಿಸಬಹುದು ಆದರೆ PDF ಫೈಲ್ಗಳಂತಹ ಇತರ ಫೈಲ್ಗಳನ್ನು ಫೈಲ್ ಮ್ಯಾನೇಜರ್ಗೆ ಮಾತ್ರ ಡೌನ್ಲೋಡ್ ಮಾಡಬಹುದು.
ಆದರೆ, ಸೇವ್ ಟು ಗ್ಯಾಲರಿ/ಸೇವ್ ಒಳಬರುವ ಫೋಟೋಗಳ ಸೆಟ್ಟಿಂಗ್ ಅನ್ನು ಸಕ್ರಿಯಗೊಳಿಸಿದರೆ, ಫೋಟೋಗಳು ಮತ್ತು ವೀಡಿಯೊಗಳು ಸ್ವಯಂಚಾಲಿತವಾಗಿ ನಿಮ್ಮ ಫೋನ್ಗೆ ಡೌನ್ಲೋಡ್ ಆಗುತ್ತವೆ. ನೀವು ಸ್ವೀಕರಿಸಿದ ಫೋಟೋಗಳನ್ನು ಗ್ಯಾಲರಿ ಅಪ್ಲಿಕೇಶನ್ (ಆಂಡ್ರಾಯ್ಡ್) ಮತ್ತು ಫೋಟೋಗಳ ಅಪ್ಲಿಕೇಶನ್ (ಐಫೋನ್) ನಲ್ಲಿ ಕಾಣಬಹುದು. ಆದಾಗ್ಯೂ, ಈ ಸೆಟ್ಟಿಂಗ್ ಅನ್ನು ಸಕ್ರಿಯಗೊಳಿಸಿದ್ದರೂ ಸಹ, ನಿಮ್ಮ ಫೋನ್ಗೆ ನೀವು ಇತರ ಫೈಲ್ ಪ್ರಕಾರಗಳನ್ನು ಹಸ್ತಚಾಲಿತವಾಗಿ ಡೌನ್ಲೋಡ್ ಮಾಡಬೇಕಾಗುತ್ತದೆ.
ಗ್ಯಾಲರಿ ಅಥವಾ ಫೈಲ್ ಮ್ಯಾನೇಜರ್ನಲ್ಲಿ ಟೆಲಿಗ್ರಾಮ್ ಫೈಲ್ಗಳನ್ನು ಹಸ್ತಚಾಲಿತವಾಗಿ ಉಳಿಸುವುದು ಮತ್ತು ವೀಕ್ಷಿಸುವುದು ಹೇಗೆ
Android ನಲ್ಲಿ ಟೆಲಿಗ್ರಾಮ್ ಫೈಲ್ಗಳನ್ನು ಡೌನ್ಲೋಡ್ ಮಾಡಿ ಮತ್ತು ವೀಕ್ಷಿಸಿ
ಟೆಲಿಗ್ರಾಮ್ನಲ್ಲಿ ಸ್ವೀಕರಿಸಿದ ಫೈಲ್ ಅನ್ನು ನಿಮ್ಮ Android ಫೋನ್ನ ಗ್ಯಾಲರಿ ಅಥವಾ ಫೈಲ್ ಮ್ಯಾನೇಜರ್ ಅಪ್ಲಿಕೇಶನ್ಗೆ ಉಳಿಸಲು, ಈ ಹಂತಗಳನ್ನು ಅನುಸರಿಸಿ:
1. ಟೆಲಿಗ್ರಾಮ್ ಅಪ್ಲಿಕೇಶನ್ ಅನ್ನು ಪ್ರಾರಂಭಿಸಿ ಮತ್ತು ನೀವು ಫೈಲ್ ಅನ್ನು ಉಳಿಸಲು ಬಯಸುವ ಚಾಟ್ ಅನ್ನು ತೆರೆಯಿರಿ.
2. ಕ್ಲಿಕ್ ಮಾಡಿ ಮೂರು-ಚುಕ್ಕೆಗಳ ಐಕಾನ್ ಫೈಲ್ ಮುಂದೆ ಮತ್ತು ಆಯ್ಕೆಮಾಡಿ ಗ್ಯಾಲರಿಗೆ ಉಳಿಸಿ . ನಿಮ್ಮ ಫೋನ್ನಲ್ಲಿರುವ ಗ್ಯಾಲರಿ ಅಪ್ಲಿಕೇಶನ್ನಲ್ಲಿ ನೀವು ಡೌನ್ಲೋಡ್ ಮಾಡಿದ ಫೋಟೋ ಅಥವಾ ವೀಡಿಯೊವನ್ನು ವೀಕ್ಷಿಸಬಹುದು.
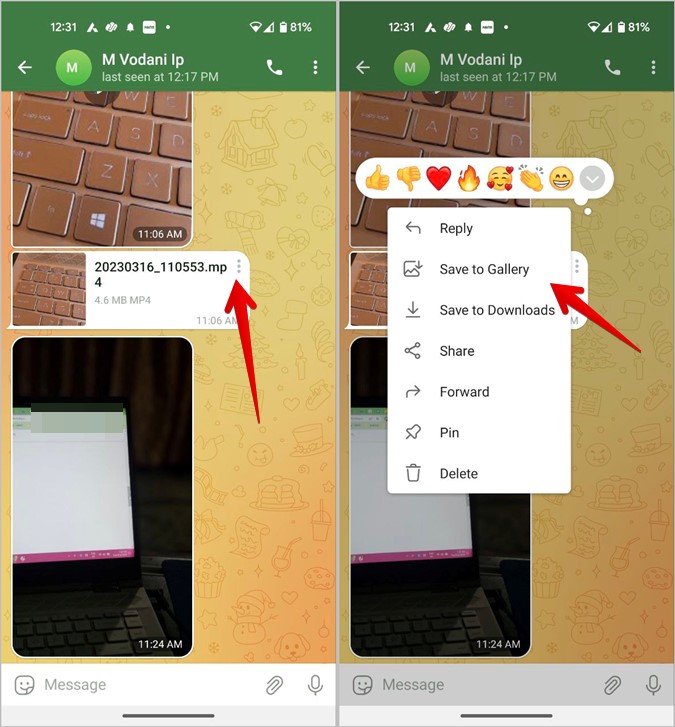
ಬದಲಾಗಿ, ಆಯ್ಕೆಮಾಡಿ ಡೌನ್ಲೋಡ್ಗಳಿಗೆ ಉಳಿಸಿ ಫೈಲ್ ಮ್ಯಾನೇಜರ್ ಅಪ್ಲಿಕೇಶನ್ನಿಂದ ಅದನ್ನು ವೀಕ್ಷಿಸಲು. ಫೈಲ್ ಮ್ಯಾನೇಜರ್ ಅಪ್ಲಿಕೇಶನ್ನ ಡೌನ್ಲೋಡ್ಗಳ ಫೋಲ್ಡರ್ನಲ್ಲಿ ನೀವು ಈ ಫೈಲ್ಗಳನ್ನು ಕಾಣಬಹುದು, ಅಂದರೆ ಆಂತರಿಕ ಸಂಗ್ರಹಣೆ > ಡೌನ್ಲೋಡ್ > ಟೆಲಿಗ್ರಾಮ್. ಕೆಲವು ಫೋನ್ಗಳಲ್ಲಿ, ನೀವು ಇದನ್ನು ಆಂತರಿಕ ಸಂಗ್ರಹಣೆ > Android > Media > org.Telegram.messenger > Telegram ನಿಂದ ಕೂಡ ಪ್ರವೇಶಿಸಬಹುದು. ಇಲ್ಲಿ ನೀವು ಪ್ರತಿ ವಿಷಯ ಪ್ರಕಾರಕ್ಕೆ ವಿಭಿನ್ನ ಫೋಲ್ಡರ್ಗಳನ್ನು ಕಾಣಬಹುದು.
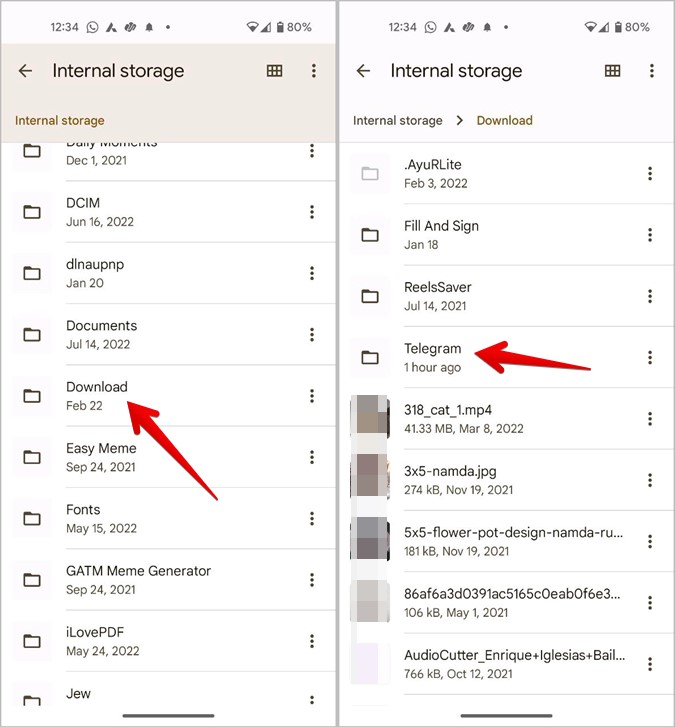
3 . ಮೇಲಿನ ಹಂತವು ಕಾರ್ಯನಿರ್ವಹಿಸದಿದ್ದರೆ, ಅದನ್ನು ಪೂರ್ಣ ಪರದೆಯ ವೀಕ್ಷಣೆಯಲ್ಲಿ ವೀಕ್ಷಿಸಲು ಫೈಲ್ ಅನ್ನು ಕ್ಲಿಕ್ ಮಾಡಿ. ನಂತರ, ಟ್ಯಾಪ್ ಮಾಡಿ ಮೂರು-ಚುಕ್ಕೆಗಳ ಐಕಾನ್ ಮೇಲ್ಭಾಗದಲ್ಲಿ ಮತ್ತು ಆಯ್ಕೆಮಾಡಿ ಗ್ಯಾಲರಿಗೆ ಉಳಿಸಿ / ಡೌನ್ಲೋಡ್ಗಳಿಗೆ ಉಳಿಸಿ.
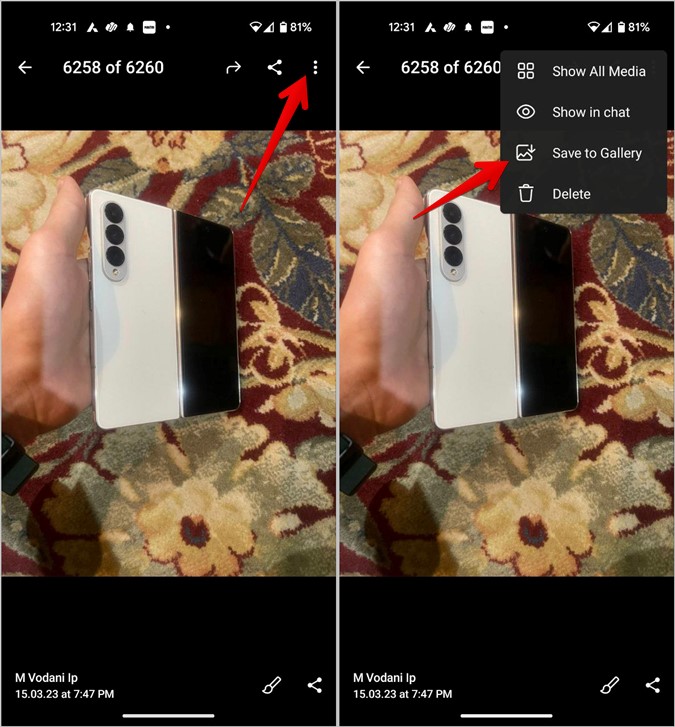
ಸೂಚನೆ : ಗ್ಯಾಲರಿ ಅಪ್ಲಿಕೇಶನ್ನಲ್ಲಿ ಪ್ರಸ್ತುತ ದಿನಾಂಕದಂದು ಡೌನ್ಲೋಡ್ ಮಾಡಿದ ಫೋಟೋ ಅಥವಾ ವೀಡಿಯೊವನ್ನು ನೀವು ಕಂಡುಹಿಡಿಯಲಾಗದಿದ್ದರೆ, ಅದನ್ನು ಟೆಲಿಗ್ರಾಮ್ ಅಪ್ಲಿಕೇಶನ್ನಲ್ಲಿ ಸ್ವೀಕರಿಸಿದ ದಿನಾಂಕದಂದು ಹುಡುಕಲು ಮರೆಯದಿರಿ.
ಐಫೋನ್ನಲ್ಲಿ ಟೆಲಿಗ್ರಾಮ್ ಫೈಲ್ಗಳನ್ನು ಡೌನ್ಲೋಡ್ ಮಾಡಿ ಮತ್ತು ವೀಕ್ಷಿಸಿ
1. ನಿಮ್ಮ iPhone ನಲ್ಲಿ ಟೆಲಿಗ್ರಾಮ್ ಅಪ್ಲಿಕೇಶನ್ ಅನ್ನು ಪ್ರಾರಂಭಿಸಿ ಮತ್ತು ಫೋಟೋ ಅಥವಾ ವೀಡಿಯೊವನ್ನು ಹೊಂದಿರುವ ಚಾಟ್ ಅನ್ನು ತೆರೆಯಿರಿ.
2. ಪೂರ್ಣ ಪರದೆಯಲ್ಲಿ ತೆರೆಯಲು ಫೋಟೋ ಅಥವಾ ವೀಡಿಯೊವನ್ನು ಟ್ಯಾಪ್ ಮಾಡಿ.
3 . ಐಕಾನ್ ಮೇಲೆ ಕ್ಲಿಕ್ ಮಾಡಿ ಟ್ರಿಪಲ್ ಪಾಯಿಂಟ್ಗಳು (ಕಬಾಬ್ ಮೆನು) ಮೇಲ್ಭಾಗದಲ್ಲಿ ಮತ್ತು ಆಯ್ಕೆಮಾಡಿ ಭಾವಚಿತ್ರ ಉಳಿಸು ಅಥವಾ ವೀಡಿಯೊವನ್ನು ಉಳಿಸಿ. ಇದು ಫೋಟೋ ಅಥವಾ ವೀಡಿಯೊವನ್ನು ಫೋಟೋಗಳ ಅಪ್ಲಿಕೇಶನ್ಗೆ ಡೌನ್ಲೋಡ್ ಮಾಡುತ್ತದೆ.
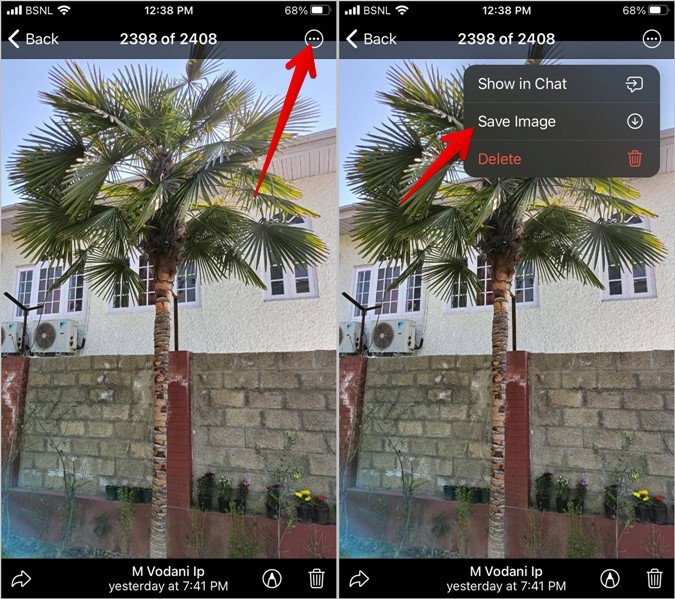
4. ಬದಲಾಗಿ, ಐಕಾನ್ ಮೇಲೆ ಕ್ಲಿಕ್ ಮಾಡಿ ಹಂಚಿಕೊಳ್ಳಿ / ಫಾರ್ವರ್ಡ್ ಮತ್ತು ಆಯ್ಕೆ ಚಿತ್ರವನ್ನು ಉಳಿಸಿ / ವೀಡಿಯೊವನ್ನು ಉಳಿಸಿ ಅಥವಾ ಫೈಲ್ಗಳಿಗೆ ಉಳಿಸಿ. ನೀವು ಫೈಲ್ಗಳಿಗೆ ಉಳಿಸಿ ಆಯ್ಕೆಮಾಡಿದರೆ, ನಿಮ್ಮ ಐಫೋನ್ನಲ್ಲಿರುವ ಫೈಲ್ಗಳ ಅಪ್ಲಿಕೇಶನ್ನಿಂದ ಫೈಲ್ ಲಭ್ಯವಿರುತ್ತದೆ.
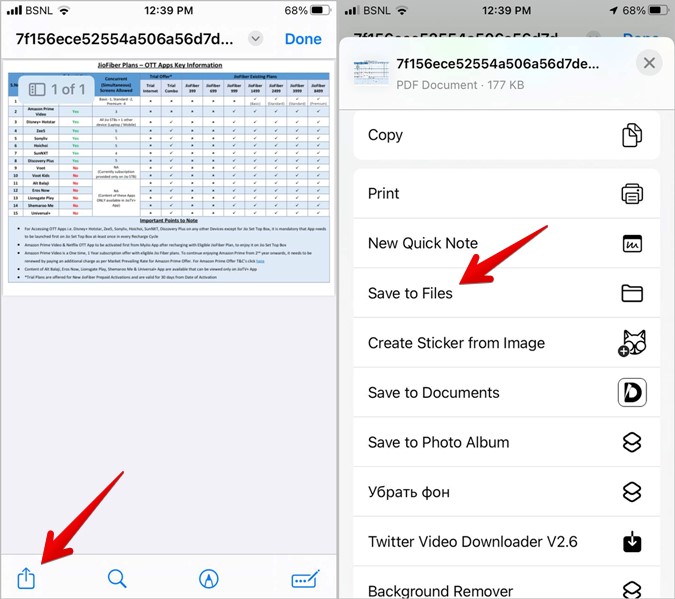
ಟೆಲಿಗ್ರಾಮ್ ಫೋಟೋಗಳನ್ನು ಸ್ವಯಂಚಾಲಿತವಾಗಿ ಗ್ಯಾಲರಿಗೆ ಹೇಗೆ ಉಳಿಸುವುದು
ನಿಮ್ಮ ಫೋನ್ಗೆ ಫೋಟೋಗಳು ಮತ್ತು ವೀಡಿಯೊಗಳನ್ನು ಹಸ್ತಚಾಲಿತವಾಗಿ ಉಳಿಸುವ ಸಮಸ್ಯೆಯನ್ನು ನೀವು ಎದುರಿಸಲು ಬಯಸದಿದ್ದರೆ, ನೀವು ಗ್ಯಾಲರಿಗೆ ಉಳಿಸಿ ವೈಶಿಷ್ಟ್ಯವನ್ನು ಸಕ್ರಿಯಗೊಳಿಸಬಹುದು. ಹಾಗೆ ಮಾಡುವುದರಿಂದ ಟೆಲಿಗ್ರಾಮ್ನಲ್ಲಿ ಸ್ವೀಕರಿಸಿದ ಚಿತ್ರಗಳನ್ನು ನಿಮ್ಮ ಫೋನ್ಗೆ ಸ್ವಯಂಚಾಲಿತವಾಗಿ ಉಳಿಸುತ್ತದೆ. ಈ ಫೈಲ್ಗಳು ಗ್ಯಾಲರಿ ಅಪ್ಲಿಕೇಶನ್ (Android) ಮತ್ತು ಫೋಟೋಗಳ ಅಪ್ಲಿಕೇಶನ್ (iPhone) ನಲ್ಲಿ ಗೋಚರಿಸುತ್ತವೆ. ಅದೃಷ್ಟವಶಾತ್, ಚಾಟ್ಗಳು, ಚಾನಲ್ಗಳು ಅಥವಾ ಗುಂಪುಗಳಂತಹ ಚಿತ್ರಗಳನ್ನು ಎಲ್ಲಿ ಉಳಿಸಲಾಗಿದೆ ಎಂಬುದನ್ನು ನೀವು ಗ್ರಾಹಕೀಯಗೊಳಿಸಬಹುದು.
Android ನಲ್ಲಿನ ಗ್ಯಾಲರಿ ಅಪ್ಲಿಕೇಶನ್ಗೆ ಟೆಲಿಗ್ರಾಮ್ ಫೋಟೋಗಳು ಮತ್ತು ವೀಡಿಯೊಗಳನ್ನು ಸ್ವಯಂಚಾಲಿತವಾಗಿ ಉಳಿಸಿ
1. ನಿಮ್ಮ ಫೋನ್ನಲ್ಲಿ ಟೆಲಿಗ್ರಾಮ್ ಅಪ್ಲಿಕೇಶನ್ ತೆರೆಯಿರಿ.
2 . ಮೇಲೆ ಕ್ಲಿಕ್ ಮಾಡಿ ಮೂರು ಬಾರ್ ಐಕಾನ್ ಮೇಲ್ಭಾಗದಲ್ಲಿ ಮತ್ತು ಆಯ್ಕೆಮಾಡಿ ಸಂಯೋಜನೆಗಳು .
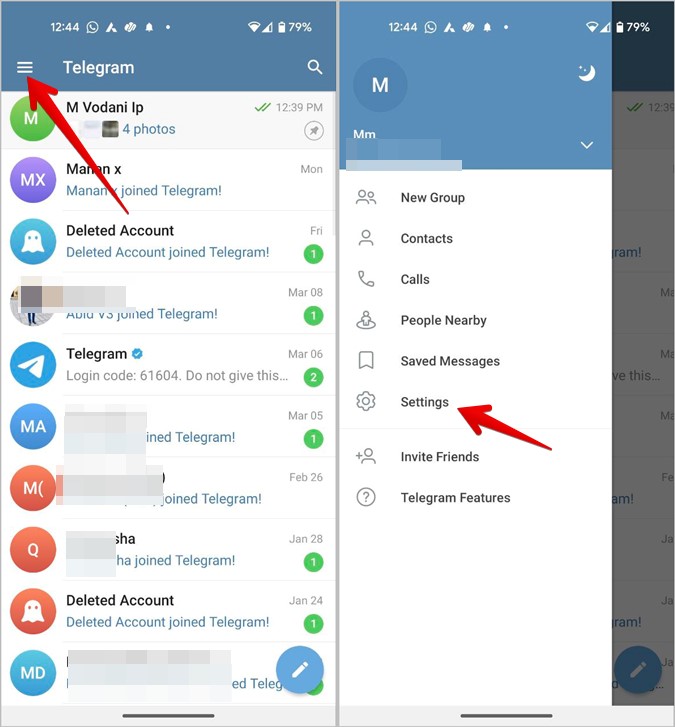
3. ಕ್ಲಿಕ್ ಮಾಡಿ ಡೇಟಾ ಮತ್ತು ಸಂಗ್ರಹಣೆ.
4. ಗ್ಯಾಲರಿಗೆ ಉಳಿಸಿ ವಿಭಾಗಕ್ಕೆ ಕೆಳಗೆ ಸ್ಕ್ರಾಲ್ ಮಾಡಿ ಮತ್ತು ನೀವು ಫೋಟೋಗಳು ಮತ್ತು ವೀಡಿಯೊಗಳನ್ನು ಉಳಿಸಲು ಬಯಸುವ ವರ್ಗಗಳನ್ನು ಸಕ್ರಿಯಗೊಳಿಸಿ.
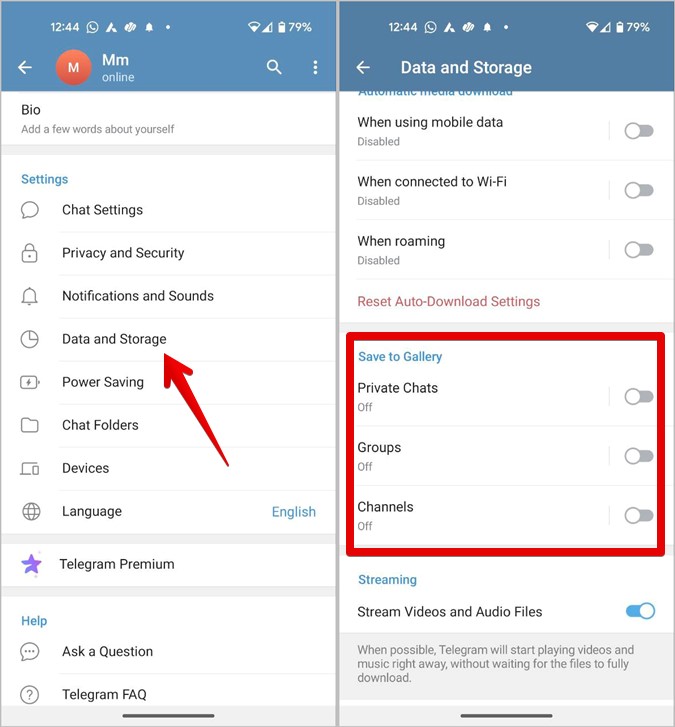
ಅಥವಾ ನಿಮ್ಮ ಆಯ್ಕೆಯನ್ನು ಮತ್ತಷ್ಟು ಕಸ್ಟಮೈಸ್ ಮಾಡಲು ಈ ವರ್ಗಗಳ ಮೇಲೆ ಕ್ಲಿಕ್ ಮಾಡಿ. ನೀವು ಪ್ರತಿ ವರ್ಗಕ್ಕೆ ವಿನಾಯಿತಿಗಳನ್ನು ಕೂಡ ಸೇರಿಸಬಹುದು. ಆದ್ದರಿಂದ ನೀವು ಯಾವುದೇ ನಿರ್ದಿಷ್ಟ ಟೆಲಿಗ್ರಾಮ್ ಗುಂಪು ಅಥವಾ ಚಾಟ್ನಲ್ಲಿ ಅನಗತ್ಯ ಫೋಟೋಗಳು ಅಥವಾ ವೀಡಿಯೊಗಳನ್ನು ಸ್ವೀಕರಿಸಿದರೆ, ಅವುಗಳನ್ನು ಸ್ವಯಂಚಾಲಿತವಾಗಿ ನಿಮ್ಮ ಫೋನ್ನಲ್ಲಿ ಉಳಿಸಲಾಗುವುದಿಲ್ಲ.
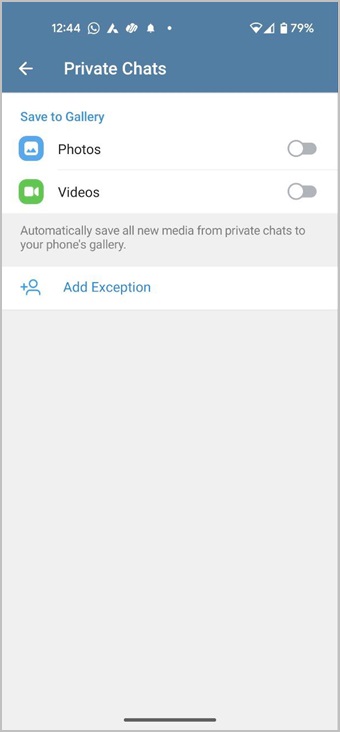
: ಜಾಗವನ್ನು ಉಳಿಸಲು, ಸ್ವಯಂಚಾಲಿತ ಮಾಧ್ಯಮ ಡೌನ್ಲೋಡ್ಗಳು ಆಫ್ ಆಗಿರುವಾಗ ನೀವು ಗ್ಯಾಲರಿಗೆ ಉಳಿಸುವಿಕೆಯನ್ನು ಸಕ್ರಿಯಗೊಳಿಸಬಹುದು. ಈ ರೀತಿಯಲ್ಲಿ ನೀವು ಡೌನ್ಲೋಡ್ ಮಾಡಿದ ಚಿತ್ರಗಳನ್ನು ಮಾತ್ರ ಗ್ಯಾಲರಿಯಲ್ಲಿ ಉಳಿಸಲಾಗುತ್ತದೆ.
ನಿಮ್ಮ iPhone ನಲ್ಲಿನ ಫೋಟೋಗಳ ಅಪ್ಲಿಕೇಶನ್ಗೆ ಟೆಲಿಗ್ರಾಮ್ ಚಿತ್ರಗಳನ್ನು ಸ್ವಯಂಚಾಲಿತವಾಗಿ ಡೌನ್ಲೋಡ್ ಮಾಡಿ
1 . ನಿಮ್ಮ ಫೋನ್ನಲ್ಲಿ ಟೆಲಿಗ್ರಾಮ್ ಅಪ್ಲಿಕೇಶನ್ ಅನ್ನು ಪ್ರಾರಂಭಿಸಿ ಮತ್ತು ಟ್ಯಾಪ್ ಮಾಡಿ ಸಂಯೋಜನೆಗಳು ತಳದಲ್ಲಿ.
2. ಗೆ ಹೋಗಿ ಡೇಟಾ ಮತ್ತು ಸಂಗ್ರಹಣೆ.
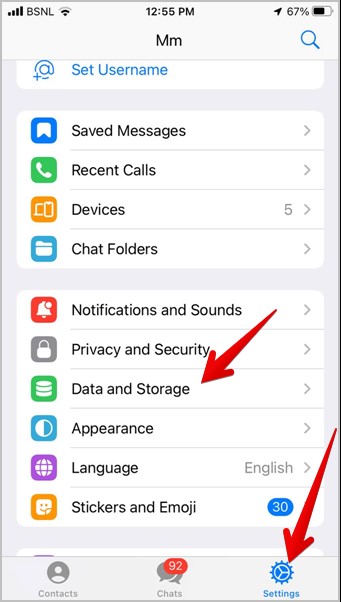
3. ಕೆಳಗೆ ಸ್ಕ್ರಾಲ್ ಮಾಡಿ ಮತ್ತು ಟ್ಯಾಪ್ ಮಾಡಿ "ಸ್ವೀಕರಿಸಿದ ಚಿತ್ರವನ್ನು ಉಳಿಸಿ". ಫೋಟೋಗಳ ಅಪ್ಲಿಕೇಶನ್ನಲ್ಲಿ ನೀವು ಫೋಟೋಗಳನ್ನು ಸ್ವಯಂಚಾಲಿತವಾಗಿ ಉಳಿಸಲು ಬಯಸುವ ಖಾಸಗಿ ಚಾಟ್ಗಳು, ಗುಂಪುಗಳು ಅಥವಾ ಚಾನಲ್ಗಳಂತಹ ಅಪೇಕ್ಷಿತ ವರ್ಗದ ಮುಂದೆ ಟಾಗಲ್ ಅನ್ನು ಸಕ್ರಿಯಗೊಳಿಸಿ.
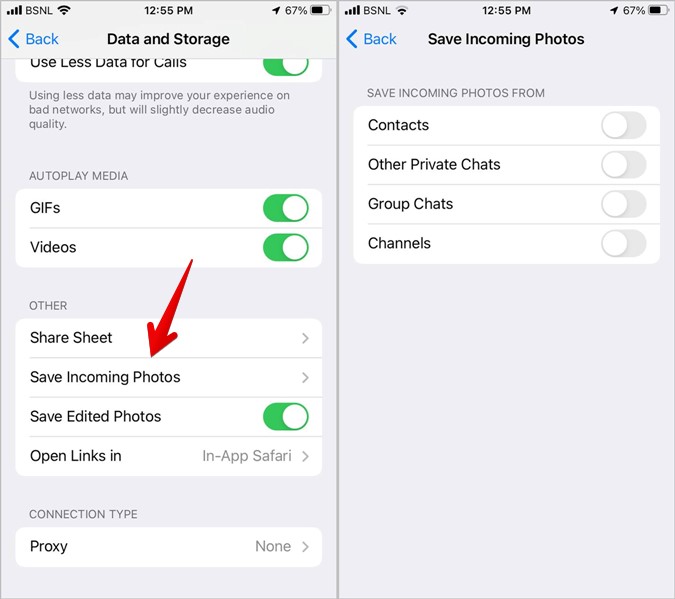
PC ಯಲ್ಲಿ ಟೆಲಿಗ್ರಾಮ್ ಡೌನ್ಲೋಡ್ಗಳನ್ನು ಎಲ್ಲಿ ಕಂಡುಹಿಡಿಯಬೇಕು
ನಿಮ್ಮ ಕಂಪ್ಯೂಟರ್ನಲ್ಲಿ ಟೆಲಿಗ್ರಾಮ್ ಡೌನ್ಲೋಡ್ಗಳನ್ನು ಹುಡುಕಲು ಈ ಹಂತಗಳನ್ನು ಅನುಸರಿಸಿ:
1 . ನಿಮ್ಮ ಡೆಸ್ಕ್ಟಾಪ್ನಲ್ಲಿ ಟೆಲಿಗ್ರಾಮ್ ಅಪ್ಲಿಕೇಶನ್ ತೆರೆಯಿರಿ.
2. ನಿಮಗೆ ಫೈಲ್ ಕಳುಹಿಸಿದ ಸಂಭಾಷಣೆಗೆ ಹೋಗಿ.
3 . ಸ್ವೀಕರಿಸಿದ ಫೈಲ್ ಮೇಲೆ ಬಲ ಕ್ಲಿಕ್ ಮಾಡಿ ಮತ್ತು ಆಯ್ಕೆಮಾಡಿ ಫೋಲ್ಡರ್ ನಲ್ಲಿ ತೋರಿಸಿ . ಇಲ್ಲಿ ನೀವು ಸ್ವೀಕರಿಸಿದ ಫೈಲ್ಗಳನ್ನು ಕಾಣಬಹುದು. ಪರ್ಯಾಯವಾಗಿ, ನಿಮ್ಮ ಡೌನ್ಲೋಡ್ಗಳ ಫೋಲ್ಡರ್ನಲ್ಲಿರುವ ಟೆಲಿಗ್ರಾಮ್ ಡೆಸ್ಕ್ಟಾಪ್ ಫೋಲ್ಡರ್ನಿಂದ ನೀವು ಅದನ್ನು ನೇರವಾಗಿ ಪ್ರವೇಶಿಸಬಹುದು. ಅಥವಾ ಹೋಗಿ ಸಿ:\ಬಳಕೆದಾರರು\[ನಿಮ್ಮ ಬಳಕೆದಾರ ಹೆಸರು]\ಡೌನ್ಲೋಡ್ಗಳು\ಟೆಲಿಗ್ರಾಮ್ ಡೆಸ್ಕ್ಟಾಪ್.
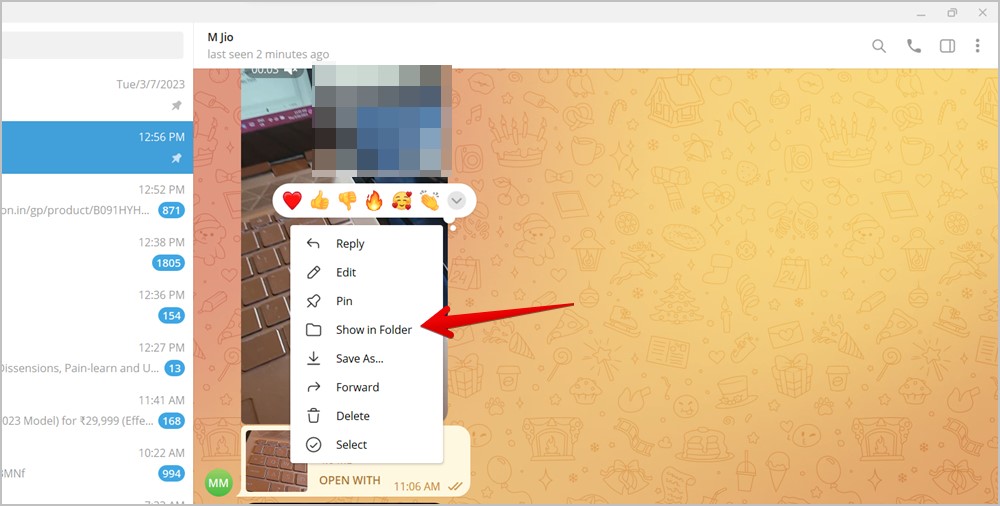
4. ಮೇಲಿನ ಫೋಲ್ಡರ್ನಲ್ಲಿ ನೀವು ಫೈಲ್ ಅನ್ನು ಕಂಡುಹಿಡಿಯದಿದ್ದರೆ, ಫೈಲ್ ಮೇಲೆ ಮತ್ತೆ ಬಲ ಕ್ಲಿಕ್ ಮಾಡಿ ಮತ್ತು ಆಯ್ಕೆಮಾಡಿ ಉಳಿಸಿ . ಈಗ, ನೀವು ಸ್ವೀಕರಿಸಿದ ಫೈಲ್ ಅನ್ನು ಡೌನ್ಲೋಡ್ ಮಾಡಲು ಬಯಸುವ ಫೋಲ್ಡರ್ ಅನ್ನು ಆಯ್ಕೆ ಮಾಡಿ.
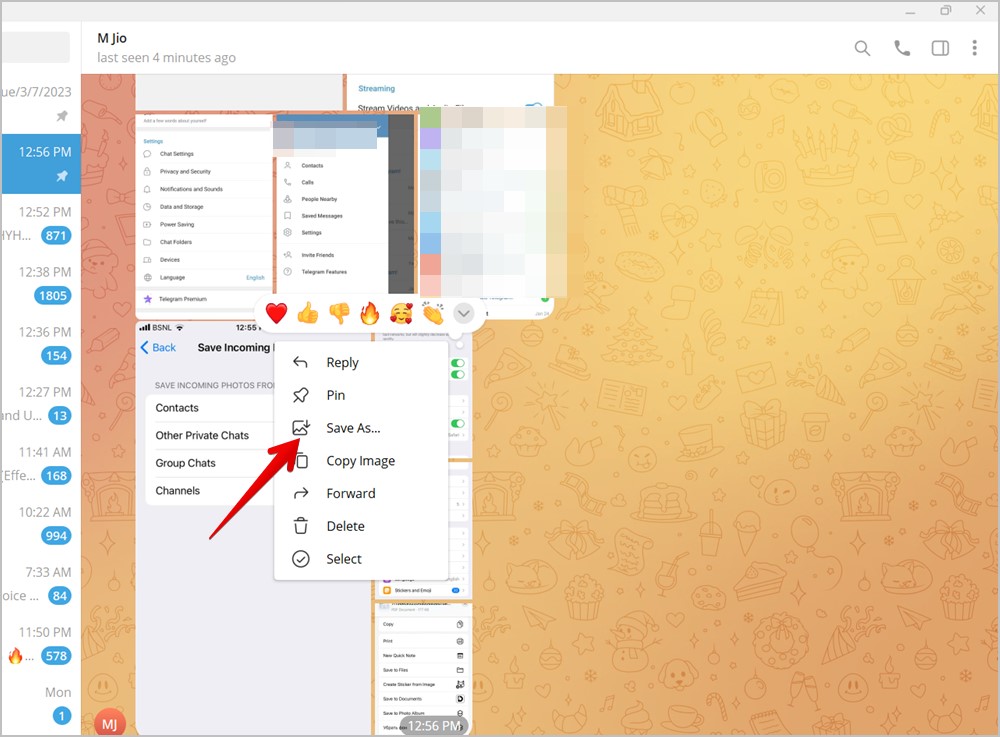
: ಟೆಲಿಗ್ರಾಮ್ ಅಪ್ಲಿಕೇಶನ್ಗಾಗಿ ಡೀಫಾಲ್ಟ್ ಡೌನ್ಲೋಡ್ ಫೋಲ್ಡರ್ ಅನ್ನು ಬದಲಾಯಿಸಲು, ಟೆಲಿಗ್ರಾಮ್ ಸೆಟ್ಟಿಂಗ್ಗಳು > ಸುಧಾರಿತ > ಡೌನ್ಲೋಡ್ ಪಾತ್ಗೆ ಹೋಗಿ.
ಪದೇ ಪದೇ ಕೇಳಲಾಗುವ ಪ್ರಶ್ನೆಗಳು
1. Android ಮತ್ತು iPhone ನಲ್ಲಿ ಟೆಲಿಗ್ರಾಮ್ ಸಂಗ್ರಹವನ್ನು ಹೇಗೆ ತೆರವುಗೊಳಿಸುವುದು?
ಟೆಲಿಗ್ರಾಮ್ ಸೆಟ್ಟಿಂಗ್ಗಳು > ಡೇಟಾ & ಸ್ಟೋರೇಜ್ > ಸ್ಟೋರೇಜ್ ಬಳಕೆಗೆ ಹೋಗಿ. Clear Cache ಮೇಲೆ ಟ್ಯಾಪ್ ಮಾಡಿ.
2. ಚಾಟ್ನಿಂದ ಎಲ್ಲಾ ಟೆಲಿಗ್ರಾಮ್ ಫೈಲ್ಗಳನ್ನು ವೀಕ್ಷಿಸುವುದು ಹೇಗೆ?
ಟೆಲಿಗ್ರಾಮ್ ಚಾಟ್ ತೆರೆಯಿರಿ ಮತ್ತು ಮೇಲ್ಭಾಗದಲ್ಲಿರುವ ಹೆಸರಿನ ಮೇಲೆ ಟ್ಯಾಪ್ ಮಾಡಿ. ಕೆಳಗೆ ಸ್ಕ್ರಾಲ್ ಮಾಡಿ ಮತ್ತು ನೀವು ಸ್ವೀಕರಿಸಿದ ಎಲ್ಲಾ ಫೈಲ್ಗಳನ್ನು ಕಾಣಬಹುದು.
3. ಟೆಲಿಗ್ರಾಮ್ನಲ್ಲಿ ಮಾಧ್ಯಮ ಸ್ವಯಂ-ಡೌನ್ಲೋಡ್ ಸೆಟ್ಟಿಂಗ್ಗಳನ್ನು ಕಸ್ಟಮೈಸ್ ಮಾಡುವುದು ಹೇಗೆ?
ಟೆಲಿಗ್ರಾಮ್ ಸೆಟ್ಟಿಂಗ್ಗಳು > ಡೇಟಾ ಮತ್ತು ಸಂಗ್ರಹಣೆಗೆ ಹೋಗಿ. ಮಾಧ್ಯಮ ಸ್ವಯಂ ಡೌನ್ಲೋಡ್ ವಿಭಾಗವನ್ನು ಹುಡುಕಿ. ಇಲ್ಲಿ ನೀವು ಮೊಬೈಲ್ ಡೇಟಾವನ್ನು ಬಳಸುವಾಗ ಮತ್ತು ವೈ-ಫೈ ಬಳಸುವಾಗ ಆಯ್ಕೆಗಳನ್ನು ನೋಡುತ್ತೀರಿ. ಸ್ವಯಂಚಾಲಿತವಾಗಿ ಡೌನ್ಲೋಡ್ ಆಗುವ ಫೈಲ್ಗಳನ್ನು ನೀವು ನೋಡುತ್ತೀರಿ. ನಿಮ್ಮ ಆದ್ಯತೆಗಳಿಗೆ ಅನುಗುಣವಾಗಿ ನೀವು ಈ ಸೆಟ್ಟಿಂಗ್ಗಳನ್ನು ಕಸ್ಟಮೈಸ್ ಮಾಡಬಹುದು.









