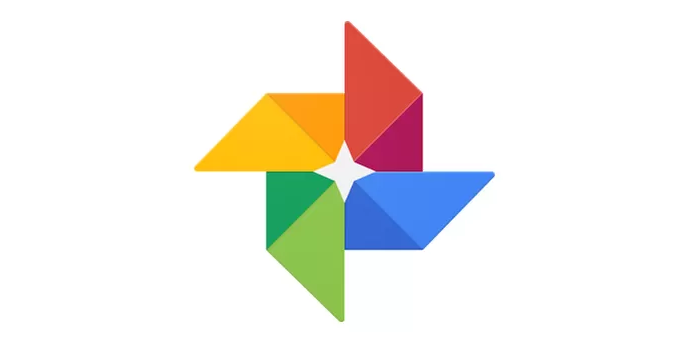오늘 우리는 사진을 편집하고 더 잘 보이고 뚜렷하게 만들고 싶은 모든 사람을 위해 Google 포토 애플리케이션을 통해 사진을 편집하는 방법을 배웁니다.
또한 이미지의 추가, 삭제, 잘라내기 또는 방향 변경이 가능하며 이 모든 작업을 휴대폰, 태블릿 또는 컴퓨터를 통해 수행할 수 있습니다. 이 모든 작업은 다음을 통해 표시됩니다.
iPhone 또는 iPad 태블릿을 통해 사진을 편집할 수 있습니다.
먼저 다음을 통해 이미지를 편집, 자르기 및 회전할 수 있습니다.
휴대전화나 iPad에서 Google 포토 앱을 엽니다.
그런 다음 편집할 이미지를 연 다음 편집 옵션을 클릭합니다.
많은 옵션이 열리고 사진에 대한 수정 및 필터링을 포함하여 많은 수정이 있는 경우 사진 필터를 클릭한 다음 필터링할 응용 프로그램을 클릭한 다음 수정을 클릭하기만 하면 됩니다. 다시
또한 색상과 조명을 변경할 수 있으며 이는 수동으로 수행됩니다. 수정을 클릭하면 많은 옵션이 필요할 수 있습니다. 아래쪽 화살표를 클릭하기만 하면 변경할 수 있는 많은 옵션이 표시됩니다. 이미지를 시도하고 수정하십시오.
이미지를 자르거나 회전할 수도 있습니다. 자르기를 클릭하고 회전하고, 자르고 싶은 이미지를 자르려면 가장자리를 클릭하고 드래그하면 됩니다.
그런 다음 저장이라는 단어를 클릭하여 왼쪽 상단 부분을 클릭하면 이미지에 대한 모든 새로운 수정 사항이 저장되며 많은 수정 사항으로 돌아가서 언제든지 원하는대로 수정할 수 있습니다.
둘째, 다음을 통해 날짜와 시간을 변경할 수 있습니다.
날짜와 시간 또는 동영상만 변경하려면 다음을 클릭하기만 하면 됩니다. https://www.google.com/photos/about/
그런 다음 상단에 있는 장치를 클릭하여 시간과 날짜를 더 쉽게 조정할 수 있는 단계를 따라야 합니다.
셋째, 다음과 같이 저장된 이미지에 대한 수정 사항을 취소할 수도 있습니다.
전화나 장치를 통해 응용 프로그램을 연 다음 편집 중인 이미지를 클릭하기만 하면 됩니다. 그런 다음 수정 옵션을 클릭한 다음 추가 옵션을 클릭하면 수정 취소
그런 다음 저장 옵션을 클릭하면 수정된 이미지를 쉽게 수정하거나 삭제할 수 있습니다.
다음과 같이 컴퓨터를 통해 사진을 편집할 수도 있습니다.
먼저 사진을 편집하고 다음을 통해 자르기
컴퓨터를 열고 다음 링크를 클릭하십시오. https://www.google.com/photos/about/
그런 다음 수정하려는 이미지를 열고 원하는 독특한 모양으로 만듭니다.
또한 왼쪽 상단의 을 클릭하고 수정을 클릭하고 이미지에 수정 또는 필터를 추가하려면 사진 필터를 클릭한 다음 필터 적용을 클릭하여 필터를 수정합니다. 이미지의 필터링 프로세스를 용이하게 하기 위해 필터 하단에 위치
또한 이미지의 조명과 효과를 변경할 수 있으며 수동으로 수행됩니다. 수정을 클릭하면 많은 효과와 색상을 추가하는 데 도움이 되는 많은 옵션이 있습니다. 아래쪽 화살표를 클릭하기만 하면 됩니다.
또한 자르기 및 회전을 할 수 있으며 자르기 및 회전을 클릭하고 이를 돕기 위해 가장자리를 드래그하여 자르기 및 회전 프로세스를 용이하게 한 다음 장치의 왼쪽 상단에 있는 완료 또는 저장을 클릭할 수 있습니다.
Android 휴대폰을 통해 사진을 편집할 수도 있습니다.
먼저 사진을 편집하려면
Android 시스템에서 실행되는 전화 또는 장치를 연 다음 Google 애플리케이션을 클릭하기만 하면 됩니다.
그런 다음 편집 중인 이미지를 클릭한 다음 수정을 클릭하여 이미지를 수정합니다.
이미지를 필터링하려면 이미지 필터를 클릭한 다음 필터 응용 프로그램을 클릭하고 편집 옵션을 클릭합니다.
그리고 이미지의 조명과 효과만 변경하려면 수정을 클릭한 다음 옵션에 있는 추가를 클릭하고 아래 화살표를 눌러 이미지에 영향을 주는 데 도움이 되는 많은 기능을 제공하기만 하면 됩니다.
이미지만 자르고 회전할 수도 있습니다. 자르기를 누르고 회전하기만 하면 되고, 이미지만 자르려면 가장자리를 누르고 드래그하여 자를 이미지를 자르고 회전하면 됩니다.
이 모든 작업을 마치면 전화기 왼쪽 상단에 있는 저장 또는 완료라는 단어를 클릭하기만 하면 됩니다.
이미지의 백업 사본에 이미지가 저장되지 않은 경우 수정 사항을 삭제하고 이미지를 수정할 수도 있습니다.
애니메이션 GIF에서 이미지를 저장할 수도 있습니다.
Google 애플리케이션을 사용하면 개인 또는 친구 그룹을 위해 찍은 동영상을 사진으로 찍을 수 있으며 이는 애플리케이션 내에 존재하는 기능 중 하나이며 이를 수행하기만 하면 됩니다.
응용 프로그램을 열고 장치를 통해 누릅니다. 픽셀 3
그런 다음 애니메이션 사진을 클릭하고 이미지를 빠르게 스와이프한 다음 이 이미지의 스냅샷을 클릭합니다.
그런 다음 이미지의 스냅샷을 스크롤하고 적절한 스냅샷을 선택합니다.
이렇게 하면 촬영하여 제안한 이미지 위에 흰색 점이 나타나고 원본 이미지 위에도 회색 점이 나타납니다.
그런 다음 사진 라이브러리를 통해 이미지가 나타날 때 사본 저장이라는 단어를 클릭해야만 저장됩니다.
날짜와 사진만 수정하려면 이 링크를 클릭하기만 하면 됩니다. https://www.google.com/photos/about/
날짜, 비디오 및 사진을 수정한 다음 장치를 클릭하면 도움이 되는 추가 옵션을 볼 수 있습니다.
수정 사항을 삭제하고 실행 취소하려면 오는 것만 따르기 만하면됩니다 Android 시스템을 실행하는 기기를 클릭 한 다음 사진 애플리케이션을 열면됩니다
그런 다음 삭제 또는 수정중인 이미지를 연 다음 수정 옵션을 클릭하고 더 많은 옵션을 보려면 증가를 누른 다음 수정 취소를 누릅니다.
그리고 이 작업을 수행할 때 이미지를 수정하거나 삭제한 다음 저장 옵션 또는 완료를 클릭하므로 모든 장치에서 이미지를 수정하는 방법도 설명할 수 있습니다.