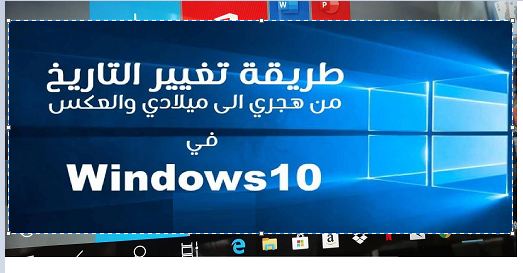회교식에서 그레고리력 Windows 10으로 날짜 변경
하나님의 평화와 긍휼과 축복이 있기를.안녕하세요.
Windows 10 내에서 Hijri에서 Gregorian으로 또는 Gregorian에서 Hijri로 날짜를 변경하는 방법에 대한 내용으로, 그 자체로 성능이 우수하고 XNUMX위가 된 기존 시스템의 나머지 부분과 많은 변경 사항과 기능으로 가득 차 있습니다. 확장된 컴퓨터 시스템에 배치
Windows 10에는 Windows 사용자가 특히 모든 Windows 업데이트 후 모든 것을 제어할 수 있도록 도와주는 많은 옵션과 설정이 있습니다. 설정에 많은 변경 사항이 있으며 대부분의 이전 버전의 Windows와 거의 완전히 다릅니다. 이는 한 번의 클릭으로 보다 전문적인 방식으로 모든 것을 제공하는 새로운 설정 패널 덕분입니다.
예를 들어 Windows 10의 새 설정 메뉴를 통해 설치된 응용 프로그램에 액세스하고, 언어를 변경하고, 인터넷 및 개인 정보 설정에 액세스하고, 글꼴 확대 및 축소 설정 등을 할 수 있습니다.
이 기사를 통해 우리는 회교에서 그레고리력으로 또는 그레고리력에서 회교로 날짜를 단계별로 변경하는 방법을 사진과 함께 설명과 함께 배울 것입니다.
단계 :
- 화면 왼쪽 하단에 있는 Windows 아이콘을 클릭합니다.
- 톱니바퀴 표시를 클릭하여 설정으로 이동합니다.
- 단어 시간 언어를 클릭하십시오
- 사이드 메뉴에서 날짜 시간 지역 서식 옵션을 클릭합니다.
- 데이터 형식 변경이라는 단어로 이동하여 클릭하십시오.
- 첫 번째 메뉴를 통해 회교식이든 양력식이든 원하는 날짜를 선택할 수 있습니다.
회교식에서 그레고리력으로 날짜를 변경하는 사진과 함께 설명
화면 왼쪽 하단에 있는 Windows 아이콘을 클릭하여 Windows 10에서 설정 메뉴를 엽니다.
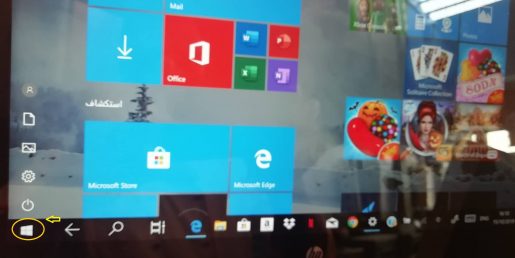
그런 다음 다음 이미지와 같이 톱니바퀴 기호를 통해 설정을 선택합니다.
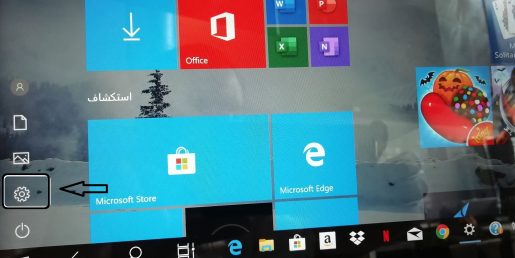
그런 다음 "시간 언어"섹션을 클릭하십시오.
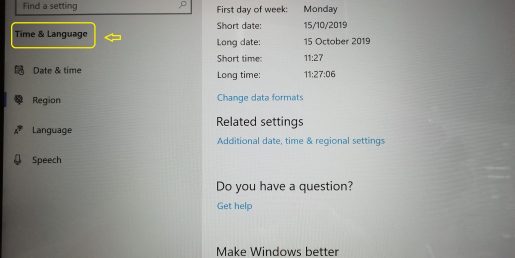
그런 다음 사이드 메뉴에서 "날짜 시간 지역 서식" 옵션을 클릭합니다.
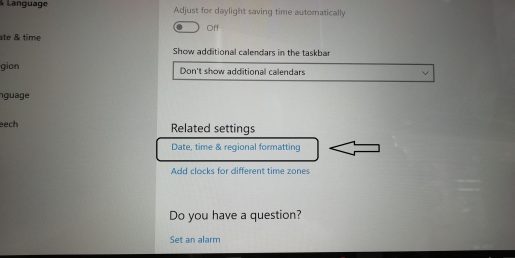
조금 아래로 스크롤하여 다음 이미지와 같이 "데이터 형식 변경" 옵션을 클릭합니다.
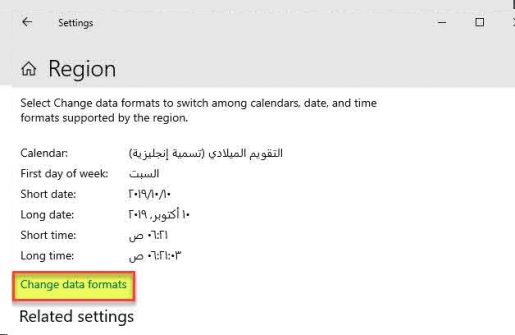
그런 다음 첫 번째 메뉴를 클릭하고 회교식이든 그레고리식이든 원하는 날짜를 선택하십시오.
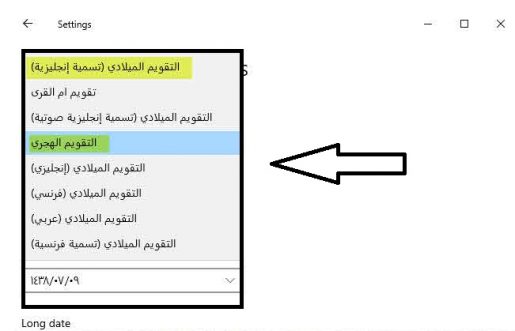
이 단계를 통해 Windows 설정 자체에서 회교식 날짜에서 그레고리력으로 또는 그레고리력에서 회교식 달력으로 쉽게 전환할 수 있습니다.
또한보십시오:
설치할 때 Windows 키를 입력하지 않고 Windows 10을 설치하는 방법
Windows 10에서 Google 문서를 사용하여 Word .DOCX 문서를 여는 방법
그림의 설명과 함께 Windows 10의 암호를 취소하십시오.
새 Windows를 다운로드하는 대신 Windows 10을 기본 설정으로 복원
Windows 10에서 플래시가 나타나지 않는 문제를 해결하는 방법과 프로그램이 없는 USB를 식별하는 방법을 설명합니다.