Windows 11에서 오디오 출력 장치를 변경하는 방법
필요에 따라 다른 오디오 장치 간에 쉽게 전환할 수 있습니다.
이전 버전에 비해 Windows 11에는 많은 변경 사항이 있습니다. 일부는 매우 미묘하고 일부는 그다지 많지 않습니다. 그러나 이러한 변경 사항이 무엇이든 간에 모두 탐색하는 방법을 배우는 데는 시간이 걸립니다.
가장 단순한 작업이라도 처음 변경할 때는 매우 혼란스러울 수 있습니다. 오디오 어댑터는 이 범주에 속합니다. 특히 요즘에는 오디오 출력 소스를 순식간에 변경하는 기능이 중요합니다. 대부분의 사람들이 유선 헤드폰을 포기하고 무선 헤드폰을 선호할 때 오디오 출력을 전환하는 것이 단순히 헤드폰을 꽂거나 빼는 것만큼 쉽고 직관적인 것은 아닙니다.
이제 진행 중인 가상 회의 믹스에 추가할 때 오디오 변환기에 대한 액세스 권한이 그 어느 때보다 중요합니다. 이 작업이 약간 어렵다고 느끼더라도 걱정하지 마십시오. Windows 11과 약간 다르지만 Windows 10의 볼륨 체인저에 액세스하는 것은 정말 빠르고 쉽습니다.
알림 영역(작업 표시줄의 오른쪽 모서리)으로 이동하여 "소리" 아이콘을 클릭합니다. 소리, Wi-Fi 및 배터리 아이콘은 Windows 11에서 모두 하나의 단위이므로 실제로 클릭할 수 있습니다.
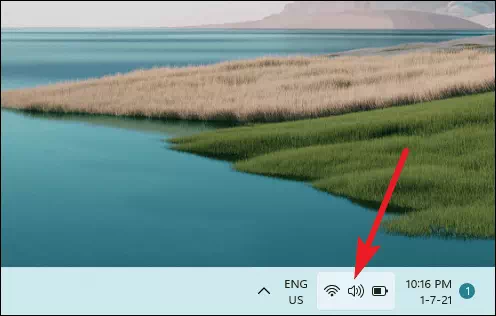
Wi-Fi, 오디오, 블루투스, 배터리 및 기타 옵션 목록이 열립니다. 볼륨 슬라이더 옆에 있는 화살표를 클릭합니다.
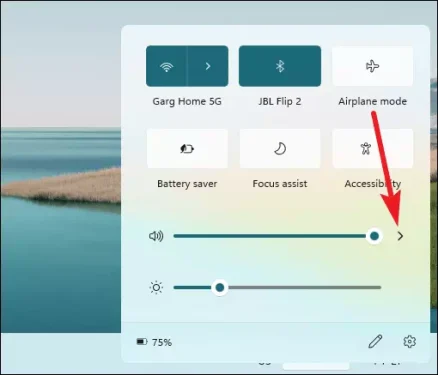
보이스 체인저가 열립니다. 사용 가능한 모든 오디오 출력 장치 목록이 표시됩니다. 오디오 출력을 전환하려면 선택하려는 항목을 클릭합니다.
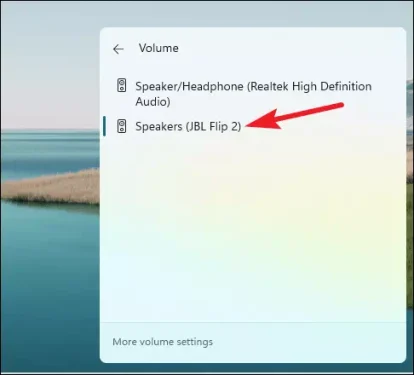
어떤 이유로 작업 표시줄에서 볼륨 체인저에 액세스할 수 없는 경우 설정에서 오디오 출력 장치를 전환할 수도 있습니다. 설정 앱을 엽니다. "Windows + i" 바로 가기 키를 사용할 수도 있습니다. 기본적으로 시스템 설정이 표시됩니다. "사운드"를 선택하여 오디오 설정을 엽니다.
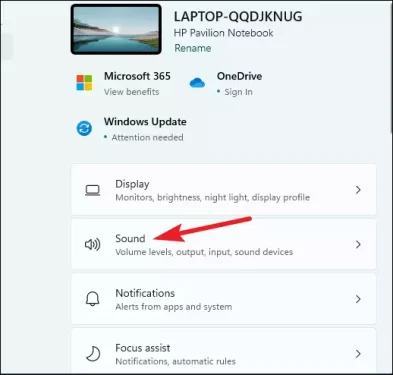
첫 번째 옵션은 오디오용 "출력" 장치입니다. 거기에서 사용할 수 있는 출력 장치를 찾을 수 있습니다. 선택하려는 장치를 클릭합니다.
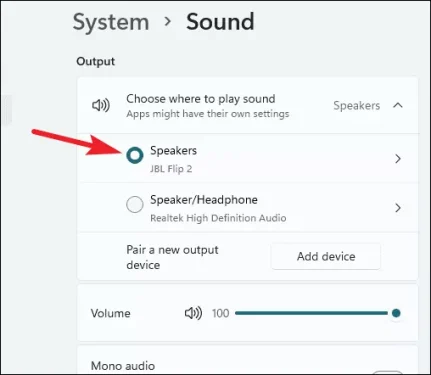
때때로 우리는 시스템에 연결된 여러 오디오 출력 장치를 저글링해야 합니다. Windows 11을 사용하면 설정을 깔끔하고 깔끔하게 유지하면서 작업을 쉽게 수행할 수 있습니다.
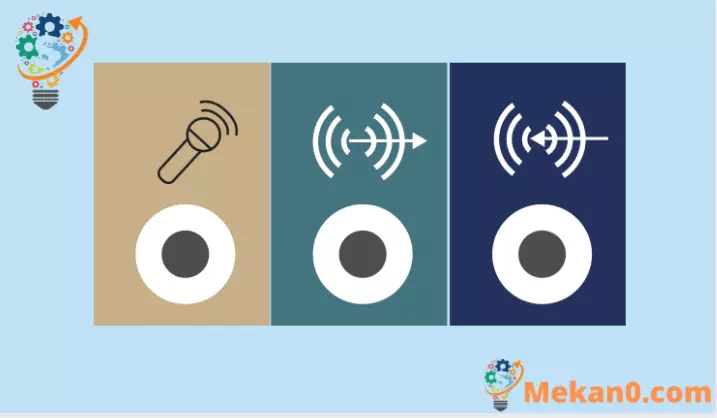









새 장치가 포함된 W10과 W7 jsem se o가 있습니다. vůbec 시스템은 전화기에 설치된 자동 배터리로 시작됩니다.
W11( co fungovalo na to neměli hrabat !!!! viz hlavní lišta ; nabídka start; kontextová nabídka a prostředí ovládání složek 🙁 )