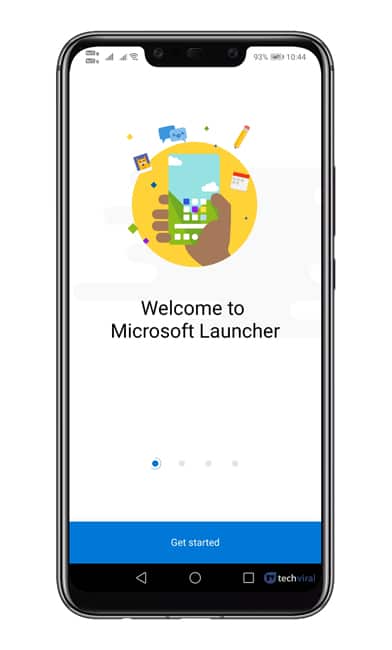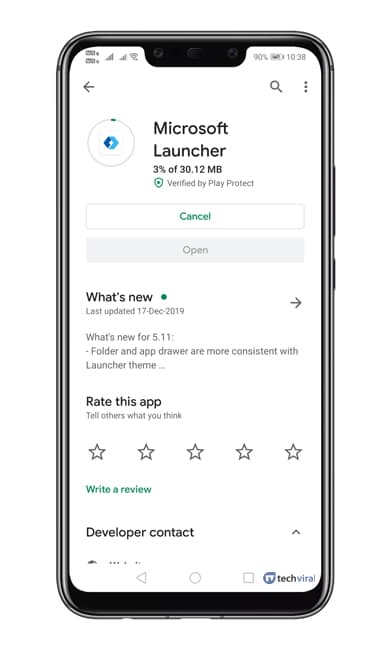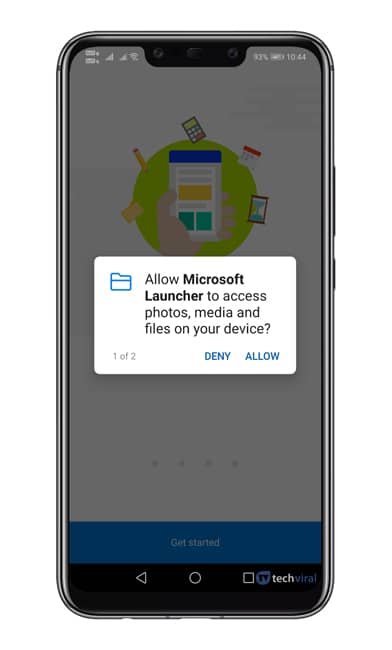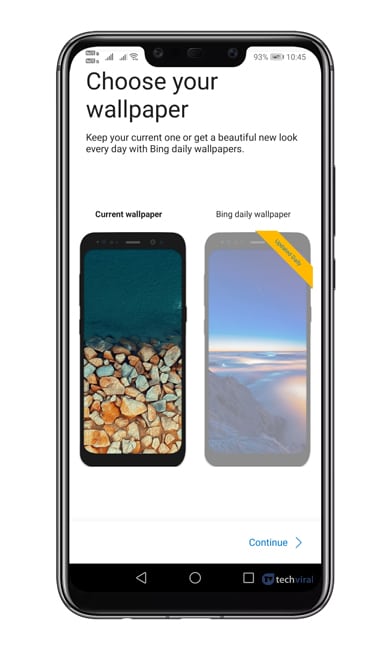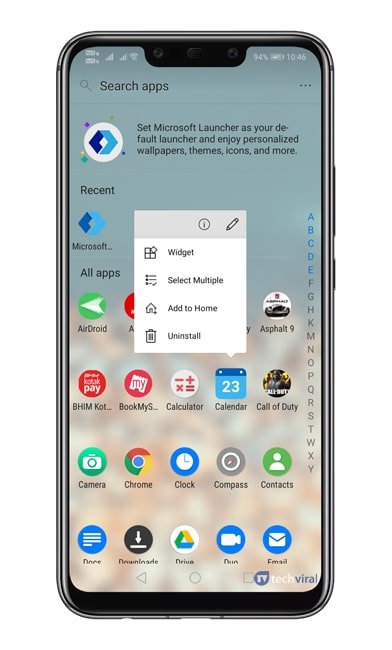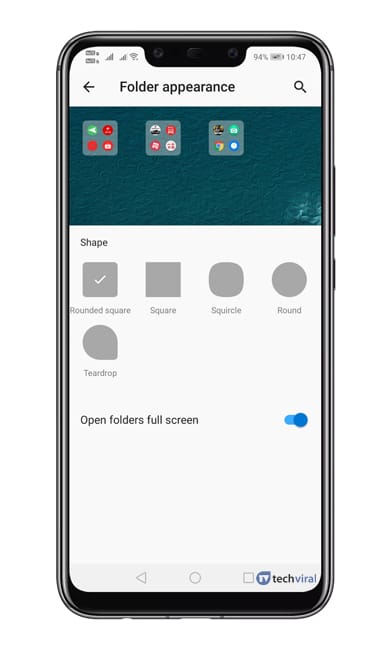Android에 앱을 설치하는 것은 쉬운 과정이지만 관리하는 것은 번거로운 작업일 수 있습니다. 때로는 필요한 것보다 더 많은 앱을 설치하게 됩니다.
일부 Android 앱은 사용하지 않더라도 백그라운드에서 실행되어야 했습니다. 불행히도 시간이 지남에 따라 이러한 앱은 정크 파일을 생성하고 장치 속도를 저하시킵니다.
Android에서 앱을 관리하는 방법을 모르더라도 몇 가지 단계를 수행하여 앱을 폴더로 구성할 수 있습니다. Android에서는 앱을 폴더로 쉽게 구성할 수 있습니다. 그러나 이를 위해서는 타사 Android 런처를 사용해야 합니다.
Android 앱 서랍에서 앱을 폴더로 구성하는 단계
따라서 응용 프로그램 관리 문제를 처리할 때 우리는 훌륭한 트릭을 생각해 냈습니다. 이 기사에서는 Android 앱 서랍에서 앱을 폴더로 구성하는 방법에 대해 설명합니다.
1 단계. 맨 먼저 , 다운로드 및 설치 Microsoft 실행기 이 링크에서 Android 스마트폰으로
2 단계. 설치 후 앱을 실행하면 아래와 같은 화면이 나타납니다. 버튼을 클릭해야 합니다 "시작하기" 이 문서에 대한 설명은 다음과 같습니다.
3 단계. 이제 런처에서 몇 가지 권한을 부여하라는 메시지가 표시됩니다. 따라서 필요한 모든 권한 부여 .
4 단계. 다음 단계에서 배경 화면을 선택하라는 메시지가 표시됩니다. 퍄퍄퍄 상황 배경 .
5 단계. 이제 Microsoft에 로그인하라는 메시지가 표시됩니다. Microsoft 계정을 사용하거나 버튼을 클릭할 수 있습니다. "계정이 없어요" . 옵션을 선택할 수도 있습니다 "건너 뛰다" 로그인 프로세스를 우회합니다.
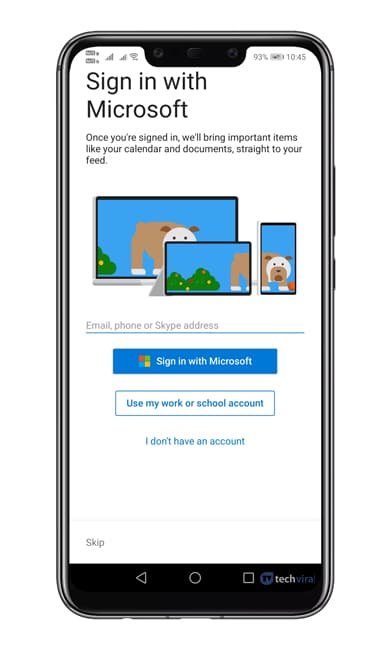 6 단계. 다음으로 좋아하는 앱을 선택하라는 메시지가 표시됩니다. 좋아하는 앱을 선택하고 "추적".
6 단계. 다음으로 좋아하는 앱을 선택하라는 메시지가 표시됩니다. 좋아하는 앱을 선택하고 "추적".
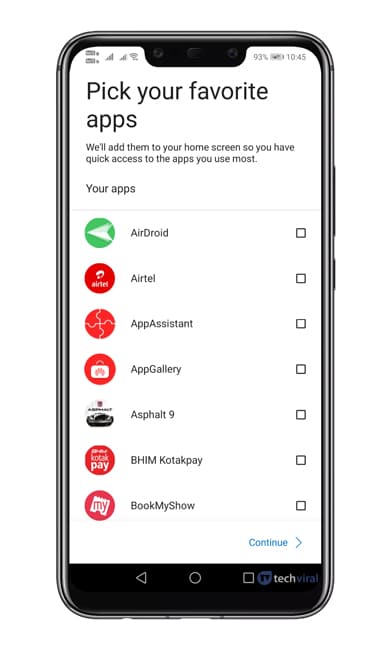 7 단계. 이제 Microsoft Launcher의 기본 인터페이스가 표시됩니다.
7 단계. 이제 Microsoft Launcher의 기본 인터페이스가 표시됩니다.
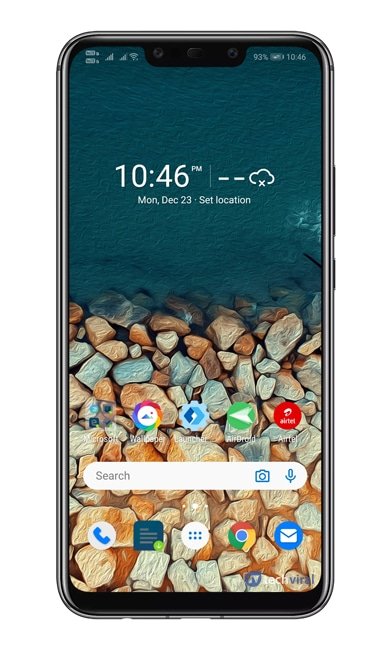 8 단계. 앱을 앱 서랍의 폴더로 그룹화하려면 앱을 길게 누르고 옵션을 선택하기만 하면 됩니다. "다중 선택".
8 단계. 앱을 앱 서랍의 폴더로 그룹화하려면 앱을 길게 누르고 옵션을 선택하기만 하면 됩니다. "다중 선택".
10 단계. 응용 프로그램을 선택한 후, "폴더" 아이콘을 클릭합니다. 오른쪽 상단 모서리에 있습니다.
![]() 11 단계. 이제 응용 프로그램 폴더가 표시됩니다. 새 폴더를 사용자 지정하려면 해당 폴더를 길게 누르고 선택하십시오. 폴더 옵션 . 거기에서 당신은 할 수 있습니다 폴더 모양, 이름 등을 정의합니다. .
11 단계. 이제 응용 프로그램 폴더가 표시됩니다. 새 폴더를 사용자 지정하려면 해당 폴더를 길게 누르고 선택하십시오. 폴더 옵션 . 거기에서 당신은 할 수 있습니다 폴더 모양, 이름 등을 정의합니다. .
이것은; 난 끝났어! Android 앱 서랍에서 앱을 폴더로 정리하는 방법입니다.
따라서 이 기사는 Android 앱 서랍에서 앱을 폴더로 구성하는 방법에 관한 것입니다. 이 기사가 도움이 되었기를 바랍니다! 친구들에게도 공유해주세요. 이와 관련하여 의문 사항이 있으면 아래 의견란에 알려주십시오.